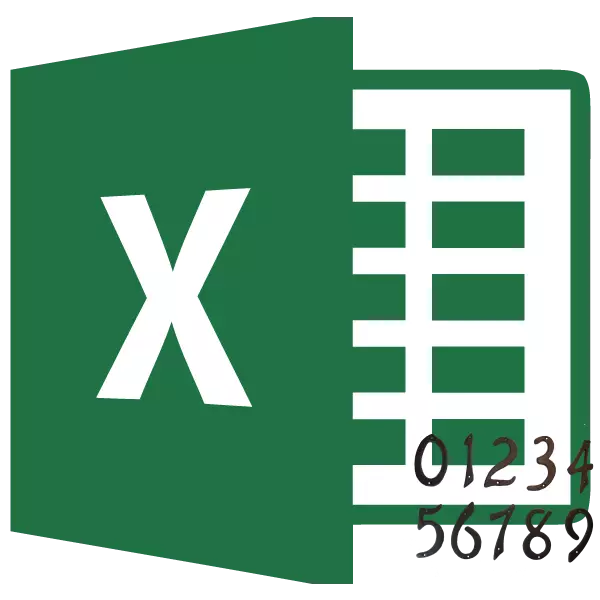
ડિફૉલ્ટ રૂપે, માઇક્રોસોફ્ટ એક્સેલ શીટ્સની દૃશ્યમાન ક્રમાંક ઉત્પન્ન કરતું નથી. તે જ સમયે, ઘણા કિસ્સાઓમાં, ખાસ કરીને જો દસ્તાવેજ છાપવા માટે મોકલવામાં આવે છે, તો તે ક્રમાંકિત હોવું આવશ્યક છે. એક્સેલ તમને ફૂટર સાથે કરવાની પરવાનગી આપે છે. ચાલો આ એપ્લિકેશનમાં સંખ્યાઓ તરીકે વિવિધ વિકલ્પોને ધ્યાનમાં લઈએ.
એક્સેલ માં નંબરિંગ
એક્સેલમાં સંખ્યા પૃષ્ઠો ફૂટરનો ઉપયોગ કરી શકે છે. તેઓ શીટના નીચલા અને ટોચના ક્ષેત્રમાં સ્થિત ડિફૉલ્ટ રૂપે છુપાયેલા છે. તેમની સુવિધા એ છે કે આ ક્ષેત્રમાં નોંધાયેલા રેકોર્ડ્સ પસાર થાય છે, જે તે દસ્તાવેજના બધા પૃષ્ઠો પર પ્રદર્શિત થાય છે.પદ્ધતિ 1: સામાન્ય નંબરિંગ
સામાન્ય સંખ્યામાં દસ્તાવેજના તમામ શીટ્સની સંખ્યામાં સમાવેશ થાય છે.
- સૌ પ્રથમ, તમારે ફૂટરના માથાને ચાલુ કરવાની જરૂર છે. "શામેલ કરો" ટેબ પર જાઓ.
- ટેપ પર "ટેક્સ્ટ" ટૂલ બ્લોકમાં અમે "ફૂટર" બટન પર ક્લિક કરીએ છીએ.
- તે પછી, એક્સેલ માર્કઅપ મોડમાં ફેરબદલ કરે છે, અને ફૂટર શીટ્સ પર પ્રદર્શિત થાય છે. તેઓ ઉપલા અને નીચલા વિસ્તારમાં સ્થિત છે. આ ઉપરાંત, તેમાંના દરેકને ત્રણ ભાગોમાં વહેંચવામાં આવે છે. પસંદ કરો, જેમાં ફૂટર, તેમજ તે ભાગ છે, તે સંખ્યા કરવામાં આવશે. મોટા ભાગના કિસ્સાઓમાં, ટોચની ફૂટરનો ડાબો ભાગ પસંદ કરવામાં આવે છે. તમે જ્યાં રૂમ મૂકવાની યોજના બનાવો છો તે ભાગ પર ક્લિક કરો.
- પૃષ્ઠ ક્રમાંક બટન પર ક્લિક કરીને "ફૂટર સાથે કામ" ના વધારાના ટેબના બ્લોકની કન્સ્ટ્રક્ટર ટેબમાં, જે ટોગબિન ટૂલ્સ ગ્રુપમાં ટેપ પર મૂકવામાં આવે છે.
- જેમ તમે જોઈ શકો છો, ખાસ ટેગ "& [પાનું] દેખાય છે. તેથી તે ચોક્કસ અનુક્રમ નંબરમાં રૂપાંતરિત થાય છે, દસ્તાવેજના કોઈપણ ક્ષેત્ર પર ક્લિક કરો.
- હવે એક્સેલ ડોક્યુમેન્ટના દરેક પૃષ્ઠ પર ક્રમ ક્રમાંક દેખાયા. જેથી તે વધુ પ્રસ્તુત થઈ જાય અને સામાન્ય પૃષ્ઠભૂમિ પર ઉભા રહેવું, તે ફોર્મેટ કરી શકાય છે. આ કરવા માટે, ફૂટરમાં રેકોર્ડિંગને હાઇલાઇટ કરો અને કર્સરને તેમાં લાવો. ફોર્મેટિંગ મેનૂ દેખાય છે જેમાં તમે નીચેની ક્રિયાઓ કરી શકો છો:
- ફૉન્ટનો પ્રકાર બદલો;
- તેને આંતરિક અથવા બોલ્ડ બનાવો;
- માપ બદલો;
- રંગ બદલો.
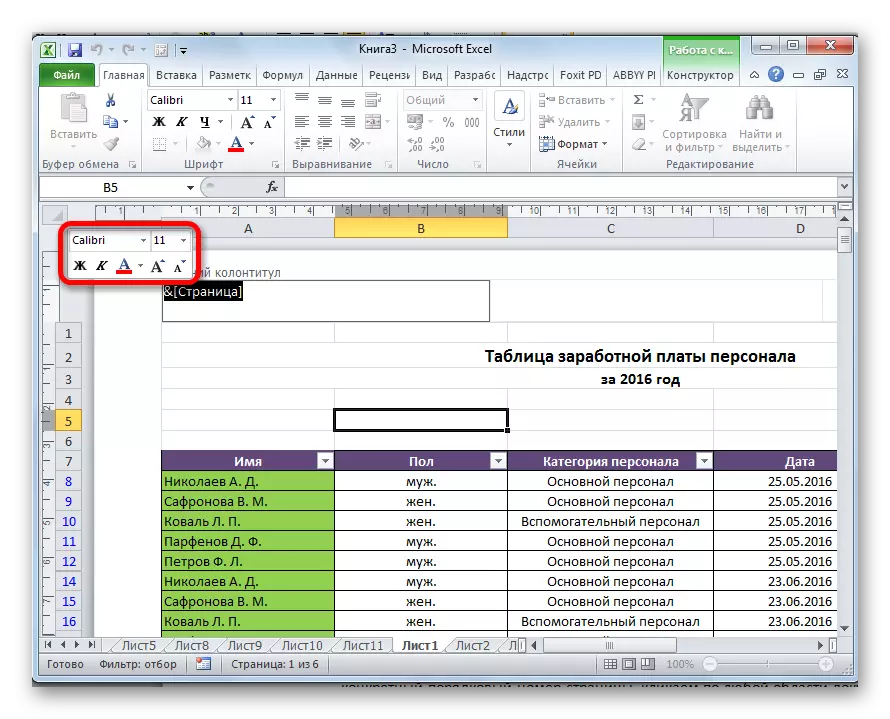
પરિણામો તમને સંતુષ્ટ થાય ત્યાં સુધી તમે સંખ્યાના દ્રશ્ય પ્રદર્શનને બદલવા માંગો છો તે ક્રિયાઓ પસંદ કરો.
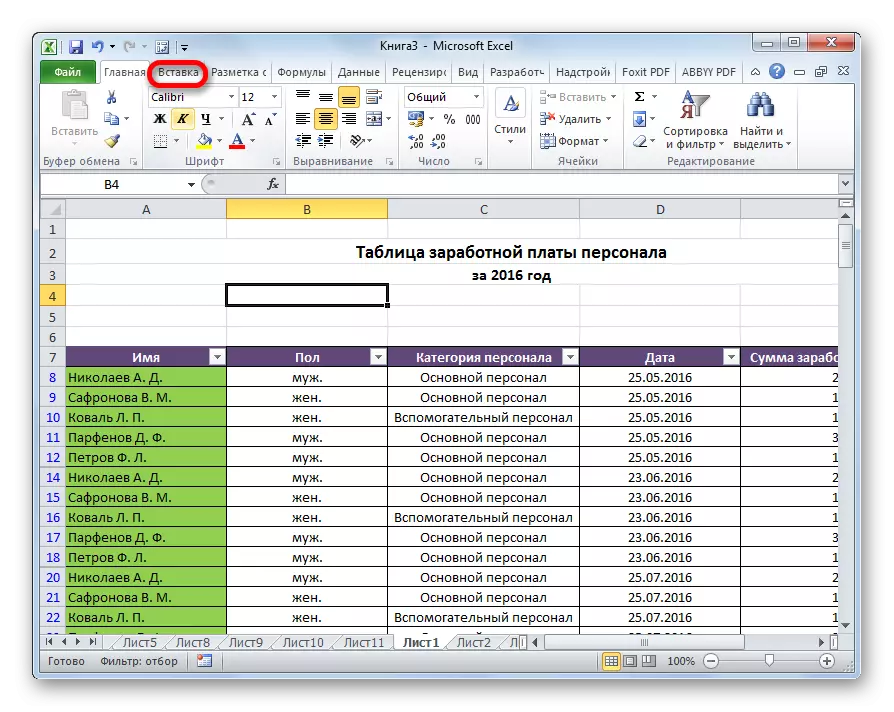
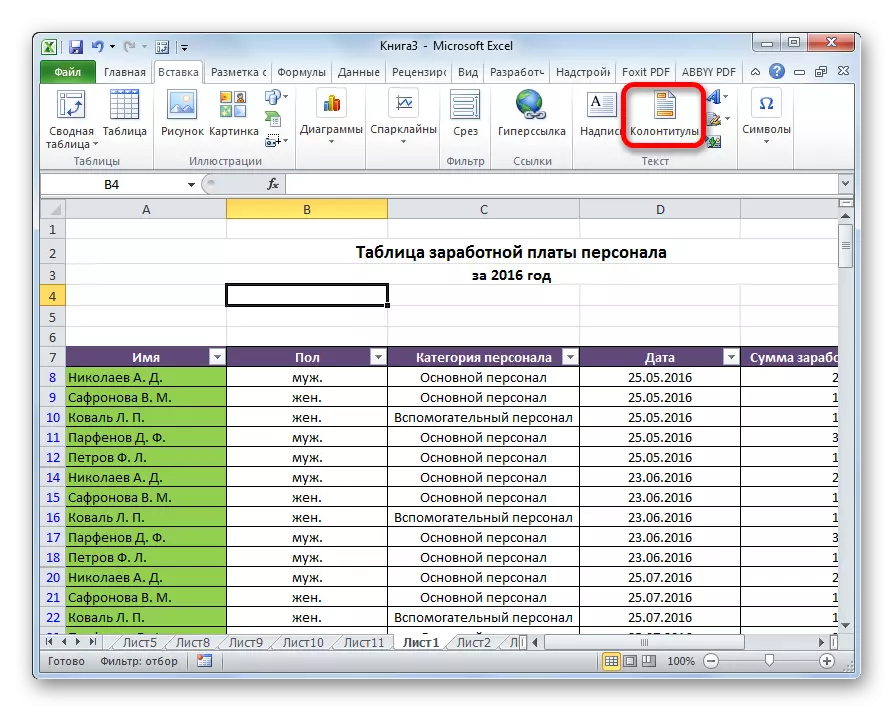
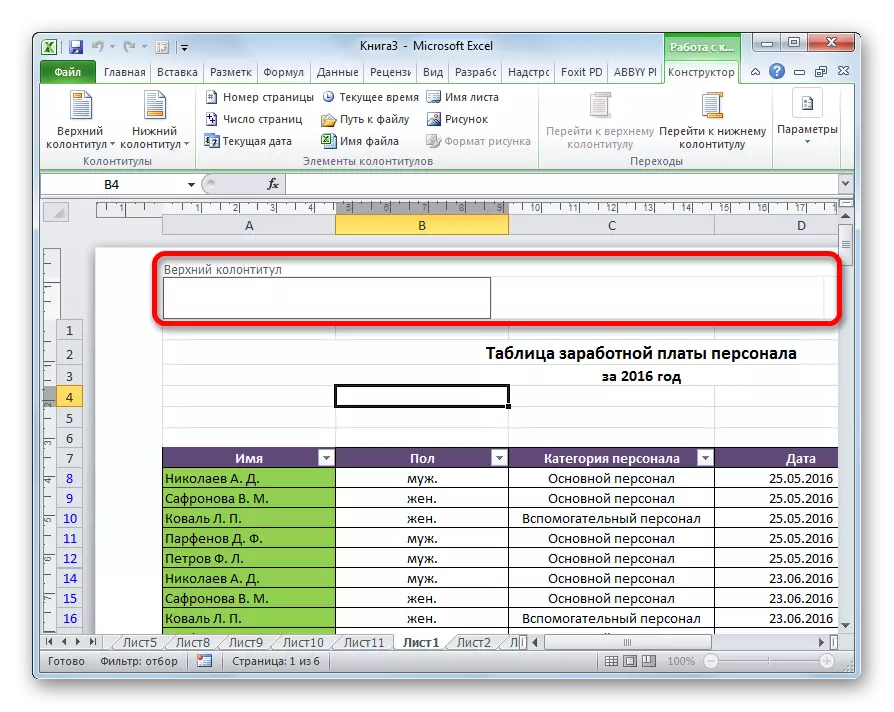
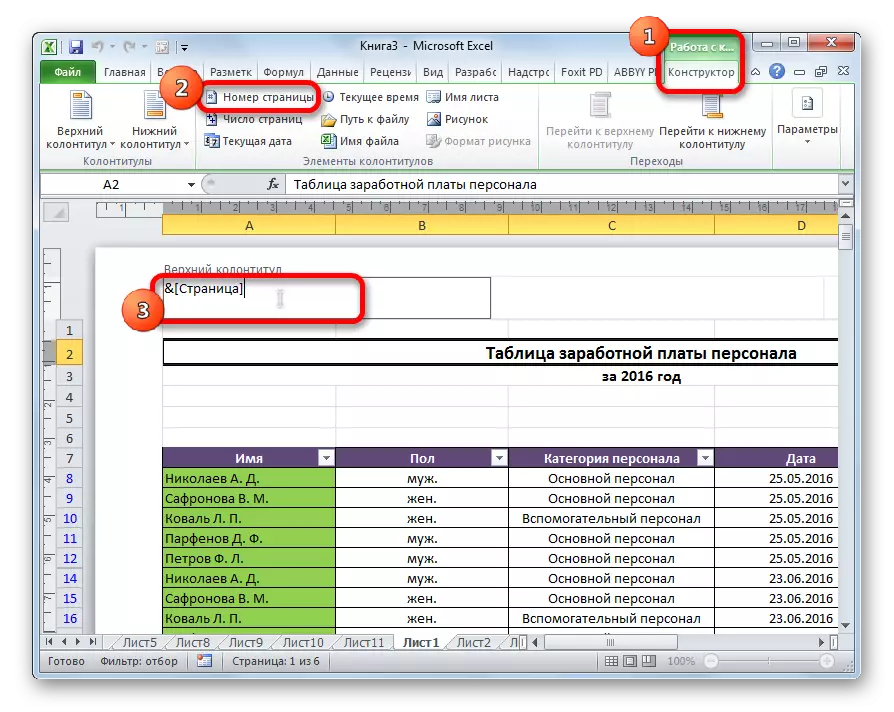
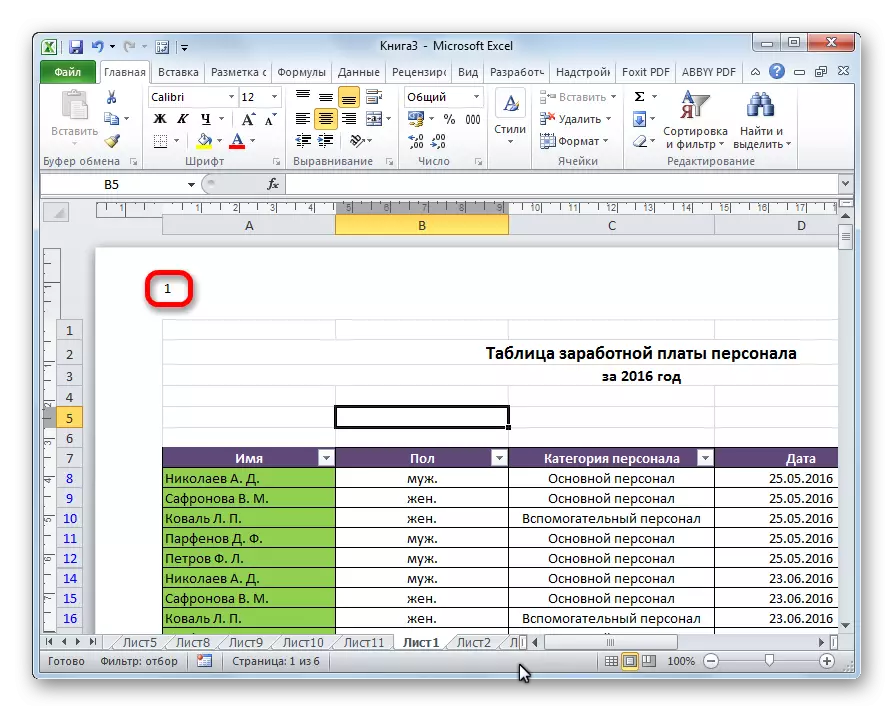
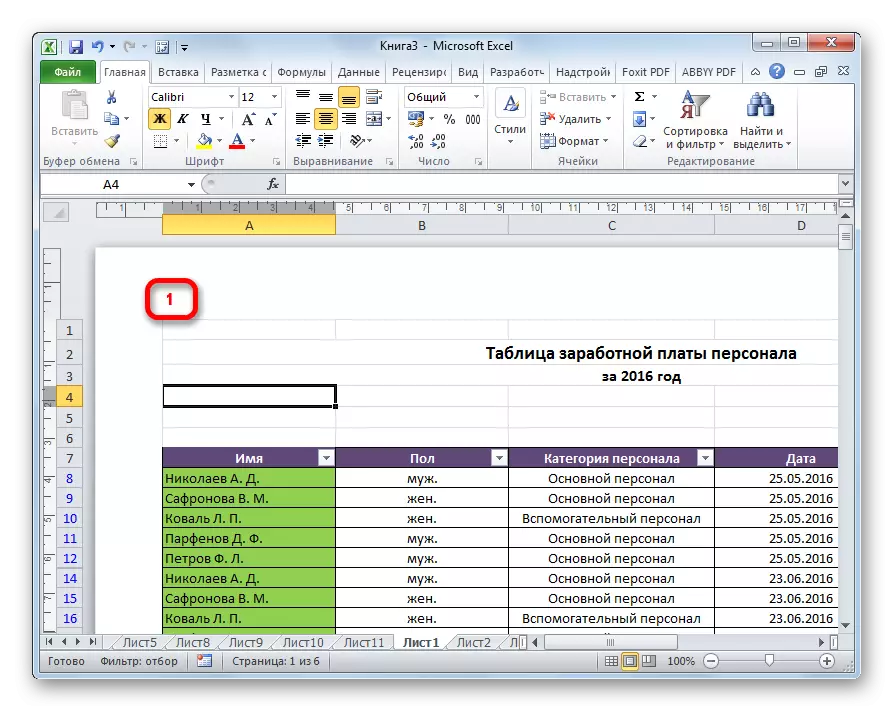
પદ્ધતિ 2: સંખ્યાબંધ શીટ્સની સંખ્યા સૂચવે છે
આ ઉપરાંત, પછી તમે એક્સેલમાં પૃષ્ઠોને ક્રમાંકિત કરી શકો છો, જે દરેક શીટ પર તેમની કુલ સંખ્યા સૂચવે છે.
- અગાઉની પદ્ધતિમાં સૂચવ્યા મુજબ, નંબરિંગ પ્રદર્શનને સક્રિય કરો.
- ટેગ પહેલાં, "પૃષ્ઠ" શબ્દ લખો, અને તે પછી અમે "આઉટ" શબ્દ લખીએ છીએ.
- "આઉટ" શબ્દ પછી ફૂટર ક્ષેત્રમાં કર્સર ઇન્સ્ટોલ કરો. "હોમ" ટેબમાં ટેપ પર સ્થિત થયેલ "પૃષ્ઠોની સંખ્યા" બટન પર ક્લિક કરો.
- દસ્તાવેજની કોઈપણ જગ્યાએ ક્લિક કરો જેથી ટૅગ્સની જગ્યાએ, મૂલ્યો દેખાય છે.
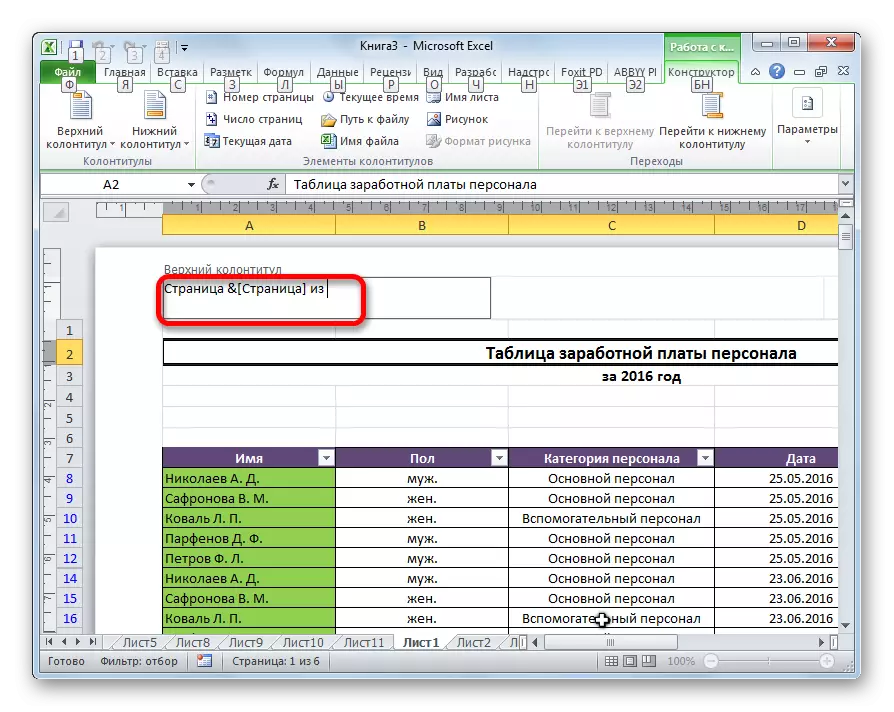
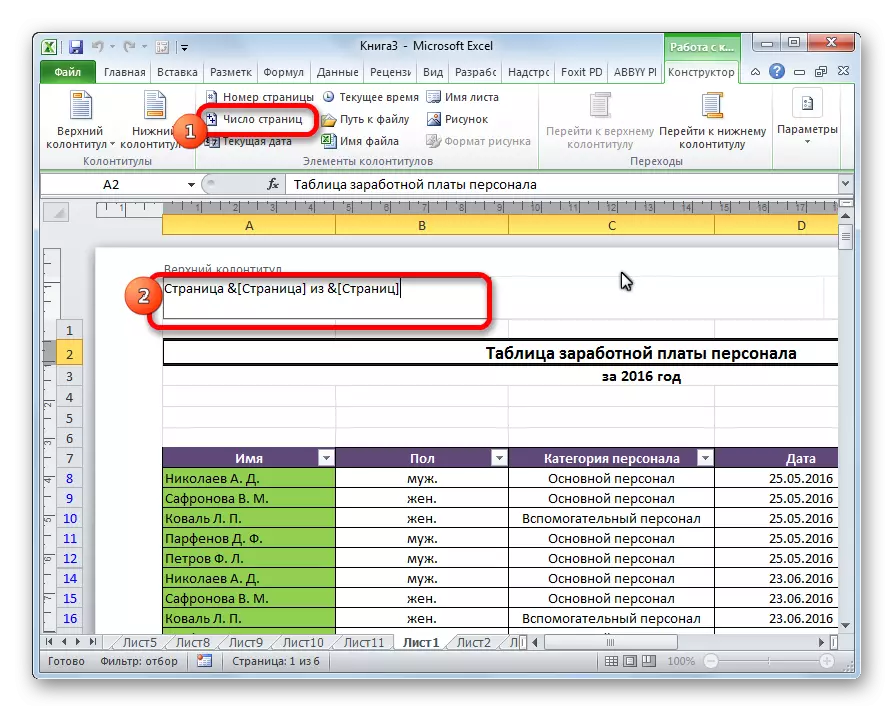
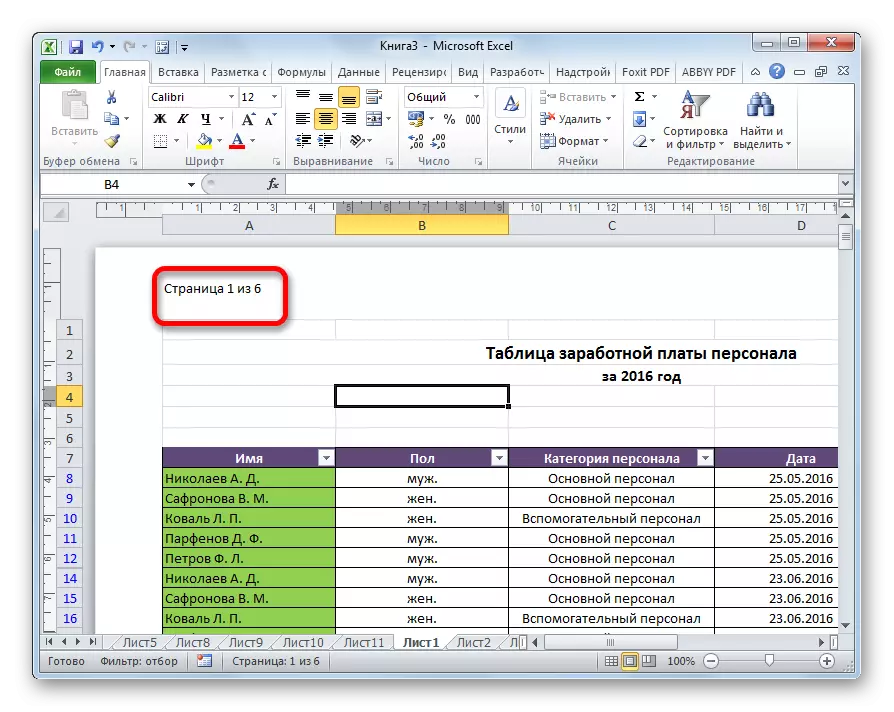
હવે અમારી પાસે વર્તમાન શીટ નંબર વિશે જ નહીં, પણ તેમની કુલ સંખ્યા વિશે પણ માહિતી છે.
પદ્ધતિ 3: બીજા પૃષ્ઠથી સંખ્યાબંધ
ત્યાં એવા કેસો છે કે સંપૂર્ણ દસ્તાવેજની સંખ્યા માટે જરૂરી છે, પરંતુ ફક્ત ચોક્કસ સ્થાનથી જ શરૂ થાય છે. ચાલો તેને કેવી રીતે કરવું તે શોધી કાઢીએ.
બીજા પૃષ્ઠથી નંબરિંગને સેટ કરવા માટે, અને આ યોગ્ય છે, ઉદાહરણ તરીકે, જ્યારે સ્થાનાંતરણ, થિસિસ અને વૈજ્ઞાનિક કાગળો લખવા માટે, જ્યારે શીર્ષક પૃષ્ઠ સંખ્યાઓની હાજરીને મંજૂરી આપતું નથી, ત્યારે તમારે નીચેની ક્રિયાઓ બનાવવાની જરૂર છે.
- ફૂટર મોડ પર જાઓ. આગળ, અમે "ફૂટવેર કન્સ્ટ્રક્ટર" ટેબ પર જઈએ છીએ, જે "ફૂટર સાથે કામ" ટેબમાં સ્થિત છે.
- ટેપ પર "પરિમાણો" ટૂલબારમાં, સેટિંગ્સ આઇટમને "પ્રથમ પૃષ્ઠ માટે વિશિષ્ટ ફૂટર" ચિહ્નિત કરો.
- અમે પહેલાથી બતાવ્યા પ્રમાણે "પૃષ્ઠ નંબર" બટનનો ઉપયોગ કરીને નંબરિંગ સેટ કરીએ છીએ, પરંતુ તે પહેલા સિવાય કોઈપણ પૃષ્ઠ પર કરો.
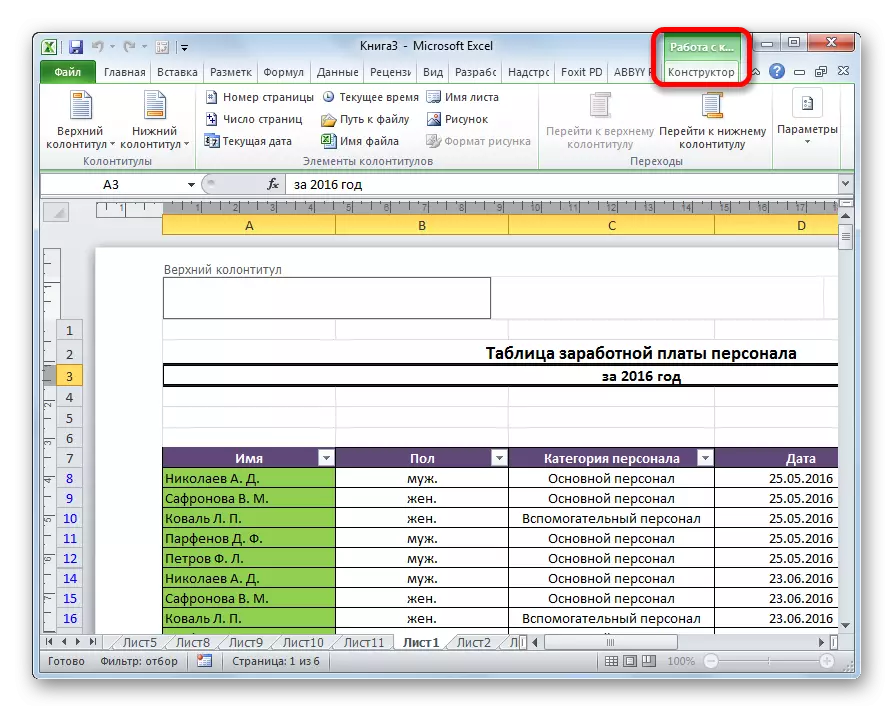
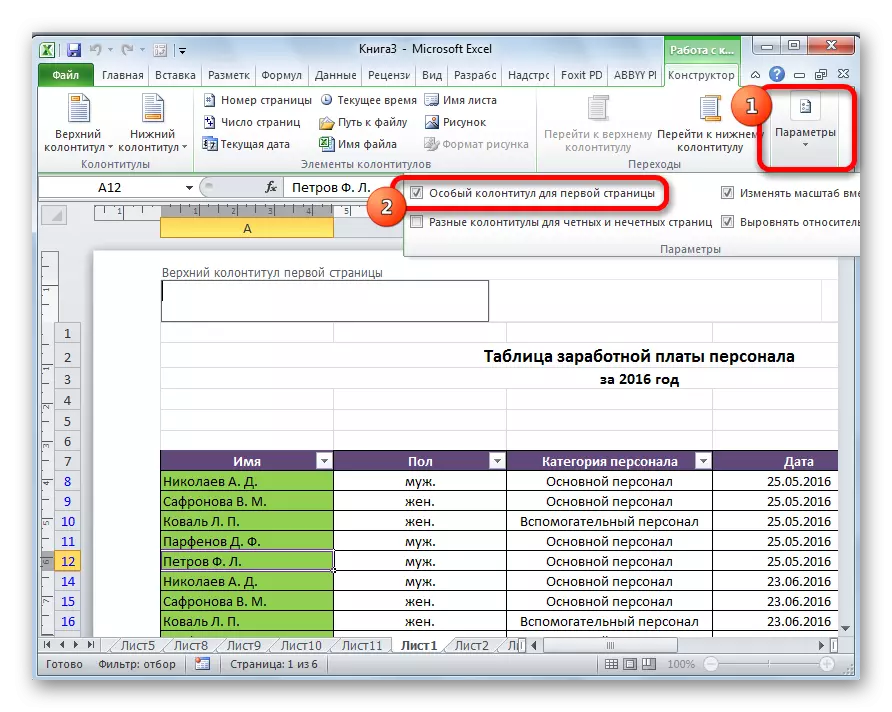
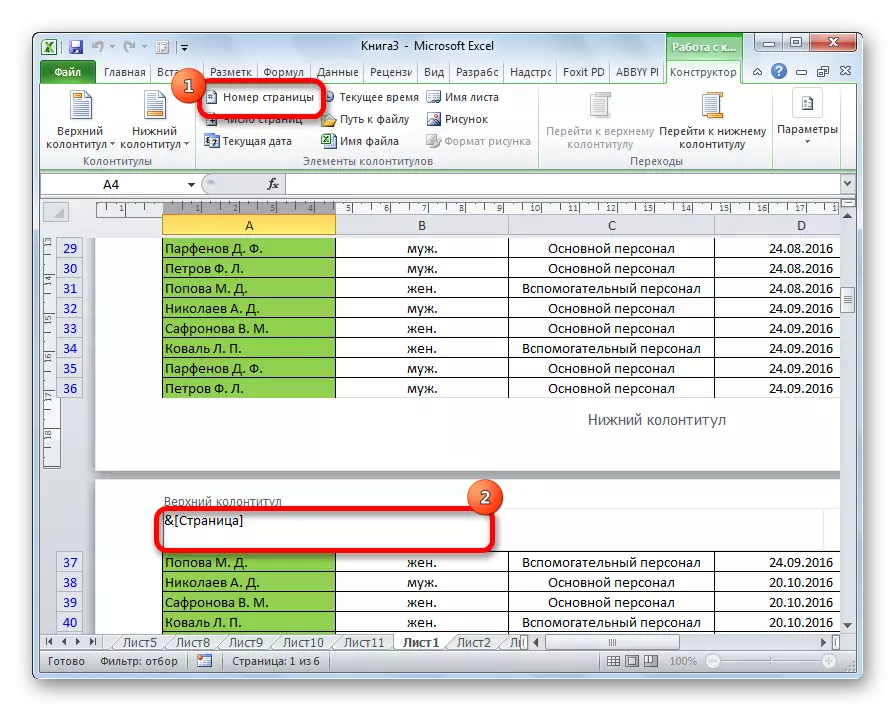
જેમ આપણે જોયું તેમ, તે પછી, બધી શીટ્સ ક્રમાંકિત થાય છે, સિવાય પહેલા. વધુમાં, પ્રથમ પૃષ્ઠ અન્ય શીટ્સની સંખ્યાની પ્રક્રિયામાં ધ્યાનમાં લેવામાં આવે છે, પરંતુ તેમ છતાં, તે તેના પર પ્રદર્શિત થતું નથી.
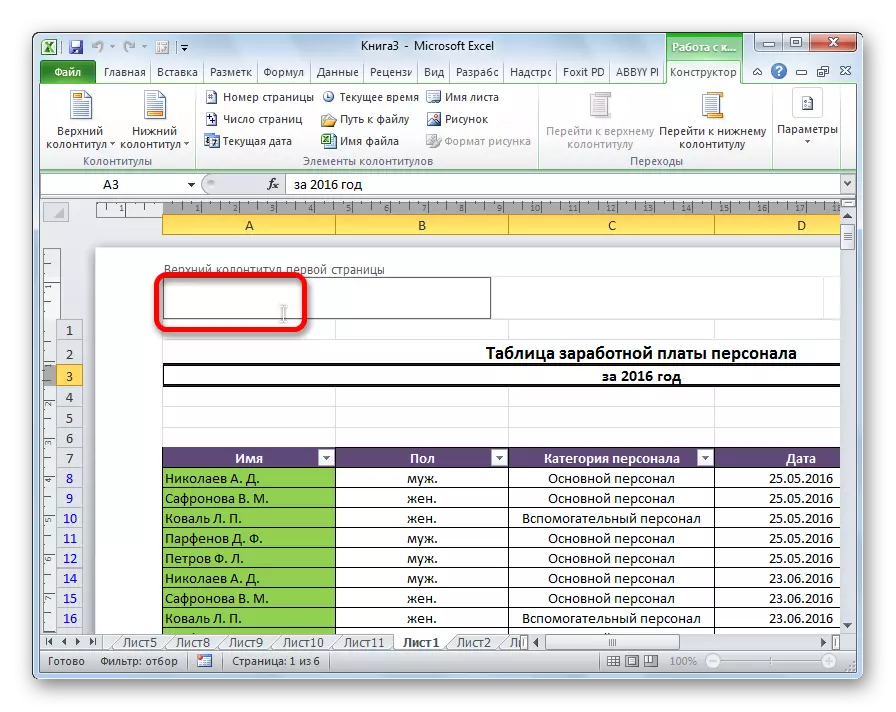
પદ્ધતિ 4: ઉલ્લેખિત પૃષ્ઠથી સંખ્યાબંધ
તે જ સમયે, ત્યાં એવી સ્થિતિ છે જ્યારે તે જરૂરી હોય કે દસ્તાવેજ પ્રથમ પૃષ્ઠથી શરૂ થતું નથી, પરંતુ, ઉદાહરણ તરીકે, ત્રીજા અથવા સાતમા સાથે. આવી જરૂરિયાત વારંવાર નથી, પરંતુ, તેમ છતાં, ક્યારેક પ્રશ્નને એક ઉકેલની જરૂર છે.
- અમે ટેપ પરના અનુરૂપ બટનનો ઉપયોગ કરીને, સામાન્ય રીતે એક નંબરિંગ કરીએ છીએ, જેનું વિગતવાર વર્ણન આપવામાં આવ્યું છે.
- ટૅબ પર જાઓ "પૃષ્ઠ માર્કઅપ".
- "પૃષ્ઠ સેટિંગ્સ" ટૂલ બ્લોકના નીચલા ડાબા ખૂણામાં ટેપ પર વલણવાળા તીરના સ્વરૂપમાં એક આયકન છે. તેના પર ક્લિક કરો.
- પરિમાણો વિંડો ખુલે છે, જો તે બીજા ટેબમાં ખુલ્લું હતું, તો "પૃષ્ઠ" ટેબ પર જાઓ. અમે "પ્રથમ પૃષ્ઠ" પરિમાણના ક્ષેત્રમાં મૂકીએ છીએ, તે નંબર, જેની પાસેથી તમારે જે કરવાની જરૂર છે તે જરૂરી છે. "ઑકે" બટન પર ક્લિક કરો.
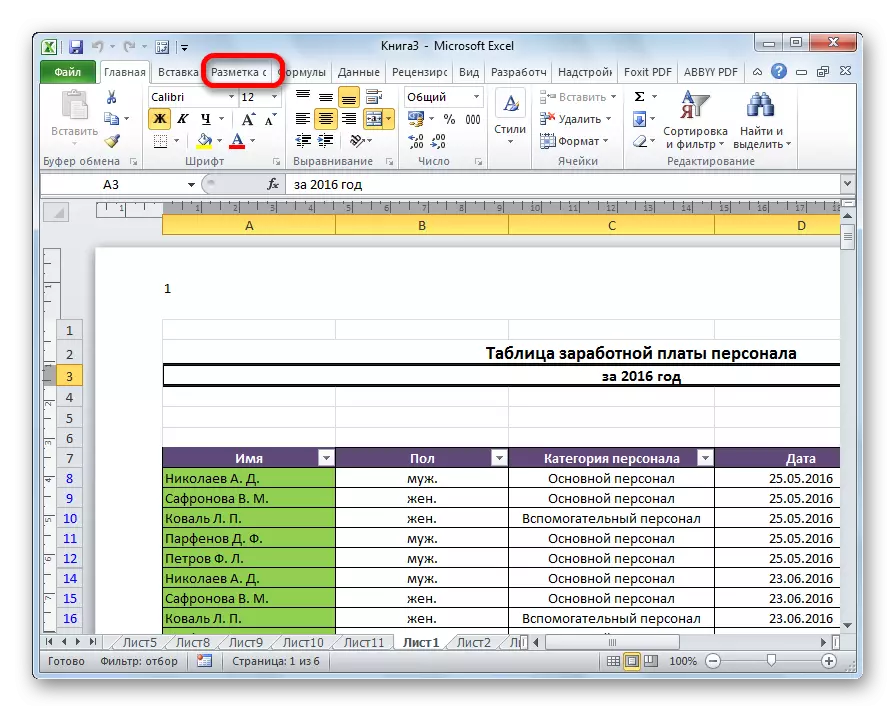
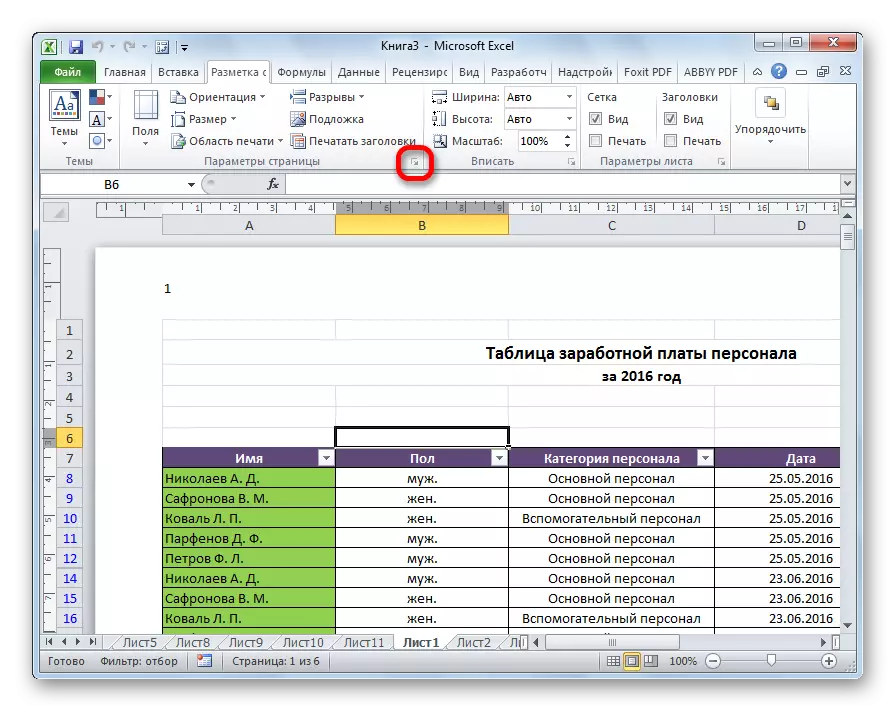
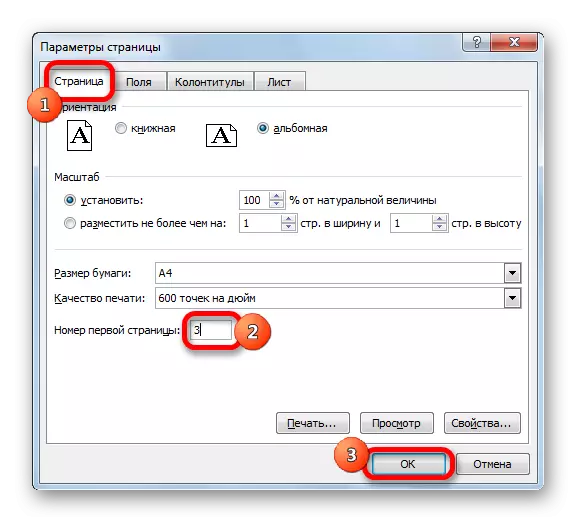
જેમ તમે જોઈ શકો છો, આ પછી, દસ્તાવેજમાં વાસ્તવમાં પ્રથમ પૃષ્ઠની સંખ્યા બદલાઈ ગઈ છે જે પરિમાણોમાં ઉલ્લેખિત કરવામાં આવી હતી. તદનુસાર, અનુગામી શીટ્સની સંખ્યા પણ ખસેડવામાં આવે છે.
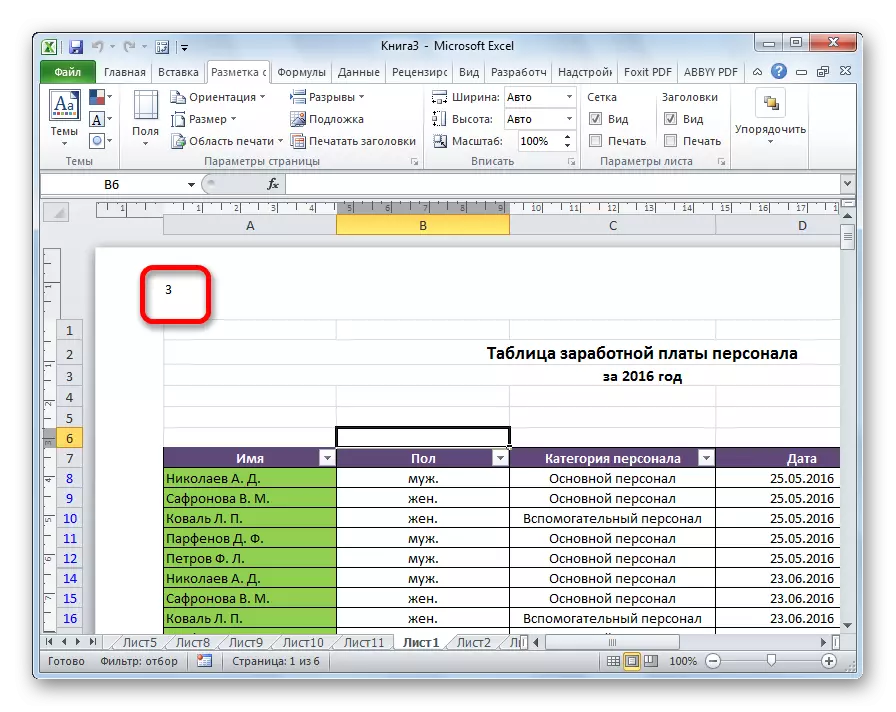
પાઠ: Excel માં ફૂટર દૂર કરવા માટે કેવી રીતે
એક્સેલ ટેબલ પ્રોસેસરમાં સંખ્યા પૃષ્ઠો ખૂબ સરળ છે. આ પ્રક્રિયા હેડર મોડ સાથે કરવામાં આવે છે. આ ઉપરાંત, વપરાશકર્તા પોતાનું ક્રમાંકન રૂપરેખાંકિત કરી શકે છે: નંબરના પ્રદર્શનને ફોર્મેટ કરો, ચોક્કસ સ્થાનથી ક્રમાંકિત દસ્તાવેજ શીટ્સની કુલ સંખ્યાનો સંકેત ઉમેરો.
