
Each personal computer user can suddenly detect the installed software developed by Mail.Ru. The main problem is that these programs are quite much loading the computer, as they constantly work in the background. This article will tell how to completely delete applications from Mail.ru from a computer.
Causes of appearance
Before proceeding with the elimination of the problem, it is worth talking about the reasons for its appearance to eliminate the likelihood of its appearance in the future. Applications from Mail.Ru most often apply to not the standard way (by self-loading the installer by the user). They go, so to speak, complete with another software.

By installing some kind of program, carefully follow your actions. At some point, a window will appear in the installer with a proposal to install, for example, [email protected] or replace the standard search in the browser to search from Mail.
If you notice this, then remove the checkboxes from all items and continue the installation of the required program.
Remove Mail.Ru from browser
If your search engine in the brawser installed by default has changed to search from Mail.Ru, then you did not watch any checkbox when installing the application. This is not the only manifestation of influence by Mail.Ru on browsers, but if you encountered a problem, see the next article on our website.Read more: How to completely remove Mail.ru from the browser
Remove Mail.ru from the computer
As mentioned at the beginning of the article, products from Mail.Ru affect not only browsers, they can also be installed directly into the system. Their removal from most users can cause difficulties, so it is necessary to clearly designate the actions performed.
Step 1: Remove programs
Previously, it is necessary to clean the computer from Mail.ru applications. Make it is the easiest way to make a pre-installed utility "Programs and Components". On our site there are articles in which it is described in detail how to perform an application uninstalling in different versions of the operating system.
Read more:
How to delete programs in Windows 7, Windows 8 and Windows 10
To quickly find products from Mail.Ru installed on the computer programs, we recommend ordering them by the date of installation.
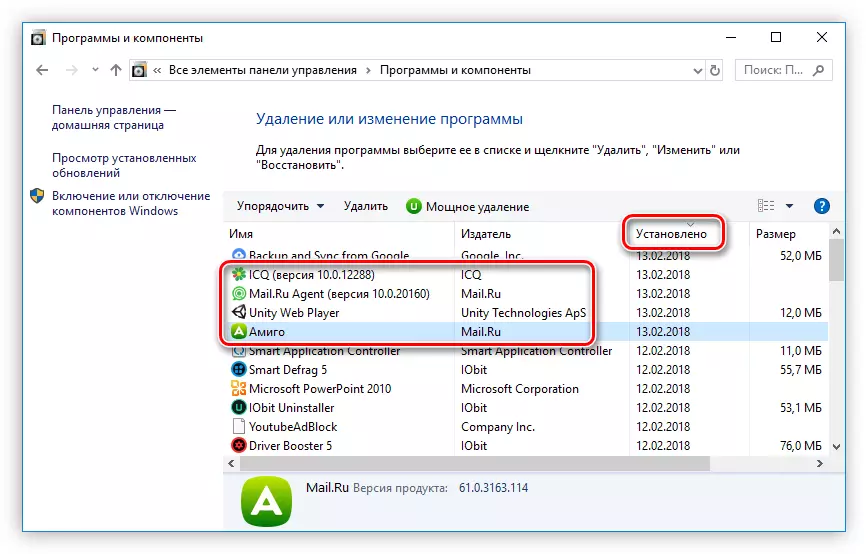
Step 2: Deleting folders
Uninstalling programs through "programs and components" will delete most of the files, but not all. To do this, you need to delete their directory, that's just the system will give an error if at this moment there are running processes. Therefore, they must be turned off.
- Open the Task Manager. If you do not know how to do it, then read the relevant articles on our website.
Read more:
How to open "Task Manager" in Windows 7 and Windows 8
Note: The instruction for Windows 8 is applicable to the 10th version of the operating system.
- In the Processes tab, right-click on the Mail.ru application and select the "Open File Location" in the context menu.

After that, the Directory will open in the "Explorer" until it should be done with it.
- Press the PCM to the process again and select the "Remove Task" string (in some Windows versions, it is called "Complete Process").
- Go to the previously opened "Explorer" window and delete all files in the folder. If there are too many of them, then press the button that is shown in the image below, and delete the folder completely.


After that, all the files related to the selected process will be deleted. If the processes from Mail.Ru in the "Task Manager" remained, then do the same actions with them.
Step 3: Clearing the Temp folder
Application directory is cleaned, but their temporary files still remain on the computer. They are located on the next way:C: \ Users \ Username \ APPDATA \ LOCAL \ TEMP
If you do not have the display of hidden directories, then through the "Explorer" you will not be able to proceed to the specified path. Our site has an article in which it is described how to enable this option.
Read more:
How to enable display of hidden folders in Windows 7, Windows 8 and Windows 10
Turning on the display of hidden items, go to the above path and delete the entire contents of the "temp" folder. Do not be afraid to delete temporary files of other applications, it will not have a negative impact on their work.
Step 4: Reference Cleaning
Most of the Mail.Ru files are erased from the computer, but manually delete the remaining almost unreal, it is best to use the CCleaner program. It will help clean the computer not only from the residual mail.ru files, but also from the rest of the "garbage". On our site there is a detailed instructions for removing garbage files using CCleaner.
Read more: How to clean the computer from "garbage" using the CCleaner program
Conclusion
After performing all the actions given in this article, Mail.Ru files will be completely removed from the computer. This will not only increase the volume of the free disk space, but also improve the overall performance of the computer, which is much more important.
