
ຜູ້ໃຊ້ຄອມພິວເຕີສ່ວນບຸກຄົນແຕ່ລະຄົນສາມາດກວດພົບຊອບແວທີ່ຕິດຕັ້ງໄດ້ໂດຍ Mail.RU. ບັນຫາຕົ້ນຕໍແມ່ນວ່າໂປແກຼມເຫຼົ່ານີ້ແມ່ນຂ້ອນຂ້າງຂ້ອນຂ້າງຄອມພິວເຕີ້, ຍ້ອນວ່າພວກມັນເຮັດວຽກຢູ່ສະເຫມີໃນພື້ນຫລັງ. ບົດຂຽນນີ້ຈະບອກວິທີການລຶບໂປແກຼມໂປແກຼມອື່ນຫມົດຈາກ Mail.RU ຈາກຄອມພິວເຕີ້.
ສາເຫດຂອງຮູບລັກສະນະ
ກ່ອນທີ່ຈະດໍາເນີນການກັບການລົບລ້າງບັນຫາ, ມັນເປັນມູນຄ່າເວົ້າກ່ຽວກັບເຫດຜົນສໍາລັບຮູບລັກສະນະຂອງມັນໃນການກໍາຈັດຄວາມເປັນໄປໄດ້ຂອງຮູບລັກສະນະຂອງມັນໃນອະນາຄົດ. ໃບສະຫມັກຈາກ Mail.RU ມັກຈະໃຊ້ໄດ້ບໍ່ແມ່ນວິທີການມາດຕະຖານ (ໂດຍການໂຫຼດຕົວເອງທີ່ຕິດຕັ້ງໂດຍຜູ້ໃຊ້). ພວກເຂົາໄປ, ສະນັ້ນການເວົ້າ, ສົມບູນກັບຊອບແວອື່ນ.

ໂດຍການຕິດຕັ້ງໂປແກຼມບາງປະເພດ, ປະຕິບັດຕາມການກະທໍາຂອງທ່ານຢ່າງລະມັດລະວັງ. ໃນບາງເວລາ, ປ່ອງຢ້ຽມຈະປາກົດຢູ່ໃນຜູ້ຕິດຕັ້ງທີ່ມີຂໍ້ສະເຫນີໃນການຕິດຕັ້ງ, ຍົກຕົວຢ່າງ, [email protected] ຫຼືປ່ຽນແທນມາດຕະຖານການຄົ້ນຫາໃນຕົວທ່ອງເວັບໃນການຄົ້ນຫາຈາກອີເມວ.
ຖ້າທ່ານສັງເກດເຫັນສິ່ງນີ້, ຫຼັງຈາກນັ້ນເອົາກ່ອງກາເຄື່ອງຫມາຍອອກຈາກທຸກລາຍການແລະສືບຕໍ່ການຕິດຕັ້ງໂປແກຼມທີ່ຕ້ອງການ.
ເອົາ Mail.RU ອອກຈາກ browser
ຖ້າເຄື່ອງມືຄົ້ນຫາຂອງທ່ານຕິດຕັ້ງໂດຍຄ່າເລີ່ມຕົ້ນໂດຍຄ່າເລີ່ມຕົ້ນໄດ້ປ່ຽນແປງເພື່ອຄົ້ນຫາຈາກ Mail.RU, ທ່ານບໍ່ໄດ້ເບິ່ງກ່ອງກາເຄື່ອງຫມາຍໃດໆໃນເວລາຕິດຕັ້ງແອັບພລິເຄຊັນ. ນີ້ບໍ່ແມ່ນການສະແດງພຽງແຕ່ຂອງອິດທິພົນໂດຍ Mail.RU ໃນ browsers, ແຕ່ຖ້າທ່ານໄດ້ພົບກັບບັນຫາ, ເບິ່ງບົດຄວາມຕໍ່ໄປໃນເວັບໄຊທ໌ຂອງພວກເຮົາ.ອ່ານຕໍ່: ວິທີການເອົາ Mail.RU ອອກຈາກ browser
ເອົາ Mail.RU ອອກຈາກຄອມພິວເຕີ
ດັ່ງທີ່ໄດ້ກ່າວມາໃນຕອນຕົ້ນຂອງບົດຂຽນ, ຜະລິດຕະພັນຈາກ Mail.Ru ສົ່ງຜົນກະທົບບໍ່ພຽງແຕ່ browser, ພວກເຂົາກໍ່ສາມາດຕິດຕັ້ງໄດ້ໂດຍກົງເຂົ້າໃນລະບົບ. ການກໍາຈັດຂອງພວກເຂົາຈາກຜູ້ໃຊ້ສ່ວນໃຫຍ່ສາມາດກໍ່ໃຫ້ເກີດຄວາມຫຍຸ້ງຍາກ, ສະນັ້ນມັນຈໍາເປັນຕ້ອງໄດ້ກໍານົດການກະທໍາທີ່ໄດ້ເຮັດຢ່າງຈະແຈ້ງ.
ຂັ້ນຕອນທີ 1: ເອົາໂປແກຼມອອກ
ໃນເມື່ອກ່ອນ, ມັນຈໍາເປັນຕ້ອງທໍາຄວາມສະອາດຄອມພິວເຕີຈາກໂປແກຼມ Mail.RUT. ເຮັດໃຫ້ມັນເປັນວິທີທີ່ງ່າຍທີ່ສຸດທີ່ຈະເຮັດໃຫ້ການປະຕິບັດງານທີ່ຕິດຕັ້ງໄວ້ລ່ວງຫນ້າ "ແຜນງານແລະສ່ວນປະກອບຕ່າງໆ". ຢູ່ໃນເວັບໄຊທ໌້ຂອງພວກເຮົາມີບົດຂຽນທີ່ມັນຖືກອະທິບາຍໂດຍລະອຽດວິທີການປະຕິບັດການສະຫມັກທີ່ຖອນການຕິດຕັ້ງໃນລະບົບປະຕິບັດການທີ່ແຕກຕ່າງກັນ.
ອ່ານຕື່ມ:
ວິທີການລຶບໂປຣແກຣມຕ່າງໆໃນ Windows 7, Windows 8 ແລະ Windows 10
ເພື່ອຊອກຫາສິນຄ້າໂດຍໄວຈາກ Mail.RU ຕິດຕັ້ງຢູ່ໃນໂປແກຼມຄອມພິວເຕີ, ພວກເຮົາຂໍແນະນໍາໃຫ້ສັ່ງໃຫ້ໃນວັນຕິດຕັ້ງ.
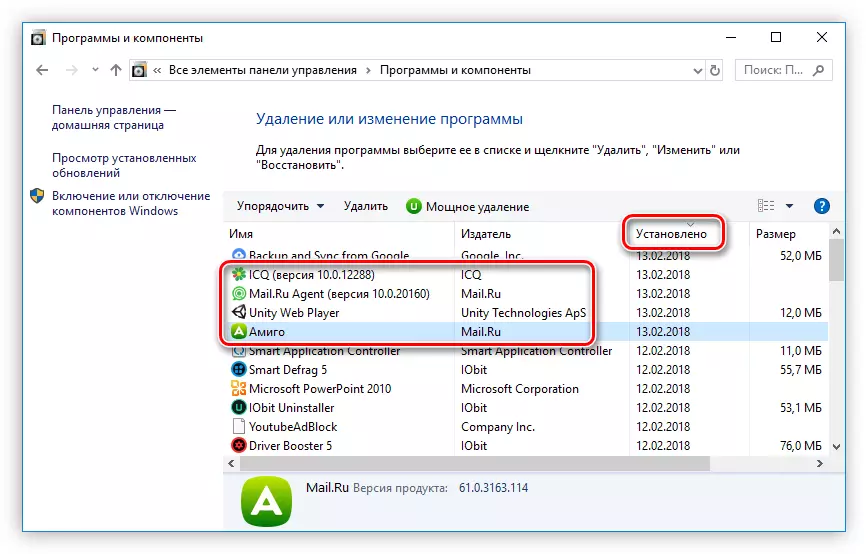
ຂັ້ນຕອນທີ 2: ລຶບແຟ້ມເອກະສານ
ຖອນການຕິດຕັ້ງໂປແກຼມຜ່ານ "ໂປແກຼມແລະສ່ວນປະກອບ" ຈະລຶບໄຟລ໌ສ່ວນໃຫຍ່, ແຕ່ບໍ່ແມ່ນທັງຫມົດ. ເພື່ອເຮັດສິ່ງນີ້, ທ່ານຈໍາເປັນຕ້ອງລຶບໄດເລກະທໍລີ, ນັ້ນແມ່ນພຽງແຕ່ລະບົບທີ່ຈະໃຫ້ຂໍ້ຜິດພາດຖ້າໃນເວລານີ້ມີຂະບວນການແລ່ນ. ເພາະສະນັ້ນ, ພວກເຂົາຕ້ອງຖືກປິດ.
- ເປີດຜູ້ຈັດການວຽກງານ. ຖ້າທ່ານບໍ່ຮູ້ວິທີເຮັດມັນ, ຫຼັງຈາກນັ້ນໃຫ້ອ່ານບົດຄວາມທີ່ກ່ຽວຂ້ອງໃນເວັບໄຊທ໌ຂອງພວກເຮົາ.
ອ່ານຕື່ມ:
ວິທີການເປີດ "Task Manager" ໃນ Windows 7 ແລະ Windows 8
ຫມາຍເຫດ: ຄໍາແນະນໍາສໍາລັບ Windows 8 ແມ່ນໃຊ້ໄດ້ກັບສະບັບຂອງລະບົບປະຕິບັດການທີ 10.
- ໃນແຖບ Processes, ກົດຂວາໃສ່ອີເມລ. Application ແລະເລືອກສະຖານທີ່ "ເປີດສະຖານທີ່" ໃນເມນູສະພາບການ.

ຫລັງຈາກນັ້ນ, ໄດເລກະທໍລີຈະເປີດໃນ "Explorer" ຈົນກວ່າຈະຕ້ອງເຮັດກັບມັນ.
- ກົດ PCM ໄປທີ່ຂະບວນການອີກເທື່ອຫນຶ່ງແລະເລືອກສາຍ "Remove Task" (ໃນບາງລຸ້ນຂອງ Windows, ມັນຖືກເອີ້ນວ່າ "ຂະບວນການຄົບຖ້ວນ").
- ໄປທີ່ຫນ້າຈໍ "Explorer" ທີ່ເປີດກ່ອນແລະລຶບທຸກເອກະສານໃນໂຟນເດີ. ຖ້າມີຫຼາຍເກີນໄປຂອງພວກມັນ, ຫຼັງຈາກນັ້ນກົດປຸ່ມທີ່ສະແດງຢູ່ໃນຮູບຂ້າງລຸ່ມນີ້, ແລະລຶບໂຟນເດີໃຫ້ຫມົດ.


ຫລັງຈາກນັ້ນ, ທຸກເອກະສານທີ່ກ່ຽວຂ້ອງກັບຂັ້ນຕອນທີ່ເລືອກຈະຖືກລຶບອອກ. ຖ້າຂະບວນການຈາກ Mail.RU ໃນ "ຜູ້ຈັດການວຽກ" ຍັງຄົງຢູ່, ຫຼັງຈາກນັ້ນກໍ່ເຮັດການກະທໍາດຽວກັນກັບພວກມັນ.
ຂັ້ນຕອນທີ 3: ການເກັບກູ້ໂຟນເດີ Temp
ໄດເລກະທໍລີສະຫມັກແມ່ນຖືກອະນາໄມ, ແຕ່ເອກະສານຊົ່ວຄາວຂອງພວກມັນຍັງຄົງຢູ່ໃນຄອມພີວເຕີ້. ພວກເຂົາຕັ້ງຢູ່ໃນທາງຕໍ່ໄປ:c: \ ຜູ້ໃຊ້ \ ຜູ້ໃຊ້ \ ຜູ້ໃຊ້ \ appseda \ local \ temp
ຖ້າທ່ານບໍ່ມີສະແດງຂອງບັນດາທິດທາງທີ່ເຊື່ອງໄວ້, ຫຼັງຈາກນັ້ນໂດຍຜ່ານ "Explorer" ທ່ານຈະບໍ່ສາມາດດໍາເນີນໄປຕາມເສັ້ນທາງທີ່ກໍານົດໄວ້. ເວບໄຊທ໌ຂອງພວກເຮົາມີບົດຂຽນທີ່ໄດ້ອະທິບາຍວິທີການເປີດໃຊ້ຕົວເລືອກນີ້.
ອ່ານຕື່ມ:
ວິທີການເປີດໃຊ້ງານວາງສະແດງແຟ້ມທີ່ເຊື່ອງໄວ້ໃນ Windows 7, Windows 8 ແລະ Windows 10
ການເປີດສະແດງຂອງລາຍການທີ່ເຊື່ອງໄວ້, ໃຫ້ໄປທີ່ເສັ້ນທາງຂ້າງເທິງແລະລຶບເນື້ອໃນທັງຫມົດຂອງໂຟນເດີ "Temp". ຢ່າຢ້ານທີ່ຈະລຶບໄຟລ໌ຊົ່ວຄາວຂອງໂປແກຼມອື່ນ, ມັນຈະບໍ່ມີຜົນກະທົບທາງລົບຕໍ່ວຽກງານຂອງພວກເຂົາ.
ຂັ້ນຕອນທີ 4: ການເຮັດຄວາມສະອາດເອກະສານອ້າງອີງ
ສ່ວນໃຫຍ່ຂອງ Mail.RU ແມ່ນຖືກລົບລ້າງຈາກຄອມພິວເຕີ້, ແຕ່ດ້ວຍຕົນເອງລຶບສິ່ງທີ່ຍັງເຫຼືອເກືອບບໍ່ມີຄວາມຈິງ, ມັນດີທີ່ສຸດທີ່ຈະໃຊ້ໂປແກຼມ CCLANANER. ມັນຈະຊ່ວຍເຮັດຄວາມສະອາດຄອມພິວເຕີບໍ່ພຽງແຕ່ມາຈາກ Mail Mail.RU ເທົ່ານັ້ນ, ແຕ່ຍັງມາຈາກສ່ວນທີ່ເຫຼືອຂອງ "ຂີ້ເຫຍື້ອ". ຢູ່ໃນເວັບໄຊທ໌້ຂອງພວກເຮົາມີຄໍາແນະນໍາລະອຽດສໍາລັບຖອດກະຕ່າຂີ້ເຫຍື້ອໂດຍໃຊ້ CCleaner.
ອ່ານຕໍ່: ວິທີການເຮັດຄວາມສະອາດຄອມພິວເຕີຈາກ "ຂີ້ເຫຍື້ອ" ໂດຍໃຊ້ໂປແກຼມ CCleaner
ສະຫຼຸບ
ຫລັງຈາກປະຕິບັດທຸກການກະທໍາທີ່ໃຫ້ໄວ້ໃນບົດຄວາມນີ້, Files Mail.RU ຈະຖືກຍ້າຍອອກຈາກຄອມພິວເຕີ. ນີ້ຈະບໍ່ພຽງແຕ່ເພີ່ມປະລິມານທີ່ບໍ່ເສຍຄ່າຂອງພື້ນທີ່ຫວ່າງເທົ່ານັ້ນ, ແຕ່ຍັງປັບປຸງການປະຕິບັດງານໂດຍລວມຂອງຄອມພິວເຕີ້, ເຊິ່ງມັນສໍາຄັນກວ່າ.
