
ପ୍ରତ୍ୟେକ ବ୍ୟକ୍ତିଗତ କମ୍ପ୍ୟୁଟର ଉପଭୋକ୍ତା ହଠାତ୍ il.ru ଦ୍ୱାରା ବିକଶିତ ହୋଇଥିବା ସଂସ୍ଥାପିତ ସଫ୍ଟୱେର୍ ଚିହ୍ନଟ କରିପାରିବ | ମୁଖ୍ୟ ସମସ୍ୟା ହେଉଛି ଯେ ଏହି ପ୍ରୋଗ୍ରାମ୍ ଗୁଡିକ ପୃଷ୍ଠଭୂମିରେ କାମ କରୁଥିବାବେଳେ ଯେହେତୁ ସେମାନେ ପୃଷ୍ଠଭୂମିରେ କାର୍ଯ୍ୟ କରୁଥିବାବେଳେ | ଏହି ଆର୍ଟିକିଲ୍ କୁ mail.ru ରୁ କିପରି କିପରି ସୁରକ୍ଷିତ କରାଯିବ ତାହା କହିବ |
ରୂପରେଖା କାରଣ |
ସମସ୍ୟାର ବିଲୋପ ସହିତ ଅଗ୍ରଗତି କରିବା ପୂର୍ବରୁ, ଏହା ଭବିଷ୍ୟତରେ ଏହାର ଦୃଶ୍ୟର ସମ୍ଭାବନାକୁ ଦୂର କରିବା ଏହାର କାରଣଗୁଡ଼ିକ ବିଷୟରେ କଥାବାର୍ତ୍ତା କରିବା ଉଚିତ୍ | Tail.RA ରେ ପ୍ରୟୋଗଗୁଡ଼ିକ ପ୍ରାୟତ standar ଷ୍ଟାଣ୍ଡାର୍ଡ ୱେଟର ନୁହେଁ (ବ୍ୟବହାରକାରୀଙ୍କ ଦ୍ୱାରା ସଂସ୍ଥାପକ ଦ୍ୱାରା) | ସେମାନେ ଯାଆନ୍ତି, ଯେପରି କଥା ହେବା, ଅନ୍ୟ ଏକ ସଫ୍ଟୱେର୍ ସହିତ ସମ୍ପୂର୍ଣ୍ଣ କରନ୍ତୁ |

କିଛି ପ୍ରକାରର ପ୍ରୋଗ୍ରାମ୍ ସଂସ୍ଥାପନ କରି, ଯତ୍ନର ସହିତ ଆପଣଙ୍କର କାର୍ଯ୍ୟକୁ ଅନୁସରଣ କରନ୍ତୁ | କେତେକ ସମୟରେ, ସଂସ୍ଥାପକଙ୍କ ସଂସ୍ଥା ସ୍ଥାପନକାରୀ ସଂସ୍ଥାପନ ପାଇଁ ଏକ ୱିଣ୍ଡୋ ଦେଖାଯିବ, ଉଦାହରଣ ସ୍ୱରୂପ, ସାଟେଲାଇଟ୍ 10. ଟର୍ଲାଇଜ୍ ମେଲରେ ଖୋଜିବା ପାଇଁ ଷ୍ଟାଣ୍ଡାର୍ଡ ସନ୍ଧାନକୁ ବଦଳାନ୍ତୁ |
ଯଦି ଆପଣ ଏହା ଧ୍ୟାନ ଦିଅନ୍ତି, ତେବେ ସମସ୍ତ ଆଇଟମ୍ ରୁ ଚେକ୍ ବକ୍ସଗୁଡିକ ଅପସାରଣ କରନ୍ତୁ ଏବଂ ଆବଶ୍ୟକ ପ୍ରୋଗ୍ରାମର ସଂସ୍ଥାପନ ଜାରି ରଖନ୍ତୁ |
ବ୍ରାଉଜରୁ ମେଲ୍.ru ହଟାନ୍ତୁ |
ଯଦି ଡିଫଲ୍ଟ ଦ୍ୱାରା ସଂସ୍ଥାପିତ ବ୍ରେସର୍ ରେ ଆପଣଙ୍କର ସର୍ଚ୍ଚ ଇଞ୍ଜିନ୍ ମେଲ୍ ମାଧ୍ୟମରେ ପରିବର୍ତ୍ତନ ହୋଇଛି, ତେବେ ଆବେଦନ ସଂସ୍ଥାପନ କରିବା ସମୟରେ ଆପଣ କ any ଣସି ଚେକ୍ ବକ୍ସ ଦେଖିପାରିଲେ ନାହିଁ | ବ୍ରାଉଗରର୍ସ ଉପରେ mail.ru by ଦ୍ୱାରା ଏହା ପ୍ରଭାବର ଯୋଗ୍ୟତା ନୁହେଁ, କିନ୍ତୁ ଯଦି ଆପଣ ଏକ ସମସ୍ୟାର ସମ୍ମୁଖୀନ ହୁଅନ୍ତି, ଆମ ୱେବସାଇଟ୍ ଉପରେ ପରବର୍ତ୍ତୀ ଆର୍ଟିକିଲ୍ ଦେଖନ୍ତୁ |ଅଧିକ ପ readନ୍ତୁ: ବ୍ରାଉଜରୁ Mail.ru କୁ କିପରି ଅପସାରଣ କରିବେ |
କମ୍ପ୍ୟୁଟରରୁ ମେଲ୍.ru ହଟାନ୍ତୁ |
ଡ୍ରଇଟିଣ୍ଡାର ଆରମ୍ଭରେ ଉଲ୍ଲେଖ କରାଯାଇଥିବା ପରି ଉଲ୍ଲେଖ କରାଯାଇଥାଏ, କେବଳ ual.ruires କେବଳ ବ୍ରାଉଜର୍ଗୁଡ଼ିକୁ ପ୍ରଭାବିତ କରେ ନାହିଁ, ସେଗୁଡିକ ସିଧାସଳଖ ସିଷ୍ଟମରେ ସଂସ୍ଥାପିତ ହୋଇପାରିବ | ଅଧିକାଂଶ ଉପଭୋକ୍ତାଙ୍କଠାରୁ ସେମାନଙ୍କର ଅପସାରଣ କରିବାରେ ଅସୁବିଧା ହୋଇପାରେ, ତେଣୁ କାର୍ଯ୍ୟ କରାଯାଇଥିବା କାର୍ଯ୍ୟଗୁଡ଼ିକୁ ସ୍ପଷ୍ଟ ଭାବରେ ନିର୍ଣ୍ଣୟ କରିବା ଆବଶ୍ୟକ |
ପଦାଙ୍କ 1: ପ୍ରୋଗ୍ରାମ୍ ଅପସାରଣ କରନ୍ତୁ |
ପୂର୍ବରୁ, କମ୍ପ୍ୟୁଟରକୁ ମେଲ.RORଥିବା ପ୍ରୟୋଗରୁ କମ୍ପ୍ୟୁଟର ସଫା କରିବା ଆବଶ୍ୟକ | ଏକ ପୂର୍ବ-ସ୍ଥାପିତ ଉପଯୋଗିତା "ପ୍ରୋଗ୍ରାମ୍ ଏବଂ ଉପାଦାନଗୁଡ଼ିକର ଏକ ନିର୍ଦ୍ଦିଷ୍ଟ ଉପଯୋଗୀ ଉପାୟ ଏହା କରିବା | ଆମ ସାଇଟରେ ଥିବା ପ୍ରବନ୍ଧଗୁଡ଼ିକ ଅଛି ଯେଉଁଥିରେ ଅପରେଟିଂ ସିଷ୍ଟମର ବିଭିନ୍ନ ସଂସ୍କରଣରେ ଏହାକୁ ପୁନ inst ଆରମ୍ଭକୁ ଅସଂସ୍ଥ କରିବାକୁ ବର୍ଣ୍ଣନା କରାଯାଇଛି |
ଆହୁରି ପଢ:
Windows 7 onewo ରେ ପ୍ରୋଗ୍ରାମଗୁଡ଼ିକୁ କିପରି ବିଲୋପ କରିବେ, ୱିଣ୍ଡୋଜ୍ 8 ଏବଂ ୱିଣ୍ଡୋଜ୍ 10 ରେ ପ୍ରୋଗ୍ରାମଗୁଡିକ କିପରି ବିଲୋପ କରିବେ |
କମ୍ପ୍ୟୁଟର ପ୍ରୋଗ୍ରାମ ଉପରେ ସଂସ୍ଥାପିତ ହୋଇଥିବା ଫାଇଲରୁ ଉତ୍ପାଦ ଶୀଘ୍ର ଖାଦ୍ୟ ଖୋଜିବା ପାଇଁ, ଆମେ ସଂସ୍ଥାପନ ସ୍ଥାପିତ ହେବା ପାଇଁ ସୁପାରିଶ କର |
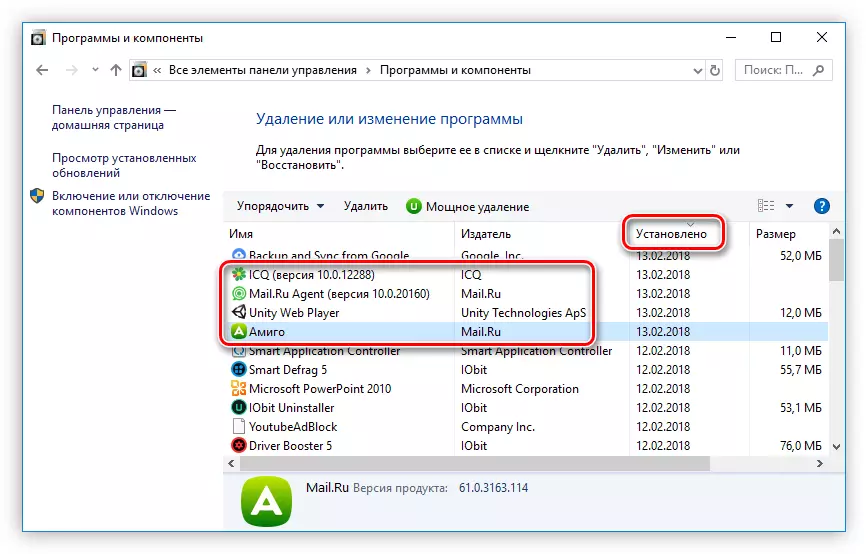
ପଦାଙ୍କ 2: ଫୋଲ୍ଡରଗୁଡିକ ବିଲୋପ କରିବା |
"ପ୍ରୋଗ୍ରାମ୍ ଏବଂ ଉପାଦାନ" ମାଧ୍ୟମରେ ପ୍ରୋଗ୍ରାମଗୁଡ଼ିକୁ ସଂସ୍ଥାପନ କରିବା ଦ୍ the ାରା ଅଧିକାଂଶ ଫାଇଲ୍ ପୁରୁଣା ଡିଲିଟ୍ କରିବେ, କିନ୍ତୁ ସମସ୍ତ ନୁହେଁ | ଏହା କରିବା ପାଇଁ, ଆପଣଙ୍କୁ ସେମାନଙ୍କର ଡିରେକ୍ଟୋରୀ ଡିଲିଟ୍ କରିବାକୁ ପଡିବ, ତେବେ ଯଦି ସେହି ସମୟ ମୁହୂର୍ତ୍ତରେ ଚାଲୁଥିବା ପ୍ରକ୍ରିୟା ଏକ ତ୍ରୁଟି ଦେବ | ତେଣୁ, ସେମାନେ ବନ୍ଦ ହୋଇଯିବାକୁ ପଡିବ |
- ଟାସ୍କ ମ୍ୟାନେଜର୍ ଖୋଲନ୍ତୁ | ଯଦି ଆପଣ ଏହା କିପରି କରିବେ ଜାଣନ୍ତି ନାହିଁ, ତେବେ ଆମ ୱେବସାଇଟରେ ସମ୍ବନ୍ଧୀୟ ପ୍ରବନ୍ଧ ପ read ନ୍ତୁ |
ଆହୁରି ପଢ:
ୱିଣ୍ଡୋ 7 ଏବଂ ୱିଣ୍ଡୋଜ୍ 8 ରେ "ଟାସ୍କ ମ୍ୟାନେଜର୍" କିପରି ଖୋଲିବ |
ଟିପନ୍ତୁ: ଅପରେଟିଂ ସିଷ୍ଟମର ଦଶମ୍ ରେ ଥିବା ନିର୍ଦ୍ଦେଶ ପ୍ରଯୁଜ୍ୟ |
- ପ୍ରୋସେସ୍ ଟ୍ୟାବ୍ ରେ, mel.ru ଆପୋର୍ଟଗୁଡିକରେ ରାଇଟ୍ କ୍ଲିକ୍ କରନ୍ତୁ ଏବଂ ପ୍ରସଙ୍ଗ ମେନୁରେ "ଓପ୍ ଫାଇଲ୍ ଅବସ୍ଥାନ" ଚୟନ କରନ୍ତୁ |

ତାହା ପରେ, "ଏକ୍ସପ୍ଲୋର" ରେ ଥିବା "ଏକ୍ସପ୍ଲୋର" ଖୋଲିବା ପର୍ଯ୍ୟନ୍ତ ନୁହେଁ |
- ପୁନର୍ବାର ପ୍ରକ୍ରିୟାକୁ PCM ଦବାନ୍ତୁ ଏବଂ "ଟାସ୍କ ଅପସାରଣ" ଷ୍ଟ୍ରିଙ୍ଗ୍ (କିଛି ୱିଣ୍ଡୋ ସଂସ୍କରଣରେ, ଏହାକୁ "ସଂପୂର୍ଣ୍ଣ ପ୍ରକ୍ରିୟା" କୁହାଯାଏ) |
- ପୂର୍ବରୁ "ଏକ୍ସପ୍ଲୋରର" ୱିଣ୍ଡୋକୁ ଯାଆନ୍ତୁ ଏବଂ ଫୋଲ୍ଡରରେ ଥିବା ସମସ୍ତ ଫାଇଲ୍ ଡିଲିଟ୍ କରନ୍ତୁ | ଯଦି ସେମାନଙ୍କ ମଧ୍ୟରୁ ଅନେକ ଅଛନ୍ତି, ତେବେ ନିମ୍ନରେ ଥିବା ପ୍ରତିଛବିକୁ କିପରି ଦେଖାଯାଇଥିବା ବଟନ୍ ଦବାନ୍ତୁ, ତାପରେ ନିମ୍ନ ଚିତ୍ରରେ ଦେଖାଯାଇଥିବା ବଟନ୍ ଦବାନ୍ତୁ, ଏବଂ ଫୋଲ୍ଡରକୁ ସମ୍ପୂର୍ଣ୍ଣ ଭାବରେ ଡିଲିଟ୍ କରନ୍ତୁ |


ଏହା ପରେ, ମନୋନୀତ ପ୍ରକ୍ରିୟା ସହିତ ଜଡିତ ସମସ୍ତ ଫାଇଲ୍ ଡିଲିଟ୍ ହେବ | ଯଦି "ଟାସ୍କ ମ୍ୟାନେଜର୍" ରହିଥିବାରୁ ମେଲ୍.ru ର ପ୍ରକ୍ରିୟା, ତା'ପରେ ସେମାନଙ୍କ ସହିତ ସମାନ କାର୍ଯ୍ୟ କର |
ପଦାଙ୍କ 3: ଟେମ୍ପ ଫୋଲ୍ଡର ସଫା କରିବା |
ପ୍ରୟୋଗ ଡିରେକ୍ଟୋରୀ ସଫା ହୋଇଯାଏ, କିନ୍ତୁ ସେମାନଙ୍କର ଅସ୍ଥାୟୀ ଫାଇଲଗୁଡ଼ିକ କମ୍ପ୍ୟୁଟରରେ ରହିଥାଏ | ସେମାନେ ପରବର୍ତ୍ତୀ ପଥରେ ଅବସ୍ଥିତ:C: \ ବ୍ୟବହାରକାରୀ \ ଉପଯୋଗକର୍ତ୍ତା ନାମ \ AppData \ ଲୋକାଲ୍ \ ଟେମ୍ପ୍ |
ଯଦି ଆପଣଙ୍କର "ଏକ୍ସପ୍ଲୋରର" ମାଧ୍ୟମରେ ଲୁକ୍କାୟିତ ଡିରେକ୍ଟୋରୀଗୁଡିକର ଡିସପ୍ଲେ ନାହିଁ, ତେବେ "ଏକ୍ସପ୍ଲୋର୍" ମାଧ୍ୟମରେ ଆପଣ ନିର୍ଦ୍ଦିଷ୍ଟ ପଥକୁ ଯାଇପାରିବେ ନାହିଁ | ଆମ ସାଇଟରେ ଏକ ଆର୍ଟିକିଲ୍ ଅଛି ଯେଉଁଥିରେ ଏହି ଅପ୍ସନ୍ କିପରି ସକ୍ଷମ କରାଯିବ |
ଆହୁରି ପଢ:
ୱିଣ୍ଡୋ 7 ରେ ଲୁକ୍କାୟିତ ଫୋଲ୍ଡରଗୁଡିକ କିପରି ସକ୍ଷମ ହେବ, ୱିଣ୍ଡୋଜ୍ 8 ଏବଂ ୱିଣ୍ଡୋଜ୍ 10 ରେ କିପରି ଖୋଲା ଫୋଲ୍ଡର ପ୍ରଦର୍ଶନ କରାଯିବ |
ଲୁକ୍କାୟିତ ଆଇଟମଗୁଡିକର ପ୍ରଦର୍ଶନରେ ପରିଣତ ହୋଇ, ଉପରୋକ୍ତ ପଥକୁ ଯାଆନ୍ତୁ ଏବଂ "ଟେମ୍ପ" ଫୋଲ୍ଡରର ସମସ୍ତ ବିଷୟବସ୍ତୁକୁ ବିଲୋପ କରନ୍ତୁ | ଅନ୍ୟ ପ୍ରୟୋଗଗୁଡ଼ିକର ଅସ୍ଥାୟୀ ଫାଇଲଗୁଡିକ ବିଲୋପ କରିବାକୁ ଭୟ କର ନାହିଁ, ଏହା ସେମାନଙ୍କ କାର୍ଯ୍ୟରେ ଏକ ନକାରାତ୍ମକ ପ୍ରଭାବ ରହିବ ନାହିଁ |
ପଦାଙ୍କ 4: ରେଫରେନ୍ସ ସଫେଇ |
ଅଧିକାଂଶ mail.ru ଫାଇଲଗୁଡ଼ିକ କମ୍ପ୍ୟୁଟରରୁ ଲିଭାଇ ଦିଆଯାଇଛି, କିନ୍ତୁ ଅବଶିଷ୍ଟ ପ୍ରାୟ ଅବାସ୍ତବକୁ ବିଲୋପ କରିବାକୁ, CCCelaer ପ୍ରୋଗ୍ରାମ୍ ବ୍ୟବହାର କରିବା ସର୍ବୋତ୍ତମ ଅଟେ | ଏହା କେବଳ ଅବଶିଷ୍ଟ millainut.ru ଫାଇଲ୍ ନୁହେଁ, ବାକି ଥିବା "ଅଳିଆ" ଏବଂ ମଧ୍ୟକୁ ମଧ୍ୟ ସଫା କରିବାରେ ସାହାଯ୍ୟ କରିବ | ଆମ ସାଇଟରେ ଆବର୍ଜନନ ଫାଇଲଗୁଡ଼ିକୁ ବ୍ୟବହାର କରି ଅଳିଆ ଫାଇଲଗୁଡ଼ିକୁ ଅପସାରଣ କରିବା ପାଇଁ ଏକ ବିସ୍ତୃତ ନିର୍ଦ୍ଦେଶାବଳୀ ଅଛି |
ଅଧିକ ପ readନ୍ତୁ: CCLANANER ପ୍ରୋଗ୍ରାମ୍ ବ୍ୟବହାର କରି "ଅଳିଆ" ରୁ କମ୍ପ୍ୟୁଟର କିପରି ସଫା କରିବେ |
ଉପସଂହାର
ଏହି ଆର୍ଟିକିଲରେ ଦିଆଯାଇଥିବା ସମସ୍ତ କାର୍ଯ୍ୟ କରିବା ପରେ, trom.ru ଫାଇଲଗୁଡ଼ିକ କମ୍ପ୍ୟୁଟରରୁ ସମ୍ପୂର୍ଣ୍ଣ ଭାବରେ ଅପସାରିତ ହେବ | ଏହା କେବଳ ମୁକ୍ତ ଡିସ୍କ ସ୍ଥାନର ଭଲବିବା ଦ୍ୱାରା ବୃଦ୍ଧି କରିବେ ନାହିଁ, ଏବଂ କମ୍ପ୍ୟୁଟରର ସାମଗ୍ରିକ କାର୍ଯ୍ୟଦକ୍ଷତା ମଧ୍ୟ ବହନ କରିବ, ଯାହା ଅଧିକ ଗୁରୁତ୍ୱପୂର୍ଣ୍ଣ |
