
Әрбір компьютер пайдаланушысы кенеттен Mail.ru жасаған орнатылған бағдарламалық жасақтаманы анықтай алады. Негізгі проблема - бұл бағдарламалар компьютерге өте көп жүктелуде, өйткені олар үнемі фонда жұмыс істейді. Бұл мақалада Mail.ru бағдарламаларын компьютерден қалай жою керектігін айтады.
Сыртқы келбеттің себептері
Мәселені жоюды жалғастырмас бұрын, оның келбетінің болашақта пайда болу ықтималдығын жою себептері туралы айту керек. Mail.ru-дан алынған өтініштер көбінесе стандартты түрде қолданылмайды (бұл орнатушыны қолданушыға өздігінен жүктеу арқылы). Олар сөйлесу үшін, басқа бағдарламалық жасақтамамен аяқтаңыз.

Бағдарламаның қандай-да бір түрін орнату арқылы әрекеттеріңізді мұқият орындаңыз. Кейбір нүктеде, орнатушыдан, мысалы, [email protected] орнатыңыз немесе поштадан іздеу үшін шолғышта стандартты іздеуді ауыстырыңыз.
Егер сіз мұны байқасаңыз, барлық элементтерден құсбелгілерді алып тастаңыз және қажетті бағдарламаны орнатуды жалғастырыңыз.
Mail.ru-ны шолғыштан алып тастаңыз
Егер әдепкі бойынша орнатылған Vawser-дегі іздеу жүйесі Mail.ru-дан іздеуге өзгерсе, онда сіз бағдарламаны орнатқан кезде ешқандай құсбелгіні көрмедіңіз. Бұл браузерлерде Mail.ru әсерінің көрінісі емес, бірақ егер сіз проблема туындаса, біздің веб-сайттағы келесі мақаланы қараңыз.Толығырақ: браузерден mail.ru қалай толығымен жоюға болады
Компьютерден Mail.Ru жойыңыз
Мақаланың басында айтылғандай, mail.ru өнімдері тек браузерлерге ғана әсер етпейді, оларды тікелей жүйеге орнатуға болады. Олардың көптеген пайдаланушылардан алып тастау қиындықтар тудыруы мүмкін, сондықтан орындалатын әрекеттерді нақты белгілеу қажет.
1-қадам: Бағдарламаларды жою
Бұған дейін, компьютерді Mail.ru қосымшаларынан тазарту керек. «Бағдарламалар мен компоненттер» алдын-ала орнатылған пайдалы бағдарламаны жасаудың ең оңай жолы. Біздің сайтымызда қолданбаны амалдық жүйенің әртүрлі нұсқаларында жою керектігін егжей-тегжейлі сипаттайтын мақалалар бар.
Ары қарай оқу:
Windows 7, Windows 8 және Windows 10 бағдарламаларын қалай жоюға болады
Компьютерлік бағдарламаларда орнатылған Mail.ru өнімдерін жылдам табу үшін, біз оларды орнату күніне тапсырыс беруді ұсынамыз.
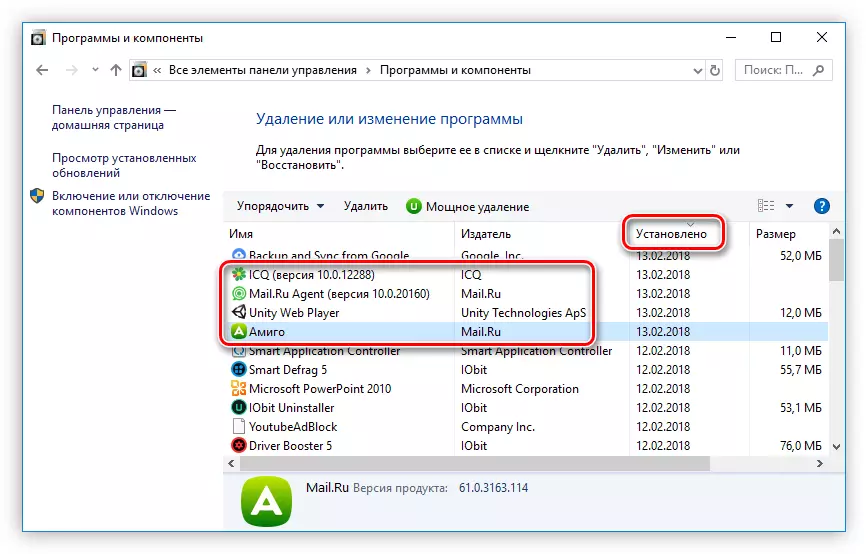
2-қадам: қалталарды жою
«Бағдарламалар мен компоненттер» арқылы бағдарламаларды жою файлдардың көпшілігін жояды, бірақ бәрі бірдей болмайды. Мұны істеу үшін сіз олардың каталогын жоюыңыз керек, егер бұл жүйе осы сәтте жұмыс істеп тұрған процестер болған болса, онда бұл жүйе қате береді. Сондықтан оларды өшіру керек.
- Тапсырма менеджерін ашыңыз. Егер сіз оны қалай жасау керектігін білмесеңіз, онда біздің веб-сайттағы тиісті мақалаларды оқып шығыңыз.
Ары қарай оқу:
Windows 7 және Windows 8-де «Тапсырмалар менеджері» қалай ашуға болады
ЕСКЕРТПЕ: Windows 8-ге арналған нұсқаулық амалдық жүйенің 10-шы нұсқасына қолданылады.
- Процестер қойындысында mail.ru қолданбасын тінтуірдің оң жақ түймешігімен нұқыңыз және контекстік мәзірде «Файлдың орнын ашу» таңдаңыз.

Осыдан кейін, каталог «Explorer» -те ол онымен жасалғанға дейін ашылады.
- PCM түймесін қайта басыңыз және «Жою тапсырмасы» жолын таңдаңыз (кейбір Windows нұсқаларында ол «толық процесс» деп аталады).
- Бұрын ашылған «Explorer» терезесіне өтіп, қалтадағы барлық файлдарды жойыңыз. Егер олардың саны тым көп болса, төмендегі суретте көрсетілген түймені басып, қалтаны толығымен жойыңыз.


Осыдан кейін, таңдалған процеске қатысты барлық файлдар жойылады. Егер «Task Manager» -де Mail.ru процестері қалған болса, онда олармен бірдей әрекеттерді жасаңыз.
3-қадам: TEMP қалтасын тазарту
Бағдарлама каталогы тазаланады, бірақ олардың уақытша файлдары әлі де компьютерде қалады. Олар келесі жолда орналасқан:C: \ Пайдаланушылар \ Пайдаланушы аты \} AppData \ Local \ Temp
Егер сізде жасырын каталогтардың көрсетілімі болмаса, онда «Explorer» арқылы сіз көрсетілген жолға кіре алмайсыз. Біздің сайтымызда мақала бар мақала бар, ол осы опцияны қалай қосу керектігін сипаттайды.
Ары қарай оқу:
Windows 7, Windows 8 және Windows 10-де жасырын қалталарды қалай көрсетуге болады
Жасырын элементтердің дисплейін қосу, жоғарыдағы жолға өтіп, «TEMP» қалтасының барлық мазмұнын жойыңыз. Басқа қосымшалардың уақытша файлдарын жоюдан қорықпаңыз, бұл олардың жұмысына кері әсер етпейді.
4-қадам: анықтаманы тазалау
Mail.ru файлдарының көп бөлігі компьютерден өшірілген, бірақ қалған мүмкін емес нәрсені қолмен жою, CCleaner бағдарламасын қолданған дұрыс. Бұл компьютерді тек қалдық mail.ru файлдарынан ғана емес, сонымен қатар «қоқыстардан» тазартуға көмектеседі. Біздің сайтта CCleaner көмегімен қоқыс файлдарын жою туралы егжей-тегжейлі нұсқаулар бар.
Толығырақ: CCleaner бағдарламасын қолдана отырып, «қоқыс» -ден компьютерді қалай тазартуға болады
Қорытынды
Осы мақалада берілген барлық әрекеттерді орындағаннан кейін Mail.Ru файлдары компьютерден толығымен шығарылады. Бұл тек бос орынның көлемін ұлғайтып қана қоймай, сонымен қатар компьютердің жалпы өнімділігін жақсартады, бұл әлдеқайда маңызды.
