
Кожны карыстальнік персанальнага кампутара можа раптам для сябе выявіць усталяванае праграмнае забеспячэнне, распрацаванае кампаніяй Mail.Ru. Асноўная праблема заключаецца ў тым, што гэтыя праграмы даволі моцна нагружаюць кампутар, так як увесь час працуюць у фонавым рэжыме. У гэтым артыкуле будзе расказана, як цалкам выдаліць прыкладання ад Mail.Ru з кампутара.
прычыны з'яўлення
Перш чым прыступіць да ліквідацыі праблемы, варта распавесці пра прычыны яе з'яўлення, каб выключыць верагоднасць яе з'яўлення ў будучыні. Прыкладання ад Mail.ru часцей за ўсё распаўсюджваюцца не стандартным спосабам (шляхам самастойнай загрузкі ўсталёўніка карыстальнікам). Яны ідуць, так бы мовіць, у камплекце з іншым ПА.

Выконваючы ўстаноўку нейкай праграмы, уважліва сочыце за сваімі дзеяннямі. У нейкі момант у ўсталёўніку з'явіцца акно з прапановай усталяваць, напрыклад, Спутник@Mail.Ru або замяніць стандартны пошук у браўзэры на пошук ад Mail.
Калі вы такое заўважылі, то прыбярыце галачкі з усіх пунктаў і працягвайце ўстаноўку неабходнай праграмы.
Выдаляем Mail.Ru з браўзэра
Калі ваша пошукавая сістэма ў браўзэры, устаноўленая па змаўчанні, змянілася на пошук ад Mail.Ru, значыць, вы не даглядзелі нейкую галачку пры ўсталёўцы прыкладання. Гэта не адзіная праява ўплыву ПА ад Mail.Ru на браўзэры, але калі вы сутыкнуліся з праблемай, азнаёмцеся з наступнай артыкулам у нас на сайце.Больш падрабязна: Як цалкам выдаліць Mail.Ru з браўзэра
Выдаляем Mail.Ru з кампутара
Як было згадана ў пачатку артыкула, прадукты ад Mail.Ru ўплываюць не толькі на браўзэры, яны таксама могуць быць усталяваны непасрэдна ў сістэму. Іх выдаленне ў большасці карыстальнікаў можа выклікаць цяжкасці, таму варта выразна пазначыць выкананыя дзеянні.
Крок 1: Выдаленне праграм
Папярэдне неабходна ачысціць кампутар ад прыкладанняў Mail.Ru. Зрабіць гэта прасцей за ўсё з дапамогай прадусталяванай ўтыліты «Праграмы і кампаненты». На нашым сайце ёсць артыкулы, у якіх падрабязна апісана, як выканаць дэўсталёўку прыкладання ў розных версіях аперацыйнай сістэмы.
Чытаць далей:
Як выдаліць праграмы ў Windows 7, Windows 8 і Windows 10
Каб у спісе ўсіх усталяваных на кампутары праграм хутка знайсці прадукты ад Mail.Ru, рэкамендуем спарадкаваць іх па даце ўстаноўкі.
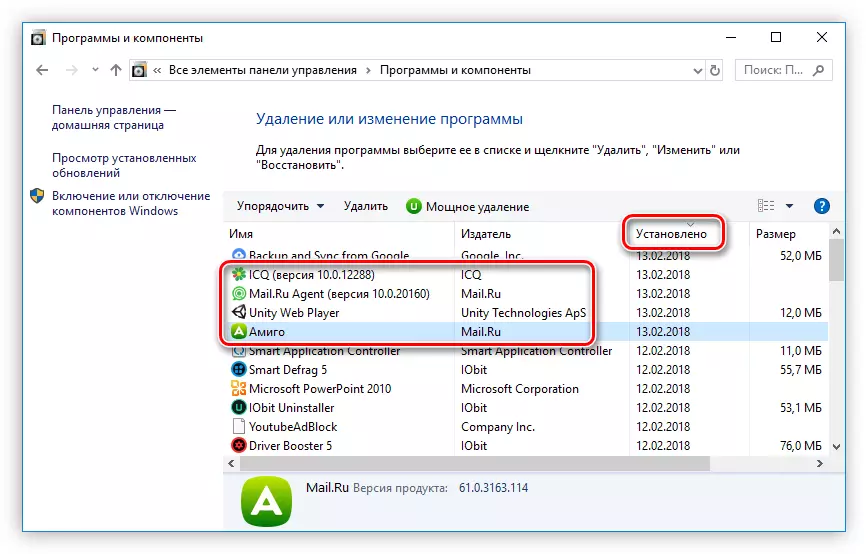
Крок 2: Выдаленне тэчак
Дэўсталёўка праграм праз «Праграмы і кампаненты» выдаліць вялікую частку файлаў, але не ўсе. Каб гэта зрабіць, неабходна выдаліць іх дырэкторыі, вось толькі сістэма выдасць памылку, калі ў гэты момант ёсць запушчаныя працэсы. Таму папярэдне іх трэба адключыць.
- Адкрыйце "Дыспетчар задач». Калі вы не ведаеце як гэта зрабіць, то азнаёмцеся з адпаведнымі артыкуламі на нашым сайце.
Чытаць далей:
Як адкрыць "Дыспетчар задач» у Windows 7 і Windows 8
Заўвага: інструкцыя для Windows 8 дастасоўная і да 10-ай версіі аперацыйнай сістэмы.
- Ва ўкладцы «Працэсы» націсніце правай кнопкай мышы па дадаткам ад Mail.Ru і выберыце ў кантэкстным меню пункт «Адкрыць размяшчэнне файла».

Пасля гэтага ў «Правадыру» адкрыецца дырэкторыя, пакуль што з ёй нічога не трэба рабіць.
- Зноў націсніце ПКМ па працэсу і вылучыце радок "Зняць задачу" (у некаторых версіях Windows яна называецца «Завяршыць працэс»).
- Перайдзіце ў раней якое адкрылася акно «Правадыра» і выдаліце ўсе файлы ў тэчцы. Калі іх занадта шмат, то націсніце на кнопку, якая паказана на малюнку ніжэй, і выдаліце папку цалкам.


Пасля гэтага ўсе файлы, якія ставіліся да абранага працэсу, будуць выдаленыя. Калі працэсы ад Mail.Ru ў «Дыспетчару задач» яшчэ засталіся, то прарабіце тыя ж дзеянні з імі.
Крок 3: Ачыстка папкі «Temp»
Дырэкторыі прыкладанняў ачышчаны, але на кампутары ўсё яшчэ засталіся іх часовыя файлы. Размешчаны яны па наступным шляхі:C: \ Карыстальнікі \ UserName \ AppData \ Local \ Temp
Калі ў вас не ўключана адлюстраванне схаваных дырэкторый, то праз «Праваднік» вы не зможаце прайсці па паказаным шляху. У нас на сайце ёсць артыкул, у якой расказана, як уключыць гэтую опцыю.
Чытаць далей:
Як ўключыць адлюстраванне схаваных тэчак у Windows 7, Windows 8 і Windows 10
Уключыўшы адлюстраванне схаваных элементаў, перайдзіце па вышэйпаказаным шляхі і выдаліце ўсе змесціва тэчкі «Temp». Не бойцеся выдаляць часовыя файлы іншых прыкладанняў, гэта не акажа негатыўнага ўздзеяння на іх працу.
Крок 4: Кантрольная ачыстка
Большая частка файлаў Mail.Ru сцёртая з кампутара, але ўручную выдаліць тыя, што засталіся практычна нерэальна, для гэтага лепш за ўсё выкарыстоўваць праграму CCleaner. Яна дапаможа ачысціць кампутар не толькі ад рэшткавых файлаў Mail.Ru, але і ад астатняга «смецця». На нашым сайце ёсць падрабязная інструкцыя па выдаленні смеццевых файлаў з дапамогай CCleaner.
Больш падрабязна: Як ачысціць кампутар ад «смецця» з дапамогай праграмы CCleaner
заключэнне
Пасля выканання ўсіх дзеянняў, прыведзеных у гэтым артыкуле, файлы Mail.Ru будуць цалкам выдалены з кампутара. Гэта не толькі павялічыць аб'ём вольнай прасторы дыска, але і палепшыць агульную прадукцыйнасць кампутара, што куды больш важна.
