
Varje persondatoranvändare kan plötsligt upptäcka den installerade programvaran som utvecklats av Mail.ru. Det största problemet är att dessa program är ganska mycket lastning av datorn, eftersom de ständigt arbetar i bakgrunden. Den här artikeln kommer att berätta hur du helt raderar program från Mail.ru från en dator.
Orsaker till utseende
Innan du fortsätter med eliminering av problemet är det värt att prata om orsakerna till sitt utseende att eliminera sannolikheten för sitt utseende i framtiden. Tillämpningar från Mail.ru gäller oftast inte standardvägen (genom att själv ladda installatören av användaren). De går, så att säga, komplett med en annan programvara.

Genom att installera något slags program, följ noggrant dina handlingar. Vid något tillfälle kommer ett fönster att visas i installatören med ett förslag om att exempelvis installera [email protected] eller byt ut standardsökningen i webbläsaren för att söka från Mail.
Om du märker detta, ta bort kryssrutorna från alla objekt och fortsätt installationen av det önskade programmet.
Ta bort mail.ru från webbläsaren
Om din sökmotor i Brawser installerad som standard har ändrats för att söka från Mail.ru, såg du inte någon kryssruta när du installerade programmet. Detta är inte den enda manifestationen av inflytande via mail.ru på webbläsare, men om du stött på ett problem, se nästa artikel på vår hemsida.Läs mer: Hur helt ta bort mail.ru från webbläsaren
Ta bort mail.ru från datorn
Som nämnts i början av artikeln påverkar produkter från Mail.ru inte bara webbläsare, de kan också installeras direkt i systemet. Deras borttagning från de flesta användare kan orsaka svårigheter, så det är nödvändigt att tydligt utse de utförda åtgärderna.
Steg 1: Ta bort program
Tidigare är det nödvändigt att rengöra datorn från Mail.ru-applikationer. Gör det är det enklaste sättet att göra ett förinstallerat verktyg och komponenter ". På vår sida finns artiklar där det beskrivs i detalj hur man utför en ansökan avinstallation i olika versioner av operativsystemet.
Läs mer:
Så här tar du bort program i Windows 7, Windows 8 och Windows 10
För att snabbt hitta produkter från mail.ru installerad på datorprogrammen rekommenderar vi att du beställer dem vid installationsdagen.
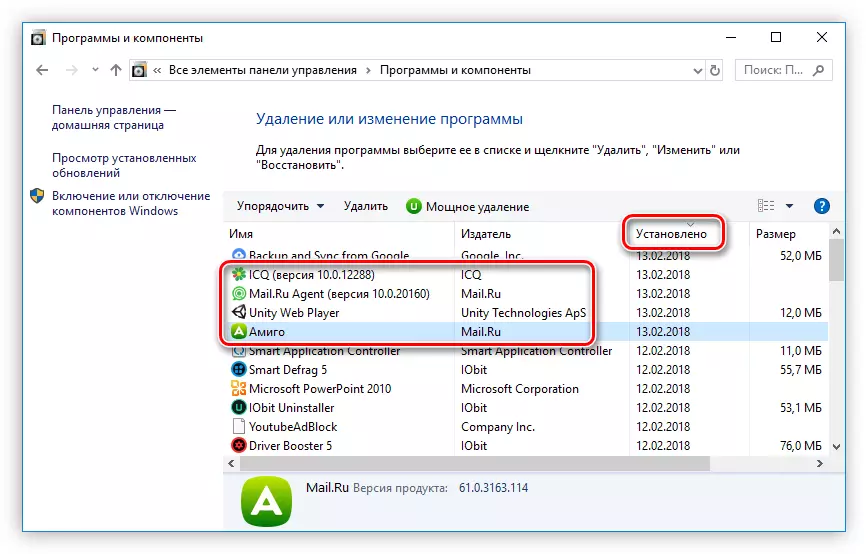
Steg 2: Radera mappar
Avinstallera program via "Program och komponenter" kommer att radera de flesta filerna, men inte alla. För att göra detta måste du radera deras katalog, det är bara systemet, vilket ger ett fel om det just nu är löpande processer. Därför måste de vara avstängda.
- Öppna uppgiftshanteraren. Om du inte vet hur man gör det, läs sedan de relevanta artiklarna på vår hemsida.
Läs mer:
Så här öppnar du "Task Manager" i Windows 7 och Windows 8
Obs! Instruktionen för Windows 8 är tillämplig på den 10: e versionen av operativsystemet.
- På fliken Processer högerklickar du på programmet Mail.ru och välj "Öppna filplatsen" i snabbmenyn.

Därefter öppnas katalogen i "Explorer" tills den ska göras med den.
- Tryck på PCM till processen igen och välj "Ta bort uppgift" -strängen (i vissa Windows-versioner, kallas den "fullständig process").
- Gå till det tidigare öppnade "Explorer" -fönstret och radera alla filer i mappen. Om det finns för många av dem, tryck sedan på knappen som visas i bilden nedan och radera mappen helt.


Därefter raderas alla filer som är relaterade till den valda processen. Om processerna från mail.ru i "Task Manager" förblev, gör sedan samma handlingar med dem.
Steg 3: Rensa tempmappen
Programkatalogen rengörs, men deras temporära filer kvarstår fortfarande på datorn. De är belägna på nästa sätt:C: \ Users \ Användarnamn \ AppData \ Local \ Temp
Om du inte har visning av dolda kataloger, kommer du inte genom "Explorer" inte att kunna gå vidare till den angivna sökvägen. Vår webbplats har en artikel där den beskrivs hur du aktiverar det här alternativet.
Läs mer:
Så här aktiverar du visning av dolda mappar i Windows 7, Windows 8 och Windows 10
Slå på visning av dolda objekt, gå till ovanstående sökväg och ta bort hela innehållet i mappen "Temp". Var inte rädd för att radera tillfälliga filer av andra applikationer, det kommer inte att ha någon negativ inverkan på deras arbete.
Steg 4: Referensrengöring
De flesta av mail.ru-filerna raderas från datorn, men raderar manuellt de återstående nästan orealistiska, det är bäst att använda CCleaner-programmet. Det hjälper till att rengöra datorn inte bara från de återstående mail.ru-filerna, men också från resten av "sopor". På vår sida finns det en detaljerad instruktioner för att ta bort sopfiler med CCleaner.
Läs mer: Så här rengör du datorn från "sopor" med hjälp av CCleaner-programmet
Slutsats
Efter att ha utfört alla åtgärder som anges i den här artikeln kommer Mail.ru-filer att tas bort från datorn. Detta kommer inte bara att öka volymen på det fria diskutrymmet, utan också förbättra datorns övergripande prestanda, vilket är mycket viktigare.
