
各パーソナルコンピュータユーザーは、author.ruによって開発されたインストールされているソフトウェアを突然検出することができます。主な問題は、これらのプログラムが常にバックグラウンドで機能するため、コンピュータを非常に多くのロードすることです。この記事では、コンピュータからmail.ruからアプリケーションを完全に削除する方法を説明します。
外観の原因
問題の解消に伴う前に、将来の外観の可能性を排除するための外観の理由について話す価値があります。 mail.ruからのアプリケーションは、最も頻繁に標準的な方法ではありません(ユーザーがインストーラを自己読み込むことによって)。彼らは行くので、他のソフトウェアと一緒に完成します。

いくつかの種類のプログラムをインストールすることで、慎重に行動に従ってください。ある時点で、installerにウィンドウがインストーラに表示され、たとえばsatellite @ mail.ru、または標準検索をブラウザで検索するために置き換えてください。
これに気付いたら、すべての項目からチェックボックスを削除し、必要なプログラムのインストールを続けます。
ブラウザからmail.ruを削除します
DefaultによってデフォルトでインストールされたBrawserの検索エンジンがmail.ruから検索された場合、アプリケーションをインストールするときにチェックボックスを見切りませんでした。これはブラウザ上のmail.ruによる影響の唯一の徴候ではありませんが、問題が発生した場合は、次のウェブサイトの記事を参照してください。もっと読む:ブラウザからmail.ruを完全に削除する方法
コンピュータからmail.ruを削除します
記事の先頭に記載されているように、mail.ruからの製品はブラウザだけでなく、それらをシステムに直接インストールすることもできます。ほとんどのユーザーからのそれらの取り外しは困難を引き起こす可能性があるため、実行された行動を明確に指定する必要があります。
ステップ1:プログラムを削除します
以前は、mail.ruアプリケーションからコンピュータを掃除する必要があります。プレインストールされているユーティリティの「プログラムとコンポーネント」を作る最も簡単な方法であることを確認してください。私たちのサイトでは、オペレーティングシステムのさまざまなバージョンでアンインストールするアプリケーションを実行する方法を詳細に説明する記事があります。
続きを読む:
Windows 7、Windows 8、およびWindows 10でプログラムを削除する方法
コンピュータプログラムにインストールされているMail.ruから製品をすばやく見つけるには、インストール日でそれらを注文することをお勧めします。
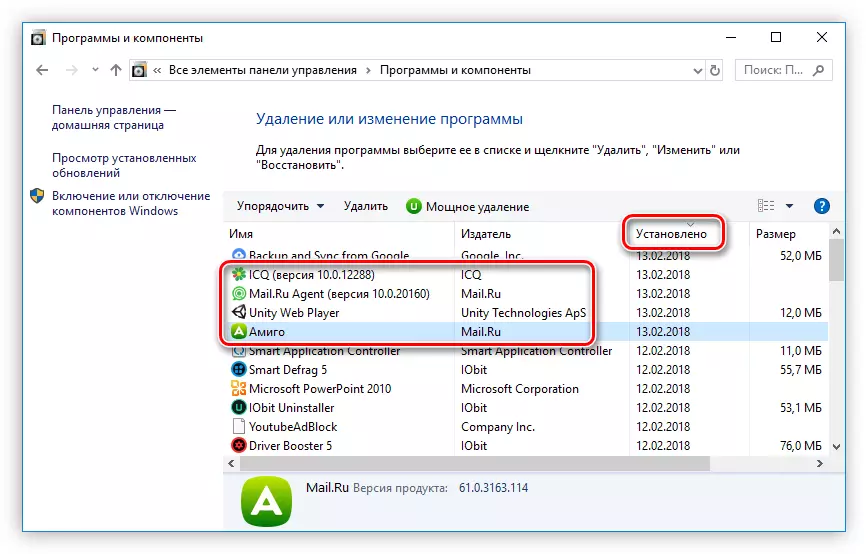
ステップ2:フォルダを削除します
ほとんどのファイルの削除、すべてではないだろう「プログラムおよびコンポーネント」を通じてプログラムをアンインストールします。これを行うには、この時点で実行中のプロセスがある場合はちょうど、システムがエラーを与えることを、自分のディレクトリを削除する必要があります。そのため、彼らはオフにする必要があります。
- タスクマネージャを開きます。あなたがそれを行う方法がわからない場合は、当社のウェブサイトに関連する記事をお読みください。
続きを読む:
Windows 7とWindows 8の「タスクマネージャ」を開く方法
注:Windowsの8のための命令は、オペレーティングシステムの10番目のバージョンに適用されます。
- [プロセス]タブでは、Mail.ruのアプリケーションを右クリックし、コンテキストメニューの「ファイルを開く場所」を選択します。

それはそれで行われるべきであるまで、その後、ディレクトリは「エクスプローラ」で開きます。
- 再びプロセスへのPCMを押して、「タスクの削除」の文字列を選択します(一部のWindowsバージョンでは、それが「完全なプロセス」と呼ばれています)。
- 以前に開かれた「エクスプローラ」ウィンドウに移動して、フォルダ内のすべてのファイルを削除します。それらのあまりに多くがある場合は、下の画像に示されているボタンを押すと、完全にフォルダを削除。


その後、選択したプロセスに関連するすべてのファイルが削除されます。 「タスクマネージャ」でMail.Ruからのプロセスが残った場合には、彼らと同じアクションを実行します。
ステップ3:Tempフォルダをクリア
アプリケーションディレクトリは洗浄されるが、その一時ファイルがまだコンピュータに残っています。彼らは次の途中に配置されています。C:\ユーザー\ユーザー名\ APPDATA \ LOCAL \ TEMP
あなたが隠しディレクトリの表示を持っていない場合は、「エクスプローラ」をご指定されたパスに進むことはできません。私たちのサイトには、このオプションを有効にする方法を説明している記事があります。
続きを読む:
Windows 7は、Windowsの8とWindows 10で隠しフォルダの表示を有効にする方法
隠されたアイテムの表示をオンにする、上記のパスに移動し、「一時」フォルダの内容全体を削除します。他のアプリケーションの一時ファイルを削除することを恐れてはいけない、それが自分の仕事にマイナスの影響を与えることはありません。
ステップ4:リファレンスクリーニング
Mail.Ruファイルのほとんどは、それがCCleanerのプログラムを使用するのが最善である、コンピュータから消去されますが、手動で残りのほとんど非現実的に削除されます。これは、残留mail.ruファイルから、だけでなく、「ごみ」の残りの部分からだけではなく、コンピュータをきれいにするのに役立ちます。私たちのサイトでCCleanerのを使用してゴミファイルを削除するための詳細な手順があります。
続きを読む:CCleanerのプログラムを使用して「ゴミ」からコンピュータをきれいにする方法
結論
この記事で説明したすべてのアクションを実行した後、mail.ruファイルはコンピュータから完全に削除されます。これは空きディスク容量の量を増やすだけでなく、コンピュータの全体的なパフォーマンスを向上させるだけでなく、これははるかに重要です。
