
ကိုယ်ရေးကိုယ်တာကွန်ပျူတာအသုံးပြုသူတစ် ဦး ချင်းစီသည် Mail.ru.ru.ru.ru.ru. အဓိကပြ problem နာမှာဤပရိုဂရမ်များသည်နောက်ခံတွင်အဆက်မပြတ်အလုပ်လုပ်နေသဖြင့်ဤပရိုဂရမ်များသည်ကွန်ပျူတာကိုကွန်ပျူတာကိုအလွန်တင်နေသည်။ ဤဆောင်းပါးသည် Mail.Ru မှ applications များကိုကွန်ပျူတာမှမည်သို့ဖျက်ပစ်ရမည်ကိုပြောပြလိမ့်မည်။
အသွင်အပြင်၏အကြောင်းရင်းများ
ပြ problem နာကိုဖယ်ရှားခြင်းနှင့်မကိုက်ညီမီအနာဂတ်တွင်၎င်း၏အသွင်အပြင်၏ဖြစ်နိုင်ခြေကိုဖယ်ရှားရန်၎င်း၏အသွင်အပြင်အကြောင်းပြောဆိုရန်အကြောင်းပြချက်များအကြောင်းပြောသင့်သည်။ Mail.ru မှ applications များမှာများသောအားဖြင့်စံပြနည်းလမ်းများနှင့်မတူဘဲပုံမှန်နည်းလမ်းနှင့်သက်ဆိုင်သည် (အသုံးပြုသူအားဖြင့် installer အားဖြင့်) ။ သူတို့ကစကားပြောဖို့, စကားပြောဖို့,

ပရိုဂရမ်အချို့ကိုတပ်ဆင်ခြင်းအားဖြင့်သင်၏လုပ်ရပ်များကိုဂရုတစိုက်လိုက်နာပါ။ တစ်ချိန်တည်းတွင် install လုပ်ရန်အဆိုပြုလွှာတစ်ခုဖြင့် install လုပ်သူတွင် 0 င်းဒိုးတွင် 0 င်းဒိုးတစ်ခုပေါ်လာလိမ့်မည် (သို့) စာမှရှာဖွေရန်စံသတ်မှတ်ထားသည့် browser ပေါ်တွင်အစားထိုးပါ။
သင်ဤအရာကိုသတိပြုမိပါကပစ္စည်းအားလုံးမှ checkboxes များကိုဖယ်ရှားပြီးလိုအပ်သောပရိုဂရမ်ကိုဆက်လက်ထည့်သွင်းပါ။
browser မှ mail.ru ကိုဖယ်ရှားပါ
အကယ်. သင်၏ရှာဖွေရေးအင်ဂျင်သည်ပုံမှန်အားဖြင့် install လုပ်ထားသော brawser တွင်ရှိသော brawser တွင်မေးလ်ကိုရှာဖွေရန်ပြောင်းလဲသွားပါက, လျှောက်လွှာကို install လုပ်သည့်အခါသင် checkbox ကိုမကြည့်ခဲ့ပါ။ ၎င်းသည် browser များအပေါ်စာပို့ခြင်းဖြင့်သြဇာလွှမ်းမိုးမှု၏တစ်ခုတည်းသောသရုပ်ဖော်ခြင်းမဟုတ်ပါ, သို့သော်ပြ a နာတစ်ခုတွေ့လျှင်ကျွန်ုပ်တို့၏ဝက်ဘ်ဆိုက်ရှိနောက်ဆောင်းပါးကိုကြည့်ပါ။ဆက်ဖတ်ရန်: browser မှ Mail.Ru ကိုလုံးဝဖယ်ရှားနည်း
Mail.Ru ကိုကွန်ပျူတာမှဖယ်ရှားပါ
ဆောင်းပါးအစတွင်ဖော်ပြထားသည့်အတိုင်း Mail.ru မှထုတ်ကုန်များသည် browser (ဘရောက်ဆာ) များသာမက၎င်းတို့ကိုစနစ်ထဲသို့တိုက်ရိုက်ထည့်သွင်းနိုင်သည်။ သုံးစွဲသူအများစုထံမှသူတို့၏ဖယ်ရှားရေးအခက်အခဲများဖြစ်ပေါ်စေနိုင်သည်, ထို့ကြောင့်လုပ်ဆောင်မှုများကိုရှင်းရှင်းလင်းလင်းဖော်ပြရန်လိုအပ်သည်။
အဆင့် 1 - ပရိုဂရမ်များကိုဖယ်ရှားပါ
ယခင်ကကွန်ပျူတာကို mail.ru applications များမှသန့်ရှင်းရေးလုပ်ရန်လိုအပ်သည်။ ၎င်းကိုကြိုတင်ထည့်သွင်းထားသော utility ကို "ပရိုဂရမ်များနှင့်အစိတ်အပိုင်းများ" လုပ်ရန်အလွယ်ကူဆုံးနည်းလမ်းဖြစ်သည်။ ကျွန်ုပ်တို့၏ကွန်ရက်စာမျက်နှာတွင် operating system ဗားရှင်းအမျိုးမျိုးတွင် uninstalling application ကိုမည်သို့လုပ်ဆောင်ရမည်ကိုအသေးစိတ်ဖော်ပြထားသည်။
ပိုပြီးဖတ်ပါ:
Windows 7, Windows 8 နှင့် Windows 10 တွင်အစီအစဉ်များကိုမည်သို့ဖျက်ရမည်နည်း
Mail.ru မှထုတ်ကုန်များကိုလျင်မြန်စွာရှာဖွေရန်ကွန်ပျူတာပရိုဂရမ်များပေါ်တွင်တပ်ဆင်ထားသည့်အတွက်တပ်ဆင်သည့်နေ့တွင်သူတို့ကိုအမိန့်ပေးရန်ကျွန်ုပ်တို့အကြံပြုပါသည်။
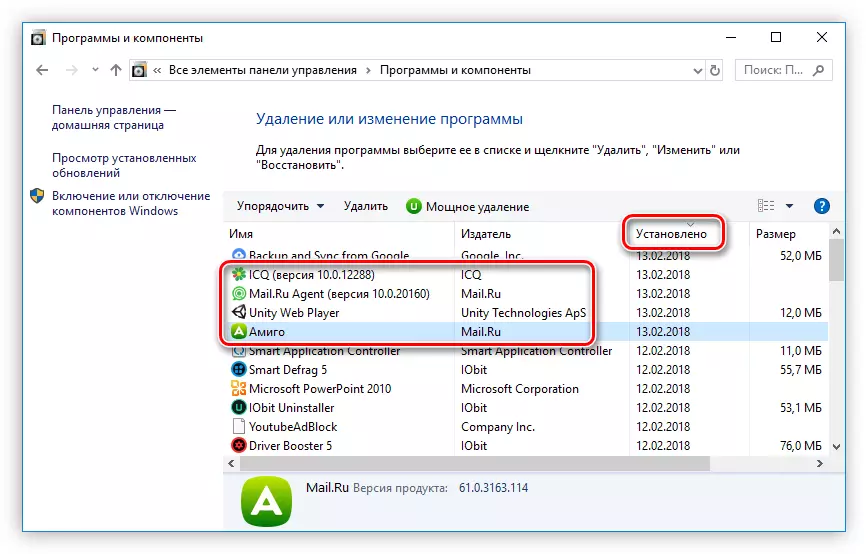
အဆင့် 2: ဖိုင်တွဲများကိုဖျက်ခြင်း
"ပရိုဂရမ်များနှင့်အစိတ်အပိုင်းများ" မှတဆင့်ပရိုဂရမ်များကိုထုတ်လွှင့်ခြင်းသည်ဖိုင်အများစုကိုပယ်ဖျက်လိမ့်မည်။ ဤသို့ပြုလုပ်ရန်သင်သည်သူတို့၏လမ်းညွှန်ကိုဖျက်ရန်လိုအပ်ပြီးယခုအချိန်တွင်စနစ်သည်အမှားအယွင်းတစ်ခုဖြစ်လိမ့်မည်။ ထို့ကြောင့်သူတို့သည်ပိတ်ထားရမည်။
- Task Manager ကိုဖွင့်ပါ။ သင်မည်သို့လုပ်ဆောင်ရမည်ကိုသင်မသိပါကကျွန်ုပ်တို့၏ဝက်ဘ်ဆိုက်ရှိသက်ဆိုင်ရာဆောင်းပါးများကိုဖတ်ပါ။
ပိုပြီးဖတ်ပါ:
Windows 7 နှင့် Windows 8 ရှိ "Task Manager" ကိုဖွင့်နည်း
မွတ္စု: Windows 8 အတွက်ညွှန်ကြားချက်သည် operating system ၏ 10 ဗားရှင်းနှင့်သက်ဆိုင်သည်။
- Processes tab တွင် mail.ru application ပေါ်တွင် Right-click နှိပ်. Context menu ရှိ "Open file location" ကိုရွေးချယ်ပါ။

ထို့နောက် directory သည် "စူးစမ်းရှာဖွေသူ" တွင်၎င်းကိုမပြုလုပ်သင့်ပါ။
- PCM ကို PCM သို့ထပ်မံ နှိပ်. "Remove Task" string ကိုရွေးချယ်ပါ ("Windows ဗားရှင်းများတွင်၎င်းကို" ပြီးပြည့်စုံသောလုပ်ငန်းစဉ် "ဟုခေါ်သည်)
- ယခင်ကဖွင့်ထားသော "Explorer" 0 င်းဒိုးကိုသွားပြီးဖိုင်တွဲရှိဖိုင်အားလုံးကိုဖျက်ပစ်ပါ။ ၎င်းတို့ထဲမှများများလွန်းပါကအောက်ပါပုံတွင်ဖော်ပြထားသောခလုတ်ကိုနှိပ်ပြီးဖိုင်တွဲကိုလုံးလုံးဖျက်ပစ်ပါ။


ထို့နောက်ရွေးချယ်ထားသောလုပ်ငန်းစဉ်နှင့်သက်ဆိုင်သည့်ဖိုင်များအားလုံးကိုဖျက်ပစ်လိမ့်မည်။ Mail.ru မှ "task manager" တွင်ဖြစ်စဉ်များကျန်ရှိနေပါက၎င်းတို့နှင့်အတူတူပင်လုပ်ဆောင်မှုများပြုလုပ်ပါ။
အဆင့် 3: Temp ဖိုင်တွဲကိုရှင်းလင်းခြင်း
Application directory ကိုသန့်ရှင်းသည်။ သို့သော်သူတို့၏ယာယီဖိုင်များသည်ကွန်ပျူတာပေါ်တွင်ဆက်လက်ရှိနေဆဲဖြစ်သည်။ သူတို့ကနောက်လမ်းမှာတည်ရှိပြီးC: \ acterse users \ username \ appdata \ log ဒေသခံ \ temp
အကယ်. သင့်တွင်လျှို့ဝှက်လမ်းညွှန်များမရှိတော့ပါက "စူးစမ်းရှာဖွေသူ" မှတဆင့်သင်သတ်မှတ်ထားသောလမ်းကြောင်းသို့သွားနိုင်မည်မဟုတ်ပါ။ ကျွန်ုပ်တို့၏ဆိုဒ်တွင်ဤရွေးချယ်မှုကိုမည်သို့ဖွင့်ရမည်ကိုဖော်ပြသည့်ဆောင်းပါးတစ်ပုဒ်ရှိသည်။
ပိုပြီးဖတ်ပါ:
Windows 7, Windows 8 နှင့် Windows 10 တွင်လျှို့ဝှက်ဖိုလ်ဒါများကိုမည်သို့ဖွင့်ရမည်နည်း
လျှို့ဝှက်ပစ္စည်းများ၏ပြသမှုကိုဖွင့်ခြင်း, အထက်ပါလမ်းကြောင်းသို့ သွား. "Temp" ဖိုင်တွဲ၏ contents တစ်ခုလုံးကိုဖျက်ပါ။ အခြားအပလီကေးရှင်းများ၏ယာယီဖိုင်များကိုဖျက်ရန်မကြောက်ပါနှင့်, ၎င်းသည်သူတို့၏အလုပ်အပေါ်ဆိုးကျိုးသက်ရောက်နိုင်လိမ့်မည်မဟုတ်ချေ။
အဆင့် 4: ရည်ညွှန်းသန့်ရှင်းရေး
mail.ru ဖိုင်အများစုကိုကွန်ပျူတာမှဖျက်ပစ်သော်လည်းကျန်ရှိနေသေးသောမရှိတော့ဘဲလက်ကျန်ကိုလက်ဖြင့်ဖျက်ပစ်သည်။ ၎င်းသည် CCleaner အစီအစဉ်ကိုအသုံးပြုရန်အကောင်းဆုံးဖြစ်သည်။ ၎င်းသည်ကွန်ပျူတာကိုကျန်နေသည့် Mail.ru ဖိုင်များမှသာမကကျန်ရှိနေသေးသော "အမှိုက်များ" မှလည်းဖြစ်သည်။ ကျွန်ုပ်တို့၏ကွန်ရက်စာမျက်နှာပေါ်တွင် CCleaner သုံး. အမှိုက်သရိုက်များကိုဖယ်ရှားရန်အသေးစိတ်ညွှန်ကြားချက်များရှိသည်။
Read More: CCleaner အစီအစဉ်ကိုသုံးပြီးကွန်ပျူတာကို "အမှိုက်သရိုက်" ကနေဘယ်လိုသန့်ရှင်းရေးလုပ်နည်း
ကောက်ချက်
ဤဆောင်းပါးတွင်ပေးထားသောလုပ်ဆောင်မှုများကိုလုပ်ဆောင်ပြီးနောက် Mail.Ru ဖိုင်များကိုကွန်ပျူတာမှလုံးဝဖယ်ရှားပစ်လိမ့်မည်။ ၎င်းသည်အခမဲ့ disk space ၏ပမာဏကိုတိုးမြှင့်ရုံသာမကကွန်ပျူတာ၏စွမ်းဆောင်ရည်ကိုတိုးတက်စေရုံသာမက ပို. အရေးကြီးသည်။
