
Minden egyes személyi számítógép felhasználója hirtelen észlelheti a Mail.Ru által kifejlesztett telepített szoftvert. A fő probléma az, hogy ezek a programok meglehetősen betöltése a számítógéphez, mivel folyamatosan dolgoznak a háttérben. Ez a cikk megmondja, hogyan kell teljesen törölni az alkalmazásokat a Mail.ru-ről a számítógépről.
A megjelenés okai
Mielőtt folytatná a probléma megszüntetését, érdemes beszélni az okairól, hogy megszüntesse a jövőben való megjelenésének valószínűségét. Az alkalmazások a Mail.RU leggyakrabban nem a szokásos módon alkalmazandók (a felhasználó által a telepítő önálló betöltésével). Megyek, úgyhogy beszélni, kiegészíteni egy másik szoftvert.

Egyfajta program telepítésével gondosan kövesse az Ön műveleteit. Egy bizonyos ponton, egy ablak jelenik meg a telepítő egy javaslatot telepíteni, például [email protected] vagy cserélje ki a szabványos keresési a böngésző kereshetőek Mail.
Ha ezt észleli, akkor távolítsa el a jelölőnégyzeteket az összes elemből, és folytassa a szükséges program telepítését.
Távolítsa el a Mail.ru-t a böngészőből
Ha az alapértelmezés szerint telepített keresőmotorja a Mail.RU-ról keresésre vált, akkor az alkalmazás telepítésekor nem nézett meg semmilyen jelölőnégyzetet. Ez nem az egyetlen megnyilvánulása a WAIL.RU által a böngészőkön, de ha problémát észleltél, olvassa el a következő cikket honlapunkon.Bővebben: Hogyan lehet teljesen eltávolítani a Mail.ru-t a böngészőből
Távolítsa el a Mail.ru-t a számítógépről
Amint azt a cikk elején említettük, a Mail.ru termékei nem csak a böngészőket érintik, hanem közvetlenül a rendszerbe is telepíthetők. A legtöbb felhasználó eltávolítása nehézségeket okozhat, ezért világosan meg kell jelölni az elvégzett műveleteket.
1. lépés: Programok eltávolítása
Korábban meg kell tisztítani a számítógépet a Mail.RU alkalmazásokból. Hogy ez a legegyszerűbb módja annak, hogy előzetesen telepített segédprogram "programok és összetevők" legyen. Honlapunkon vannak olyan cikkek, amelyekben részletesen ismertetjük, hogyan kell végrehajtani az operációs rendszer különböző verzióiban lévő alkalmazás eltávolítását.
Olvass tovább:
A Windows 7, Windows 8 és Windows 10 programok törlése
A számítógépes programok telepítésével telepített termékek gyors megtalálásához javasoljuk őket a telepítés dátumával.
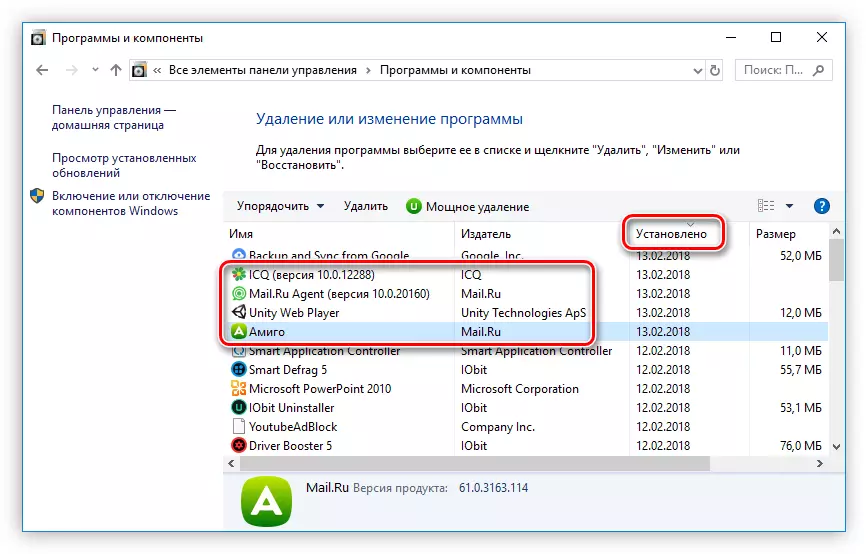
2. lépés: A mappák törlése
A programok eltávolítása a "Programok és alkatrészek" segítségével törli a legtöbb fájl, de nem minden. Ehhez törölnie kell a könyvtárat, ez csak a rendszer hibát ad, ha ebben a pillanatban futási folyamatok vannak. Ezért ki kell kapcsolni őket.
- Nyissa meg a Feladatkezelőt. Ha nem tudja, hogyan kell csinálni, akkor olvassa el a releváns cikkeket honlapunkon.
Olvass tovább:
Hogyan lehet megnyitni a "Feladatkezelő" a Windows 7 és a Windows 8 rendszerben
Megjegyzés: A Windows 8 utasítása az operációs rendszer 10. verziójára vonatkozik.
- A Folyamatok fülön kattintson jobb gombbal a Mail.RU alkalmazásra, és válassza ki a "Nyissa meg a fájl helyét" a helyi menüben.

Ezt követően a könyvtár megnyílik az "Explorer" -ben, amíg meg kell tenni vele.
- Nyomja meg ismét a PCM gombot a feldolgozáshoz, és válassza ki a "Tálalás" karakterláncot (néhány Windows verziókban, azt a "teljes folyamat") nevezik.
- Menjen a korábban megnyitott "Explorer" ablakra, és törölje az összes fájlt a mappában. Ha túl sok közülük vannak, akkor nyomja meg az alábbi képen látható gombot, és törölje a mappát teljesen.


Ezután a kiválasztott folyamathoz kapcsolódó összes fájlt törölni fogják. Ha a MAIL.RU-ból származó folyamatok a "Feladatkezelő" -ben maradtak, akkor ugyanazokat a műveleteket tegye meg velük.
3. lépés: A TEMP mappa törlése
Az alkalmazás könyvtárát tisztítják, de az ideiglenes fájlok továbbra is a számítógépen maradnak. Ezek a következő módon találhatók:C: \ users \ username \ appdata \ local \ temp
Ha nincsenek rejtett könyvtárak megjelenése, akkor a "Explorer" segítségével nem fogod tovább folytatni a megadott útvonalat. Honlapunk olyan cikket tartalmaz, amelyben leírja, hogyan lehet engedélyezni ezt az opciót.
Olvass tovább:
A rejtett mappák megjelenítése Windows 7, Windows 8 és Windows 10 rendszerben
A rejtett elemek kijelzőjének bekapcsolása, menjen a fenti útvonalra, és törölje a "TEMP" mappa teljes tartalmát. Ne féljen törölni más alkalmazások ideiglenes fájljait, akkor nem lesz negatív hatása a munkájukra.
4. lépés: Referencia tisztítás
A legtöbb mail.ru fájlok törlődnek a számítógépről, de manuálisan töröljük a maradék szinte irreális elemet, a legmegfelelőbb a CCleaner program használata. Ez segíteni fogja a számítógépet nemcsak a maradék Mail.RU fájlokból, hanem a "szemét" többi részéből is. A webhelyünkön részletes utasításokat tartalmaz a szemétfájlok eltávolítására a CCleaner használatával.
Bővebben: Hogyan tisztítsa meg a számítógépet a "szemét" a CCleaner program segítségével
Következtetés
Az ebben a cikkben megadott összes művelet végrehajtása után a Mail.RU fájlokat teljesen eltávolítják a számítógépről. Ez nem csak növeli a szabad lemezterület térfogatát, hanem javítja a számítógép általános teljesítményét is, ami sokkal fontosabb.
