
Windows SmartScreen is a technology that allows you to protect your computer from external attacks. This is done by scanning and subsequent sending files downloaded from the Internet, a local network or coming from removable media to Microsoft servers. Software checks digital signatures and blocks suspicious data. Protection also works with potentially dangerous sites, restricting access to them. In this article, let's talk about how to disable this feature in Windows 10.
Disconnect SmartScreen.
The reason for disabling this protection system is one: frequent false, from the user's point of view, triggering. With such behavior, SmartScreen can not be launched the desired program or open files. Below will give a sequence of actions to temporarily solve this problem. Why "temporary"? And because after installing the "suspicious" program, it is better to turn on everything back. Increased security has not damaged anyone.Option 1: Local Group Policy
In the professional and corporate edition of Windows 10, there is a "Local Group Policy Editor", with which you can configure the behavior of applications, including systemic.
- Run the snap-in using the "Run" menu, which opens with the Win + R keys. Here we enter the team
gpedit.msc.
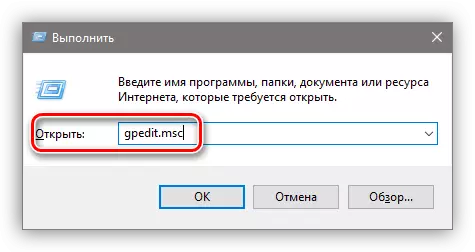
- Go to the "Computer Configuration" section and consistently reveal the branches "Administrative Templates - Windows Components". The folder you need called the "Explorer". On the right, in the settings screen, we find the one that is responsible for setting up SmartScreen. Opening its properties by double click on the name of the parameter or go to the link shown in the screenshot.
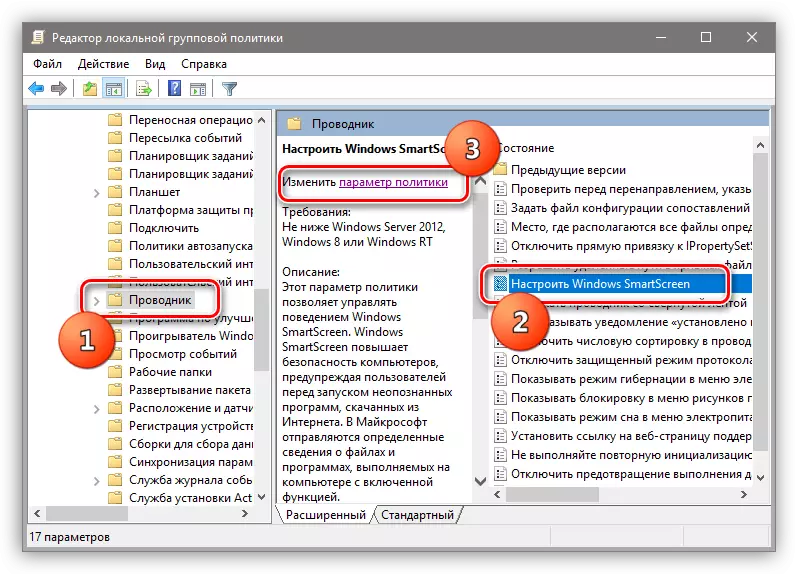
- Include policies using the radio button specified on the screen, and select the "Disable SmartScreen" item in the parameters window. Click "Apply." Changes come into force without reboot.
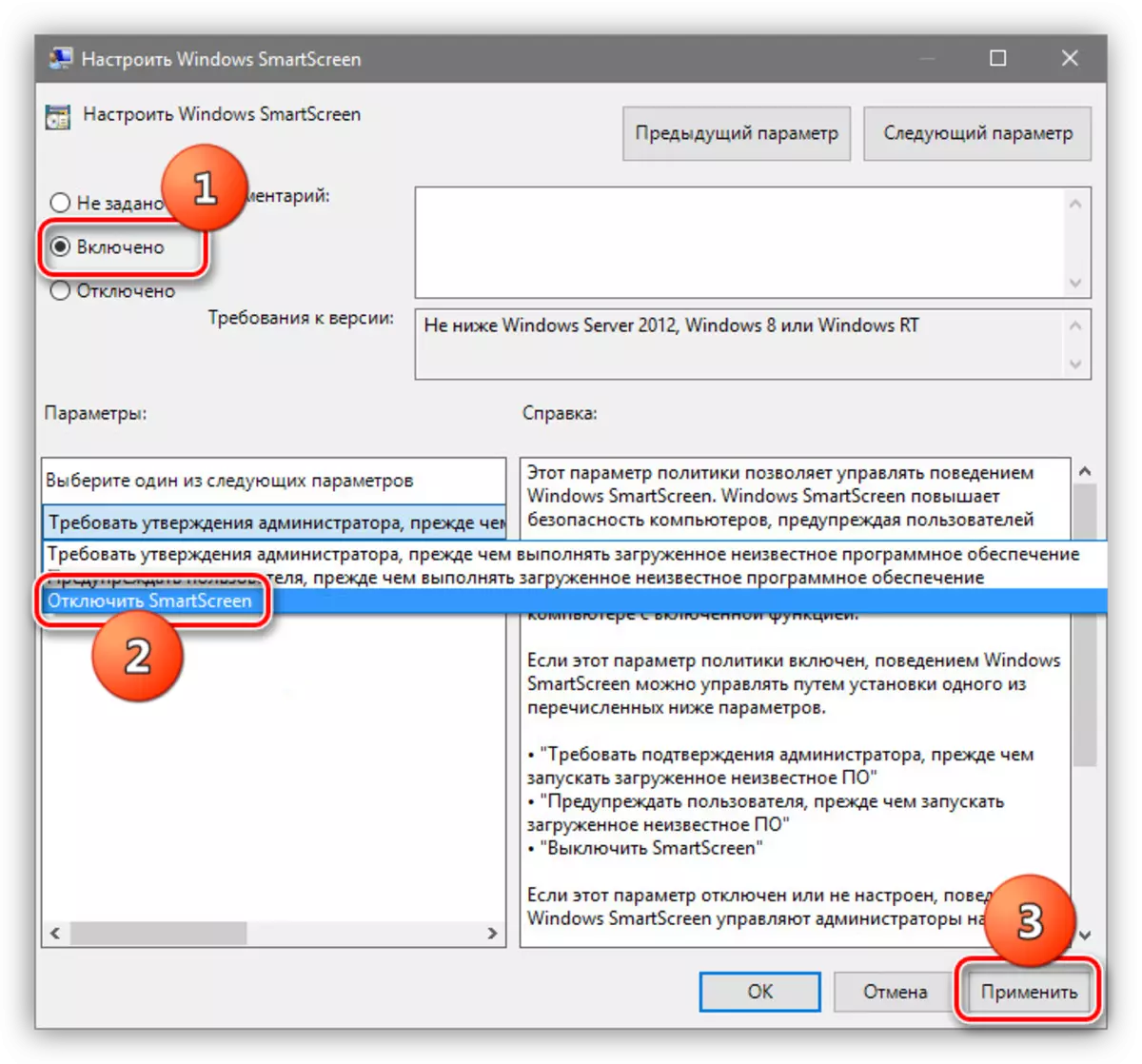
If you have installed Windows 10 HOME, you will have to use other features to disable the function.
Option 2: Control Panel
This method allows you to disable filters not only for future downloads, but also for already downloaded files. The actions described below should be made from an account that has administrator rights.
- We go to the "Control Panel". You can do this by clicking on the PCM on the Start button and selecting the appropriate item of the context menu.
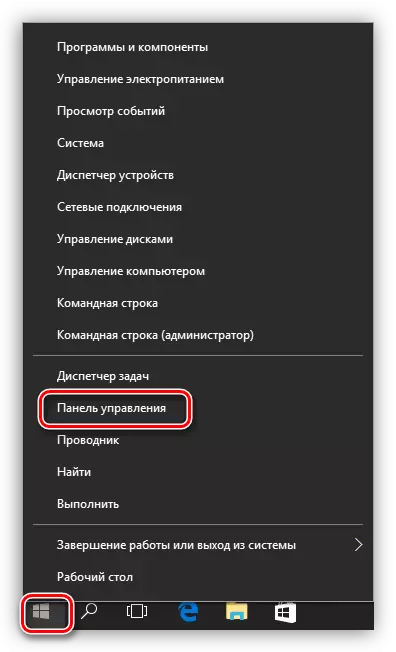
- Switch to "small badges" and go to the "Security and Service" section.
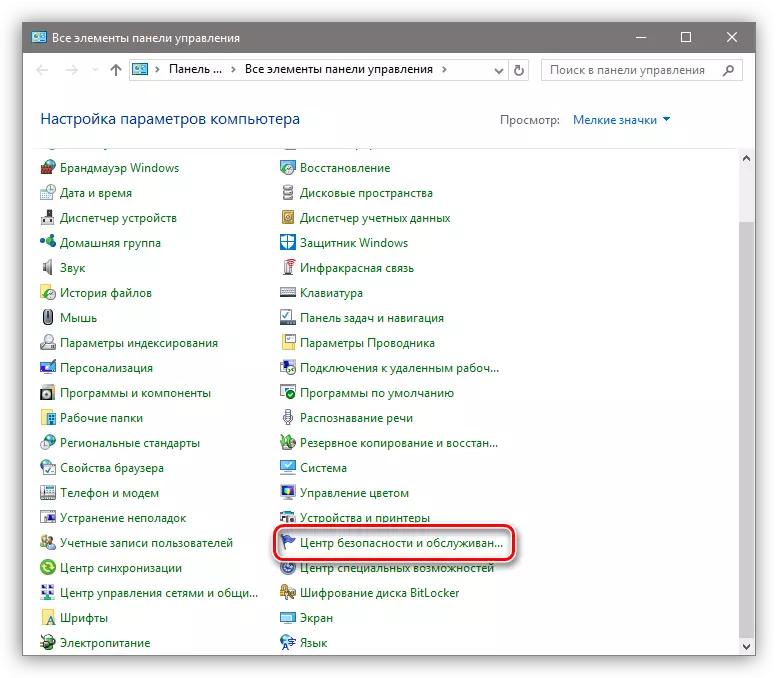
- In the window that opens, in the menu on the left, looking for a link to SmartScreen.
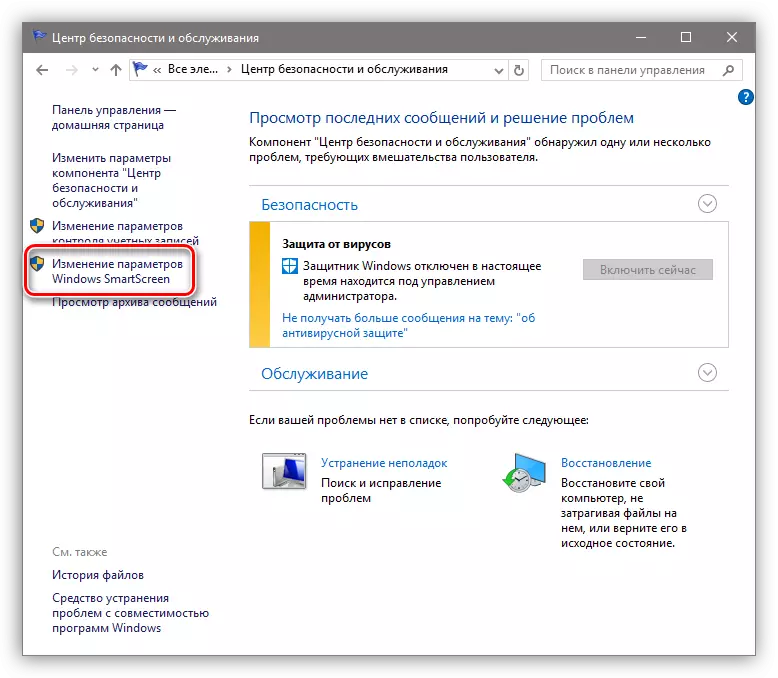
- Include for unidentified applications the option with the name "do nothing" and click OK.
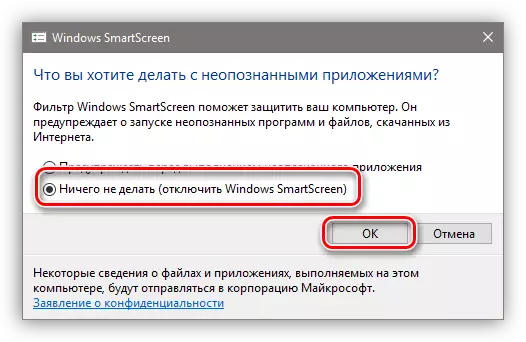
Option 3: Disconnect the function in EDGE
To disable SmartScreen in a standard Microsoft browser, you must use its settings.
- Open the browser, click on the icon with points in the upper right corner of the interface and go to the "Parameters" item.
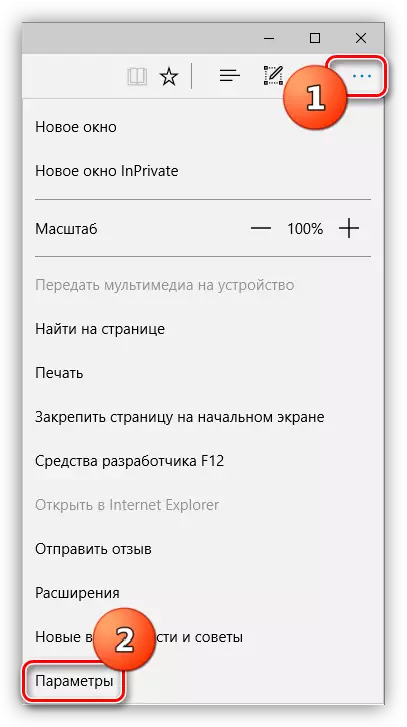
- Open additional parameters.
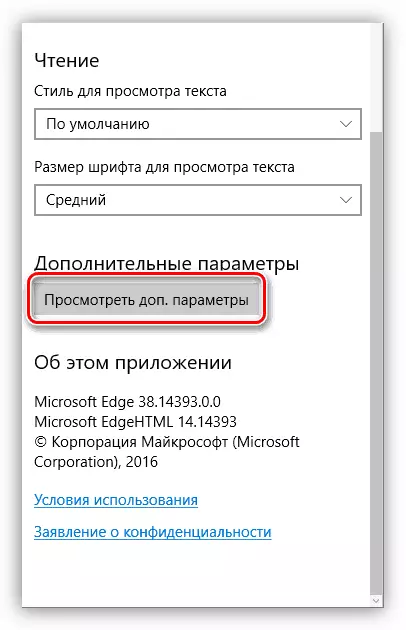
- Turn off the function that "helps protect the computer".
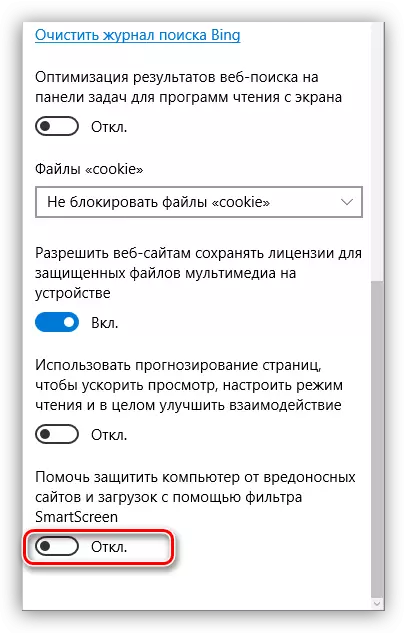
- Ready.
Option 4: Disable Windows Store Functions
The function discussed in this article works for applications from the Windows store. Sometimes its triggering can lead to failures in the work of programs installed through Windows Store.
- We go to the "Start" menu and open the parameter window.
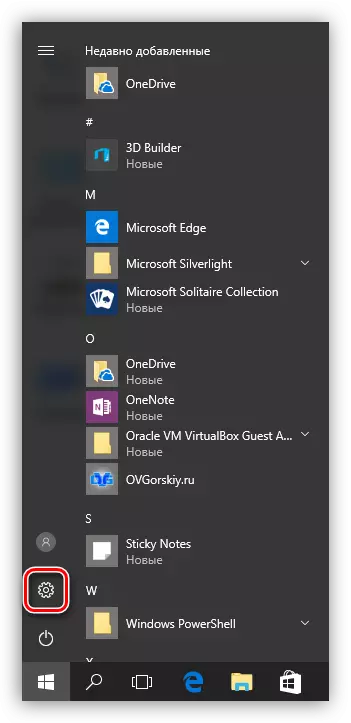
- Go to the Privacy section.
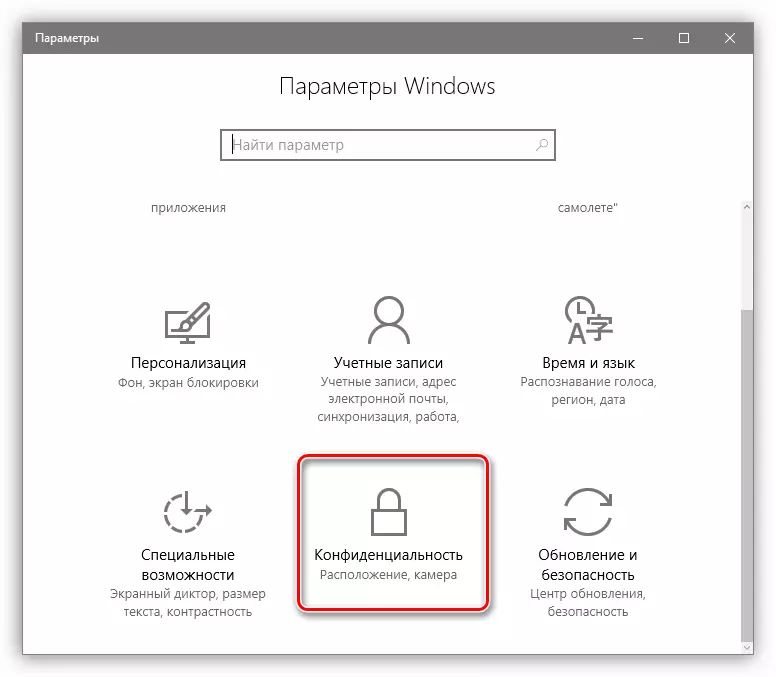
- On the General tab, turn off the filter.
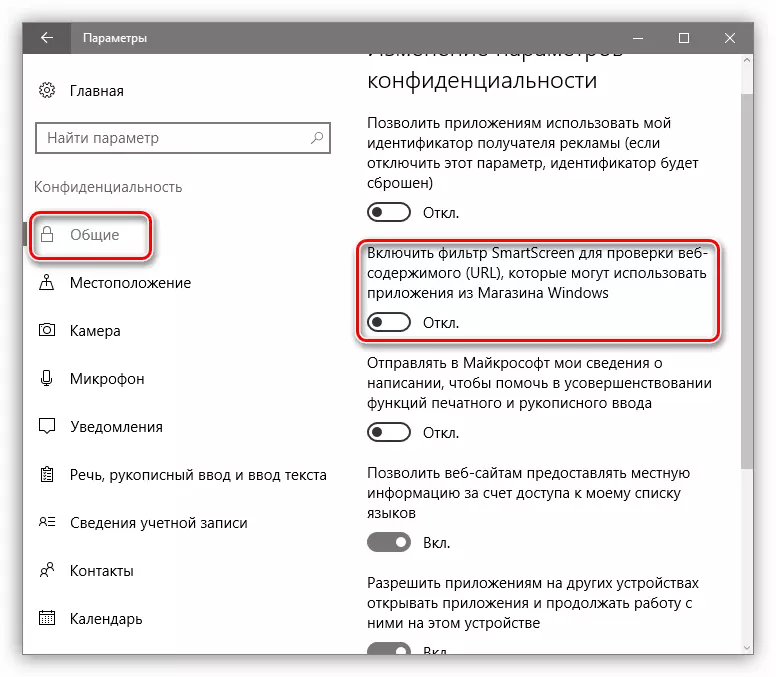
Conclusion
We have repeatedly disassembled several options for disconnecting the SmartScreen filter in Windows 10. It is important to remember that the developers strive to maximize the safety of users of their OS, however, sometimes with "beggars". After performing the necessary actions - setting the program or visiting a locked site - turn on the filter again so as not to get into the unpleasant situation with viruses or phishing.
