
Windows SmartScreen ແມ່ນເຕັກໂນໂລຢີທີ່ຊ່ວຍໃຫ້ທ່ານສາມາດປົກປ້ອງຄອມພິວເຕີຂອງທ່ານຈາກການໂຈມຕີພາຍນອກ. ນີ້ແມ່ນເຮັດໄດ້ໂດຍການສະແກນແລະສົ່ງເອກະສານສົ່ງຕໍ່ຈາກອິນເຕີເນັດ, ເຄືອຂ່າຍທ້ອງຖິ່ນຫຼືມາຈາກ Media Nemovet ກັບ Microsoft Servers. ການກວດສອບໂປແກຼມກວດສອບລາຍເຊັນດິຈິຕອລແລະສະກັດຂໍ້ມູນທີ່ຫນ້າສົງໄສ. ການປ້ອງກັນຍັງເຮັດວຽກກັບເວັບໄຊທ໌ທີ່ມີທ່າແຮງທີ່ອາດມີຄວາມເປັນອັນຕະລາຍ, ການຈໍາກັດການເຂົ້າເຖິງພວກມັນ. ໃນບົດຂຽນນີ້, ໃຫ້ເວົ້າກ່ຽວກັບວິທີການປິດລັກສະນະນີ້ໃນ Windows 10.
ຕັດການເຊື່ອມຕໍ່ Smartscreen.
ເຫດຜົນຂອງການປິດລະບົບປ້ອງກັນນີ້ແມ່ນຫນຶ່ງ: ບໍ່ຖືກຕ້ອງເລື້ອຍໆ, ຈາກມຸມມອງຂອງຜູ້ໃຊ້, ຜົນກະທົບຕໍ່. ດ້ວຍພຶດຕິກໍາດັ່ງກ່າວ, SmartScreen ບໍ່ສາມາດເປີດໂປແກຼມທີ່ຕ້ອງການຫຼືເປີດເອກະສານທີ່ຕ້ອງການ. ຂ້າງລຸ່ມນີ້ຈະໃຫ້ລໍາດັບການກະທໍາໃນການແກ້ໄຂບັນຫານີ້ຊົ່ວຄາວ. ເປັນຫຍັງ "ຊົ່ວຄາວ"? ແລະຍ້ອນວ່າຫລັງຈາກຕິດຕັ້ງໂປແກຼມທີ່ "ສົງໃສ", ມັນກໍ່ດີກວ່າທີ່ຈະເປີດທຸກຢ່າງກັບມາ. ຄວາມປອດໄພທີ່ເພີ່ມຂື້ນບໍ່ໄດ້ເສຍຫາຍໃຫ້ໃຜ.ທາງເລືອກ 1: ນະໂຍບາຍກຸ່ມທ້ອງຖິ່ນ
ໃນ Windows 10 ທີ່ເປັນມືອາຊີບແລະບໍລິສັດຂອງບໍລິສັດ, ມີ "ນະໂຍບາຍນະໂຍບາຍທ້ອງຖິ່ນຂອງກຸ່ມ", ເຊິ່ງທ່ານສາມາດກໍານົດພຶດຕິກໍາຂອງການສະຫມັກໄດ້, ລວມທັງລະບົບ.
- ດໍາເນີນການ snap-in ການໃຊ້ເມນູ "Run", ເຊິ່ງເປີດດ້ວຍປຸ່ມ Win + R. ໃນທີ່ນີ້ພວກເຮົາເຂົ້າທີມງານ
GEDIT.MSC.
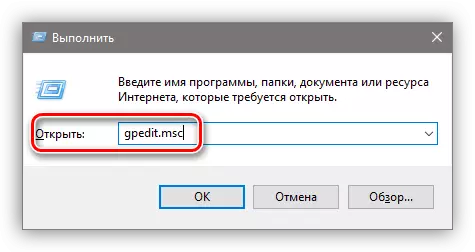
- ໄປທີ່ພາກສ່ວນ "ການຕັ້ງຄ່າຄອມພິວເຕີ້" ແລະເປີດເຜີຍສາຂາ "ຢ່າງສະຫມໍ່າສະເຫມີ - ສ່ວນປະກອບບໍລິຫານ - ສ່ວນປະກອບຂອງ Windows". ໂຟນເດີທີ່ທ່ານຕ້ອງການເອີ້ນວ່າ "Explorer". ຢູ່ເບື້ອງຂວາ, ໃນຫນ້າຈໍການຕັ້ງຄ່າ, ພວກເຮົາພົບເຫັນຜູ້ທີ່ຮັບຜິດຊອບໃນການຕັ້ງໂມງທີ່ມີຄວາມສາມາດ. ເປີດຄຸນສົມບັດຂອງມັນໂດຍກົດສອງຄັ້ງໃສ່ຊື່ຂອງພາລາມິເຕີຫຼືເຂົ້າໄປທີ່ລິ້ງທີ່ສະແດງຢູ່ໃນຫນ້າຈໍ.
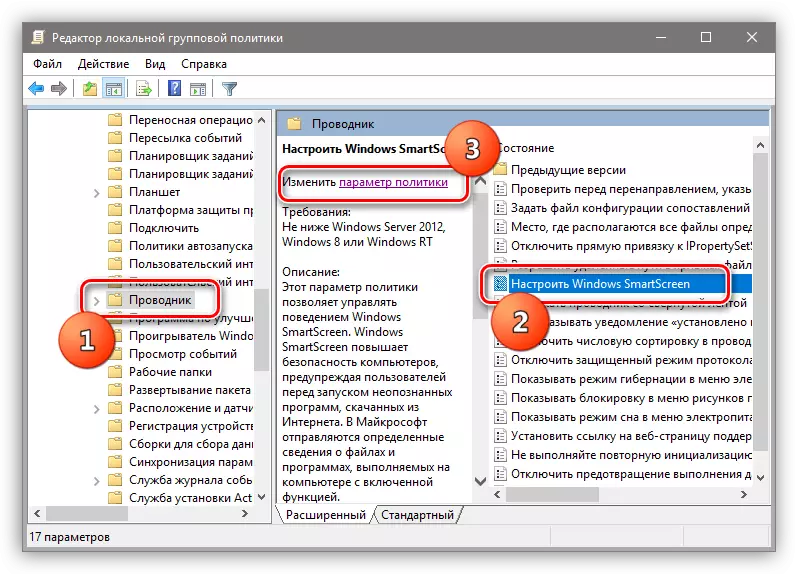
- ປະກອບມີນະໂຍບາຍໂດຍໃຊ້ປຸ່ມວິທະຍຸທີ່ລະບຸໄວ້ໃນຫນ້າຈໍ, ແລະເລືອກລາຍການ "Disable SmartS" ໃນຫນ້າຕ່າງ. ກົດ "ສະຫມັກ." ການປ່ຽນແປງເຂົ້າມາໃຊ້ງານໂດຍບໍ່ຕ້ອງເປີດໃຫມ່.
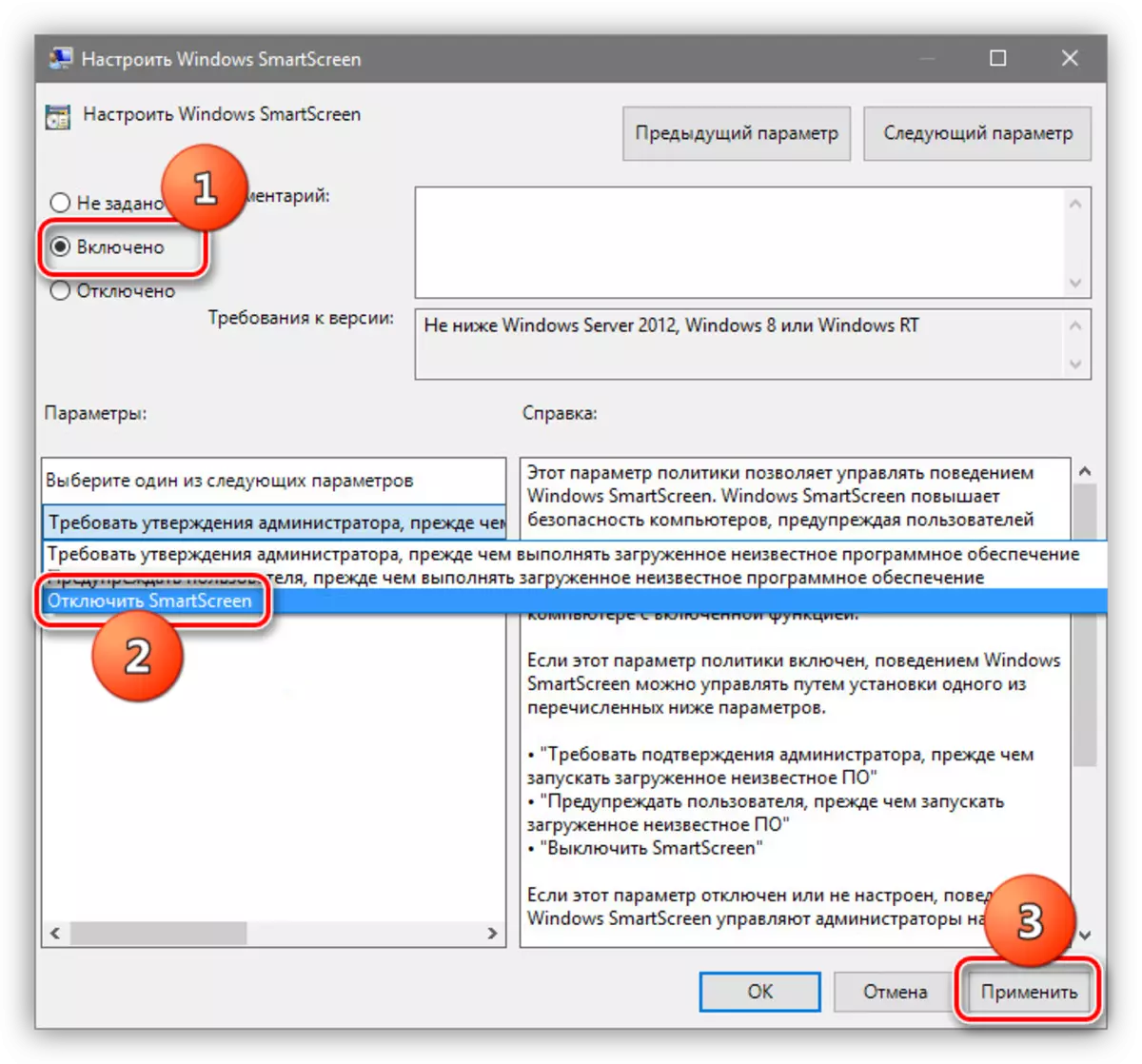
ຖ້າທ່ານໄດ້ຕິດຕັ້ງຫນ້າທໍາອິດຂອງ Windows 10, ທ່ານຈະຕ້ອງໃຊ້ຄຸນສົມບັດອື່ນໆເພື່ອປິດການເຮັດວຽກ.
ທາງເລືອກທີ 2: ກະດານຄວບຄຸມ
ວິທີການນີ້ຊ່ວຍໃຫ້ທ່ານສາມາດປິດການກັ່ນຕອງບໍ່ພຽງແຕ່ການດາວໂຫຼດໃນອະນາຄົດ, ແຕ່ຍັງສໍາລັບດາວໂຫລດເອກະສານແລ້ວ. ການກະທໍາທີ່ອະທິບາຍຂ້າງລຸ່ມນີ້ຄວນເຮັດຈາກບັນຊີທີ່ມີສິດທິຜູ້ສອນ.
- ພວກເຮົາໄປທີ່ "ກະດານຄວບຄຸມ". ທ່ານສາມາດເຮັດສິ່ງນີ້ໄດ້ໂດຍການກົດປຸ່ມ PUMM ໃນປຸ່ມ Start ແລະເລືອກລາຍການທີ່ເຫມາະສົມຂອງເມນູສະພາບການ.
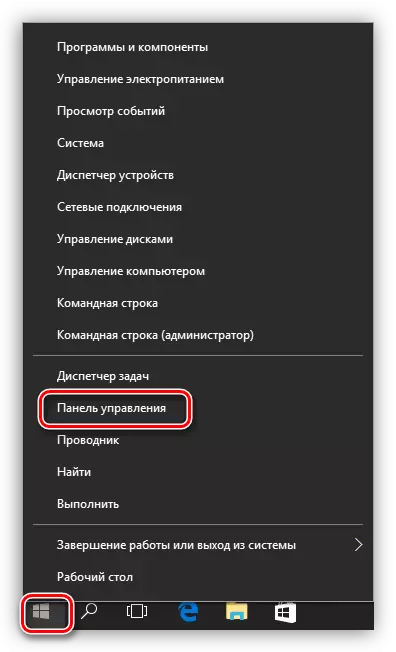
- ປ່ຽນເປັນ "ປ້າຍນ້ອຍໆ" ແລະໄປທີ່ພາກ "ຄວາມປອດໄພແລະການບໍລິການ".
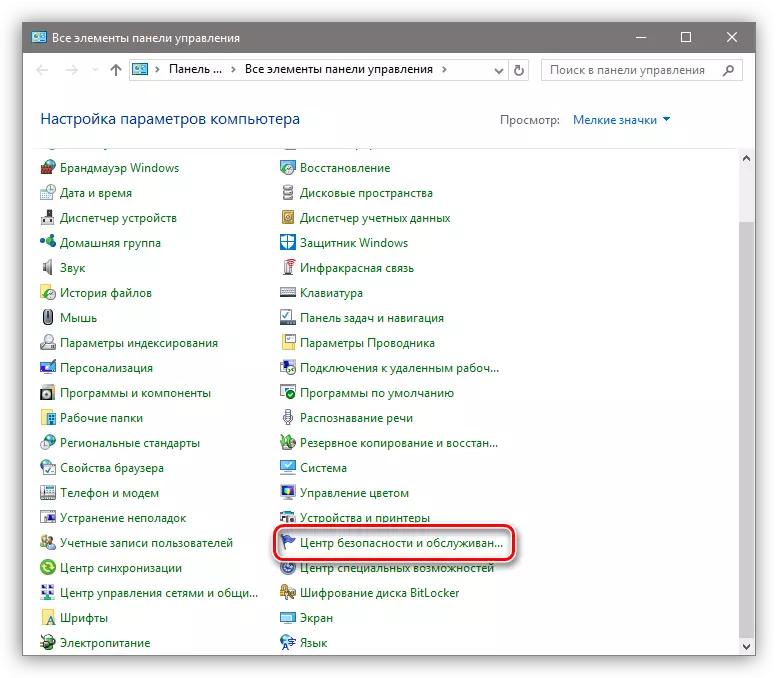
- ຢູ່ໃນປ່ອງຢ້ຽມທີ່ເປີດ, ໃນເມນູດ້ານຊ້າຍ, ຊອກຫາລິ້ງໄປທີ່ SmartScreen.
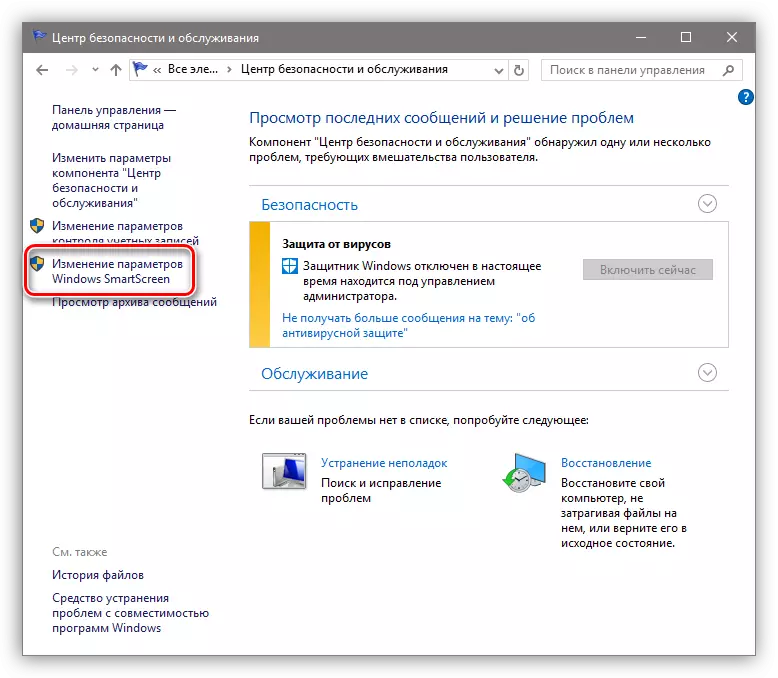
- ປະກອບມີສໍາລັບການນໍາໃຊ້ທີ່ບໍ່ໄດ້ລະບຸຊື່ຕົວເລືອກທີ່ມີຊື່ວ່າ "ບໍ່ເຮັດຫຍັງເລີຍ" ແລະກົດ OK.
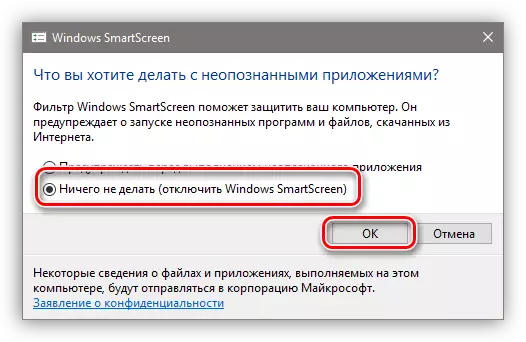
ທາງເລືອກທີ 3: ຕັດການເຮັດວຽກໃນຂອບ
ເພື່ອປິດການໃຊ້ງານ SmartScreen ໃນໂປແກຼມທ່ອງເວັບ Microsoft ທີ່ມາດຕະຖານ, ທ່ານຕ້ອງໃຊ້ການຕັ້ງຄ່າຂອງມັນ.
- ເປີດຕົວທ່ອງເວັບ, ກົດທີ່ໄອຄອນທີ່ມີຈຸດຕ່າງໆໃນແຈຂວາເທິງຂອງອິນເຕີເຟດແລະໄປທີ່ "ຕົວກໍານົດ".
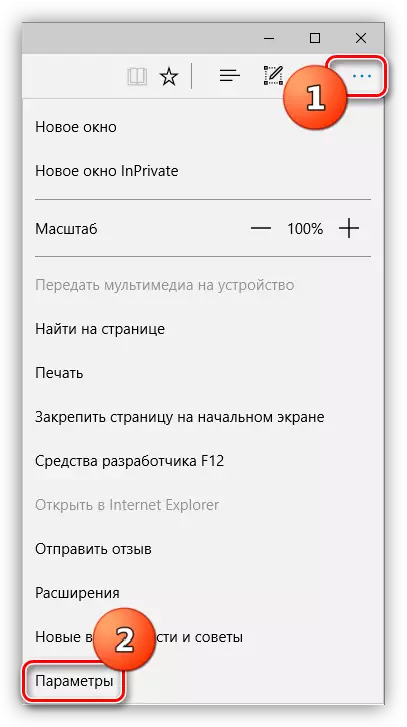
- ເປີດຕົວກໍານົດການເພີ່ມເຕີມ.
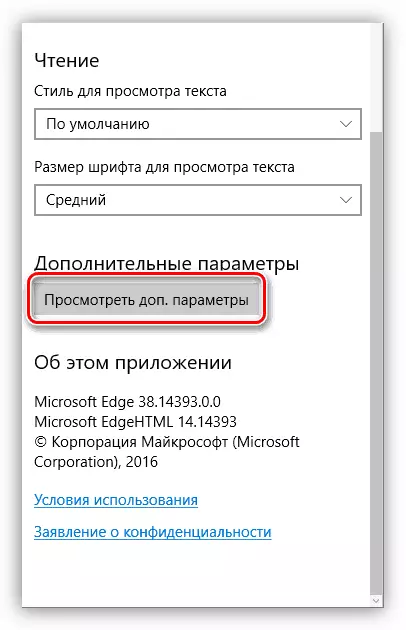
- ປິດຫນ້າທີ່ທີ່ "ຊ່ວຍປົກປ້ອງຄອມພິວເຕີ້".
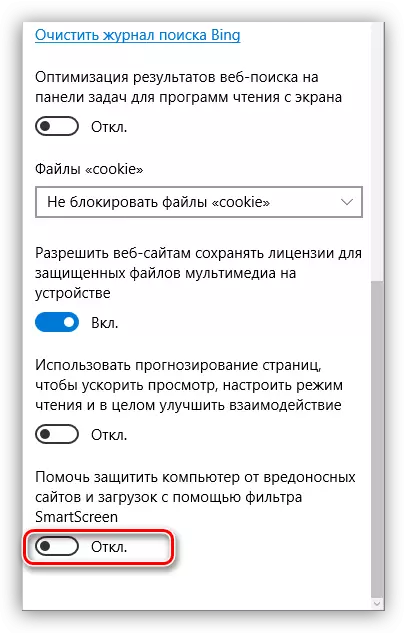
- ພ້ອມແລ້ວ.
ທາງເລືອກທີ 4: ປິດການເຮັດວຽກຂອງ Windows Store
ຟັງຊັນໄດ້ປຶກສາຫາລືໃນບົດຄວາມນີ້ເຮັດວຽກສໍາລັບການສະຫມັກຈາກ Windows Store. ບາງຄັ້ງການກໍ່ໃຫ້ເກີດມັນສາມາດນໍາໄປສູ່ຄວາມລົ້ມເຫຼວໃນວຽກງານຂອງໂປແກຼມທີ່ຕິດຕັ້ງຜ່ານ Windows Store.
- ພວກເຮົາໄປທີ່ເມນູ "ເລີ່ມຕົ້ນ" ແລະເປີດຫນ້າຕ່າງພາລາມິເຕີ.
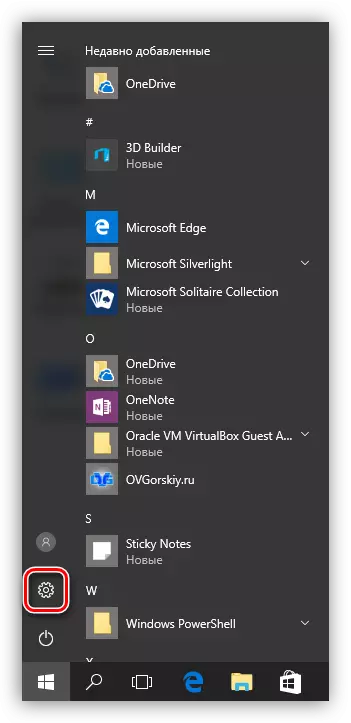
- ໄປທີ່ພາກສ່ວນຄວາມເປັນສ່ວນຕົວ.
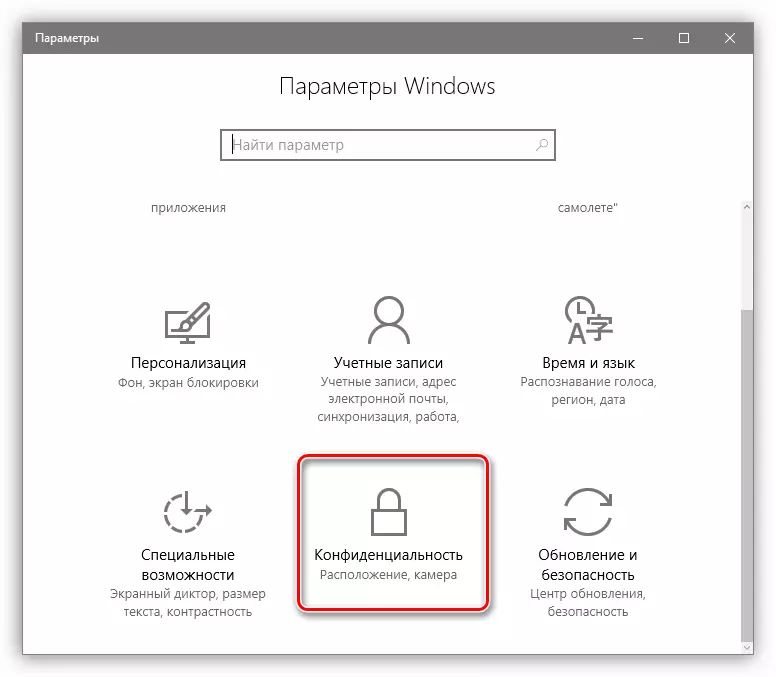
- ໃນແຖບ General, ປິດຕົວກອງ.
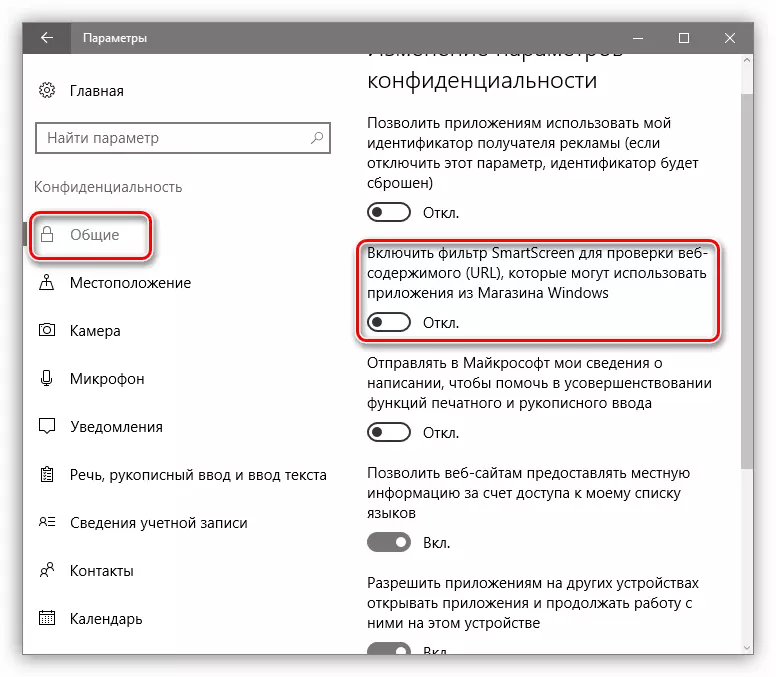
ສະຫຼຸບ
ພວກເຮົາໄດ້ຖີ້ມຕົວເລືອກຫຼາຍຢ່າງສໍາລັບການຕັດການກັ່ນຕອງ SmartScreen ໃນ Windows ໄດ້ພະຍາຍາມທີ່ຈະຮັກສາຄວາມປອດໄພຂອງຜູ້ໃຊ້ຂອງພວກເຂົາ, ບາງຄັ້ງ, ບາງຄັ້ງກໍ່ມີ "ຄົນຂໍທານ". ຫລັງຈາກປະຕິບັດການກະທໍາທີ່ຈໍາເປັນ - ກໍານົດໂປແກຼມຫຼືໄປທີ່ເວັບໄຊທ໌ທີ່ຖືກລັອກ - ເປີດຕົວກອງອີກຄັ້ງເພື່ອບໍ່ໃຫ້ເຂົ້າໄປໃນສະຖານະການທີ່ບໍ່ດີກັບໄວຣັດຫຼື phishing.
