
نوافذ SmartScreen هي التكنولوجيا التي تسمح لك لحماية الكمبيوتر من الهجمات الخارجية. ويتم ذلك عن طريق المسح الضوئي والملفات المرسلة لاحقة تحميلها من الإنترنت، والشبكة المحلية أو القادمة من الوسائط القابلة للنقل خوادم Microsoft. البرنامج يتحقق التوقيعات الرقمية وكتل البيانات المشبوهة. تعمل الحماية أيضا مع مواقع يحتمل أن تكون خطرة، وتقييد الوصول إليها. في هذه المقالة، دعونا نتحدث عن كيفية تعطيل هذه الميزة في ويندوز 10.
قطع SmartScreen.
والسبب في تعطيل هذا النظام الحماية هو واحد: كاذبة متكررة، من وجهة نظر المستخدم من عرض، مما اثار. مع مثل هذا السلوك، SmartScreen لا يمكن إطلاق البرنامج المطلوب أو فتح الملفات. أدناه سوف تعطي سلسلة من الإجراءات لحل هذه المشكلة بشكل مؤقت. لماذا "مؤقت"؟ وأنه بعد تثبيت البرنامج "المشبوهة"، فمن الأفضل لتشغيل كل شيء الى الوراء. عزز الأمن لم تتضرر أي شخص.الخيار 1: نهج المجموعة المحلي
في الطبعة المهنية والشركات من ويندوز 10، وهناك "محرر نهج المجموعة المحلي"، والتي يمكنك تكوين السلوك من التطبيقات، بما في ذلك النظامية.
- تشغيل الأداة الإضافية باستخدام "تشغيل" القائمة، والذي يفتح مع مفاتيح فوز + R. نحن هنا يدخل المنتخب
gpedit.msc.
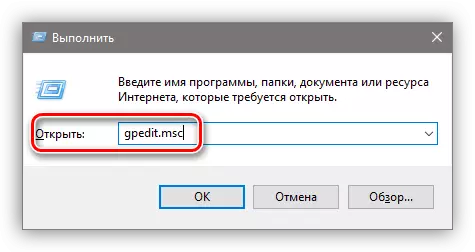
- انتقل إلى قسم "تكوين الكمبيوتر" وتكشف باستمرار فروع "قوالب الإدارة - مكونات Windows". المجلد تحتاج يسمى "اكسبلورر". على اليمين، في شاشة الإعدادات، نجد واحد هو أن المسؤولين عن إنشاء SmartScreen. فتح خصائصه عن طريق النقر المزدوج على اسم المعلمة أو الذهاب إلى رابط هو مبين في الصورة.
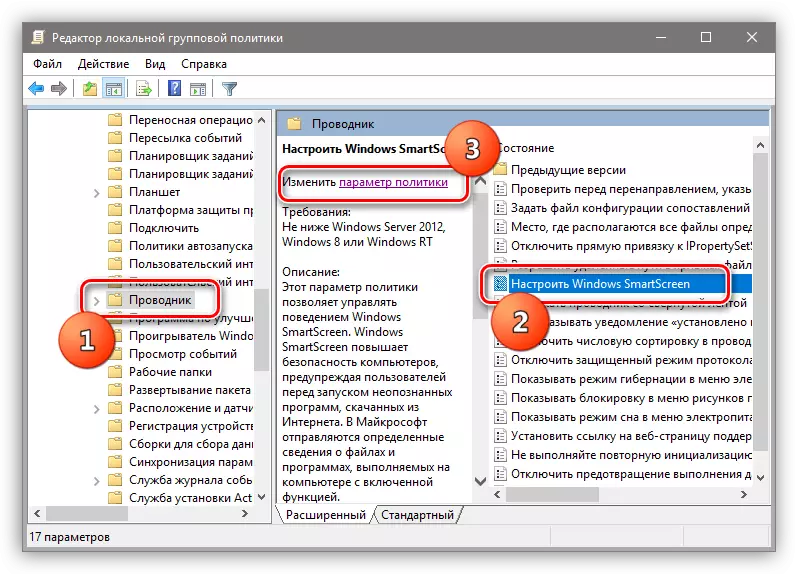
- وتشمل السياسات باستخدام زر الاختيار المحدد على الشاشة، واختر "تعطيل SmartScreen" البند في نافذة المعلمات. انقر فوق "تطبيق". التغييرات حيز التنفيذ دون إعادة التشغيل.
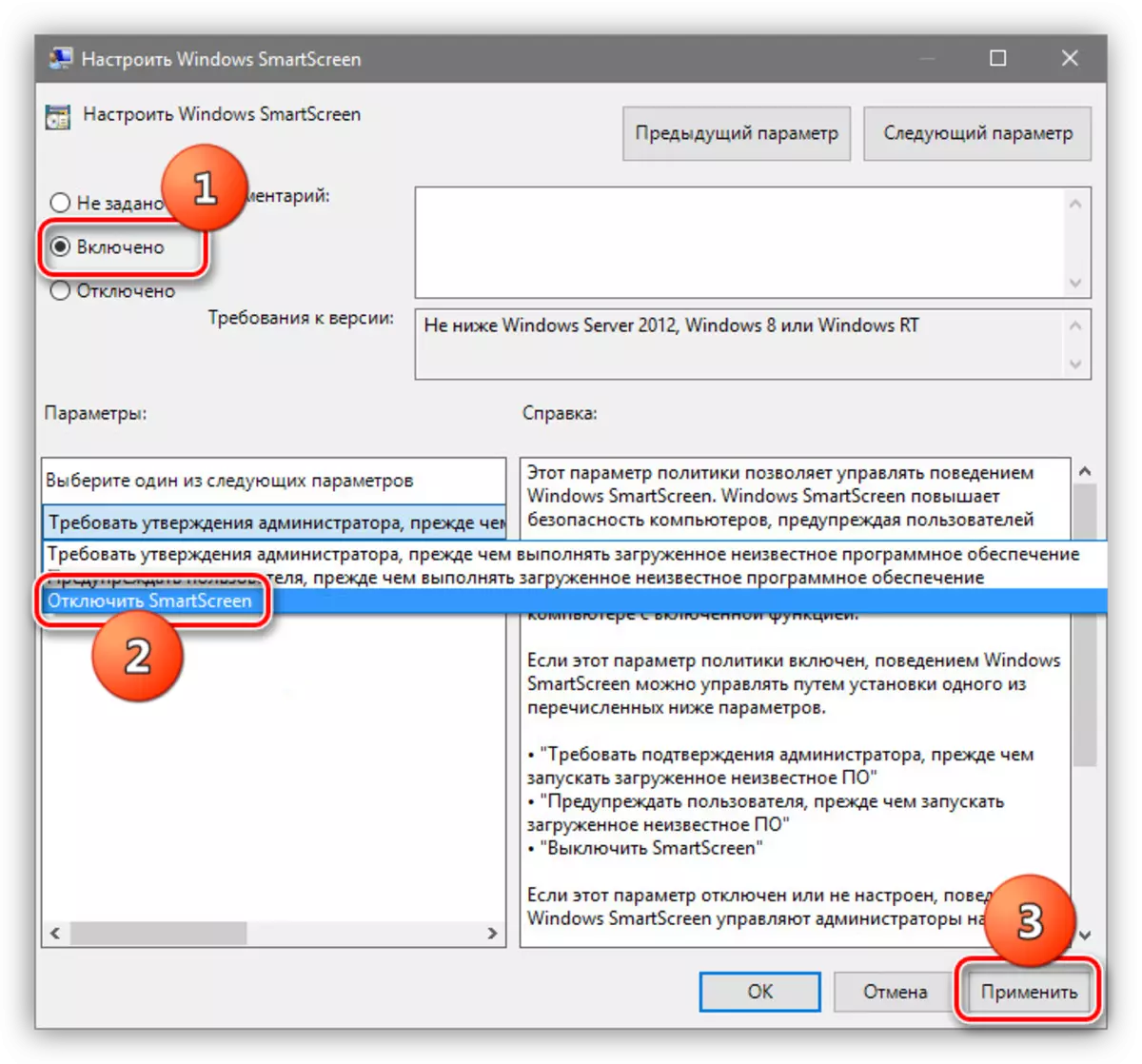
إذا كنت قد قمت بتثبيت ويندوز 10 HOME، سيكون لديك لاستخدام ميزات أخرى لتعطيل وظيفة.
الخيار 2: لوحة تحكم
هذا الأسلوب يسمح لك لمرشحات تعطيل ليس فقط للتنزيل المستقبل، ولكن أيضا من أجل الملفات التي تم تحميلها بالفعل. الإجراءات المذكورة أدناه ينبغي أن تكون مصنوعة من حساب لديه حقوق المسؤول.
- نذهب إلى "لوحة تحكم". يمكنك القيام بذلك عن طريق النقر على PCM على زر Start واختيار العنصر المناسب من قائمة السياق.
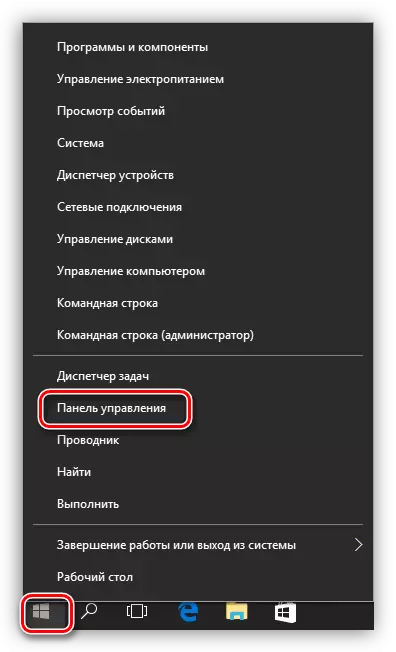
- التحول إلى "شارات صغيرة" وانتقل إلى قسم "الأمن والخدمات".
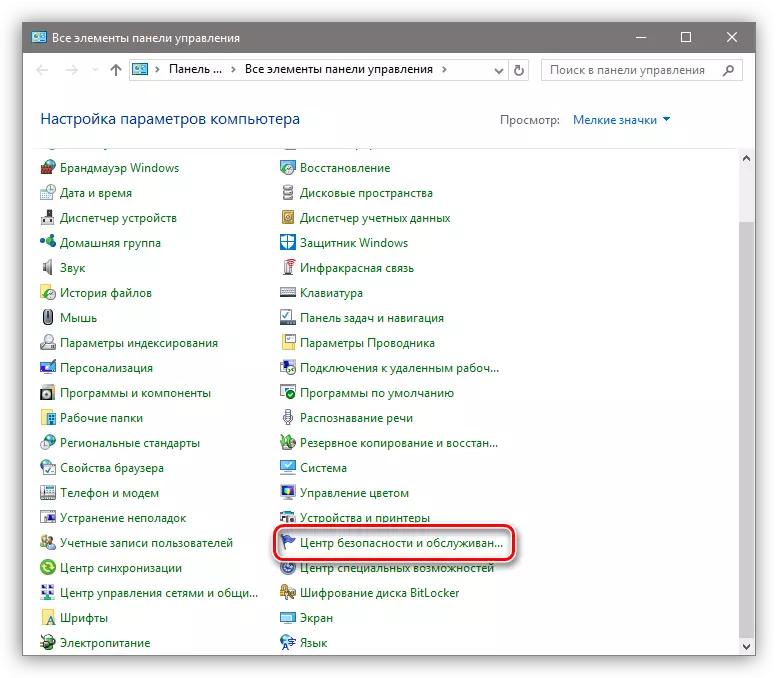
- في النافذة التي تفتح، في القائمة على اليسار، تبحث عن رابط إلى SmartScreen.
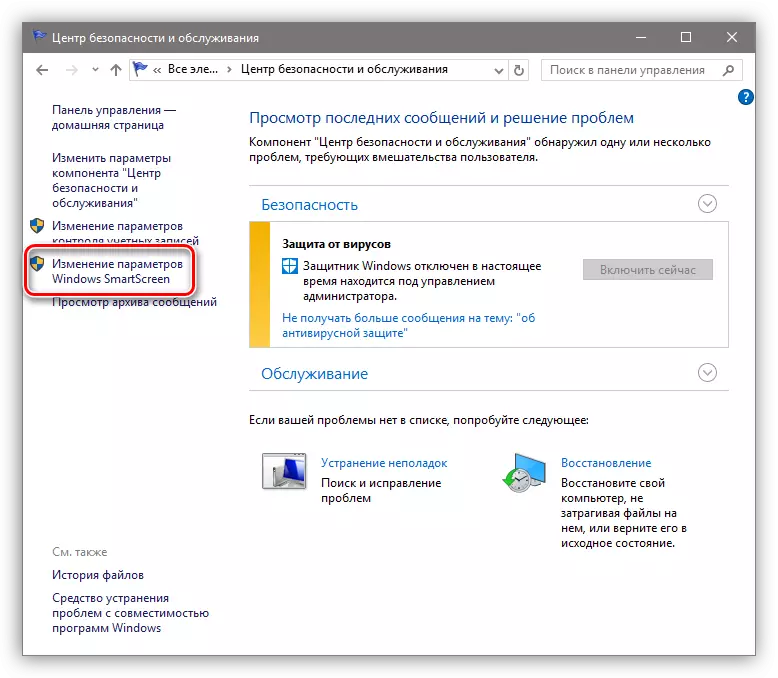
- وتشمل التطبيقات مجهولة الخيار مع اسم "لا تفعل شيئا" ثم انقر فوق موافق.
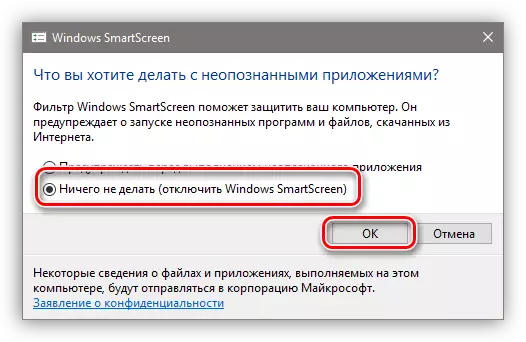
الخيار 3: افصل الوظيفة في الحافة
لتعطيل الذكية الذكية في متصفح Microsoft قياسي، يجب عليك استخدام إعداداتها.
- افتح المتصفح، انقر فوق الرمز بنقاط في الزاوية اليمنى العليا من الواجهة والانتقال إلى عنصر "المعلمات".
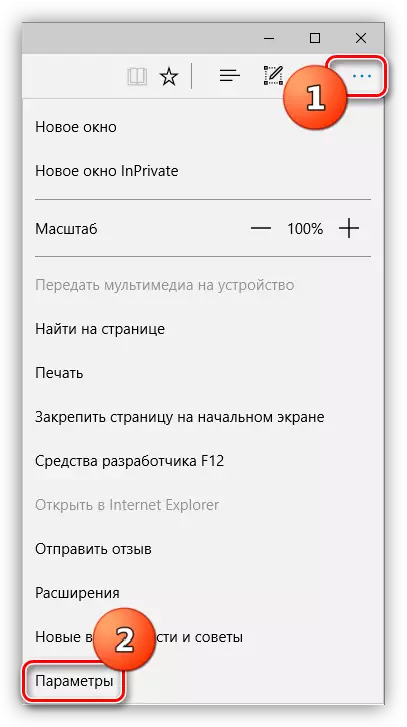
- افتح معلمات إضافية.
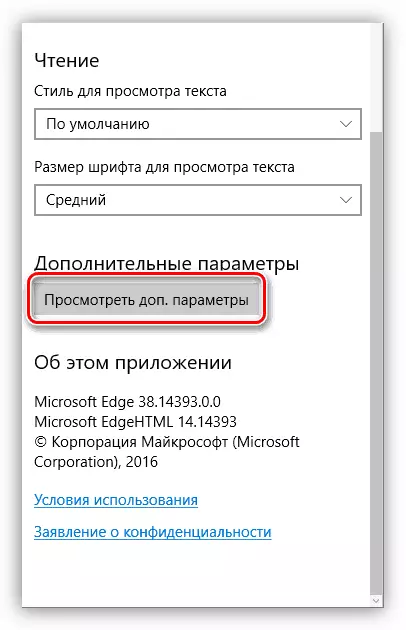
- قم بإيقاف تشغيل الوظيفة التي "يساعد في حماية الكمبيوتر".
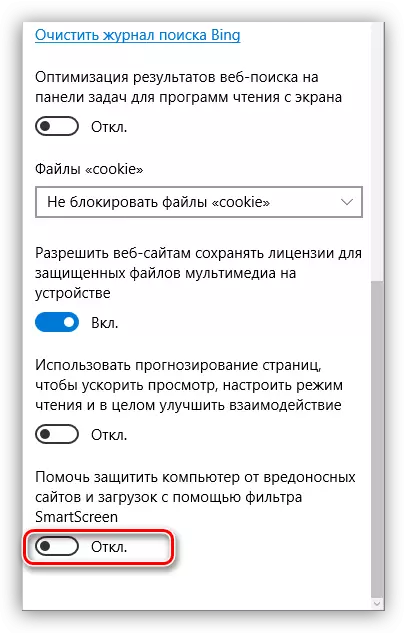
- مستعد.
الخيار 4: تعطيل وظائف متجر Windows
تعمل الوظيفة التي تمت مناقشتها في هذه المقالة للتطبيقات من متجر Windows. في بعض الأحيان يمكن أن يؤدي التشغيل إلى إخفاقات في عمل البرامج المثبتة من خلال متجر Windows.
- نذهب إلى قائمة "ابدأ" وفتح نافذة المعلمة.
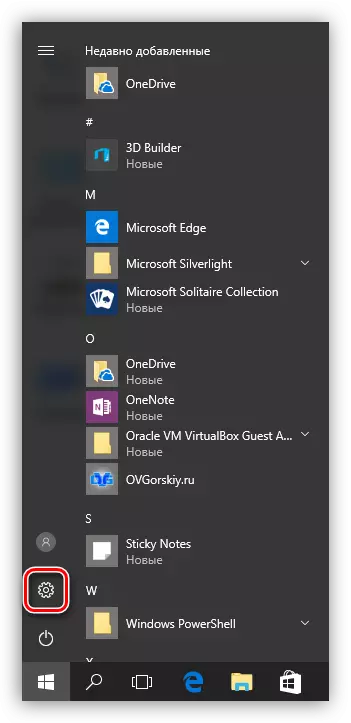
- انتقل إلى قسم الخصوصية.
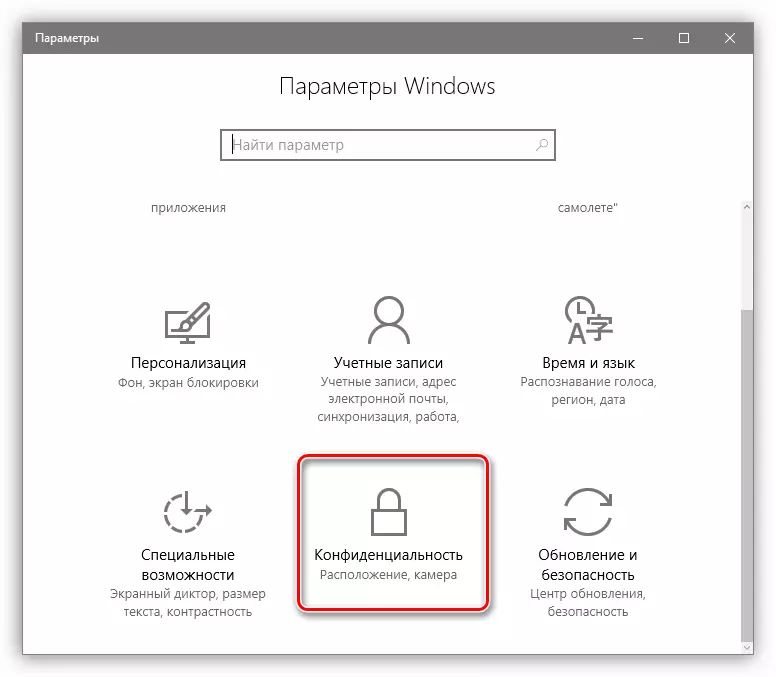
- في علامة التبويب عام، قم بإيقاف تشغيل المرشح.
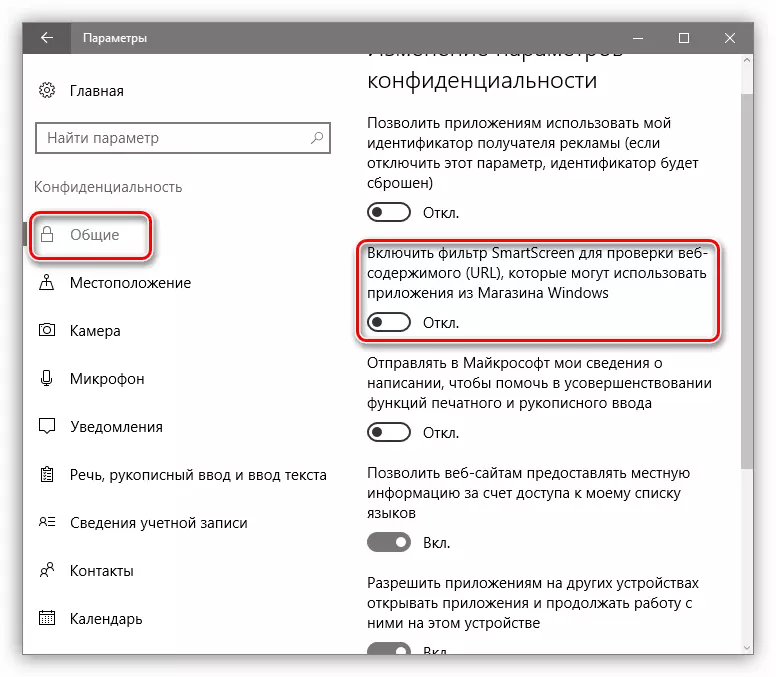
استنتاج
لقد نفذت مرارا وتكرارا عدة خيارات لفصل المرشح الذكي في نظام التشغيل Windows 10. من المهم أن تتذكر أن المطورين نسعى جاهدين لزيادة سلامة مستخدمي نظام التشغيل الخاصة بهم، ومع ذلك، في بعض الأحيان مع "المتسولين". بعد إجراء الإجراءات اللازمة - تعيين البرنامج أو زيارة موقع مغلق - تشغيل المرشح مرة أخرى حتى لا يتم الوصول إلى الوضع غير السار مع الفيروسات أو الخداع.
