
Windows SmartScreen è una tecnologia che ti consente di proteggere il tuo computer da attacchi esterni. Questo è fatto per scansione e successivi file di invio scaricati da Internet, una rete locale o proveniente da supporti rimovibili a Microsoft Server. Software controlla le firme digitali e blocca i dati sospetti. La protezione funziona anche con siti potenzialmente pericolosi, limitando l'accesso a loro. In questo articolo, parliamo di come disabilitare questa funzione in Windows 10.
Disconnetti SmartScreen.
Il motivo per disabilitare questo sistema di protezione è uno: frequente false, dal punto di vista dell'utente, innescante. Con tale comportamento, SmartScreen non può essere avviata il programma desiderato o i file aperti. Di seguito darà una sequenza di azioni per risolvere temporaneamente questo problema. Perché "temporaneo"? E poiché dopo aver installato il programma "sospetto", è meglio accendere tutto. L'aumento della sicurezza non ha danneggiato nessuno.Opzione 1: Criteri di gruppo locale
Nell'edizione professionale e aziendale di Windows 10, c'è un "editor di criteri di gruppo locale", con il quale è possibile configurare il comportamento delle applicazioni, incluso sistemico.
- Eseguire lo snap-in utilizzando il menu "Esegui", che si apre con i tasti Win + R. Qui entriamo nella squadra
gpet.msc.
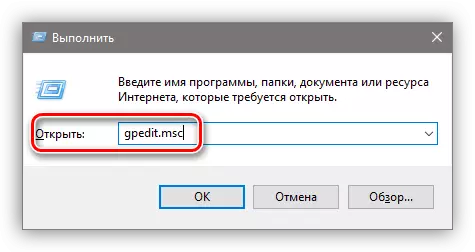
- Vai alla sezione "Configurazione del computer" e rivelare costantemente i filiali "Modelli amministrativi - Componenti Windows". La cartella di cui hai bisogno chiamato "Explorer". A destra, nella schermata Impostazioni, troviamo quello che è responsabile della creazione di SmartScreen. Aprendo le sue proprietà facendo doppio clic sul nome del parametro o vai al collegamento mostrato nello screenshot.
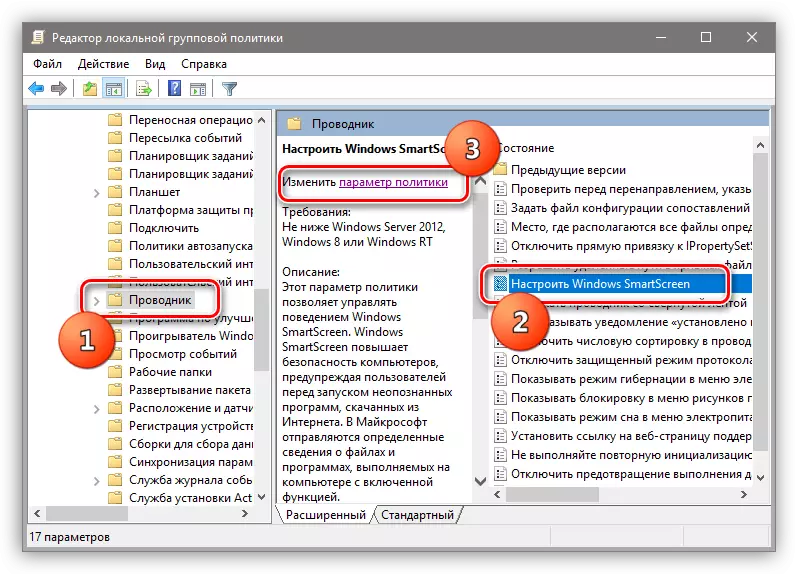
- Includi politiche utilizzando il pulsante di opzione specificato sullo schermo e selezionare la voce "Disabilita SmartScreen" nella finestra Parametri. Fai clic su "Applica". Le modifiche entrano in vigore senza riavviare.
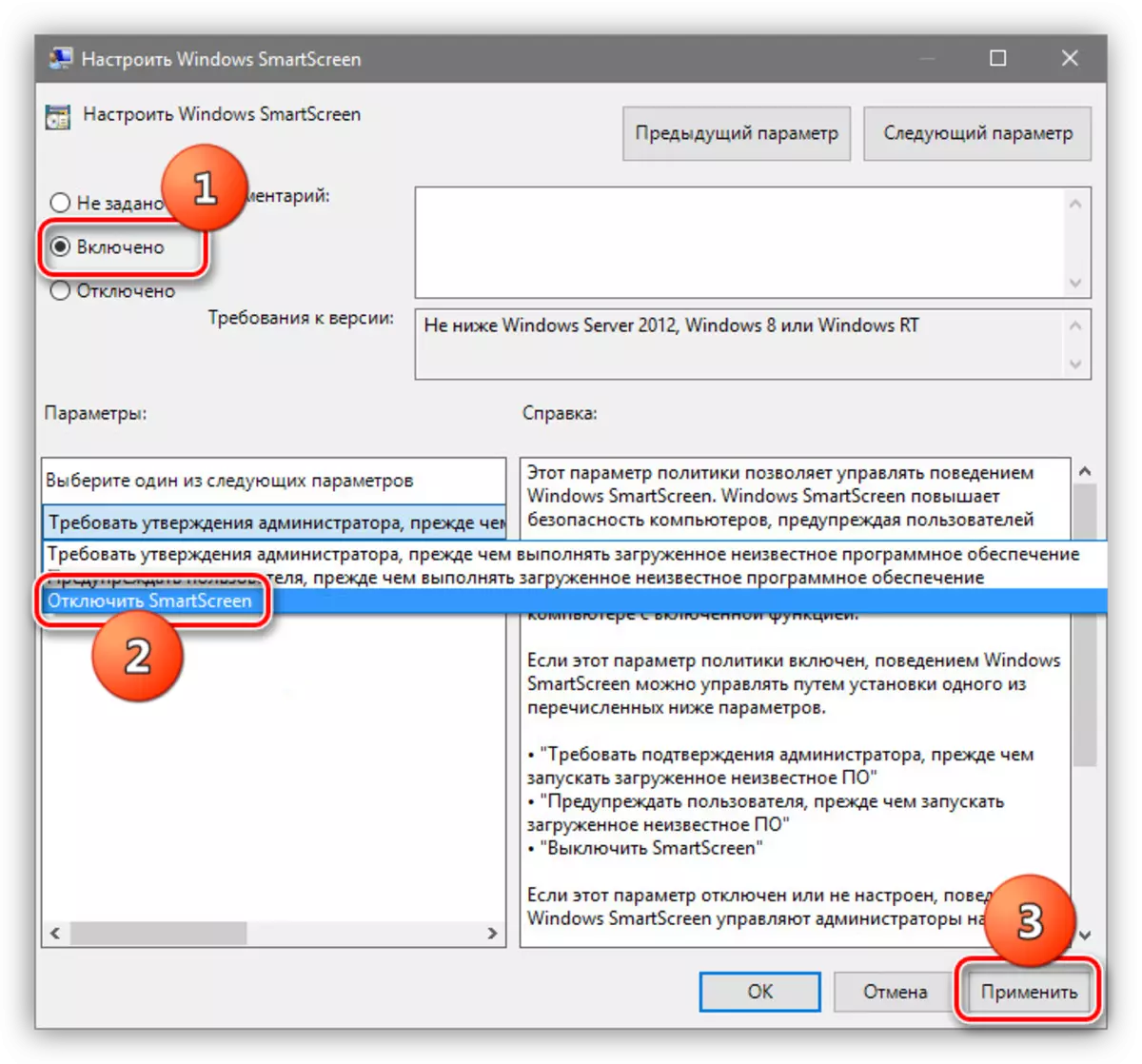
Se hai installato Windows 10 a casa, è necessario utilizzare altre funzionalità per disabilitare la funzione.
Opzione 2: Pannello di controllo
Questo metodo consente di disabilitare i filtri non solo per i download futuri, ma anche per i file già scaricati. Le azioni descritte di seguito devono essere fatte da un account che ha diritti di amministratore.
- Andiamo al "Pannello di controllo". Puoi farlo cliccando sul PCM sul pulsante Start e selezionando la voce appropriata del menu di scelta rapida.
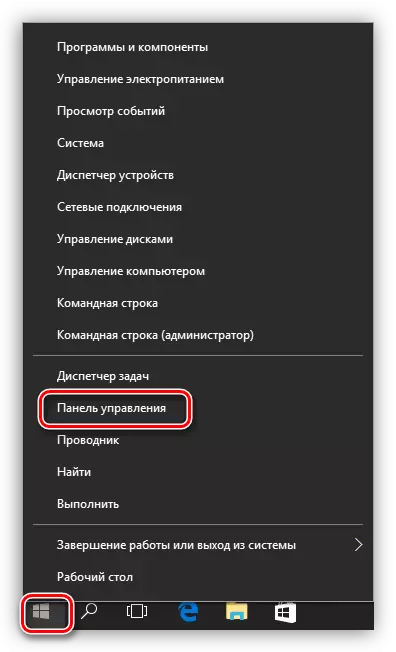
- Passa ai "piccoli distintivi" e andare alla sezione "Security and Service".
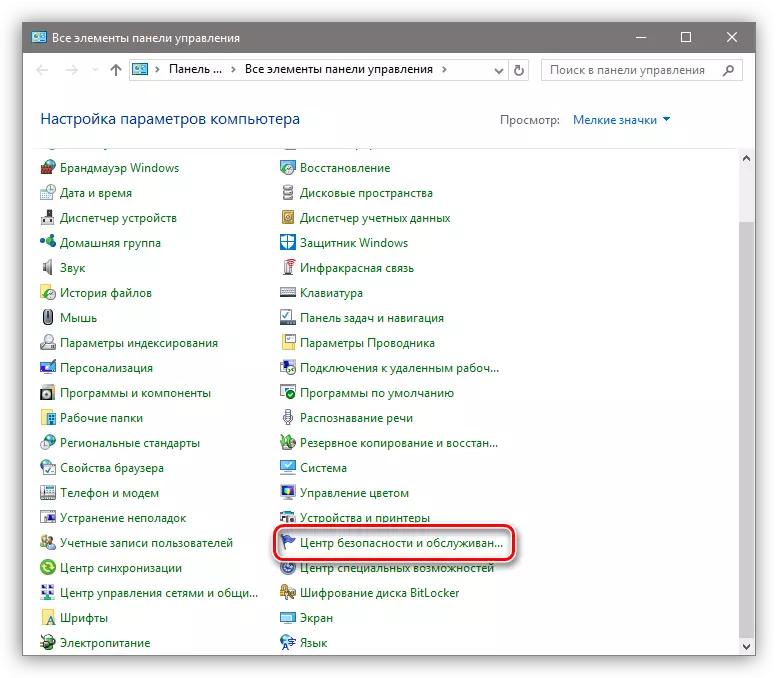
- Nella finestra che si apre, nel menu a sinistra, cercando un collegamento a SmartScreen.
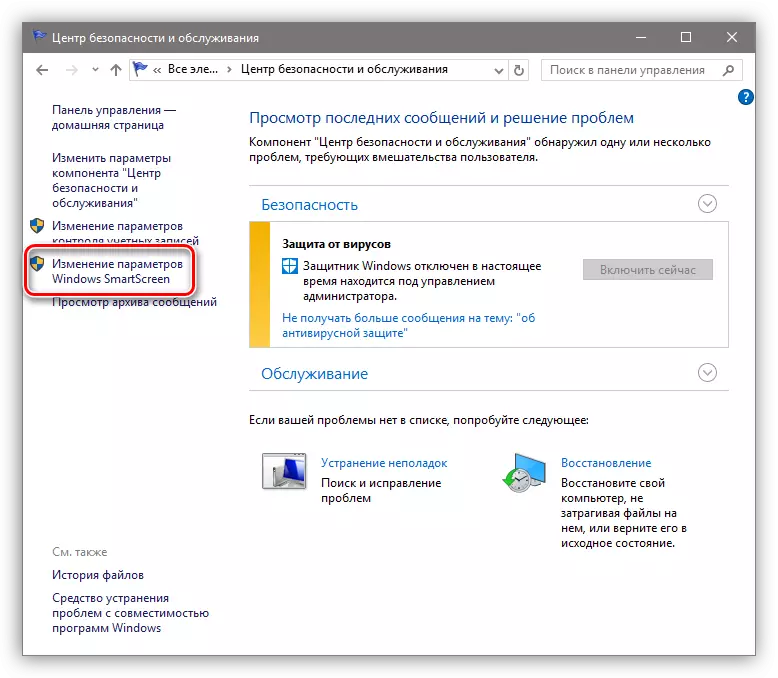
- Includi per applicazioni non identificate L'opzione con il nome "Non fare nulla" e fare clic su OK.
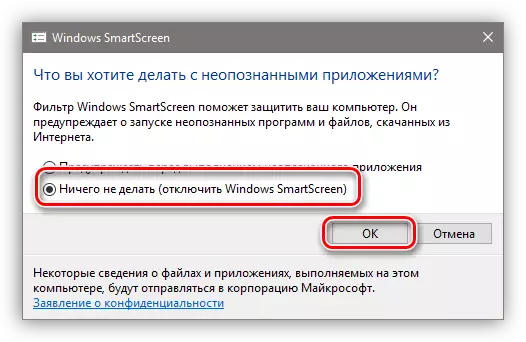
Opzione 3: scollegare la funzione a bordo
Per disabilitare SmartScreen in un browser Microsoft standard, è necessario utilizzare le sue impostazioni.
- Aprire il browser, fare clic sull'icona con i punti nell'angolo in alto a destra dell'interfaccia e vai all'elemento "Parametri".
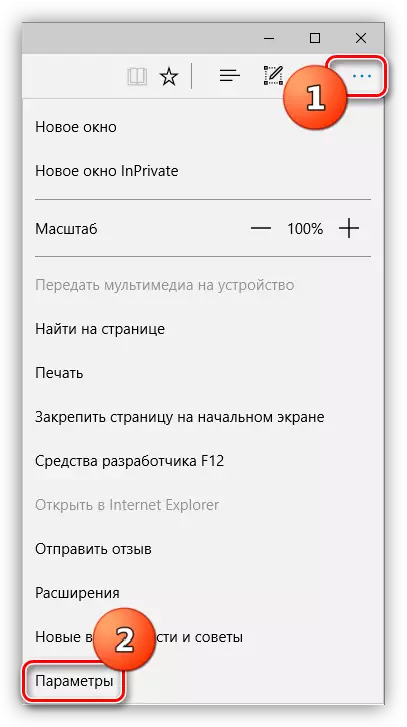
- Aprire parametri aggiuntivi.
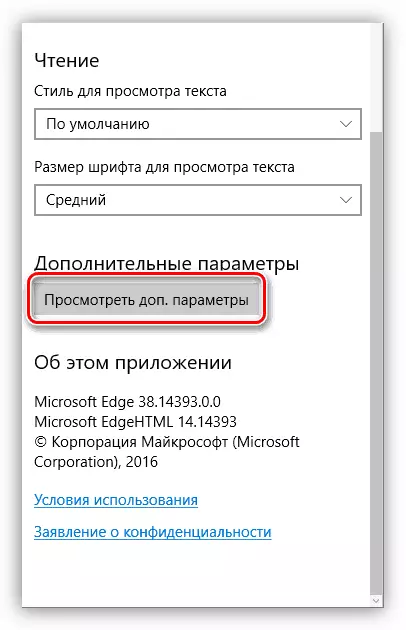
- Spegnere la funzione che "aiuta a proteggere il computer".
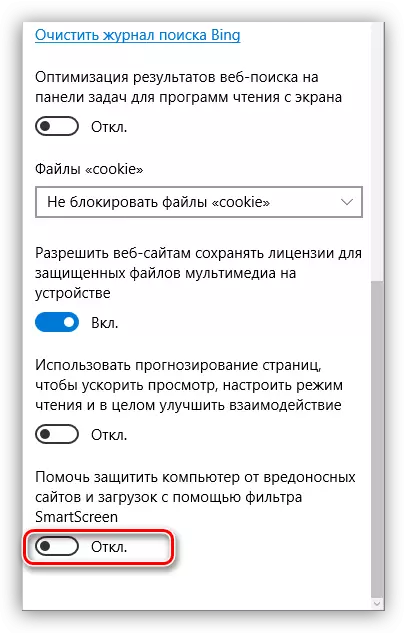
- Pronto.
Opzione 4: disabilita le funzioni di Windows Store
La funzione discussa in questo articolo funziona per applicazioni da Windows Store. A volte il suo trigger può portare a fallimenti nel lavoro dei programmi installati tramite Windows Store.
- Andiamo al menu "Start" e apri la finestra dei parametri.
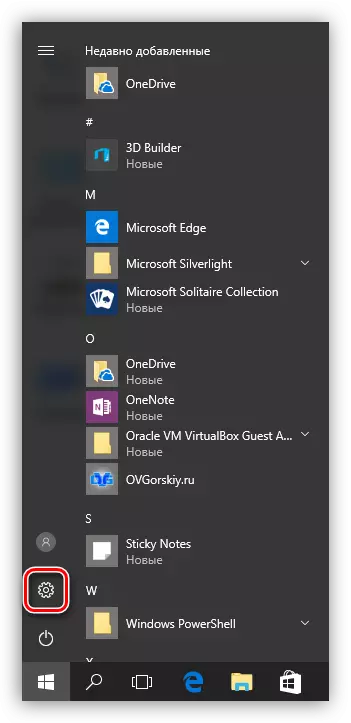
- Vai alla sezione della privacy.
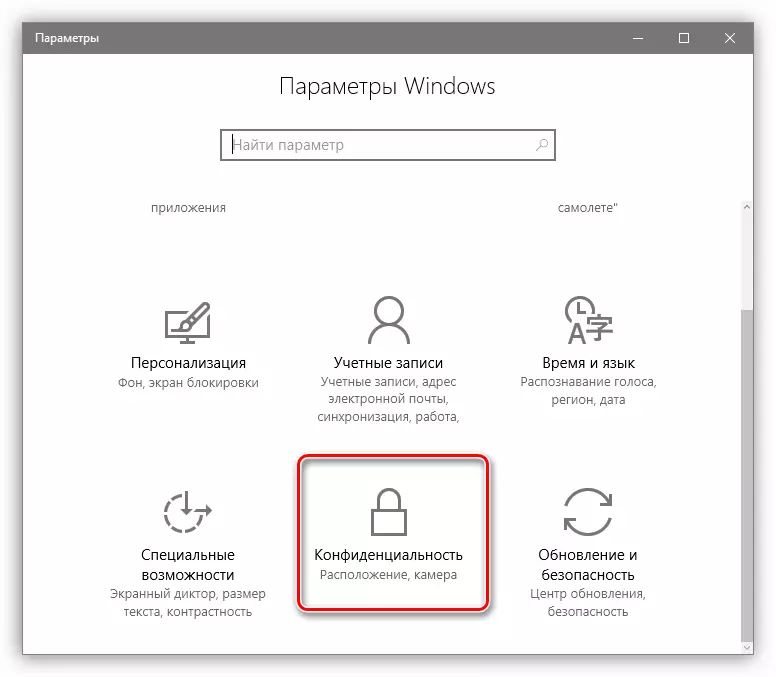
- Nella scheda Generale, spegnere il filtro.
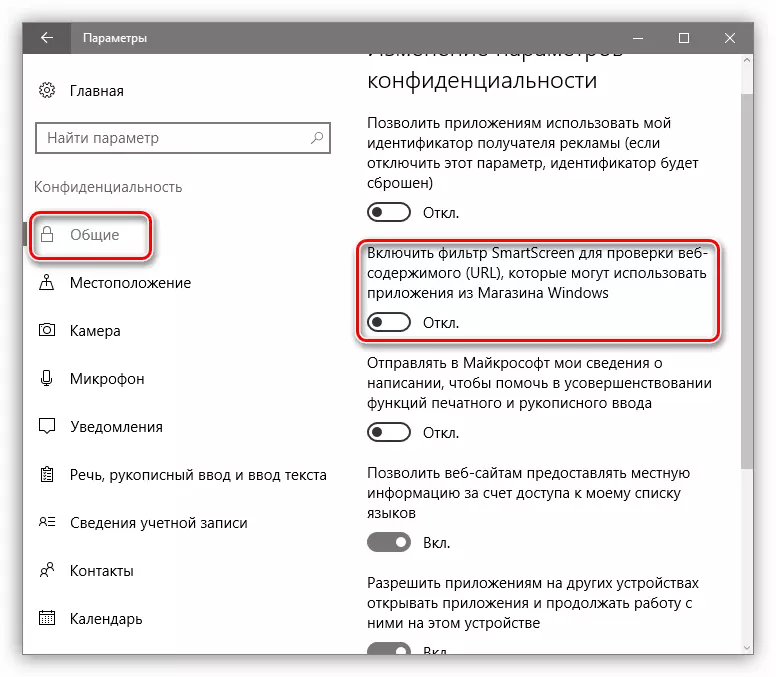
Conclusione
Abbiamo ripetutamente smontato diverse opzioni per scollegare il filtro SmartScreen in Windows 10. È importante ricordare che gli sviluppatori si sforzano di massimizzare la sicurezza degli utenti del loro sistema operativo, tuttavia, a volte con "mendicanti". Dopo aver eseguito le azioni necessarie - Impostazione del programma o visitare un sito bloccato - Accendere nuovamente il filtro in modo da non entrare nella situazione spiacevole con virus o phishing.
