
विंडोज स्मार्टस्क्रीन ही एक तंत्रज्ञान आहे जी आपल्याला आपल्या संगणकाकडून बाह्य हल्ल्यापासून संरक्षित करण्याची परवानगी देते. हे स्कॅनिंग आणि त्यानंतरचे प्रदर्शन फायली, स्थानिक नेटवर्क किंवा मायक्रोसॉफ्ट सर्व्हर्सवर काढता येण्याजोग्या माध्यमातून येत आहे. सॉफ्टवेअर डिजिटल स्वाक्षरी तपासते आणि संशयास्पद डेटा अवरोधित करते. संरक्षण संभाव्य धोकादायक साइट्ससह देखील कार्य करते, त्यांच्या प्रवेशास प्रतिबंधित करते. या लेखात, विंडोज 10 मध्ये हे वैशिष्ट्य कसे अक्षम करावे याबद्दल बोलूया.
स्मार्टस्क्रीन डिस्कनेक्ट करा.
हे संरक्षण प्रणाली अक्षम करण्याचे कारण एक: वापरकर्त्याच्या दृष्टिकोनातून, ट्रिगरिंग. अशा वर्तनासह, स्मार्टस्क्रीन इच्छित प्रोग्राम किंवा खुल्या फायली लॉन्च केल्या जाऊ शकत नाहीत. खाली या समस्येचे तात्पुरते निराकरण करण्यासाठी क्रिया एक क्रम देईल. "तात्पुरते" का? आणि कारण "संशयास्पद" प्रोग्राम स्थापित केल्यानंतर, सर्वकाही परत चालू करणे चांगले आहे. वाढलेल्या सुरक्षेत कोणालाही नुकसान झाले नाही.पर्याय 1: स्थानिक गट धोरण
विंडोज 10 च्या व्यावसायिक आणि कॉर्पोरेट संस्करणात, "स्थानिक गट धोरण संपादक" आहे, ज्यायोगे आपण सिस्टमिकसह अनुप्रयोगांचे वर्तन कॉन्फिगर करू शकता.
- "चालवा" मेनू वापरून स्नॅप-इन चालवा जे Win + R की सह उघडते. येथे आम्ही टीम प्रविष्ट करतो
gpedit.msc.
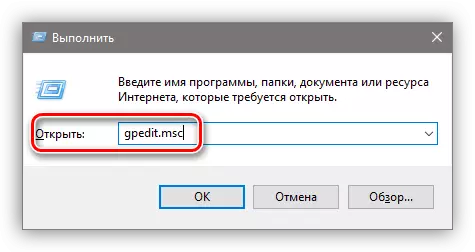
- "संगणक कॉन्फिगरेशन" विभागात जा आणि सतत "प्रशासकीय टेम्पलेट्स - विंडोज घटक" शाखा प्रकट करतात. आपल्याला "एक्सप्लोरर" नावाचे फोल्डर आवश्यक आहे. उजवीकडे, सेटिंग्ज स्क्रीनमध्ये, Smartscreen सेट करण्यासाठी जबाबदार असलेले एक आम्हाला सापडेल. पॅरामीटरच्या नावावर डबल क्लिक करून किंवा स्क्रीनशॉटमध्ये दर्शविलेल्या दुव्यावर जा.
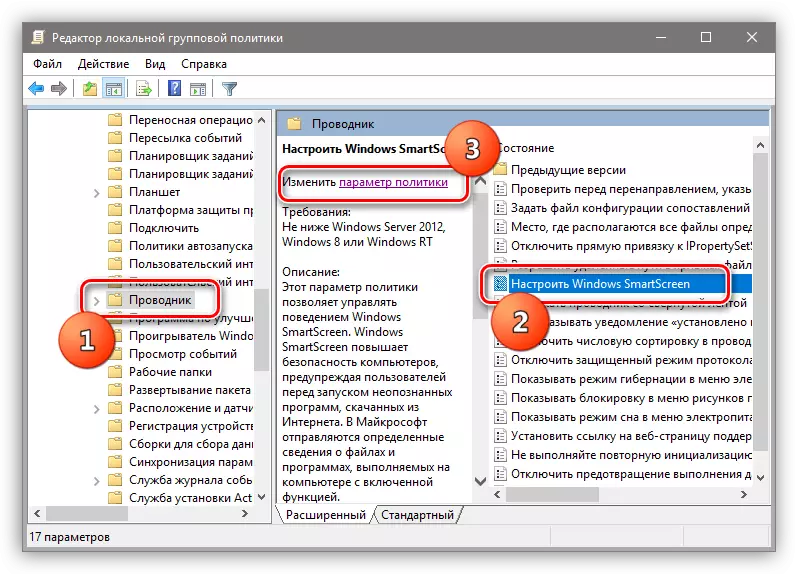
- स्क्रीनवर निर्दिष्ट रेडिओ बटण वापरून धोरणे समाविष्ट करा आणि पॅरामीटर्स विंडोमधील "Smartscreen अक्षम करा" आयटम निवडा. "लागू करा" क्लिक करा. बदल रीबूट न करता लागू होतात.
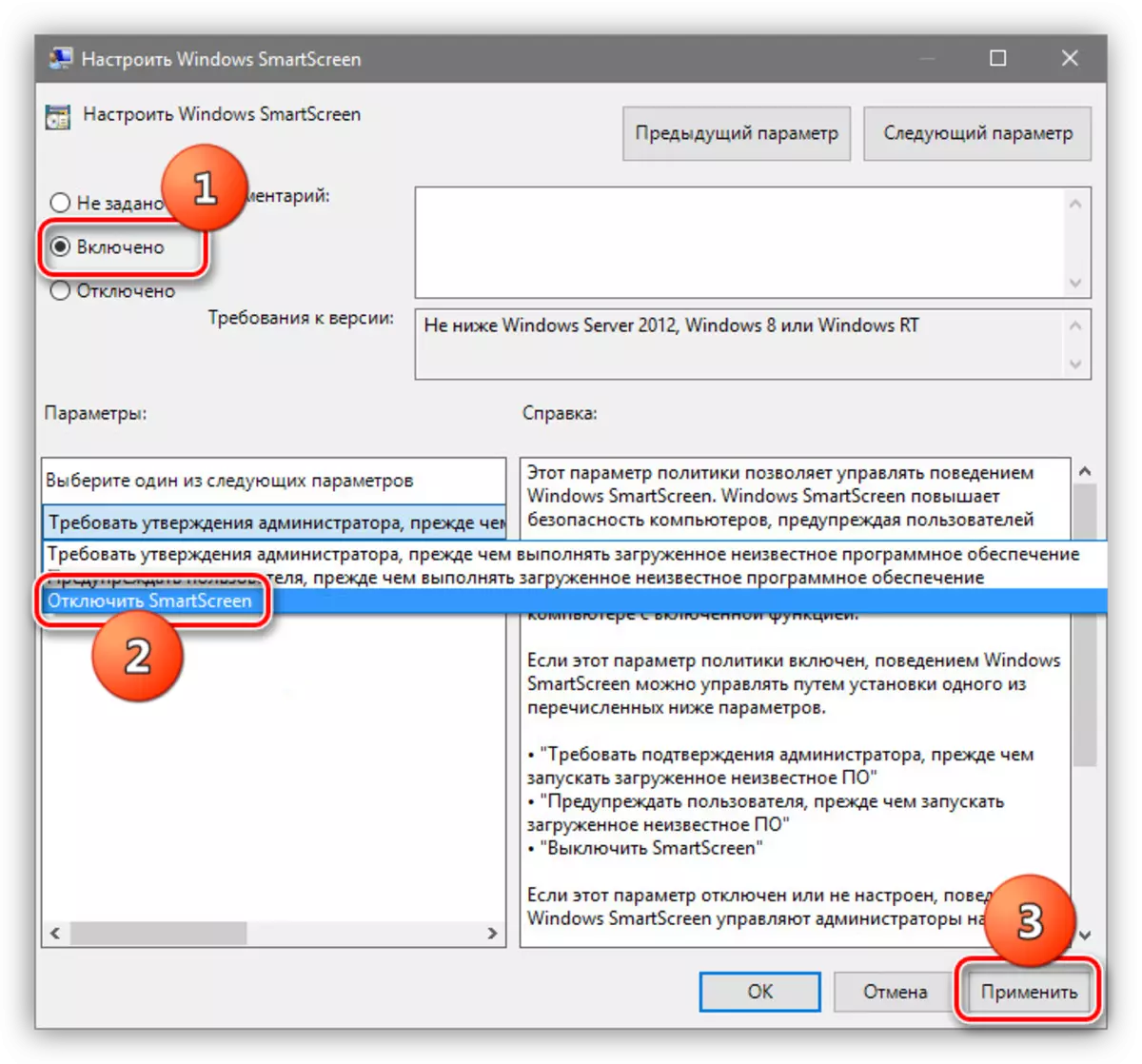
आपण विंडोज 10 घर स्थापित केले असल्यास, आपल्याला कार्य अक्षम करण्यासाठी इतर वैशिष्ट्यांचा वापर करावा लागेल.
पर्याय 2: नियंत्रण पॅनेल
ही पद्धत आपल्याला केवळ भविष्यातील डाउनलोडसाठी केवळ फिल्टर अक्षम करण्याची परवानगी देते, परंतु आधीच डाउनलोड केलेल्या फायलींसाठी देखील. खाली वर्णन केलेल्या क्रियांकडे प्रशासकीय अधिकार असलेल्या खात्यातून केले पाहिजे.
- आम्ही "कंट्रोल पॅनल" वर जातो. आपण प्रारंभ बटणावर पीसीएमवर क्लिक करून आणि संदर्भ मेनूचे योग्य आयटम निवडून हे करू शकता.
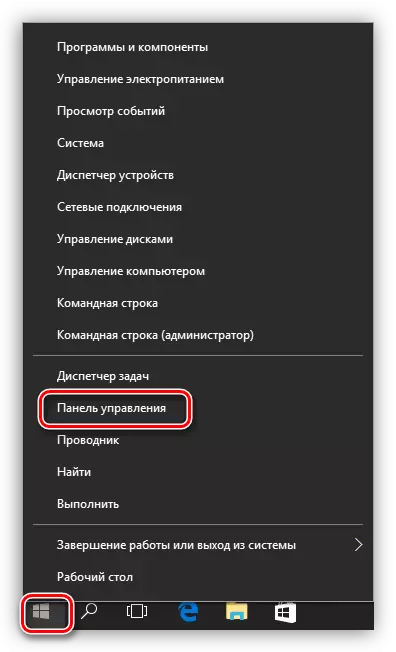
- "लहान बॅज" वर जा आणि "सुरक्षा आणि सेवा" विभागात जा.
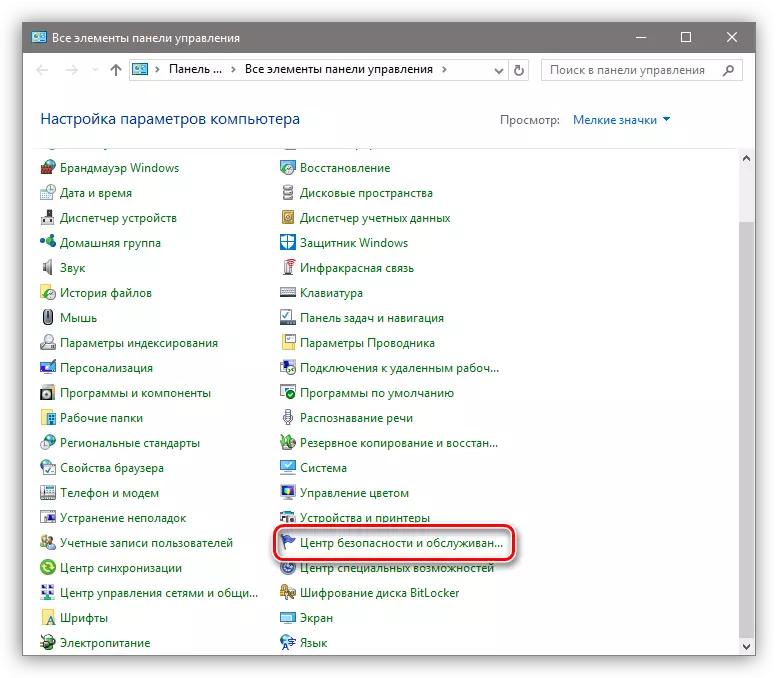
- उघडलेल्या खिडकीमध्ये डावीकडील मेनूमध्ये, Smartscreen ला दुवा शोधत आहे.
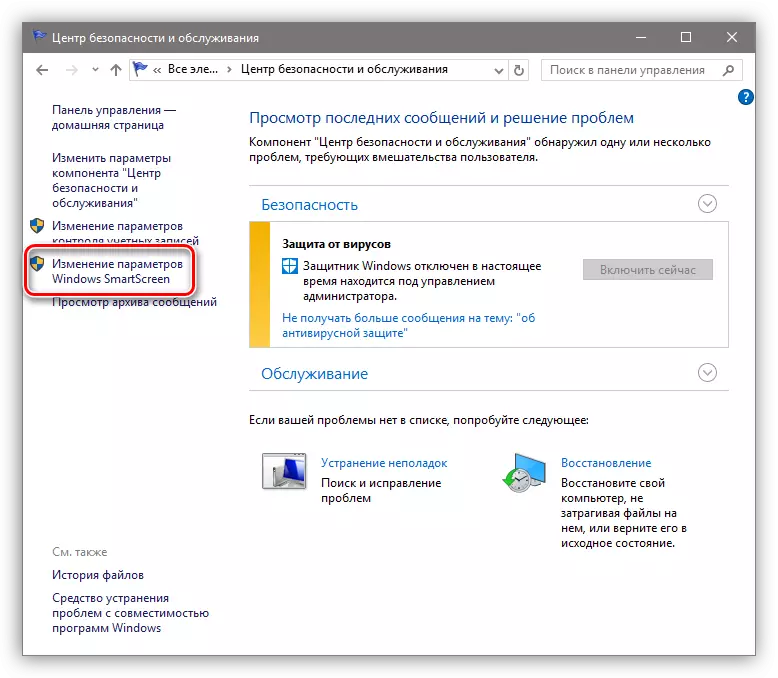
- अज्ञात अनुप्रयोगांसाठी समाविष्ट करा "काहीही करू नका" नावाचा पर्याय आणि ओके क्लिक करा.
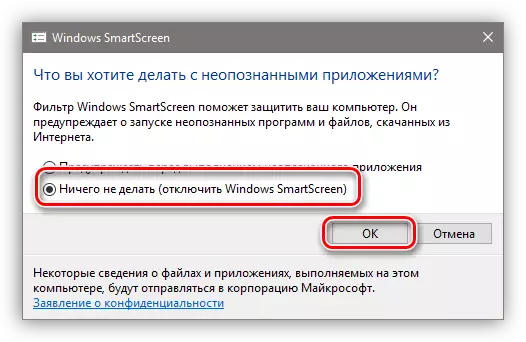
पर्याय 3: एज मध्ये कार्य डिस्कनेक्ट करा
मानक मायक्रोसॉफ्ट ब्राउझरमध्ये स्मार्टस्क्रीन अक्षम करण्यासाठी, आपण त्याची सेटिंग्ज वापरणे आवश्यक आहे.
- ब्राउझर उघडा, इंटरफेसच्या वरील उजव्या कोपर्यात पॉइंट्ससह चिन्हावर क्लिक करा आणि "पॅरामीटर्स" आयटमवर जा.
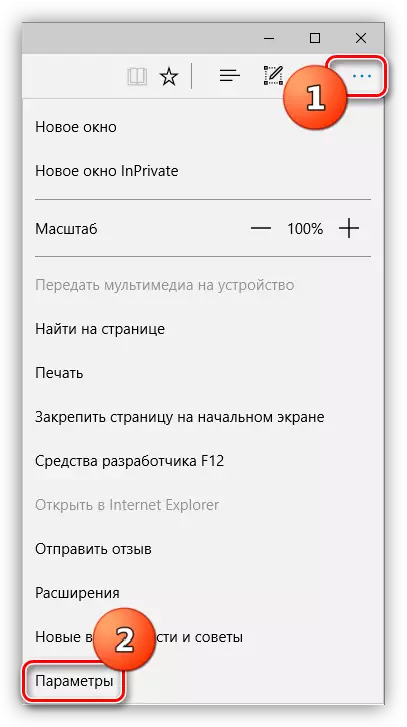
- अतिरिक्त पॅरामीटर्स उघडा.
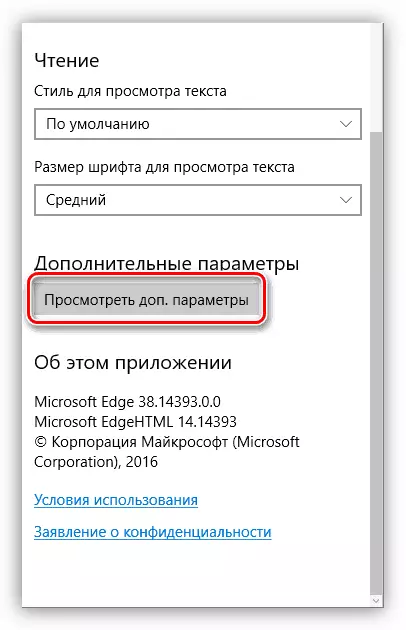
- "संगणकाला संरक्षित करण्यास मदत करते" असे फंक्शन बंद करा.
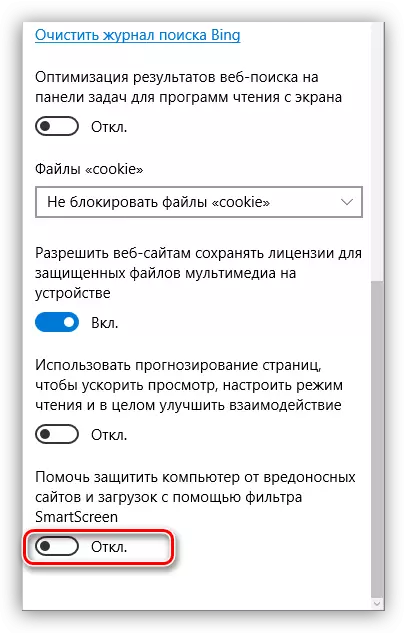
- तयार.
पर्याय 4: विंडोज स्टोअर फंक्शन अक्षम करा
या लेखात चर्चा केलेले कार्य विंडोज स्टोअरवरून अनुप्रयोगांसाठी कार्य करते. कधीकधी ट्रिगरिंग विंडोज स्टोअरद्वारे स्थापित प्रोग्रामच्या कामात अपयश होऊ शकते.
- आम्ही "प्रारंभ" मेनूवर जातो आणि पॅरामीटर विंडो उघडा.
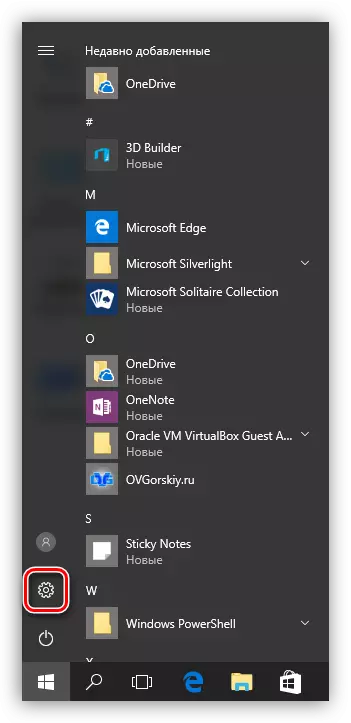
- गोपनीयता विभागात जा.
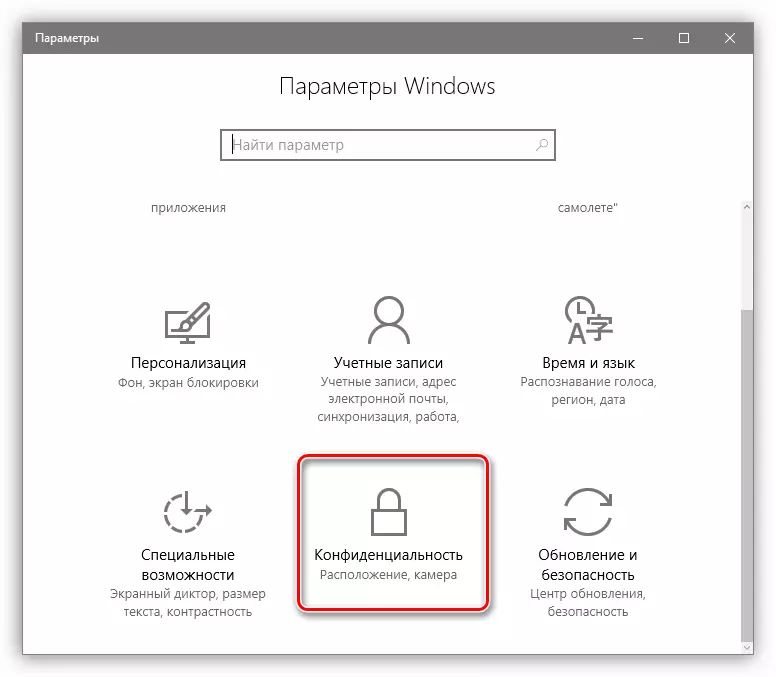
- सामान्य टॅबवर, फिल्टर बंद करा.
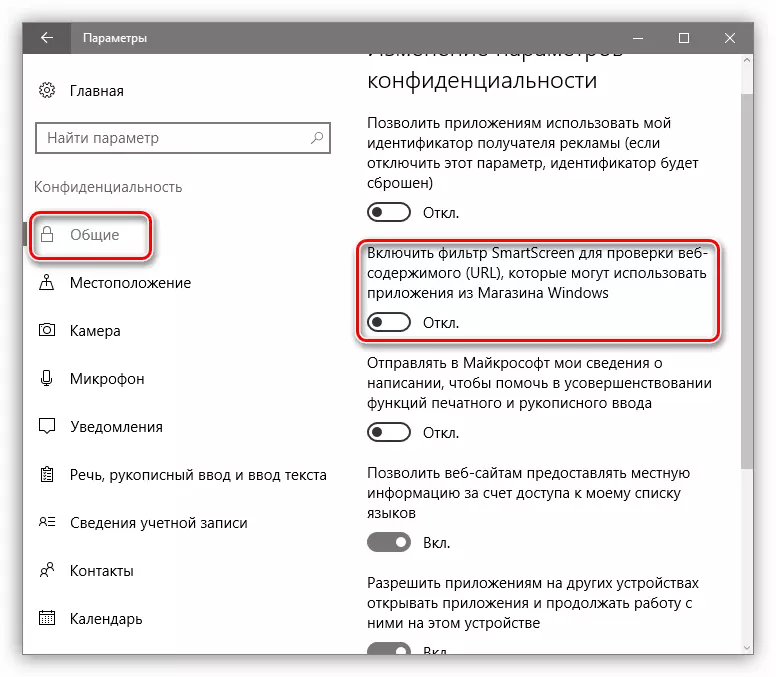
निष्कर्ष
विंडोज 10 मधील स्मार्टस्क्रीन फिल्टर डिस्कनेक्ट करण्यासाठी आम्ही बर्याच पर्यायांचा छळ केला आहे. हे लक्षात ठेवणे महत्वाचे आहे की विकासक त्यांच्या ओएसच्या वापरकर्त्यांच्या सुरक्षिततेस जास्तीत जास्त वाढवतात, तथापि, कधीकधी "भिखारी" असतात. आवश्यक क्रिया केल्यानंतर - प्रोग्राम सेट करणे किंवा लॉक साइटला भेट देणे - पुन्हा फिल्टर चालू करा जेणेकरून व्हायरस किंवा फिशिंगसह अप्रिय स्थितीत न येता.
