
Windows SmartScreen là một công nghệ cho phép bạn bảo vệ máy tính của mình khỏi các cuộc tấn công bên ngoài. Điều này được thực hiện bằng cách quét và các tệp gửi tiếp theo được tải xuống từ Internet, một mạng cục bộ hoặc đến từ phương tiện di động đến máy chủ của Microsoft. Phần mềm kiểm tra chữ ký kỹ thuật số và chặn dữ liệu đáng ngờ. Bảo vệ cũng hoạt động với các trang web nguy hiểm tiềm tàng, hạn chế quyền truy cập vào chúng. Trong bài viết này, hãy nói về cách tắt tính năng này trong Windows 10.
Ngắt kết nối SmartScreen.
Lý do vô hiệu hóa hệ thống bảo vệ này là một: Sai thường xuyên, từ quan điểm của người dùng, kích hoạt. Với hành vi như vậy, không thể khởi chạy SmartScreen, chương trình mong muốn hoặc các tệp mở. Dưới đây sẽ đưa ra một chuỗi các hành động để tạm thời giải quyết vấn đề này. Tại sao "tạm thời"? Và bởi vì sau khi cài đặt chương trình "đáng ngờ", thì tốt hơn là bật lại mọi thứ. Tăng an ninh đã không làm hỏng bất cứ ai.Tùy chọn 1: Chính sách nhóm cục bộ
Trong phiên bản chuyên nghiệp và công ty của Windows 10, có một "Trình chỉnh sửa chính sách nhóm cục bộ", nơi bạn có thể định cấu hình hành vi của các ứng dụng, bao gồm cả hệ thống.
- Chạy snap-in bằng menu "Chạy", mở với các phím Win + R. Ở đây chúng tôi vào đội
gpedit.msc.
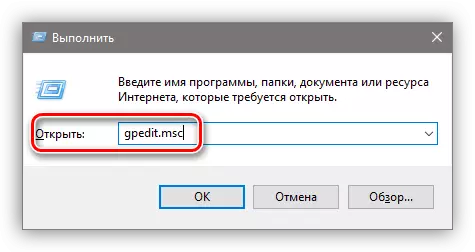
- Chuyển đến phần "Cấu hình máy tính" và liên tục tiết lộ các nhánh "Mẫu quản trị - Thành phần Windows". Thư mục bạn cần gọi là "Explorer". Ở bên phải, trong màn hình Cài đặt, chúng tôi tìm thấy một trong đó có trách nhiệm thiết lập SmartScreen. Mở các thuộc tính của nó bằng cách nhấp đúp vào tên của tham số hoặc đi đến liên kết được hiển thị trong ảnh chụp màn hình.
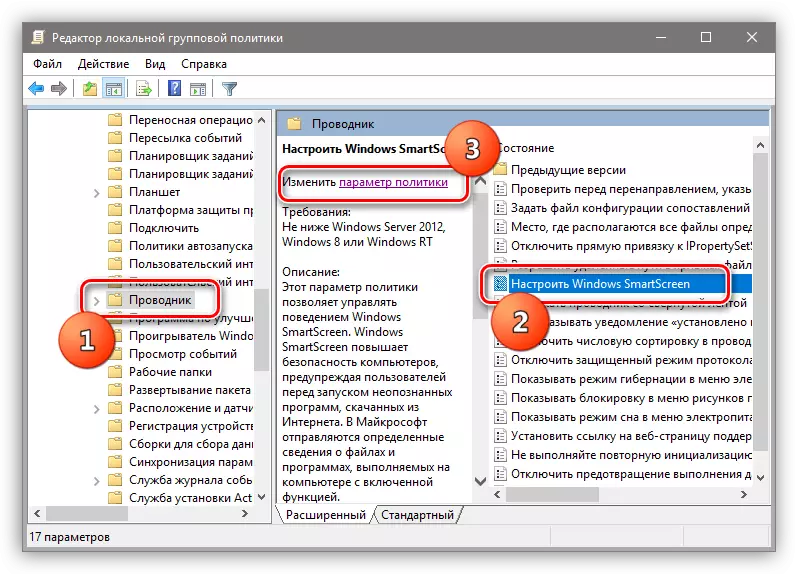
- Bao gồm các chính sách bằng nút radio được chỉ định trên màn hình và chọn mục "Vô hiệu hóa SmartScreen" trong cửa sổ Tham số. Nhấp vào "Áp dụng." Những thay đổi có hiệu lực mà không cần khởi động lại.
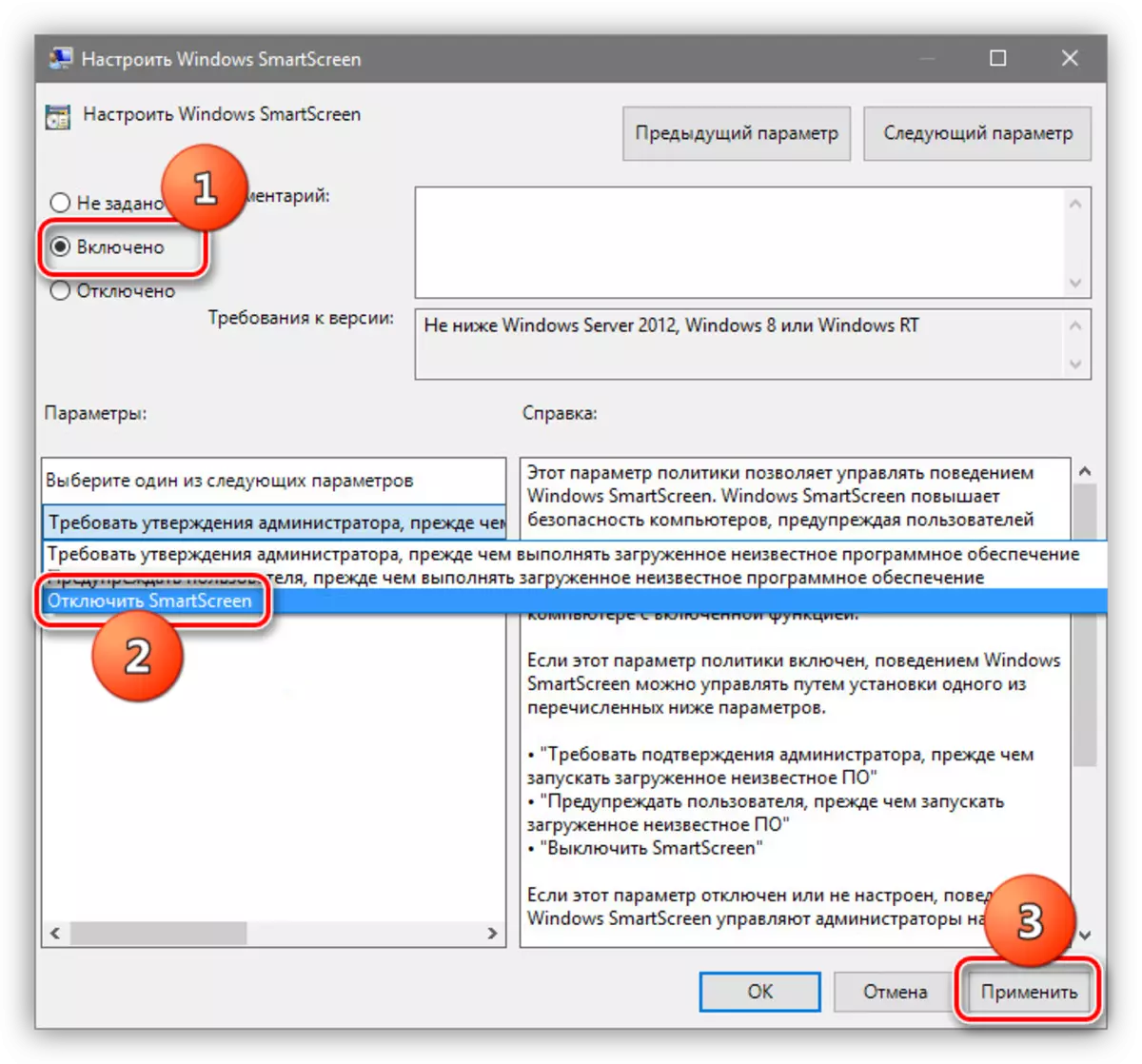
Nếu bạn đã cài đặt Windows 10 Home, bạn sẽ phải sử dụng các tính năng khác để vô hiệu hóa chức năng.
Tùy chọn 2: Bảng điều khiển
Phương pháp này cho phép bạn vô hiệu hóa các bộ lọc không chỉ để tải xuống trong tương lai, mà còn cho các tệp đã được tải xuống. Các hành động được mô tả dưới đây nên được thực hiện từ một tài khoản có quyền quản trị viên.
- Chúng tôi đi đến "Bảng điều khiển". Bạn có thể làm điều này bằng cách nhấp vào PCM trên nút Bắt đầu và chọn mục thích hợp của menu ngữ cảnh.
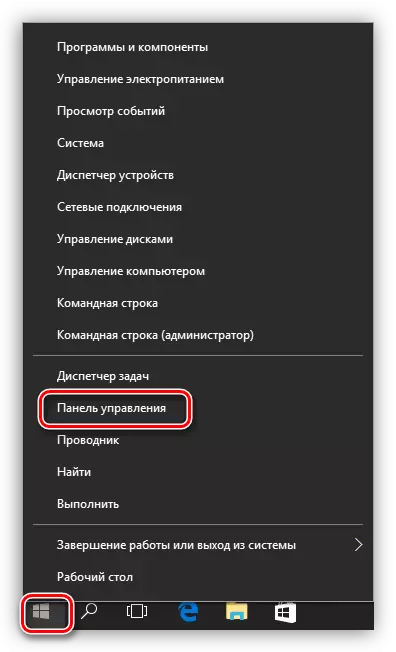
- Chuyển sang "Phù hiệu nhỏ" và đi đến phần "Bảo mật và dịch vụ".
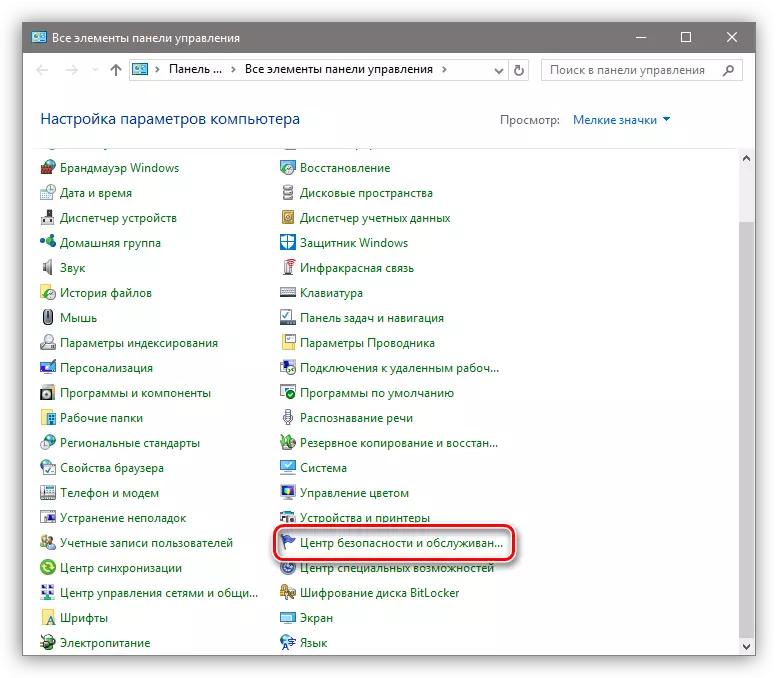
- Trong cửa sổ mở, trong menu bên trái, tìm kiếm một liên kết đến SmartScreen.
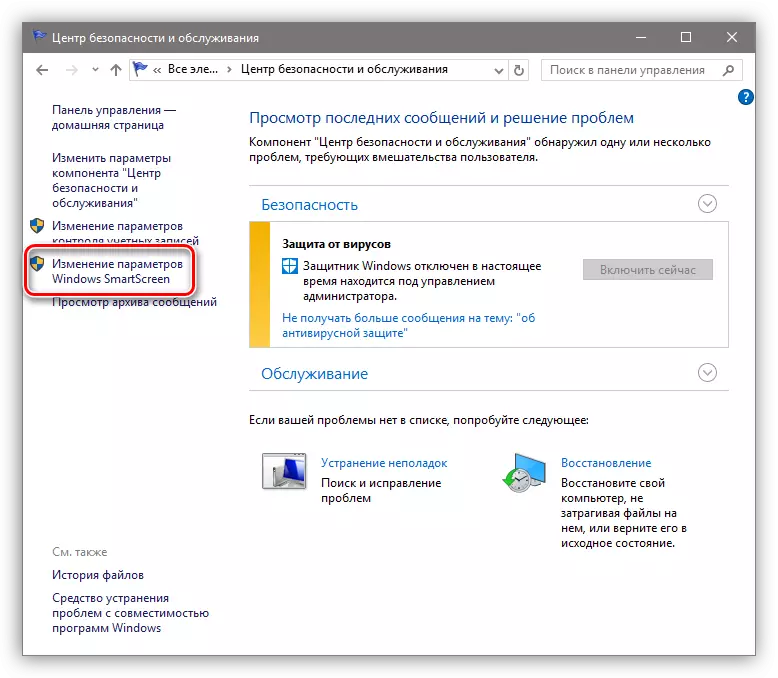
- Bao gồm cho các ứng dụng không xác định tùy chọn với tên "không làm gì" và nhấp vào OK.
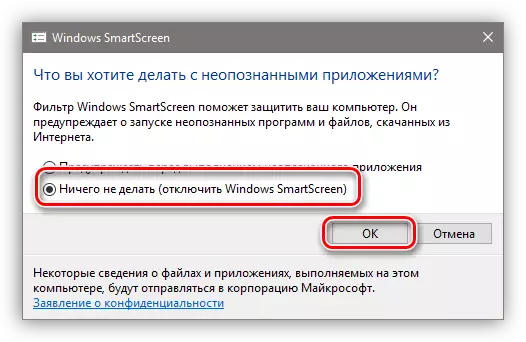
Tùy chọn 3: Ngắt kết nối chức năng trong cạnh
Để vô hiệu hóa SmartScreen trong trình duyệt Microsoft tiêu chuẩn, bạn phải sử dụng cài đặt của nó.
- Mở trình duyệt, nhấp vào biểu tượng với các điểm ở góc trên bên phải của giao diện và chuyển đến mục "Tham số".
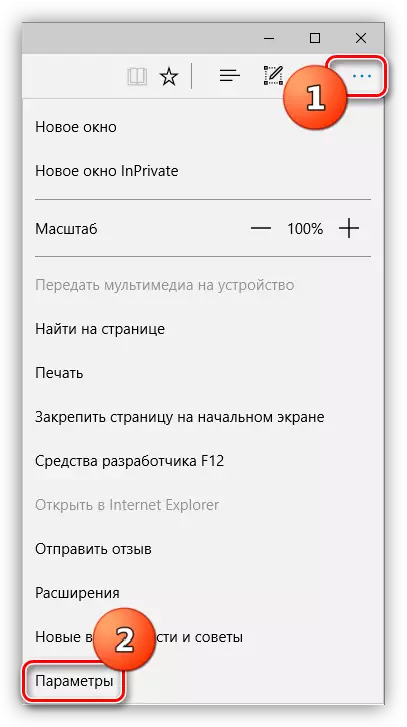
- Mở các thông số bổ sung.
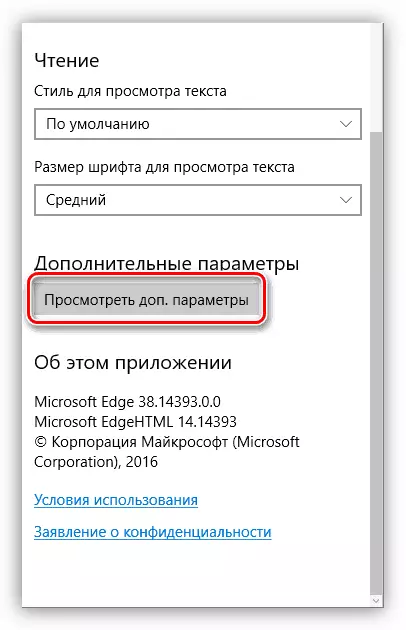
- Tắt chức năng "giúp bảo vệ máy tính".
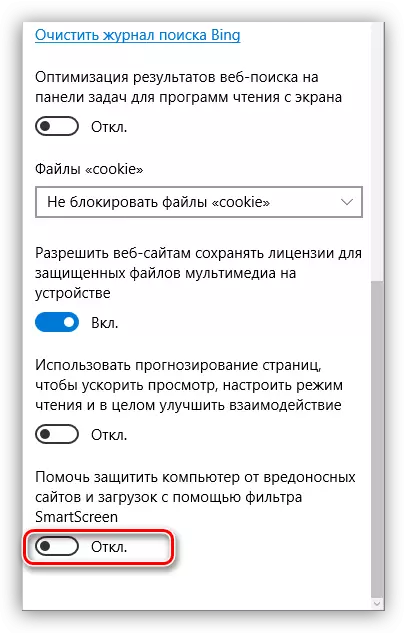
- Sẵn sàng.
Tùy chọn 4: Vô hiệu hóa các chức năng Windows Store
Chức năng được thảo luận trong bài viết này hoạt động cho các ứng dụng từ Windows Store. Đôi khi kích hoạt nó có thể dẫn đến những thất bại trong công việc của các chương trình được cài đặt thông qua Windows Store.
- Chúng tôi đi đến menu "Bắt đầu" và mở cửa sổ tham số.
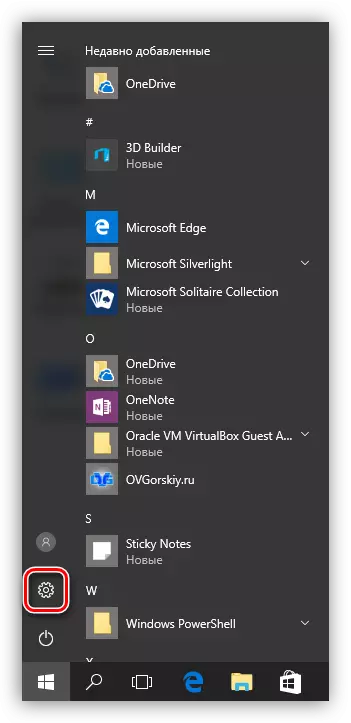
- Đi đến phần riêng tư.
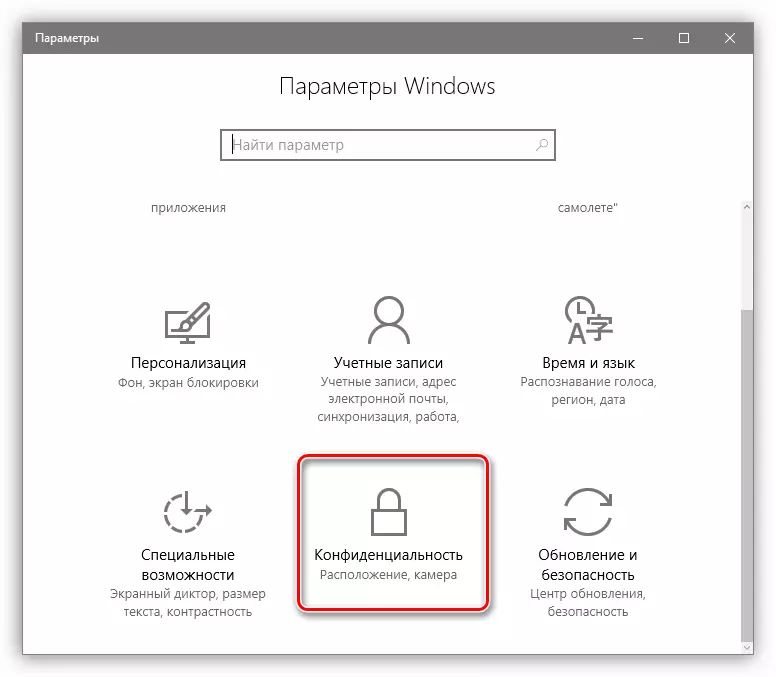
- Trên tab Chung, tắt bộ lọc.
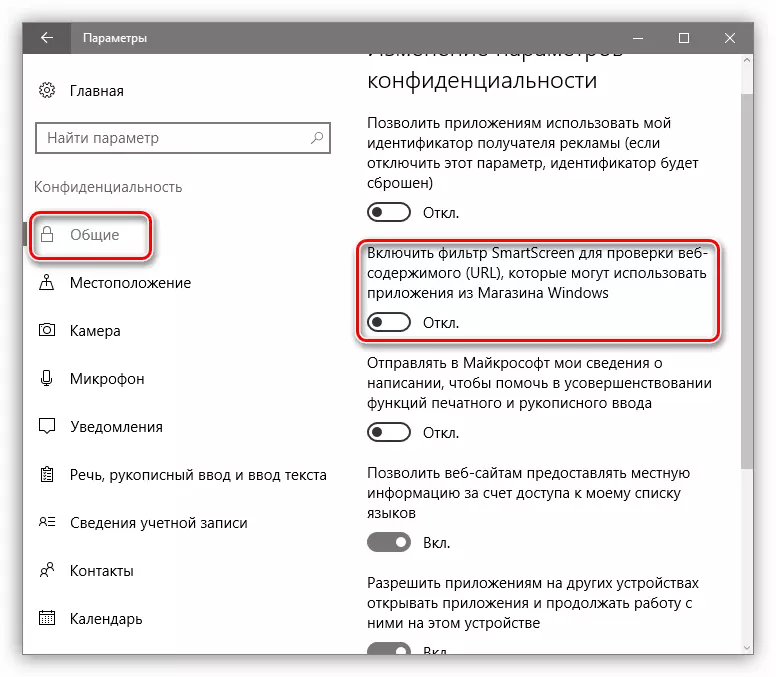
Sự kết luận
Chúng tôi đã liên tục tháo rời một số tùy chọn để ngắt kết nối bộ lọc SmartScreen trong Windows 10. Điều quan trọng cần nhớ là các nhà phát triển cố gắng tối đa hóa sự an toàn của người dùng OS của họ, tuy nhiên, đôi khi có "người ăn xin". Sau khi thực hiện các hành động cần thiết - đặt chương trình hoặc truy cập một trang web bị khóa - bật bộ lọc một lần nữa để không xâm nhập vào tình huống khó chịu với virus hoặc lừa đảo.
