
Το Windows Smartscreen είναι μια τεχνολογία που σας επιτρέπει να προστατεύετε τον υπολογιστή σας από εξωτερικές επιθέσεις. Αυτό γίνεται με τη σάρωση και τα επόμενα αρχεία αποστολής που έχουν ληφθεί από το Διαδίκτυο, ένα τοπικό δίκτυο ή προέρχονται από αφαιρούμενα μέσα σε διακομιστές της Microsoft. Το λογισμικό ελέγχει τις ψηφιακές υπογραφές και μπλοκάρει ύποπτα δεδομένα. Η προστασία λειτουργεί επίσης με δυνητικά επικίνδυνες τοποθεσίες, περιορίζοντας την πρόσβαση σε αυτά. Σε αυτό το άρθρο, ας μιλήσουμε για τον τρόπο απενεργοποίησης αυτής της δυνατότητας στα Windows 10.
Αποσυνδέστε το smartscreen.
Ο λόγος για την απενεργοποίηση αυτού του συστήματος προστασίας είναι μία: συχνή ψευδή, από την άποψη του χρήστη, ενεργοποιώντας. Με τέτοια συμπεριφορά, η SmartScreen δεν μπορεί να ξεκινήσει το επιθυμητό πρόγραμμα ή ανοιχτά αρχεία. Παρακάτω θα δώσει μια ακολουθία ενεργειών για την προσωρινή λύση αυτού του προβλήματος. Γιατί "προσωρινή"; Και επειδή μετά την εγκατάσταση του "ύποπτου" προγράμματος, είναι καλύτερο να γυρίσετε τα πάντα πίσω. Η αυξημένη ασφάλεια δεν έχει υποστεί βλάβη κανέναν.Επιλογή 1: Πολιτική τοπικής ομάδας
Στην επαγγελματική και εταιρική έκδοση των Windows 10, υπάρχει ένας "τοπικός επεξεργαστής πολιτικών ομάδων", με τον οποίο μπορείτε να διαμορφώσετε τη συμπεριφορά των εφαρμογών, συμπεριλαμβανομένου του συστηματικού.
- Εκτελέστε το snap-in χρησιμοποιώντας το μενού "Εκτέλεση", το οποίο ανοίγει με τα πλήκτρα Win + R. Εδώ μπαίνουμε στην ομάδα
gpedit.msc.
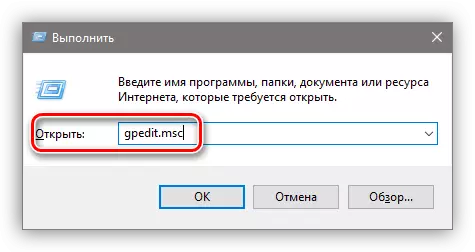
- Μεταβείτε στην ενότητα "Διαμόρφωση υπολογιστών" και αποκαλύπτουν σταθερά τα υποκαταστήματα "Διοικητικά πρότυπα - εξαρτήματα των Windows". Ο φάκελος που χρειάζεστε ονομάζεται "Explorer". Στα δεξιά, στην οθόνη Ρυθμίσεις, βρίσκουμε αυτό που είναι υπεύθυνο για τη δημιουργία smartscreen. Άνοιγμα των ιδιοτήτων του με διπλό κλικ στο όνομα της παραμέτρου ή μεταβείτε στο σύνδεσμο που φαίνεται στο στιγμιότυπο οθόνης.
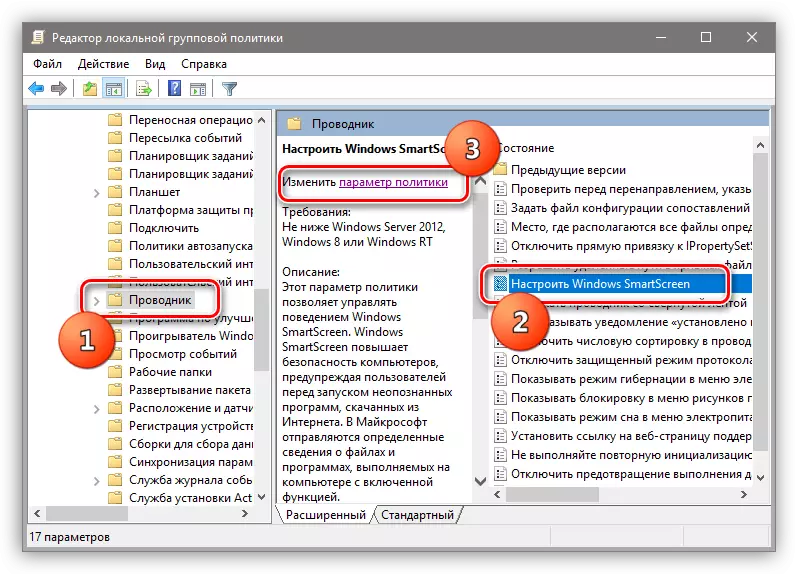
- Συμπεριλάβετε πολιτικές που χρησιμοποιούν το κουμπί επιλογής που καθορίζεται στην οθόνη και επιλέξτε το στοιχείο "Απενεργοποίηση SmartScreen" στο παράθυρο παραμέτρων. Κάντε κλικ στο κουμπί "Εφαρμογή". Οι αλλαγές τίθενται σε ισχύ χωρίς επανεκκίνηση.
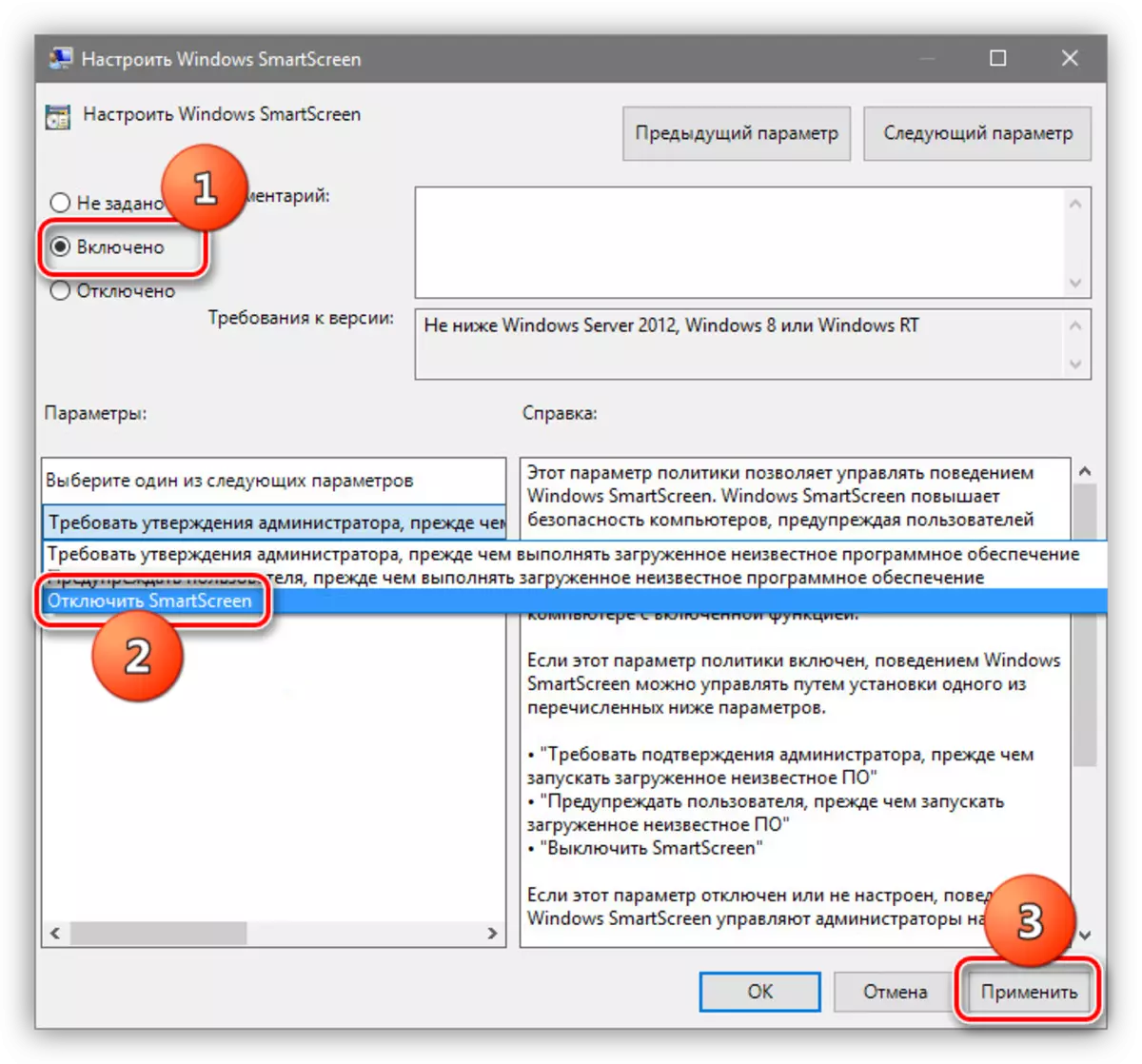
Εάν έχετε εγκαταστήσει το Windows 10 στο σπίτι, θα πρέπει να χρησιμοποιήσετε άλλες λειτουργίες για να απενεργοποιήσετε τη λειτουργία.
Επιλογή 2: Πίνακας Ελέγχου
Αυτή η μέθοδος σάς επιτρέπει να απενεργοποιήσετε τα φίλτρα όχι μόνο για μελλοντικές λήψεις, αλλά και για τα ήδη ληφθέντα αρχεία. Οι ενέργειες που περιγράφονται παρακάτω πρέπει να γίνονται από ένα λογαριασμό που έχει δικαιώματα διαχειριστή.
- Πηγαίνουμε στον "πίνακα ελέγχου". Μπορείτε να το κάνετε κάνοντας κλικ στο PCM στο κουμπί Έναρξη και επιλέγοντας το κατάλληλο στοιχείο του μενού περιβάλλοντος.
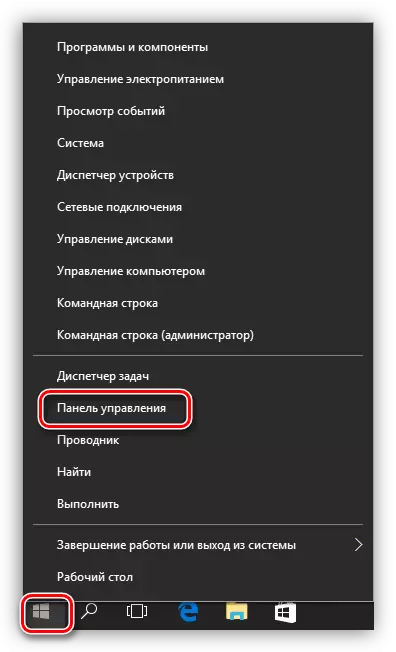
- Μεταβείτε σε "μικρές εμβλήματα" και μεταβείτε στην ενότητα "Ασφάλεια και υπηρεσίες".
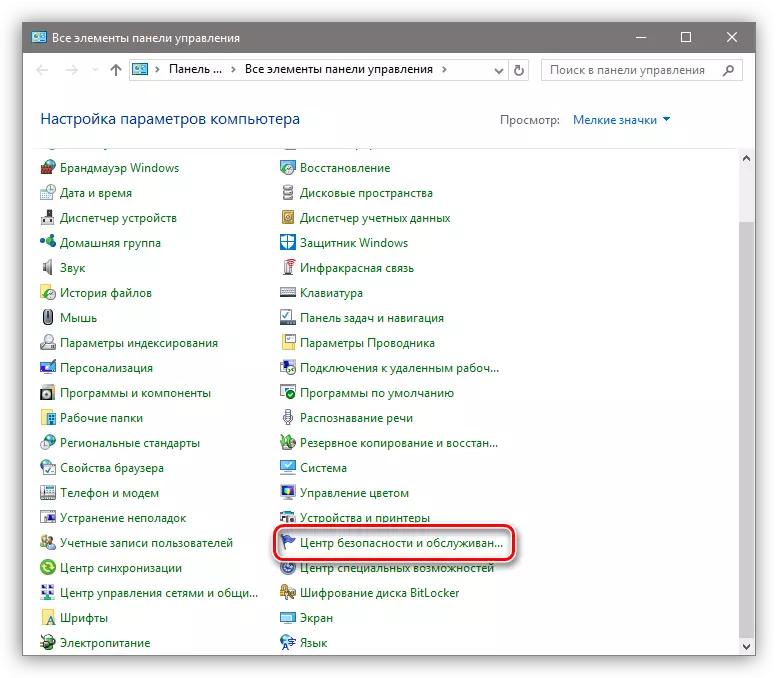
- Στο παράθυρο που ανοίγει, στο μενού στα αριστερά, αναζητώντας ένα σύνδεσμο με το SmartScreen.
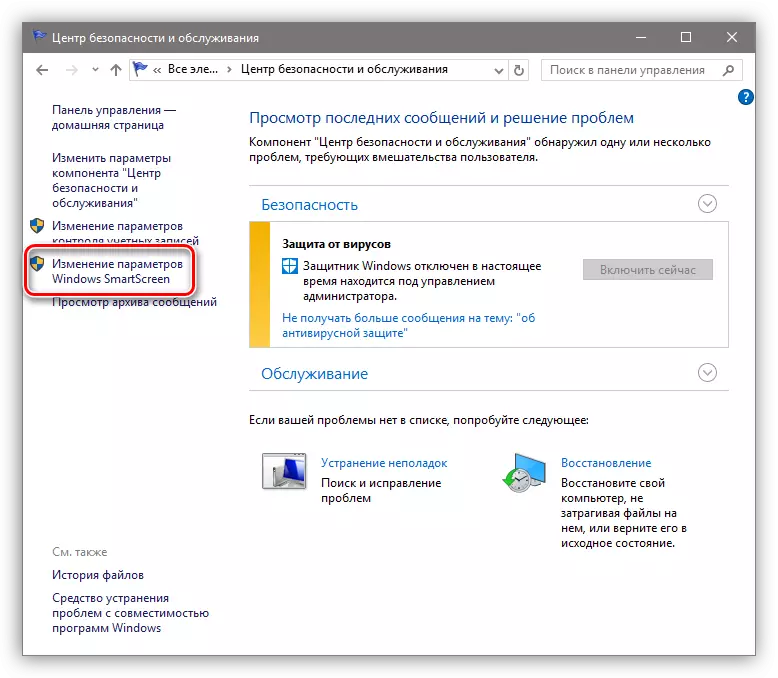
- Συμπεριλάβετε για μη αναγνωρισμένες εφαρμογές η επιλογή με το όνομα "Μην κάνετε τίποτα" και κάντε κλικ στο OK.
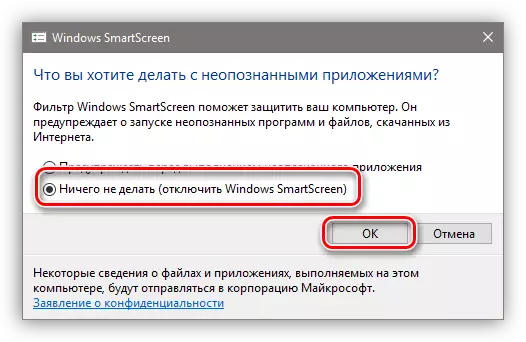
Επιλογή 3: Αποσυνδέστε τη λειτουργία στην άκρη
Για να απενεργοποιήσετε το SmartScreen σε ένα τυπικό πρόγραμμα περιήγησης της Microsoft, πρέπει να χρησιμοποιήσετε τις ρυθμίσεις του.
- Ανοίξτε το πρόγραμμα περιήγησης, κάντε κλικ στο εικονίδιο με σημεία στην επάνω δεξιά γωνία της διασύνδεσης και μεταβείτε στο στοιχείο "Παράμετροι".
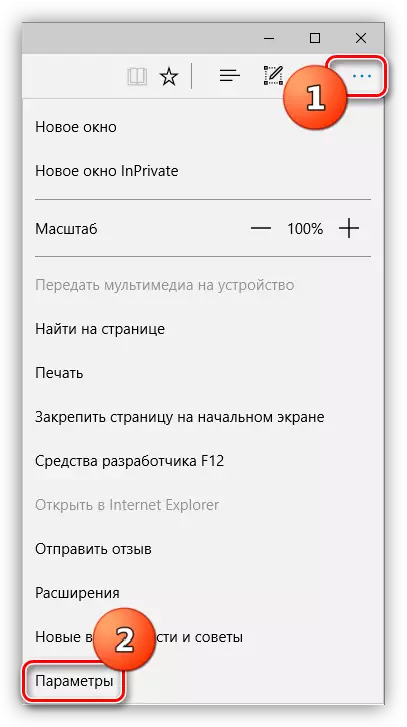
- Ανοίξτε πρόσθετες παραμέτρους.
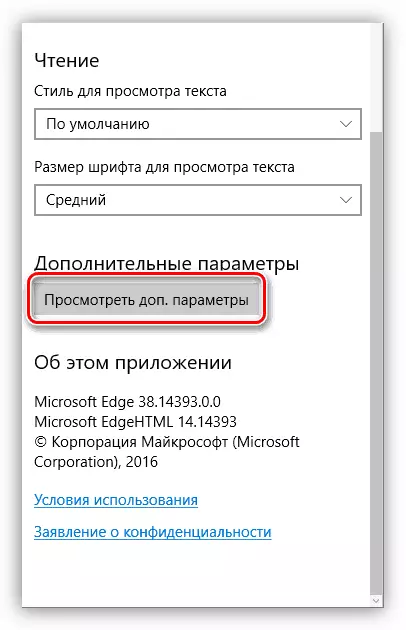
- Απενεργοποιήστε τη λειτουργία που "βοηθά στην προστασία του υπολογιστή".
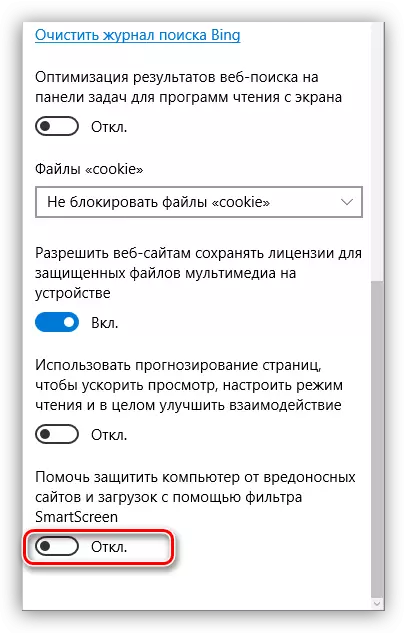
- Ετοιμος.
Επιλογή 4: Απενεργοποίηση λειτουργιών καταστημάτων των Windows
Η λειτουργία που συζητήθηκε σε αυτό το άρθρο λειτουργεί για εφαρμογές από το κατάστημα των Windows. Μερικές φορές η ενεργοποίηση του μπορεί να οδηγήσει σε αποτυχίες στο έργο των προγραμμάτων που είναι εγκατεστημένο μέσω του καταστήματος των Windows.
- Πηγαίνουμε στο μενού "Έναρξη" και ανοίξτε το παράθυρο παραμέτρων.
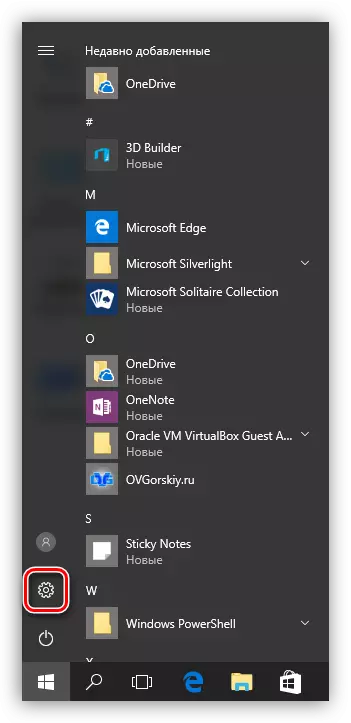
- Πηγαίνετε στο τμήμα απορρήτου.
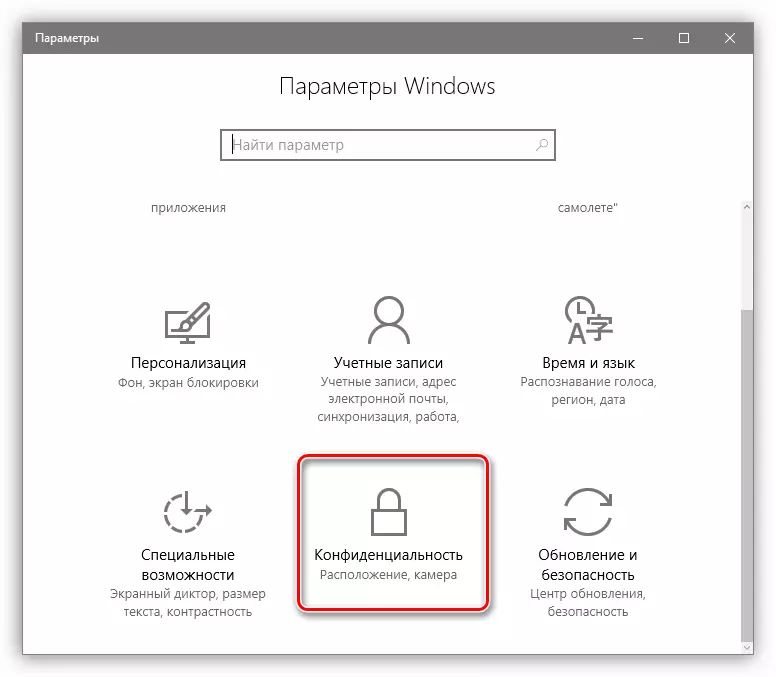
- Στην καρτέλα Γενικά, απενεργοποιήστε το φίλτρο.
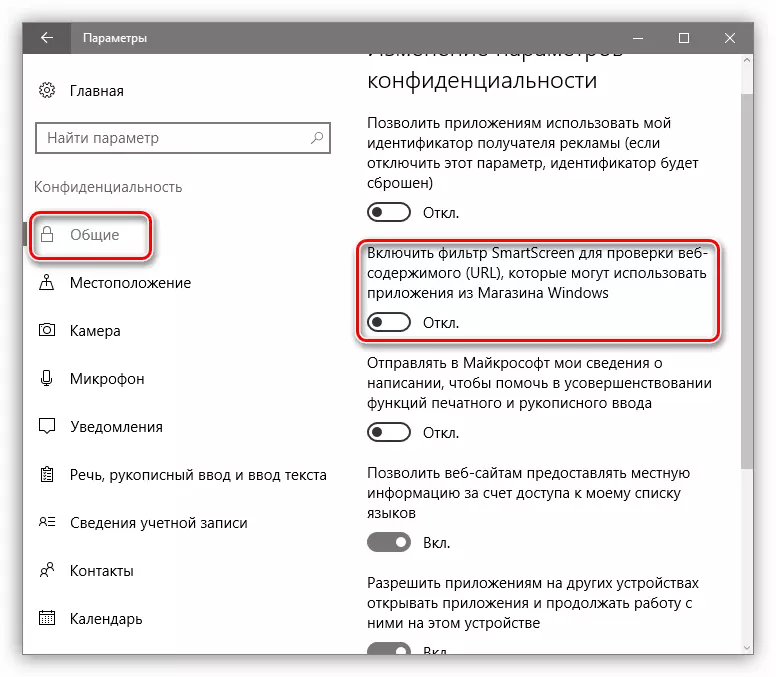
συμπέρασμα
Έχουμε επανειλημμένα αποσυναρμολογήσει αρκετές επιλογές για την αποσύνδεση του φίλτρου smartscreen στα Windows 10. Είναι σημαντικό να θυμάστε ότι οι προγραμματιστές προσπαθούν να μεγιστοποιήσουν την ασφάλεια των χρηστών του συστήματος λειτουργίας τους, ωστόσο, μερικές φορές με "ζητιάνοι". Αφού εκτελέσετε τις απαραίτητες ενέργειες - Ρύθμιση του προγράμματος ή επισκεφθείτε μια κλειδωμένη τοποθεσία - ενεργοποιήστε ξανά το φίλτρο, ώστε να μην μπείτε στην δυσάρεστη κατάσταση με ιούς ή phishing phishing.
