
Windows SmartScreen este o tehnologie care vă permite să vă protejați calculatorul de atacurile externe. Acest lucru se face prin scanarea și trimiterea ulterioară a fișierelor descărcate de pe Internet, o rețea locală sau provenind de la suporturi amovibile la serverele Microsoft. Software-ul verifică semnăturile digitale și blochează datele suspecte. Protecția funcționează, de asemenea, cu situsuri potențial periculoase, restricționând accesul la acestea. În acest articol, să vorbim despre modul de dezactivare a acestei caracteristici în Windows 10.
Deconectați SmartScreen.
Motivul dezactivării acestui sistem de protecție este unul: frecvent fals, din punctul de vedere al utilizatorului, declanșând. Cu un astfel de comportament, SmartScreen nu poate fi lansat programul dorit sau fișierele deschise. Mai jos va da o serie de acțiuni pentru a rezolva temporar această problemă. De ce "temporar"? Și pentru că după instalarea programului "suspicios", este mai bine să porniți totul înapoi. Creșterea securității nu a afectat pe nimeni.Opțiunea 1: Politica grupului local
În ediția profesională și corporativă a Windows 10, există un "editor de politici de grup local", cu care puteți configura comportamentul aplicațiilor, inclusiv sistemic.
- Rulați snap-in folosind meniul "Run", care se deschide cu tastele câștigătoare + R. Aici intram în echipă
gpedit.msc.
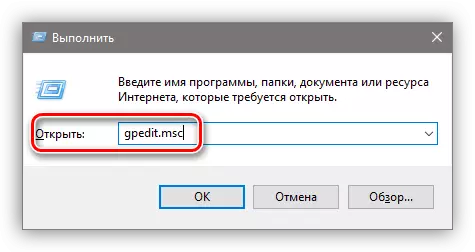
- Accesați secțiunea "Configurare a computerului" și dezvăluie în mod consecvent ramurile "Șabloane administrative - Componente Windows". Dosarul de care aveți nevoie numit "Explorer". În partea dreaptă, în ecranul Setări, găsim cel care este responsabil pentru înființarea SmartScreen. Deschiderea proprietăților prin dublu clic pe numele parametrului sau accesați linkul afișat în captura de ecran.
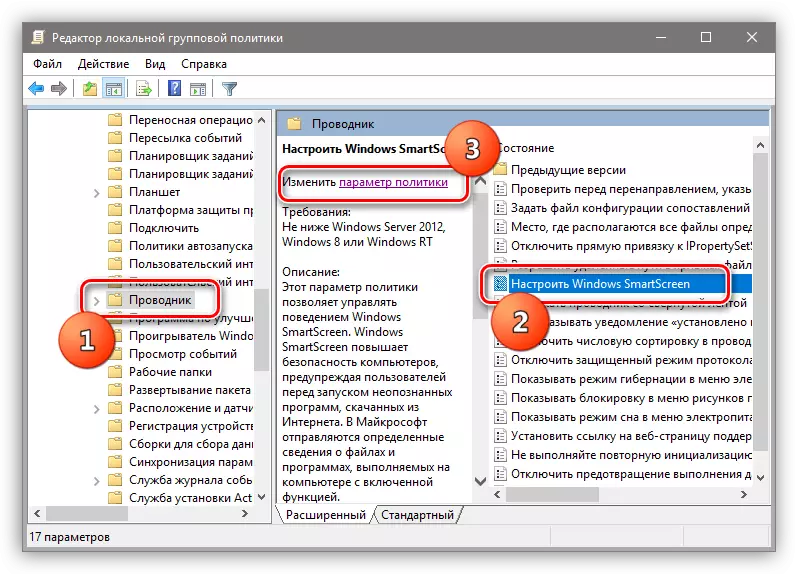
- Includeți politicile utilizând butonul radio specificat pe ecran și selectați elementul "Dezactivați SmartScreen" din fereastra Parametri. Faceți clic pe "Aplicați". Modificările intră în vigoare fără repornire.
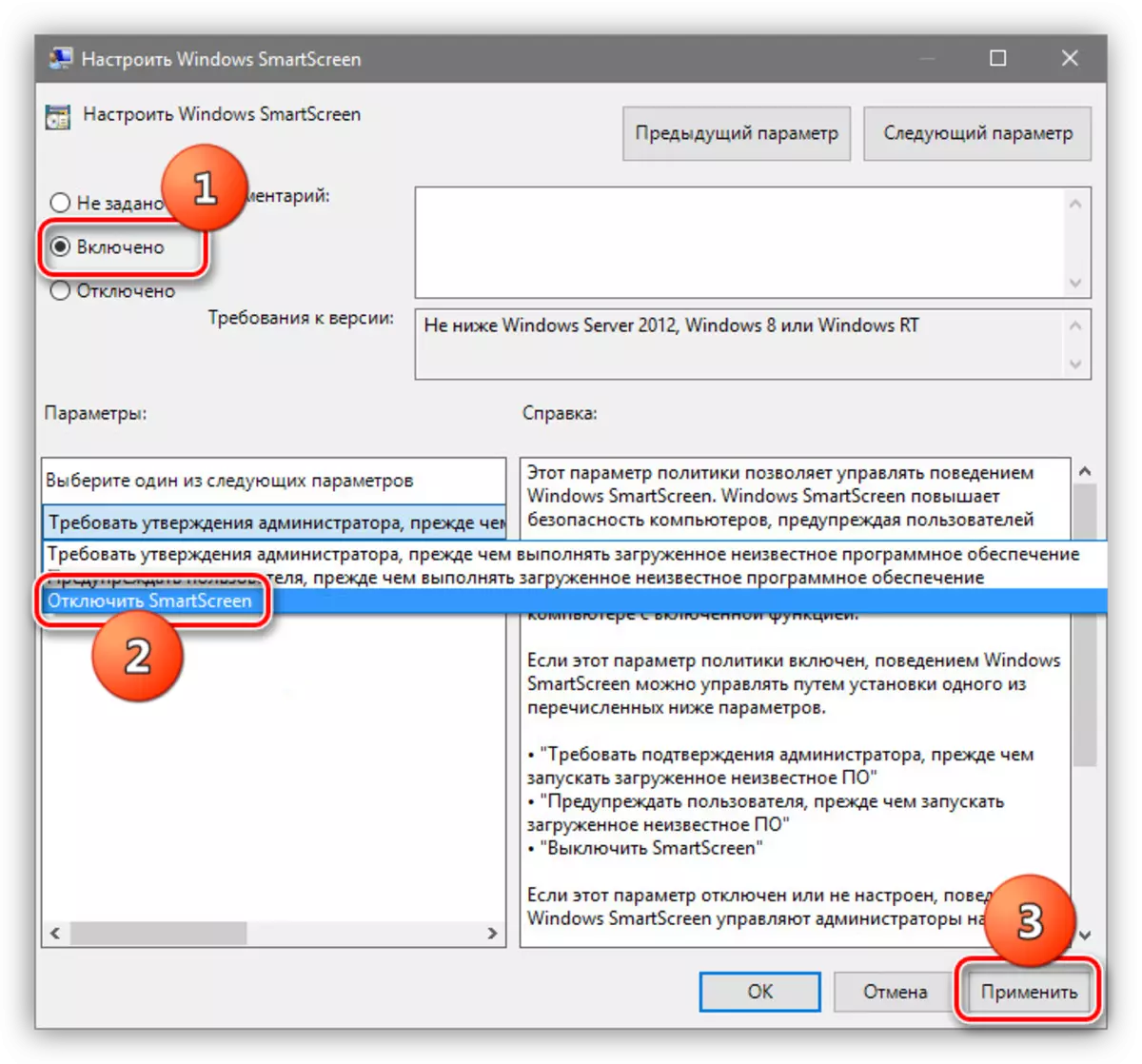
Dacă ați instalat Windows 10 acasă, va trebui să utilizați alte caracteristici pentru a dezactiva funcția.
Opțiunea 2: Panou de control
Această metodă vă permite să dezactivați filtrele nu numai pentru descărcările viitoare, ci și pentru fișierele deja descărcate. Acțiunile descrise mai jos ar trebui să fie făcute dintr-un cont care are drepturi de administrator.
- Mergem la "Panoul de control". Puteți face acest lucru făcând clic pe PCM de pe butonul Start și selectați elementul corespunzător din meniul contextual.
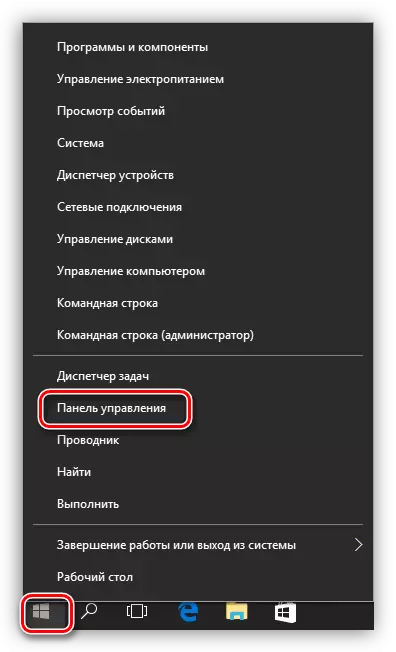
- Treceți la "insigne mici" și mergeți la secțiunea "Securitate și service".
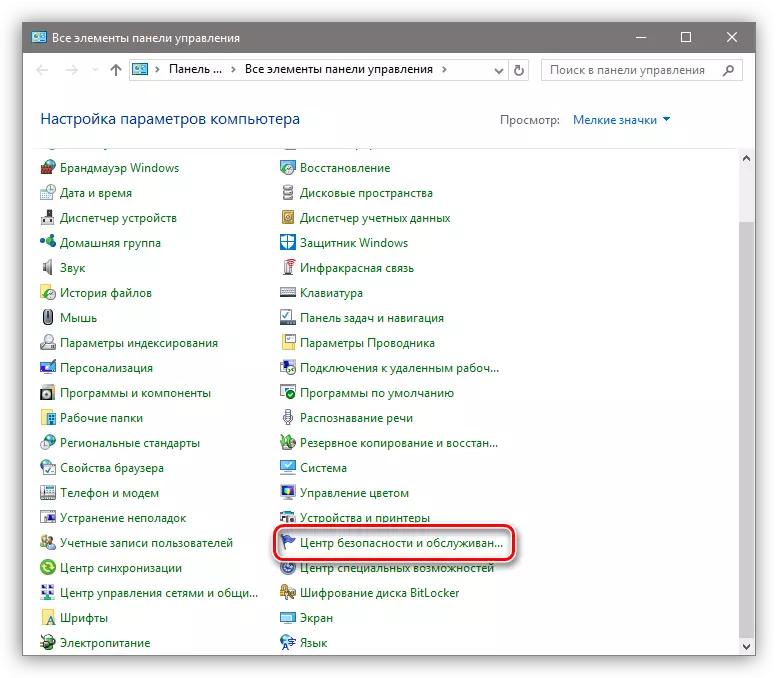
- În fereastra care se deschide, în meniul din stânga, caută o legătură către SmartScreen.
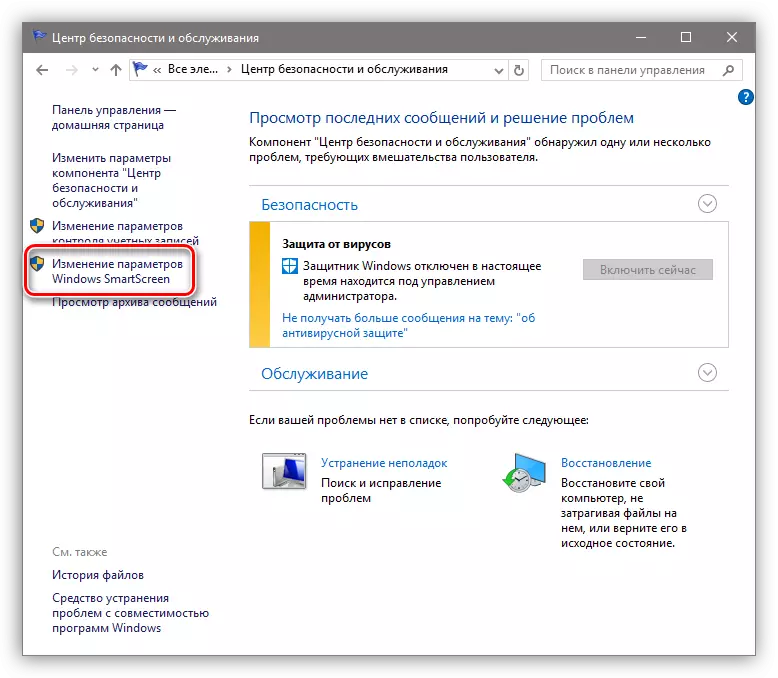
- Includeți pentru aplicații neidentificate Opțiunea cu numele "Nu faceți nimic" și faceți clic pe OK.
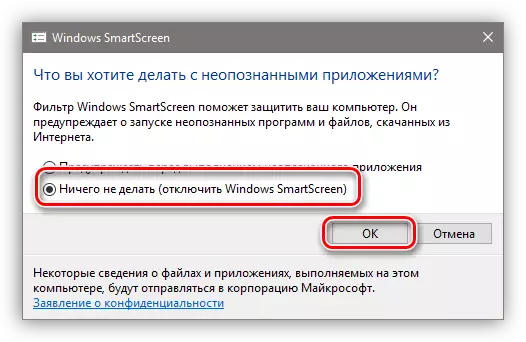
Opțiunea 3: Deconectați funcția din margine
Pentru a dezactiva SmartScreen într-un browser Microsoft standard, trebuie să utilizați setările sale.
- Deschideți browserul, faceți clic pe pictograma cu puncte din colțul din dreapta sus al interfeței și accesați elementul "Parametri".
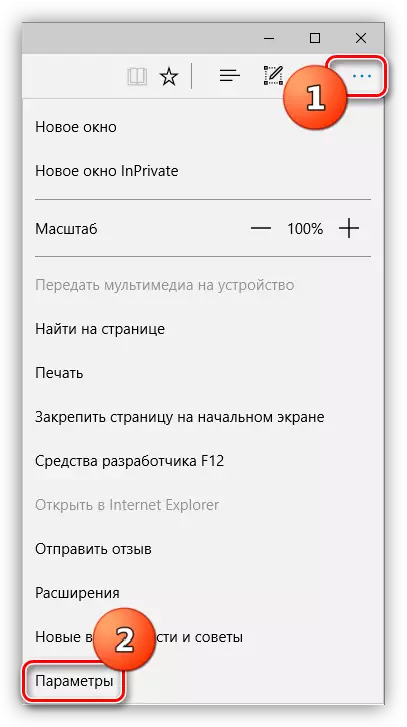
- Deschideți parametri suplimentari.
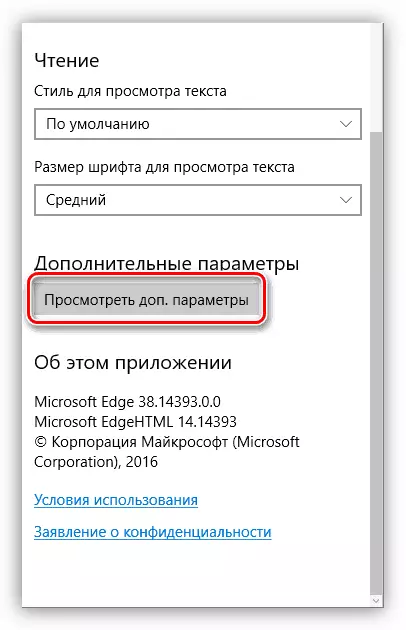
- Opriți funcția "Ajută la protejarea calculatorului".
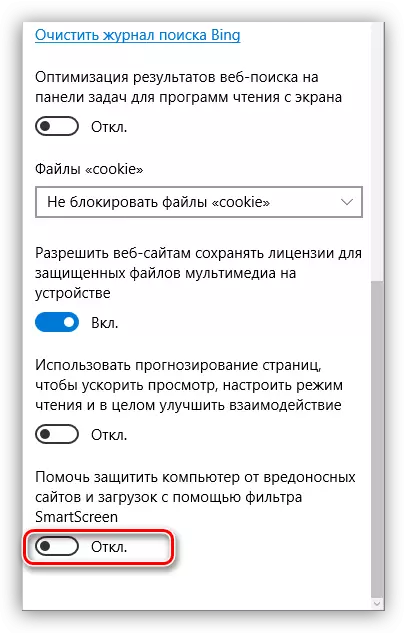
- Gata.
Opțiunea 4: Dezactivați funcțiile Windows Store
Funcția discutată în acest articol funcționează pentru aplicații din magazinul Windows. Uneori, declanșarea acestuia poate duce la eșecuri în activitatea de programe instalate prin Windows Store.
- Mergem la meniul "Start" și deschidem fereastra Parameter.
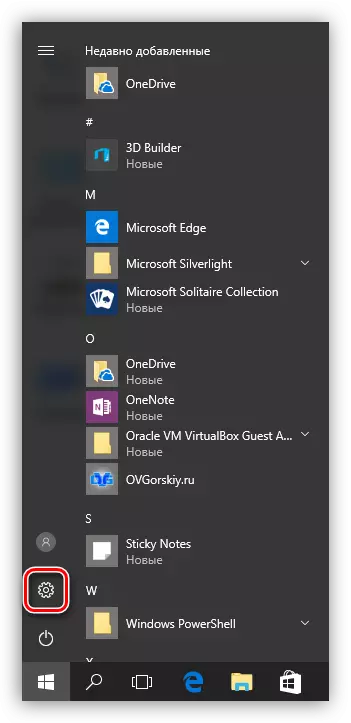
- Mergeți la secțiunea de confidențialitate.
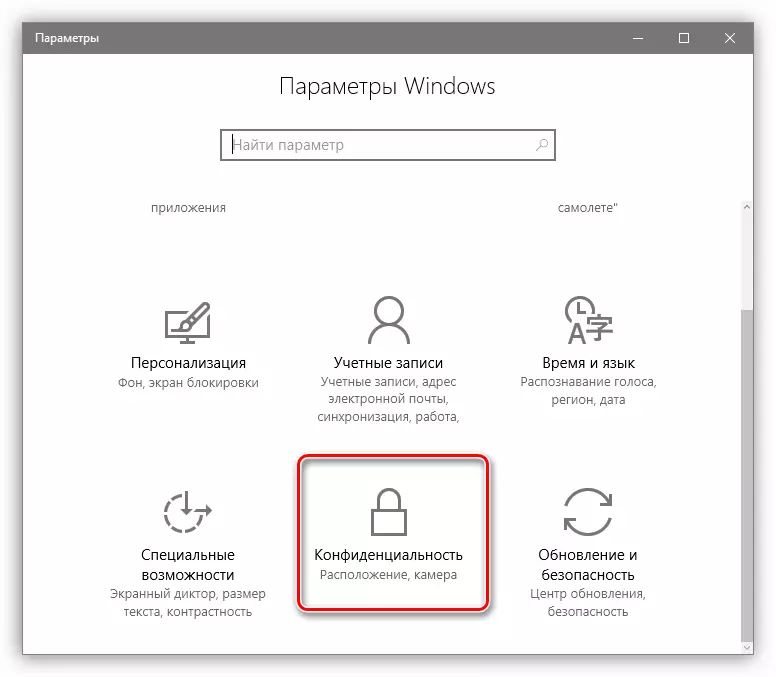
- În fila General, opriți filtrul.
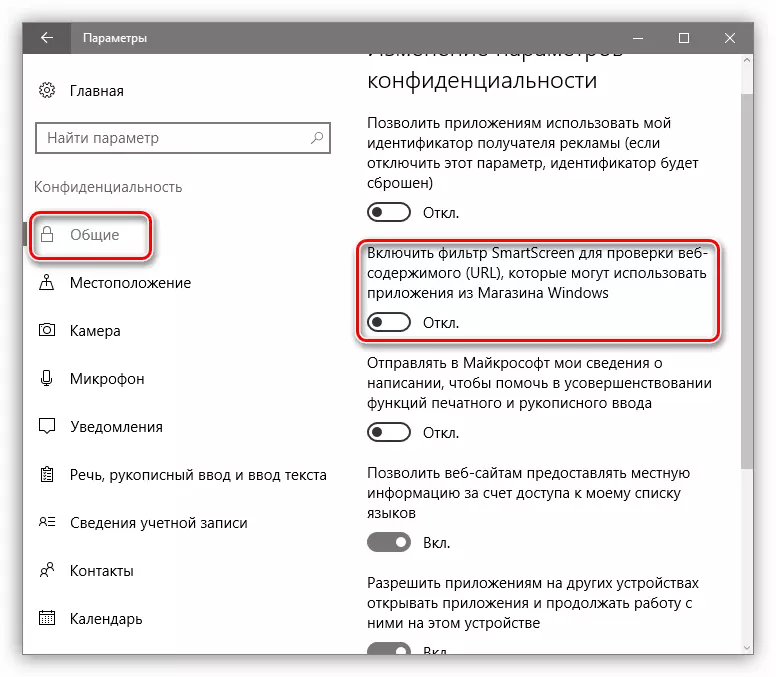
Concluzie
Am dezasamblat în mod repetat mai multe opțiuni pentru deconectarea filtrului SmartScreen în Windows 10. Este important să vă amintiți că dezvoltatorii se străduiesc să maximizeze siguranța utilizatorilor de operare de operare, totuși, uneori cu "cerșetori". După efectuarea acțiunilor necesare - setarea programului sau vizitarea unui site blocat - porniți din nou filtrul, astfel încât să nu intrați în situația neplăcută cu viruși sau phishing.
