
विंडोज स्मार्टस्क्रीन एक ऐसी तकनीक है जो आपको अपने कंप्यूटर को बाहरी हमलों से बचाने की अनुमति देती है। यह स्कैनिंग और बाद में इंटरनेट से डाउनलोड की गई फ़ाइलों को भेजकर किया जाता है, एक स्थानीय नेटवर्क या हटाने योग्य मीडिया से माइक्रोसॉफ्ट सर्वर तक आ रहा है। सॉफ्टवेयर डिजिटल हस्ताक्षर की जांच करता है और संदिग्ध डेटा को अवरुद्ध करता है। संरक्षण संभावित रूप से खतरनाक साइटों के साथ भी काम करता है, उन तक पहुंच प्रतिबंधित करता है। इस लेख में, आइए इस सुविधा को विंडोज 10 में अक्षम करने के बारे में बात करें।
स्मार्टस्क्रीन डिस्कनेक्ट करें।
इस सुरक्षा प्रणाली को अक्षम करने का कारण एक है: उपयोगकर्ता के दृष्टिकोण से अक्सर झूठी, ट्रिगरिंग। ऐसे व्यवहार के साथ, स्मार्टस्क्रीन को वांछित प्रोग्राम या ओपन फाइल लॉन्च नहीं की जा सकती है। नीचे इस समस्या को अस्थायी रूप से हल करने के लिए क्रियाओं का एक अनुक्रम देगा। क्यों "अस्थायी"? और क्योंकि "संदिग्ध" कार्यक्रम स्थापित करने के बाद, सबकुछ वापस चालू करना बेहतर है। बढ़ी हुई सुरक्षा ने किसी को क्षतिग्रस्त नहीं किया है।विकल्प 1: स्थानीय समूह नीति
विंडोज 10 के पेशेवर और कॉर्पोरेट संस्करण में, एक "स्थानीय समूह नीति संपादक" है, जिसके साथ आप व्यवस्थित सहित अनुप्रयोगों के व्यवहार को कॉन्फ़िगर कर सकते हैं।
- "रन" मेनू का उपयोग करके स्नैप-इन चलाएं, जो जीत + आर कुंजी के साथ खुलता है। यहां हम टीम में प्रवेश करते हैं
gpedit.msc।
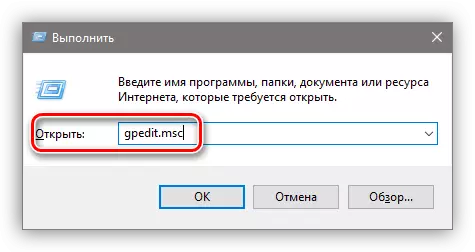
- "कंप्यूटर कॉन्फ़िगरेशन" अनुभाग पर जाएं और लगातार शाखाओं को "प्रशासनिक टेम्पलेट्स - विंडोज घटक" प्रकट करें। जिस फ़ोल्डर को आपको "एक्सप्लोरर" कहा जाता है। दाईं तरफ, सेटिंग्स स्क्रीन में, हम स्मार्टस्क्रीन स्थापित करने के लिए जिम्मेदार व्यक्ति को ढूंढते हैं। पैरामीटर के नाम पर डबल क्लिक करके अपनी गुणों को खोलकर स्क्रीनशॉट में दिखाए गए लिंक पर जाएं।
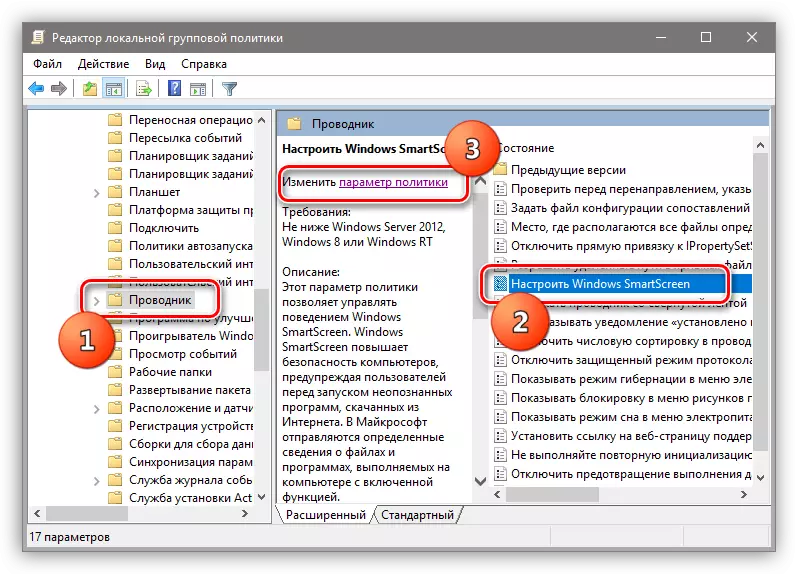
- स्क्रीन पर निर्दिष्ट रेडियो बटन का उपयोग करके नीतियां शामिल करें, और पैरामीटर विंडो में "स्मार्टस्क्रीन अक्षम करें" आइटम का चयन करें। "लागू करें" पर क्लिक करें। रिबूट के बिना परिवर्तन लागू होते हैं।
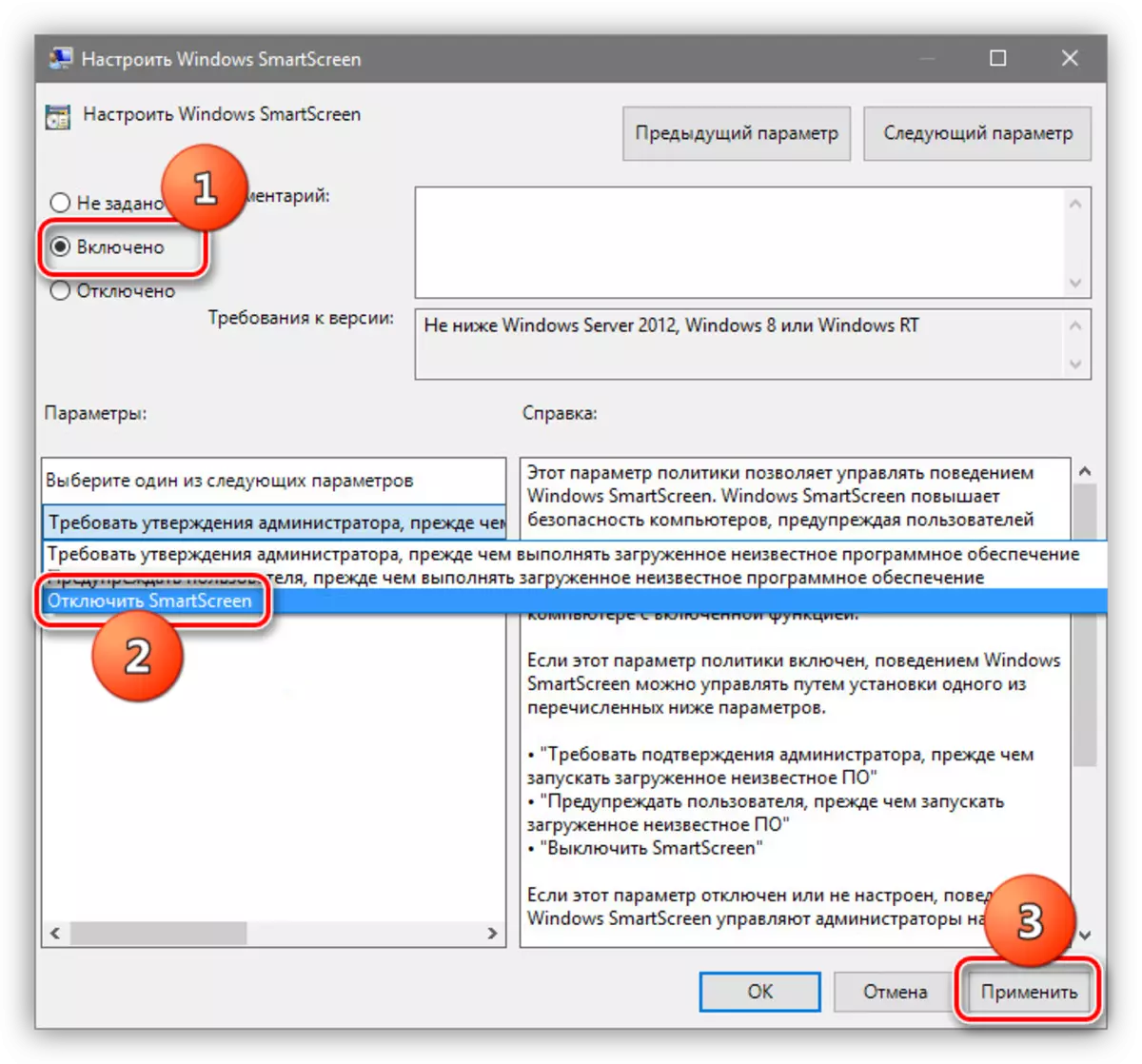
यदि आपने विंडोज 10 होम स्थापित किया है, तो आपको फ़ंक्शन को अक्षम करने के लिए अन्य सुविधाओं का उपयोग करना होगा।
विकल्प 2: नियंत्रण कक्ष
यह विधि आपको न केवल भविष्य के डाउनलोड के लिए, बल्कि पहले से डाउनलोड की गई फ़ाइलों के लिए फ़िल्टर को अक्षम करने की अनुमति देती है। नीचे वर्णित कार्यों को उस खाते से बनाया जाना चाहिए जिसमें व्यवस्थापक अधिकार हैं।
- हम "नियंत्रण कक्ष" पर जाते हैं। आप स्टार्ट बटन पर पीसीएम पर क्लिक करके और संदर्भ मेनू के उपयुक्त आइटम का चयन करके ऐसा कर सकते हैं।
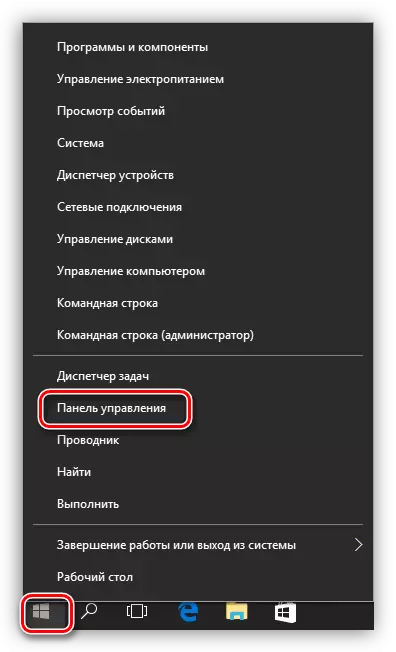
- "छोटे बैज" पर स्विच करें और "सुरक्षा और सेवा" अनुभाग पर जाएं।
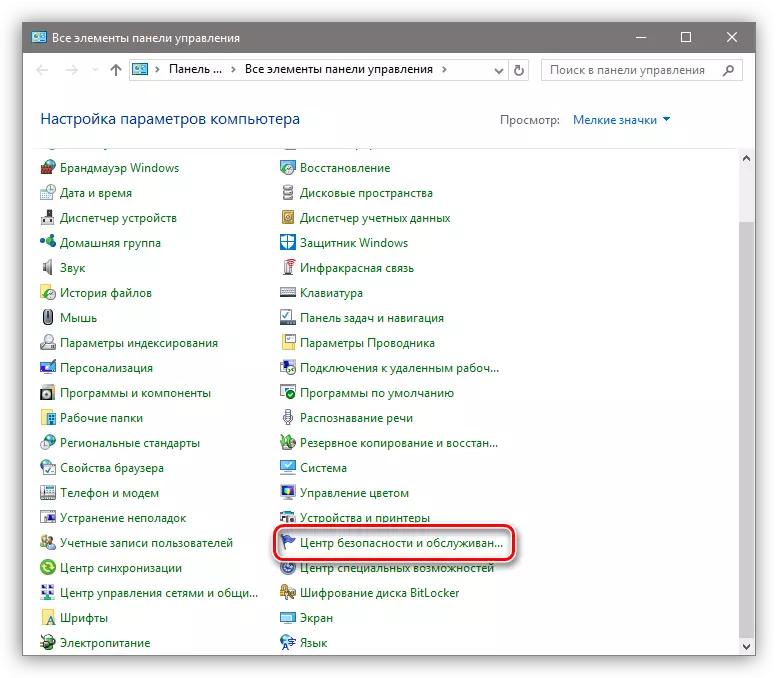
- खिड़की में जो खुलता है, बाईं ओर मेनू में, स्मार्टस्क्रीन के लिए एक लिंक की तलाश में।
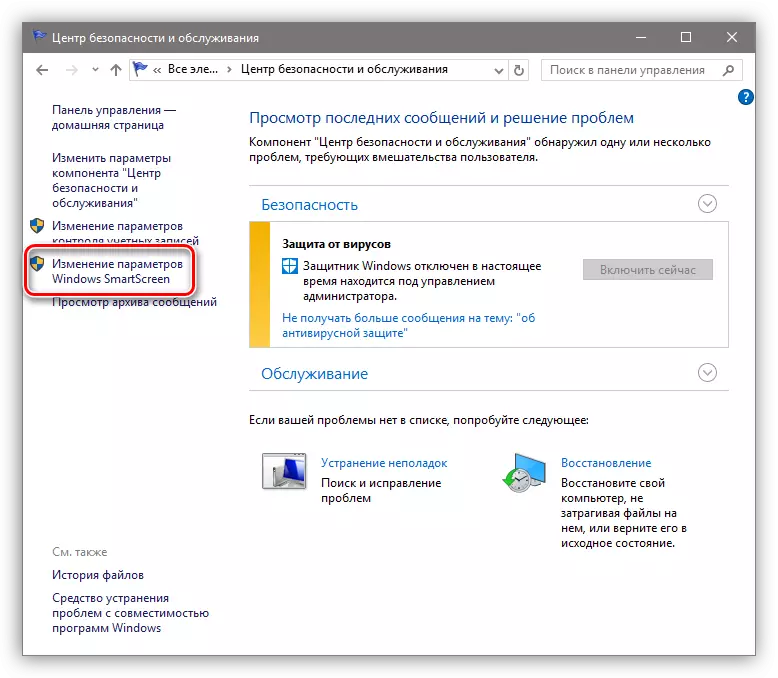
- अज्ञात अनुप्रयोगों के लिए शामिल करें "कुछ भी नहीं" नाम के साथ विकल्प और ठीक क्लिक करें।
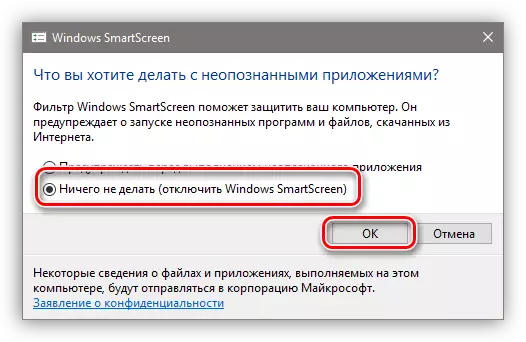
विकल्प 3: किनारे में फ़ंक्शन को डिस्कनेक्ट करें
एक मानक माइक्रोसॉफ्ट ब्राउज़र में स्मार्टस्क्रीन को अक्षम करने के लिए, आपको इसकी सेटिंग्स का उपयोग करना होगा।
- ब्राउज़र खोलें, इंटरफ़ेस के ऊपरी दाएं कोने में बिंदुओं के साथ आइकन पर क्लिक करें और "पैरामीटर" आइटम पर जाएं।
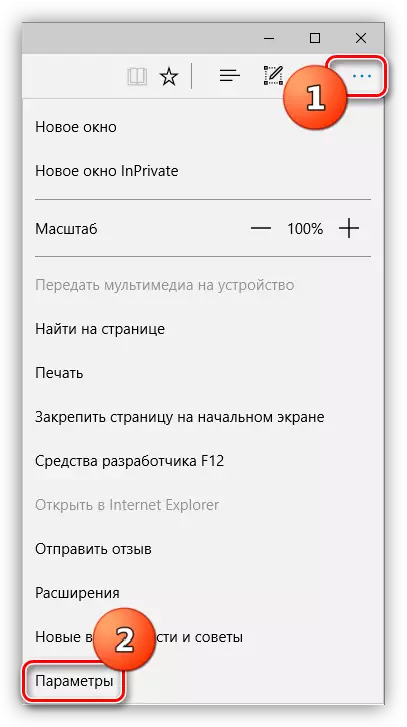
- अतिरिक्त पैरामीटर खोलें।
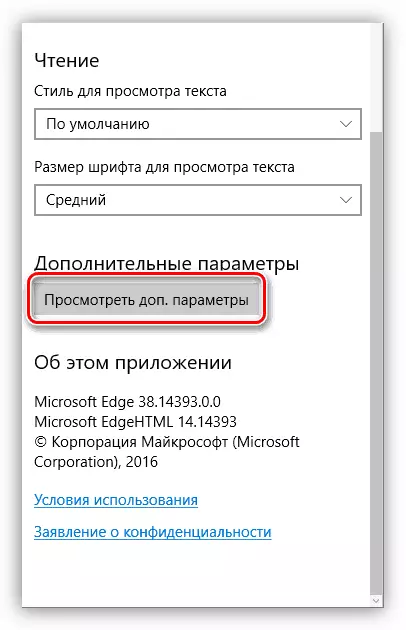
- उस फ़ंक्शन को बंद करें जो "कंप्यूटर की सुरक्षा में मदद करता है"।
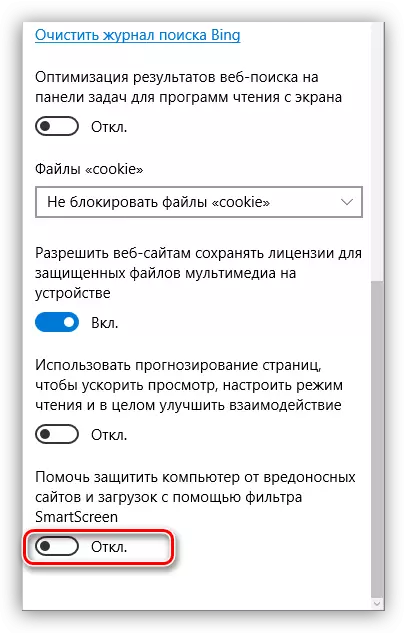
- तैयार।
विकल्प 4: विंडोज स्टोर कार्यों को अक्षम करें
इस आलेख में चर्चा की गई फ़ंक्शन विंडोज स्टोर से अनुप्रयोगों के लिए काम करता है। कभी-कभी इसकी ट्रिगरिंग विंडोज स्टोर के माध्यम से स्थापित प्रोग्राम के काम में असफलताओं का कारण बन सकती है।
- हम "स्टार्ट" मेनू पर जाते हैं और पैरामीटर विंडो खोलते हैं।
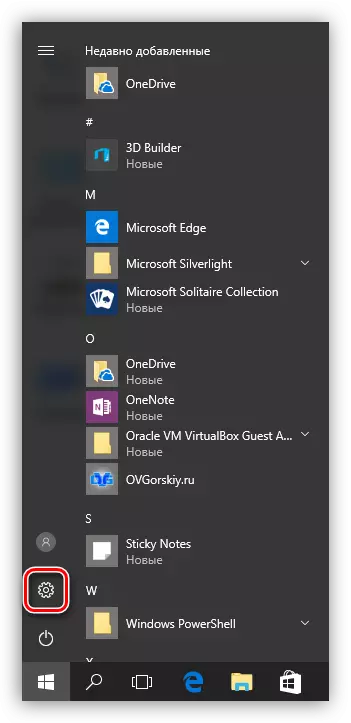
- गोपनीयता अनुभाग पर जाएं।
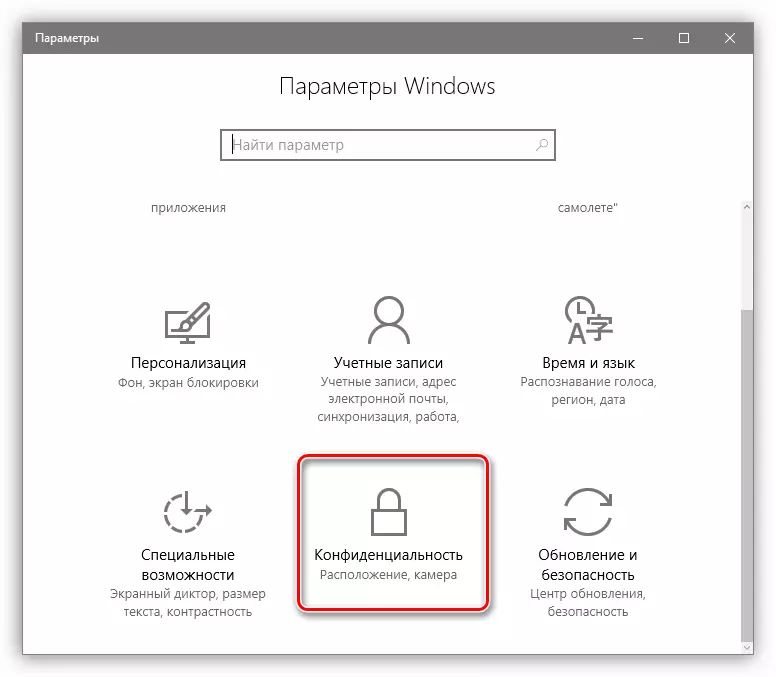
- सामान्य टैब पर, फ़िल्टर बंद करें।
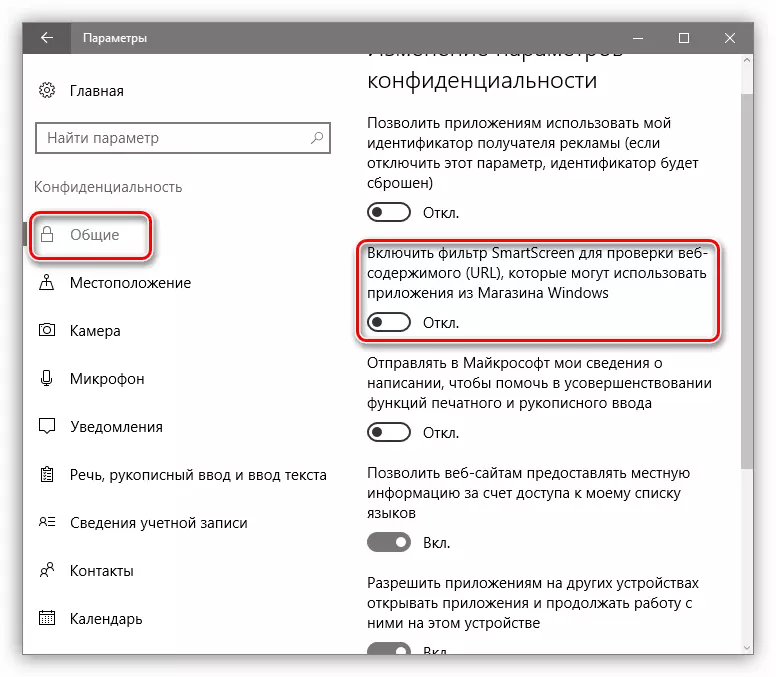
निष्कर्ष
हमने विंडोज 10 में स्मार्टस्क्रीन फ़िल्टर को डिस्कनेक्ट करने के लिए कई विकल्पों को बार-बार अलग कर दिया है। यह याद रखना महत्वपूर्ण है कि डेवलपर्स अपने ओएस के उपयोगकर्ताओं की सुरक्षा को अधिकतम करने का प्रयास करते हैं, हालांकि, कभी-कभी "भिखारी" के साथ। आवश्यक कार्यों को करने के बाद - प्रोग्राम को सेट करना या लॉक साइट पर जाना - फ़िल्टर को फिर से चालू करें ताकि वायरस या फ़िशिंग के साथ अप्रिय स्थिति में न पहुंच सकें।
