
Windows SmartScreen - бұл сіздің компьютеріңізді сыртқы шабуылдардан қорғауға мүмкіндік беретін технология. Бұл Интернеттен жүктелген файлдарды сканерлеу және кейіннен жіберу арқылы, жергілікті желі немесе алынбалы құралдан Microsoft Microsoft Microsoft Microsoft қызметтері арқылы жіберіледі. Бағдарламалық жасақтама сандық қолтаңбаларды тексереді және күдікті деректерді бұғаттайды. Қорғау сонымен қатар оларға қол жетімділікті шектейтін қауіпті учаскелермен жұмыс істейді. Бұл мақалада Windows 10-да бұл мүмкіндікті қалай өшіру туралы сөйлесейік.
SmartScreen бағдарламасын ажыратыңыз.
Бұл қорғаныс жүйесін өшірудің себебі - бұл бір: Жиі жалған, пайдаланушының көзқарасы бойынша, іске қосу. Осындай мінез-құлықта SmartScreen бағдарламасын қажетті бағдарламаны немесе файлдарды ашуға болмайды. Төменде бұл мәселені уақытша шешу үшін әрекеттер тізбегін береді. Неліктен «уақытша»? Себебі «күдікті» бағдарламаны орнатқаннан кейін бәрін қайта қосқан дұрыс. Қауіпсіздіктің артуы ешкімді зақымдамады.1-нұсқа: жергілікті топтық саясат
Windows 10-нің кәсіби және корпоративтік басылымында «Жергілікті топтық саясат редакторы», оның ішінде жүйелік, соның ішінде жүйені конфигурациялауға болады.
- Win + R пернелерімен ашылатын «Іске қосу» мәзірін пайдаланып, түсіріңіз. Мұнда біз командаға кірдік
gedit.msc.
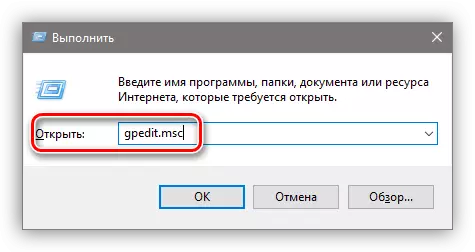
- «Компьютер конфигурациясы» бөліміне өтіп, «Әкімшілік шаблондар - Windows компоненттері» тармақтарын дәйекті түрде ашыңыз. Сізге «зерттеуші» деп аталатын қалта қажет. Оң жақта, Параметрлер экранында SmartScreen-ді орнатуға жауапты жауапты табамыз. Параметрдің атын екі рет нұқыңыз немесе скриншотта көрсетілген сілтемеге өтіңіз.
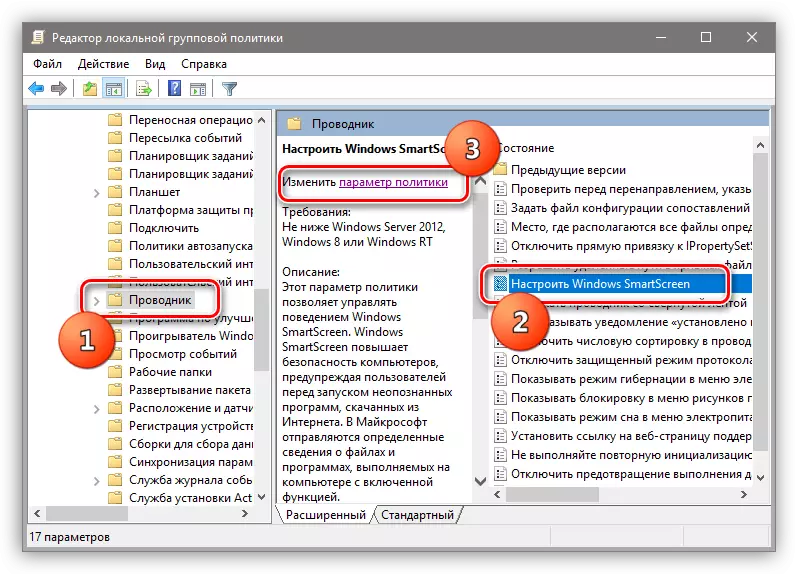
- Экранда көрсетілген радио түймесін пайдаланып, «SmartScreen» элементін параметрлер терезесіндегі «SmartScreen» элементін таңдаңыз. «Қолдану» түймесін басыңыз. Өзгерістер қайта жүктеусіз күшіне енеді.
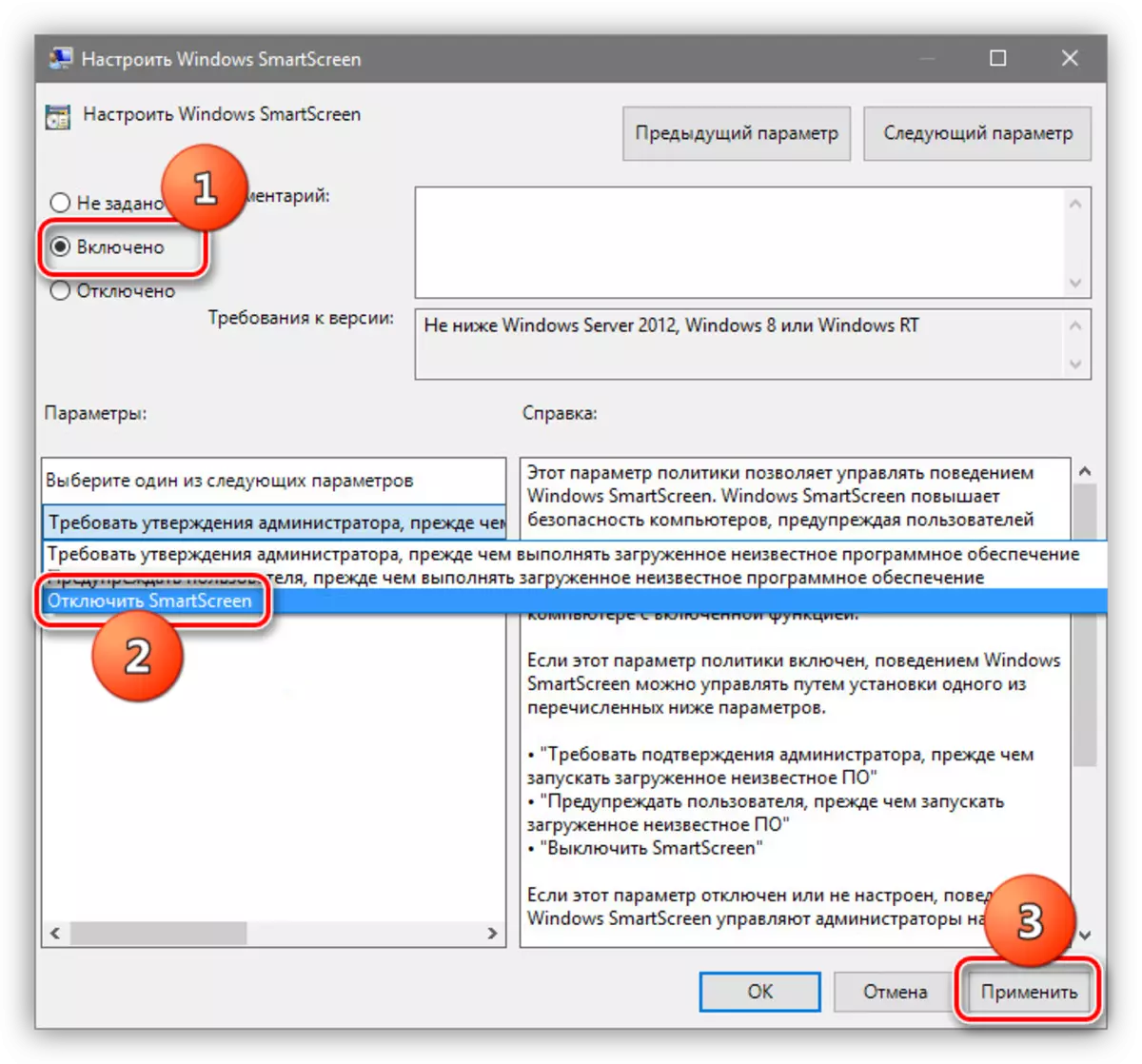
Егер сіз Windows 10 үйін орнатқан болсаңыз, функцияны өшіру үшін басқа мүмкіндіктерді пайдалануыңыз керек.
2-нұсқа: Басқару тақтасы
Бұл әдіс тек болашақ жүктеулер үшін ғана емес, сонымен бірге жүктелген файлдарға да арналмауға мүмкіндік береді. Төменде сипатталған әрекеттер әкімші құқықтары бар шоттан жасалуы керек.
- Біз «басқару тақтасына» барамыз. Мұны сіз «Бастау» батырмасындағы PCM түймесін басып, контекстік мәзірдің тиісті элементін басу арқылы жасай аласыз.
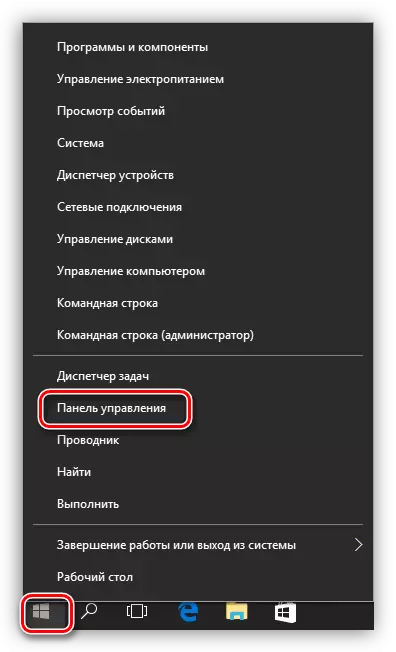
- «Кішкентай белгілерге» ауысып, «Қауіпсіздік және қызмет» бөліміне өтіңіз.
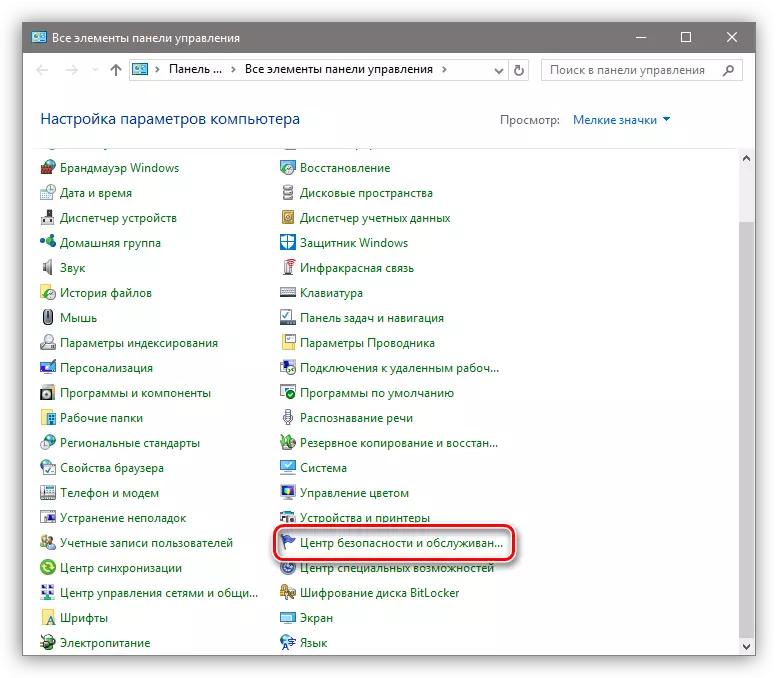
- Ашылған терезеде, сол жақтағы мәзірде SmartScreen-ге сілтеме іздейді.
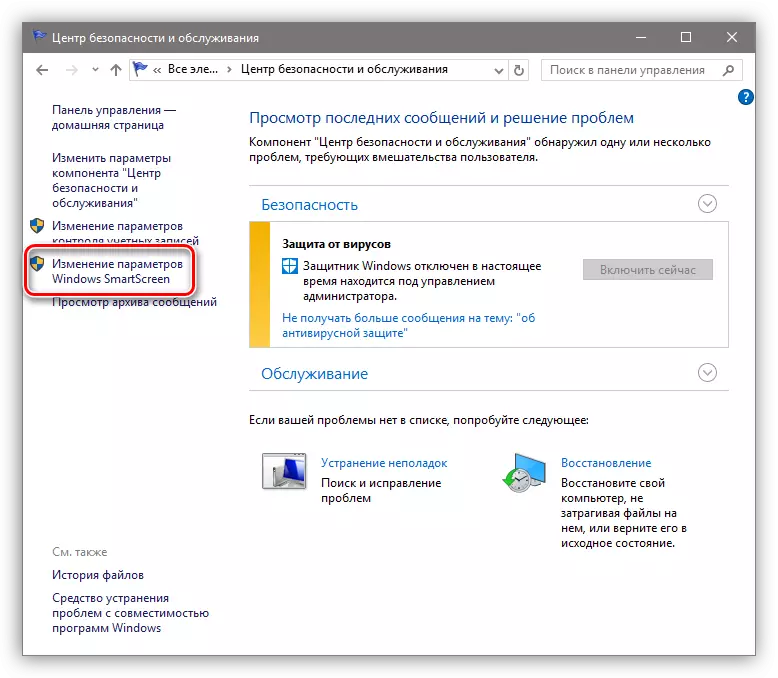
- Белгісіз қолданбалар үшін «ештеңе жасамаңыз» деген опцияны және OK түймесін басыңыз.
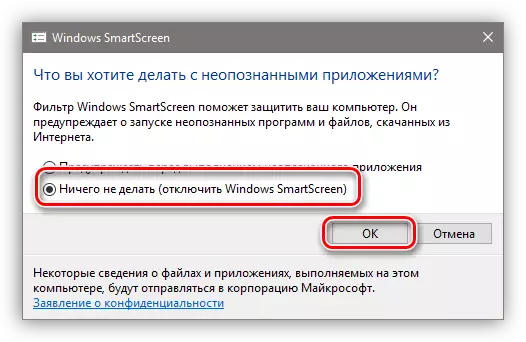
3-нұсқа: Функцияны шетінен ажыратыңыз
SmartScreen SmartScreen бағдарламасын Microsoft браузерінде өшіру үшін, сіз оның параметрлерін пайдалануыңыз керек.
- Браузерді ашып, интерфейстің жоғарғы оң жақ бұрышындағы нүктелері бар белгішені нұқыңыз және «Параметрлер» элементіне өтіңіз.
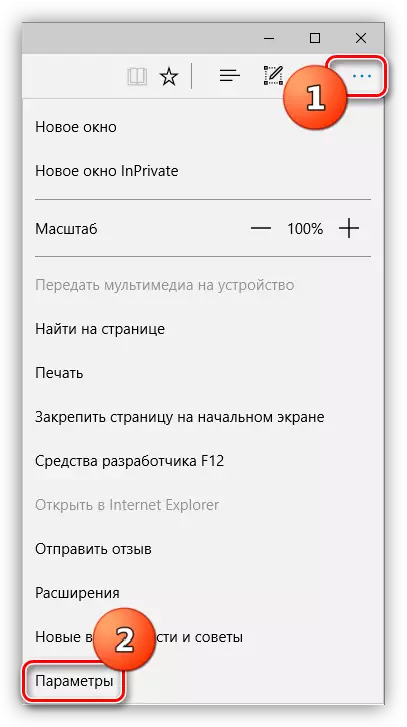
- Қосымша параметрлер ашыңыз.
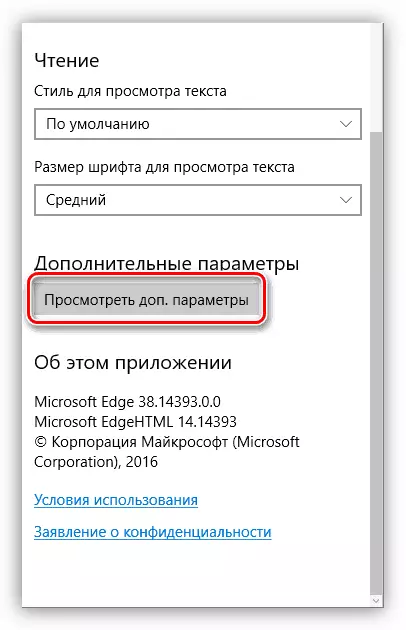
- «Компьютерді қорғауға көмектесетін» функциясын өшіріңіз.
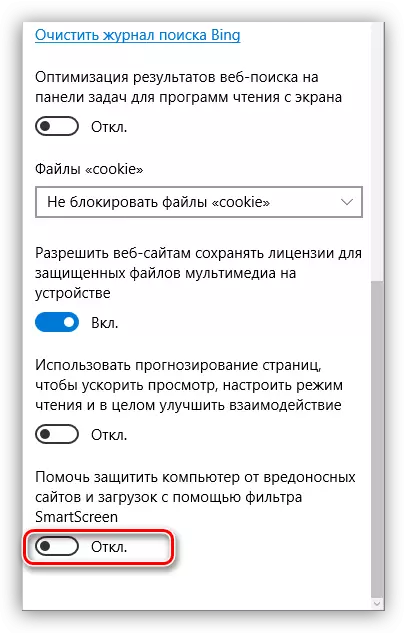
- Дайын.
4-нұсқа: Windows дүкенінің функцияларын өшіру
Осы мақалада талқыланған функция Windows дүкенінен қосымшалар үшін жұмыс істейді. Кейде оның триггері Windows дүкені арқылы орнатылған бағдарламалар жұмысындағы ақауларға әкелуі мүмкін.
- Біз «Старт» мәзіріне барып, параметр терезесін ашамыз.
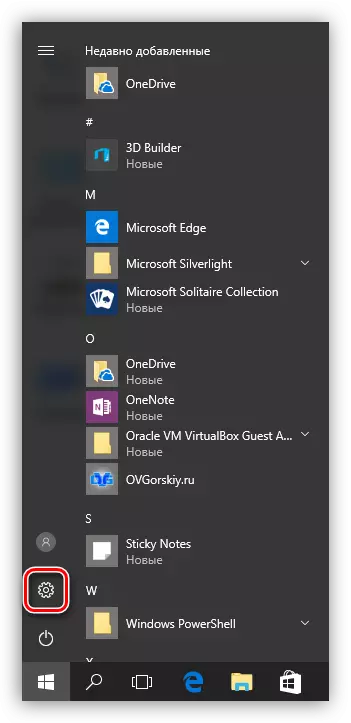
- Құпиялылық бөліміне өтіңіз.
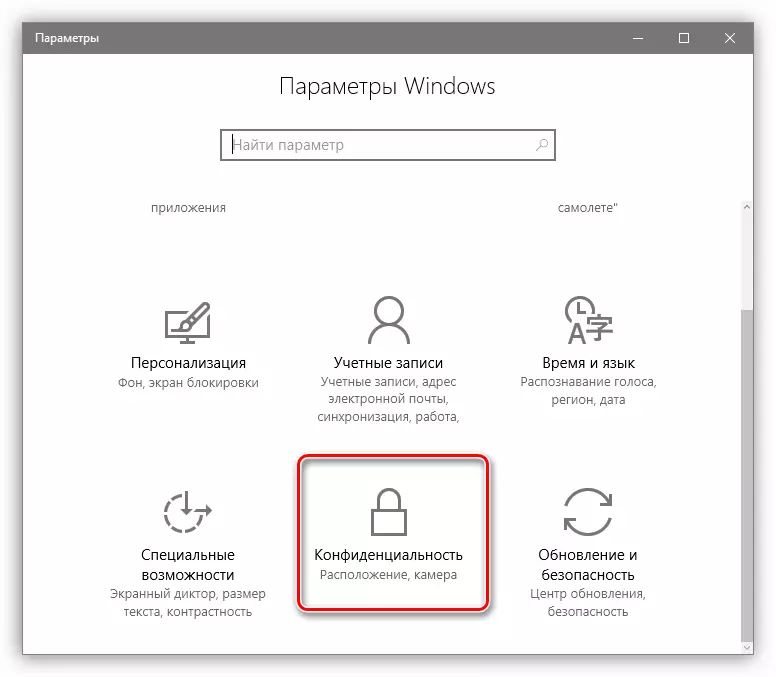
- Жалпы қойындысында сүзгіні өшіріңіз.
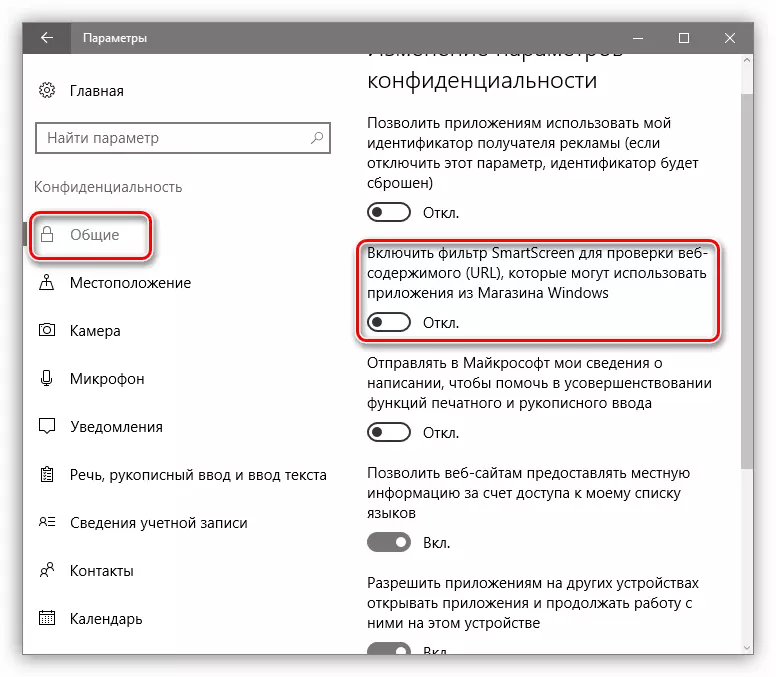
Қорытынды
Windows 10-да SmartScreen сүзгісін ажыратудың бірнеше нұсқасын бөліп тастадық. Қажетті әрекеттерді орындағаннан кейін - бағдарламаны орнату немесе құлыптаулы сайтқа кіргеннен кейін - вирустармен немесе фишингтермен жағымсыз жағдайға тап болмас үшін сүзгіні қайта қосыңыз.
