
Probably, many of us came close to one unpleasant problem. When connecting to the Internet, the speed of data exchange is noticeably falling, and both through the wireless interface and the RJ-45 cable. It should be immediately noted that the maximum speed inflamed by the router's manufacturer is overestimated for advertising purposes and in real conditions, of course, will be lower. Therefore, do not expect too much from the router. So what can be done by a simple jouris if the router cuts the connection speed?
Corrend the problem with the speed of the router
The reasons for reducing the connection speed with the Internet when connecting through the router can be a set. For example, a large distance from the network device, the interference of the radio signal, the number of simultaneously connected subscribers, the outdated router firmware, incorrectly made settings. Therefore, try not to remove too far from the router and limit the number of devices on the network within reasonable limits. We will try together to solve the task of increasing the speed of the Internet connection through the router.Method 1: Change the router configuration
For efficient and stable operation of your local network, you must properly configure the configuration of the router depending on the local conditions and the tasks. The speed of receiving and data transmission is one of the most important criteria for each user. Let's see where it is in the web interface of the router can affect the improvement of this indicator.
- On any computer or laptop connected to the network by air or wire, open the Internet browser. In the address field of the browser, we enter the current IP address of the router currently. By default, it is most often 192.168.0.1 or 192.168.1.1, other options are possible. Press the ENTER key.
- In the authentication window, fill the appropriate lines with login and password access. If you did not change them, then they are the same: admin. Click on "OK".
- In the web client that opens, go to the "Advanced Settings" tab.
- On the Advanced Settings page, select the "Wireless Mode" section, where we will find a lot of useful for successful achievement.
- In the submenu, we go to the "Wireless Settings" block.
- In the "Protection" column, we exhibit the recommended security mode "WPA / WPA2 Personal". It is quite reliable for an ordinary user.
- Then set the Wi-Fi signal encryption type on AES. When using other types of encoding, the router will automatically trim the speed of up to 54 Mbps.
- If there are no obsolete devices to your local network, it is advisable in the "Mode" string to select the "802.11n" position.
- Next, choose the least loaded radio channel. In Russia, you can choose one of the thirteen bands. Channels 1, 6 and 11 by default are free when you automatically configure network devices. We assign one of them for your router or use third-party software to search for free channels.
- In the "Channel width" parameter, we put the value with the "Auto" by 20 or 40 MHz. Experienced, with the help of online services or special programs for measuring the speed of the Internet connection, we determine the best value for your specific conditions.
- In conclusion, configure the transmitter power depending on the distance to the connected devices. The farther distance, the higher the power of the radio signal should be. We spend in practice and leave the best position. Do not forget to save the configuration.
- We return to the previous submenu and enter the "Advanced Settings" of the wireless mode. Turn on "Wi-Fi Multimedia" by putting a mark in the "WMM" field. Do not forget to use this feature in the properties of the wireless module of the plug-in devices. To complete the router setting, click the Save button. The router reboots with new parameters.
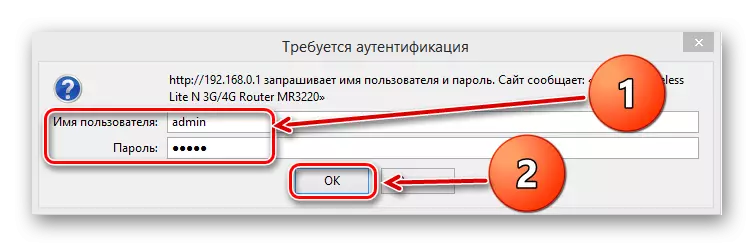
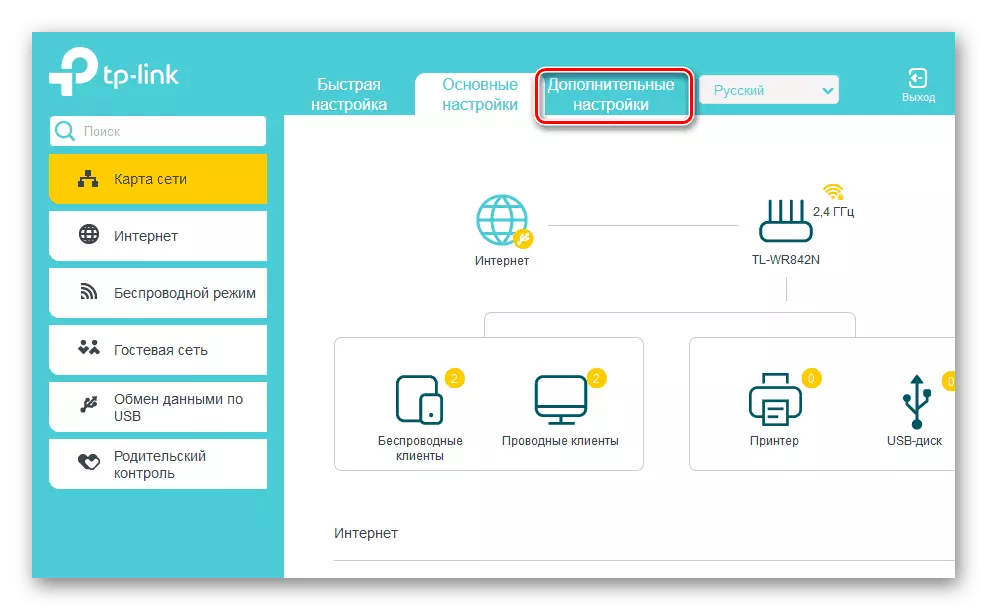
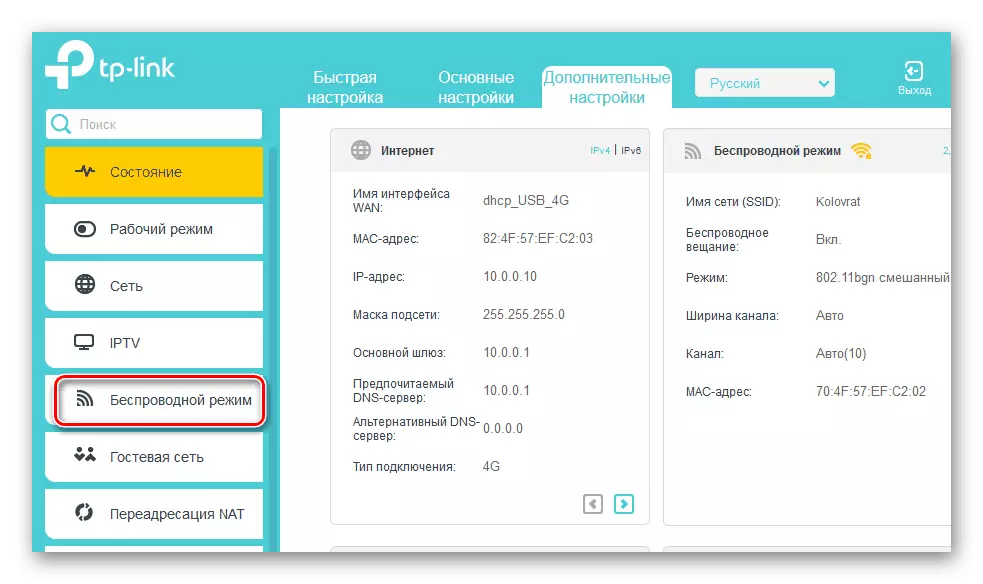
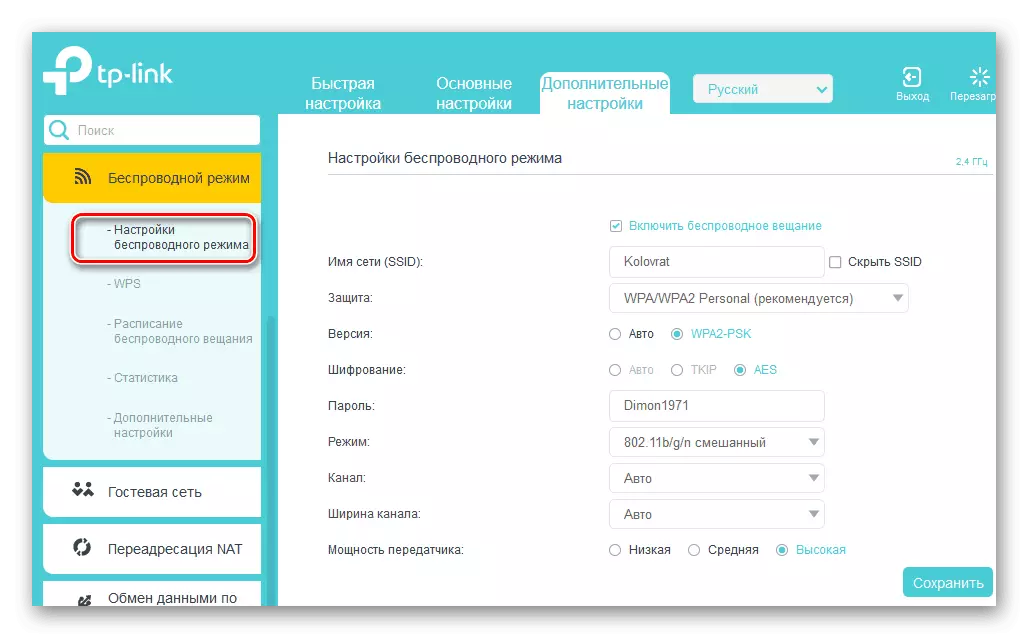
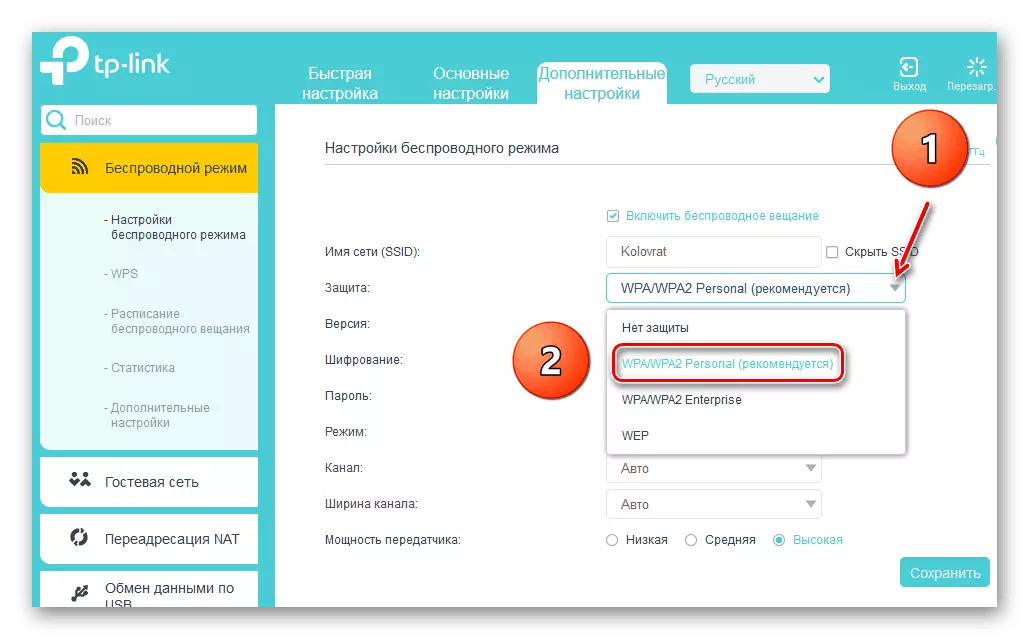
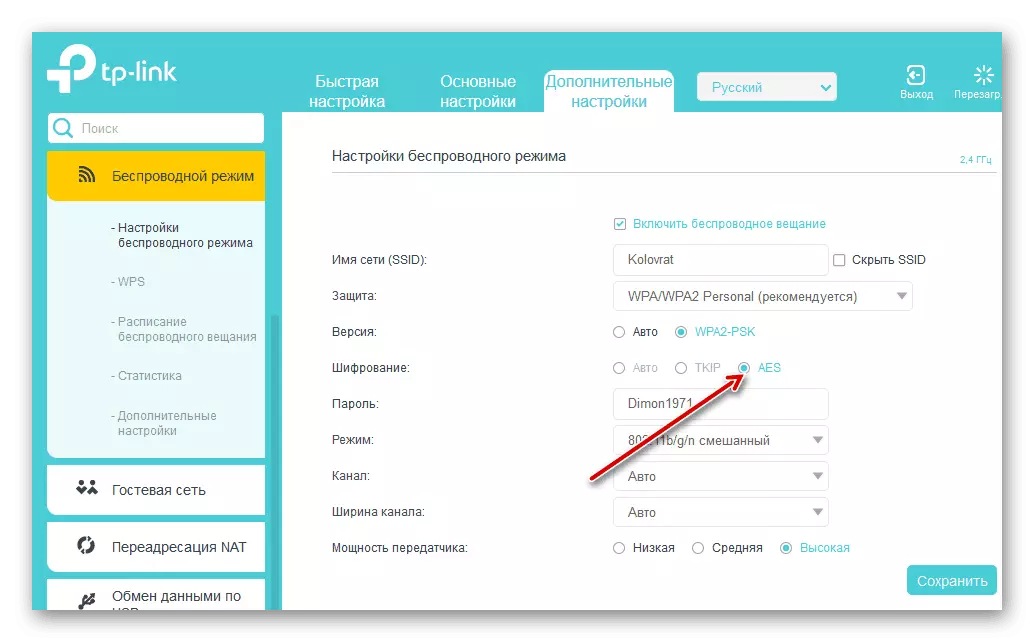
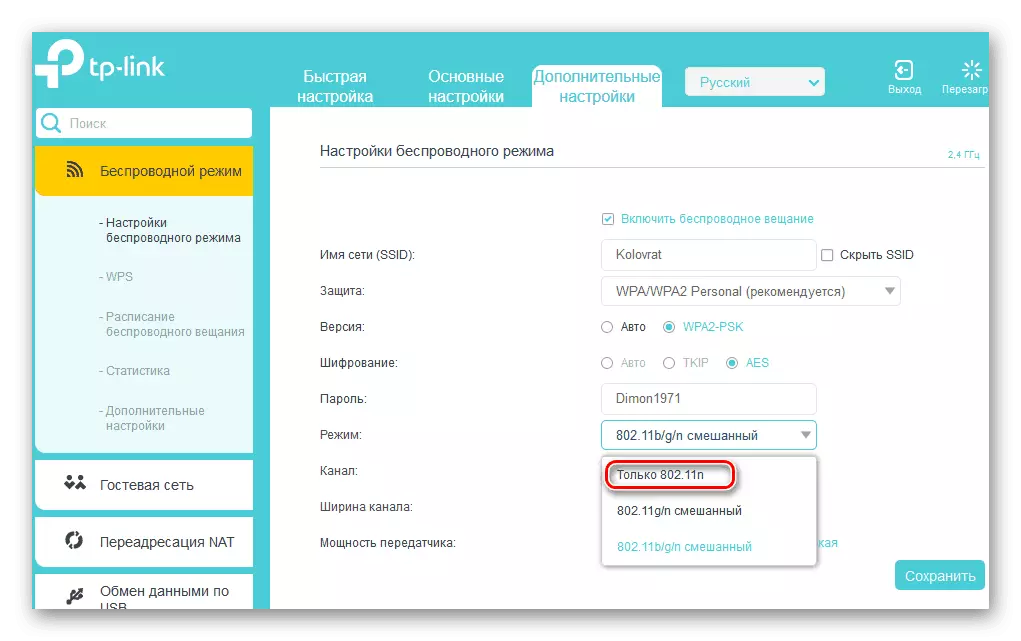
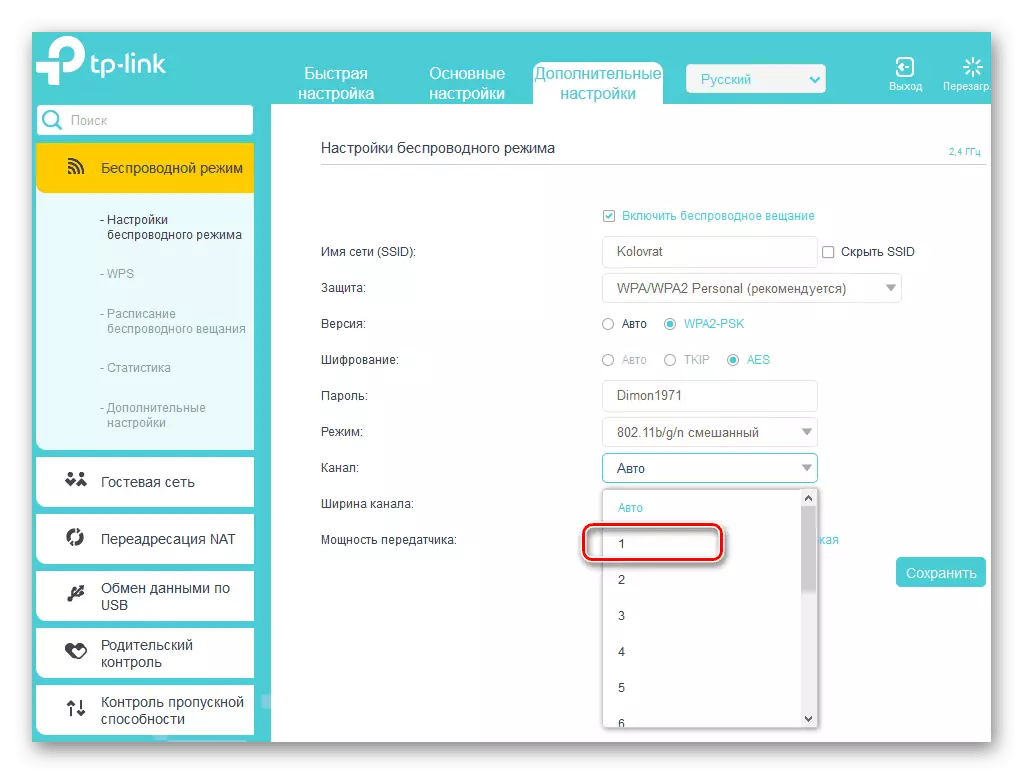
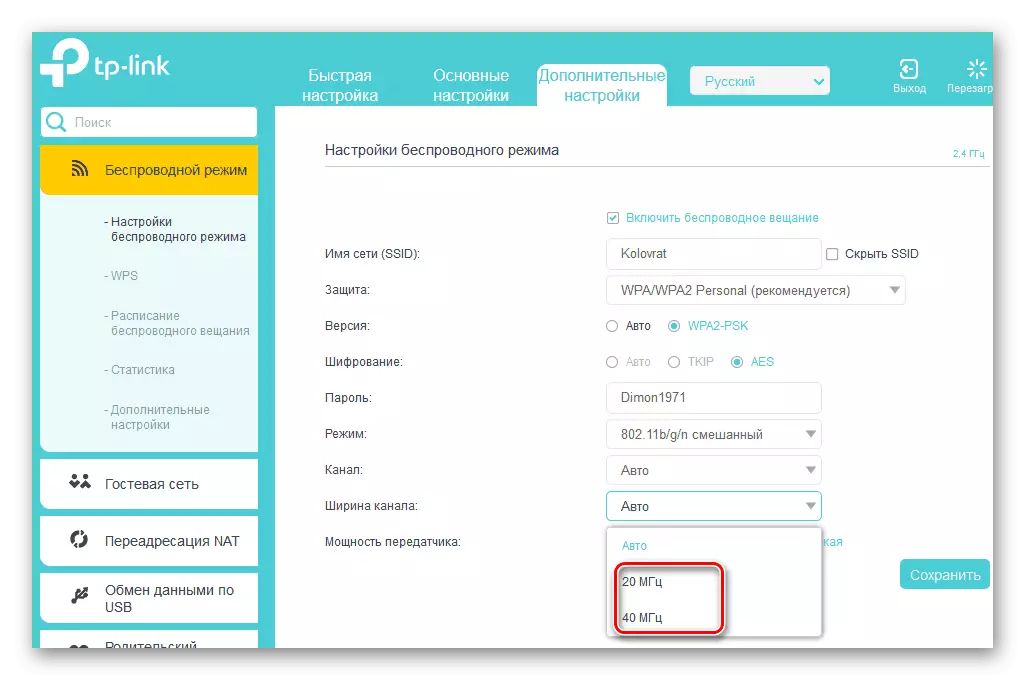
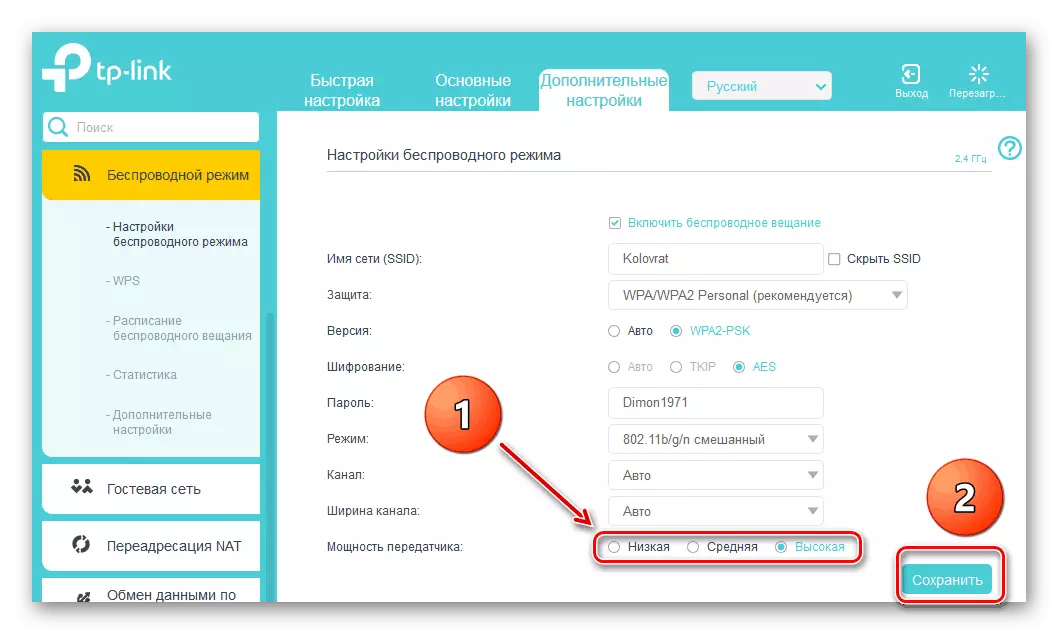
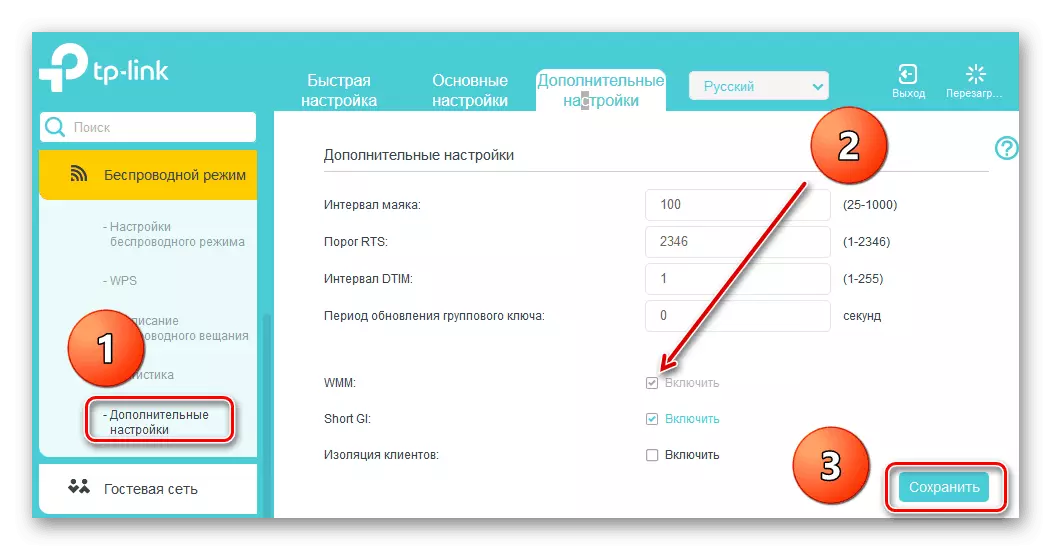
Method 2: Routher Rebuilding
Improve the operation of the router, including to increase the rate of data exchange, can update the built-in firmware of the router, the so-called firmware. Famous manufacturers of network devices periodically improve improvements and correct errors in this segment. Try on time to update the firmware of the router to the most fresh. About how it can be done, read in another material on our resource. Cardinal differences in the algorithm of action depending on the brand here will not be.
Read more: Refracting TP-LINK router
As you can see, try to increase the speed of the network connection through the router quite actually on its own. But consider that due to objective causes, the wired connection will always be faster than wireless. Physics laws will not deceive. Space speed you and uninterrupted Internet connections!
READ ALSO: We solve the problem with the lack of a router in the system
