
Wahrscheinlich kamen viele von uns in der Nähe eines unangenehmen Problems. Bei der Verbindung mit dem Internet fällt die Geschwindigkeit des Datenaustauschs spürbar und sowohl durch die drahtlose Schnittstelle als auch durch das RJ-45-Kabel. Es sollte sofort darauf hingewiesen werden, dass die vom Hersteller des Routers entzündete Höchstgeschwindigkeit für Werbezwecke und in realen Bedingungen selbstverständlich überschätzt wird, natürlich niedriger. Erwarten Sie daher nicht zu viel vom Router. Was kann also von einem einfachen Jouris erfolgen, wenn der Router die Verbindungsgeschwindigkeit schneidet?
Korrigieren Sie das Problem mit der Geschwindigkeit des Routers
Die Gründe für die Verringerung der Verbindungsgeschwindigkeit mit dem Internet, wenn der Anschluss durch den Router hergestellt wird, kann ein Set sein. Beispielsweise ist ein großer Abstand von der Netzwerkvorrichtung, der Interferenz des Funksignals, der Anzahl der gleichzeitig angeschlossenen Teilnehmer, der veralteten Router-Firmware, die fehlerhafte Einstellung. Versuchen Sie daher nicht, nicht weit vom Router entfernt zu werden, und beschränken Sie die Anzahl der Geräte im Netzwerk in angemessenen Grenzen. Wir werden gemeinsam versuchen, die Aufgabe zu lösen, um die Geschwindigkeit der Internetverbindung durch den Router zu erhöhen.Methode 1: Ändern Sie die Router-Konfiguration
Für einen effizienten und stabilen Betrieb Ihres lokalen Netzwerks müssen Sie die Konfiguration des Routers in Abhängigkeit von den örtlichen Bedingungen und den Aufgaben ordnungsgemäß konfigurieren. Die Geschwindigkeit der Empfangs- und Datenübertragung ist eines der wichtigsten Kriterien für jeden Benutzer. Mal sehen, wo sich in der Weboberfläche des Routers die Verbesserung dieses Indikators auswirken kann.
- Öffnen Sie auf jedem Computer oder einem Laptop, der mit dem Luft- oder Draht an das Netzwerk angeschlossen ist, den Internetbrowser öffnen. Im Adressfeld des Browsers geben wir die aktuelle IP-Adresse des Routers derzeit ein. Standardmäßig ist es meistens 192.168.0.1 oder 192.168.1.1, andere Optionen sind möglich. Drücken Sie die ENTER-Taste.
- Füllen Sie im Authentifizierungsfenster die entsprechenden Zeilen mit dem Anmelde- und Kennwortzugriff aus. Wenn Sie sie nicht geändert haben, sind sie dasselbe: Admin. Klicken Sie auf "OK".
- Wechseln Sie im Webclient, der öffnet, auf die Registerkarte "Erweiterte Einstellungen".
- Wählen Sie auf der Seite Erweiterte Einstellungen den Abschnitt "Wireless Mode" aus, in dem wir viel nützlich für eine erfolgreiche Leistung finden.
- Im Untermenü gehen wir zu den "drahtlosen Einstellungen" -Block.
- In der Spalte "Schutz" zeigen wir den empfohlenen Sicherheitsmodus "WPA / WPA2 Personal". Es ist ziemlich zuverlässig für einen gewöhnlichen Benutzer.
- Stellen Sie dann den Wi-Fi-Signalverschlüsselungstyp auf AES ein. Bei Verwendung anderer Kodiertypen trug der Router automatisch die Geschwindigkeit von bis zu 54 Mbps.
- Wenn in Ihrem lokalen Netzwerk keine veralteten Geräte vorhanden sind, empfiehlt es sich in der Zeichenfolge "MODE", um die Position "802.11N" auszuwählen.
- Wählen Sie als nächstes den am wenigsten geladenen Funkkanal aus. In Russland können Sie eine der dreizehn Bands auswählen. Die Kanäle 1, 6 und 11 sind standardmäßig frei, wenn Sie Netzwerkgeräte automatisch konfigurieren. Wir weisen einem von ihnen für Ihren Router zu, oder verwenden Sie die Software von Drittanbietern, um nach kostenlosen Kanälen zu suchen.
- Im Parameter "Kanalbreiten" setzen wir den Wert mit dem "Auto" um 20 oder 40 MHz ein. Mit Hilfe von Online-Diensten oder speziellen Programmen zur Messung der Geschwindigkeit der Internetverbindung bestimmen wir den besten Wert für Ihre spezifischen Bedingungen.
- Konfigurieren Sie abschließend die Senderleistung in Abhängigkeit von der Abstand zu den angeschlossenen Geräten. Je weiter Abstand, desto höher sollte die Leistung des Funksignals sein. Wir verbringen in der Praxis und verlassen die beste Position. Vergessen Sie nicht, die Konfiguration zu speichern.
- Wir kehren zum vorherigen Untermenü zurück und geben die "Erweiterten Einstellungen" des drahtlosen Modus ein. Schalten Sie "Wi-Fi Multimedia" ein, indem Sie eine Markierung in das Feld "WMM" einfügen. Vergessen Sie nicht, diese Funktion in den Eigenschaften des drahtlosen Moduls der Plug-In-Geräte zu verwenden. Um die Routereinstellung abzuschließen, klicken Sie auf die Schaltfläche Speichern. Der Router startet mit neuen Parametern neu.
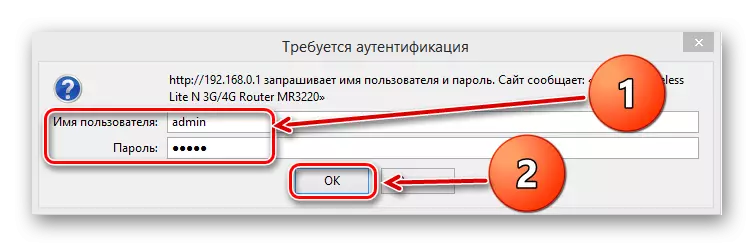
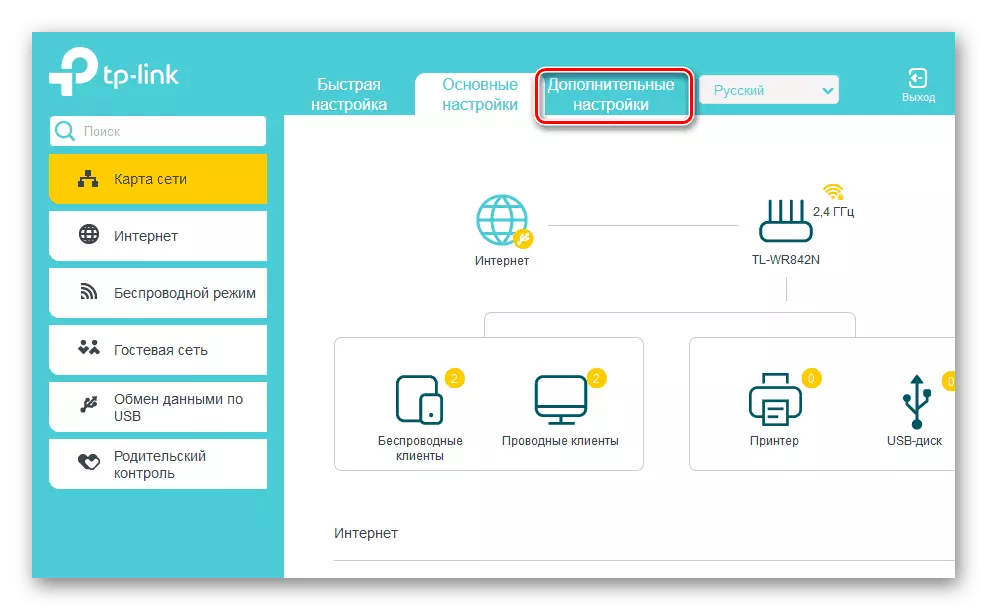
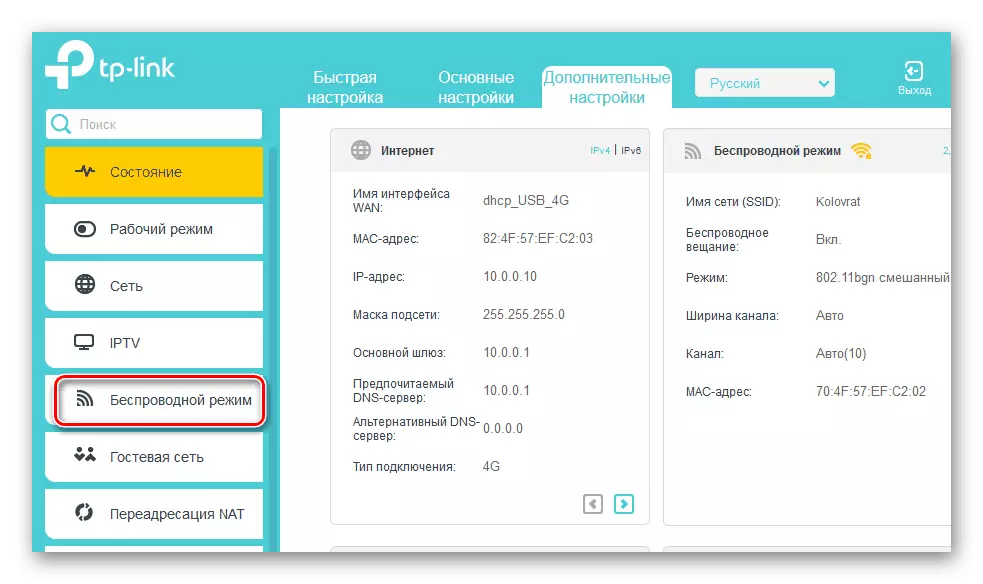
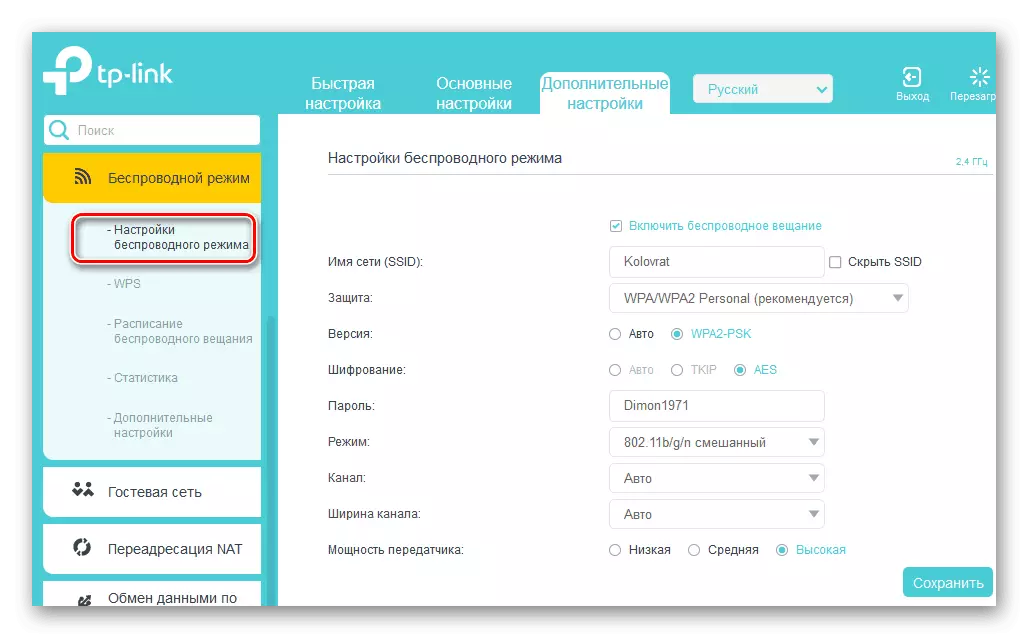
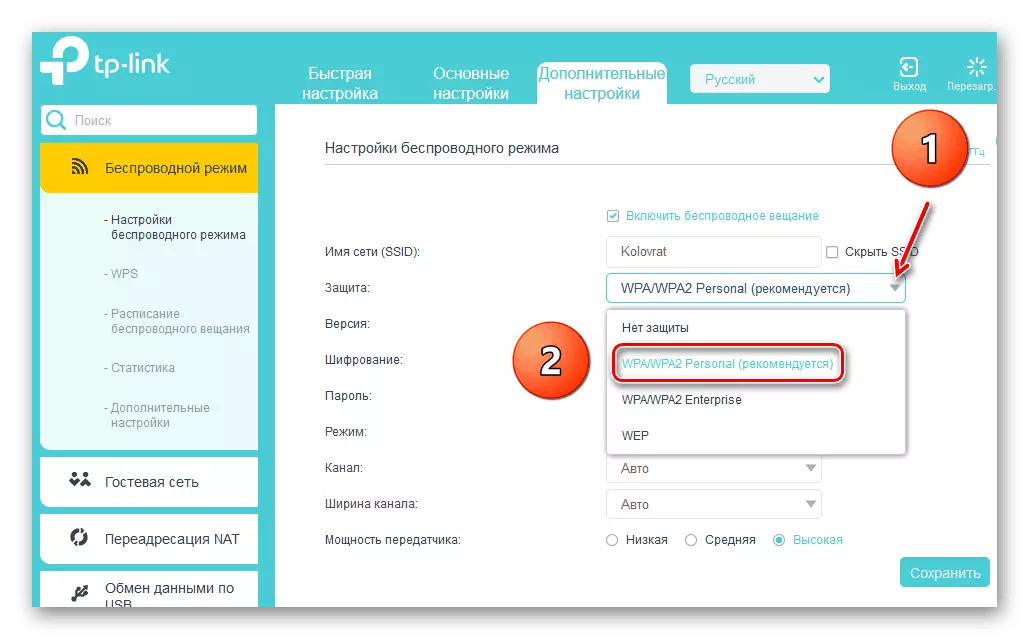
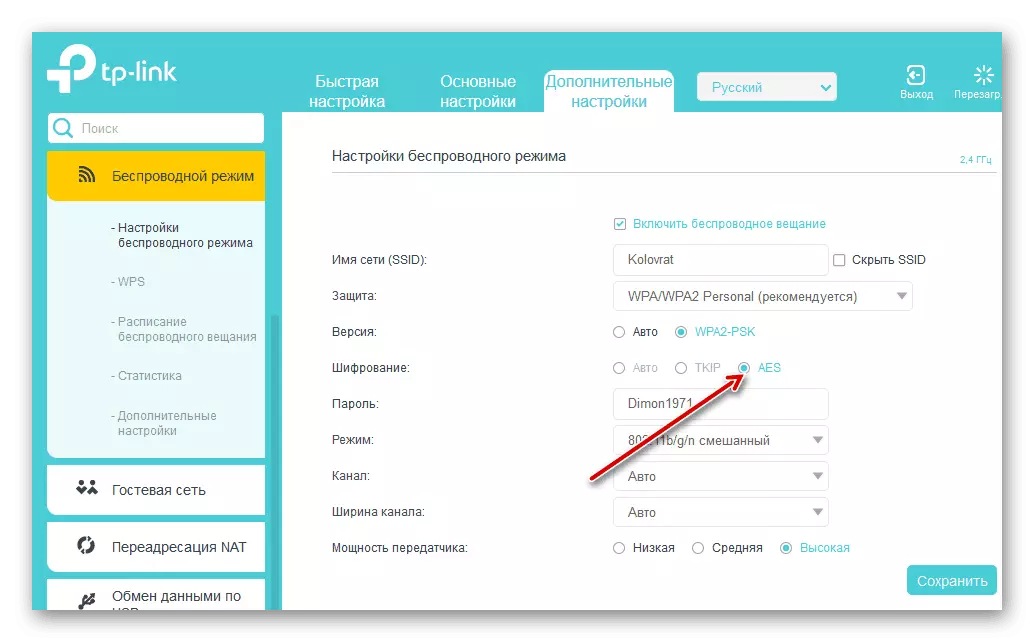
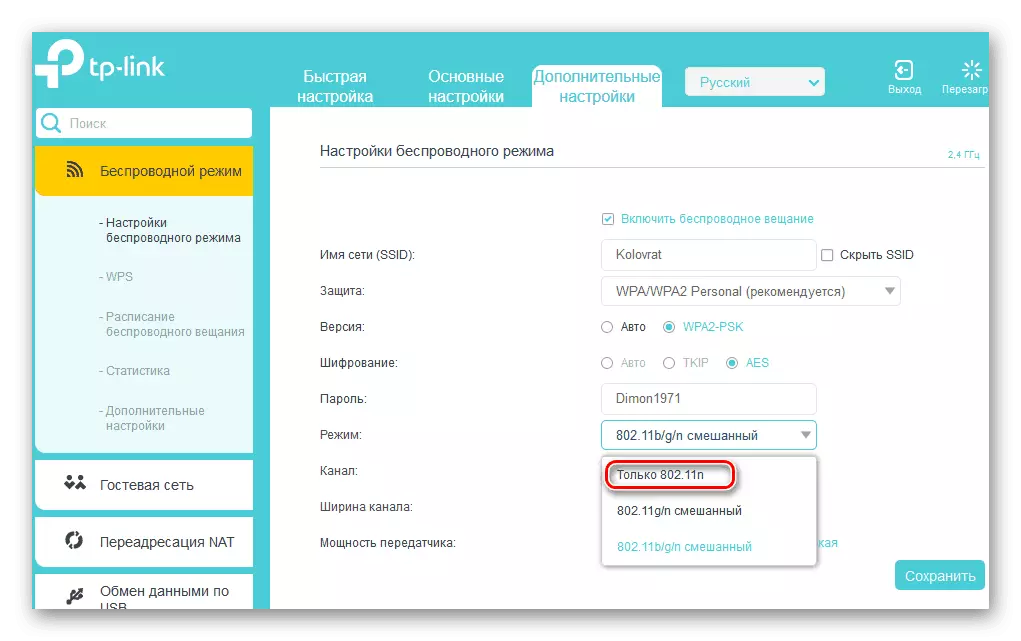
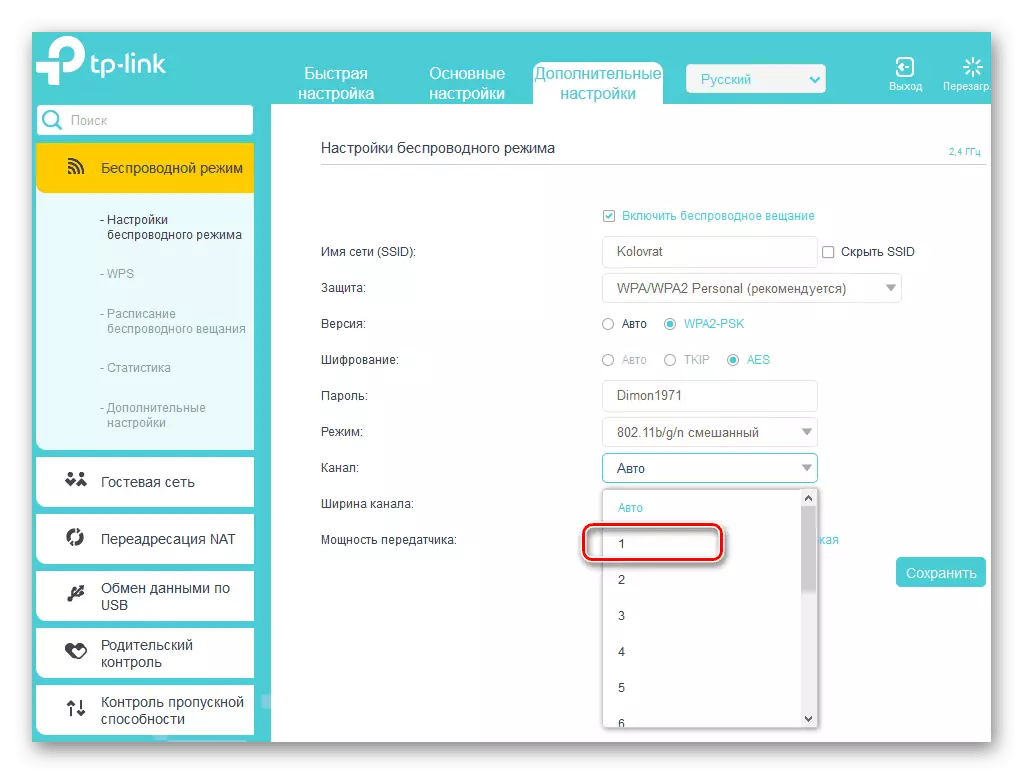
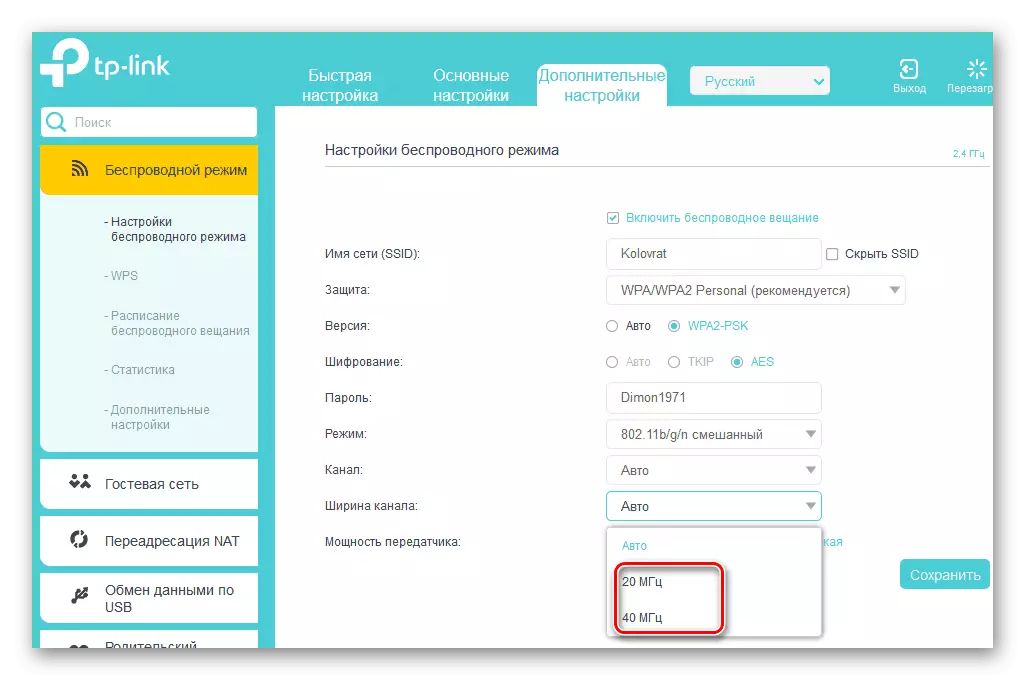
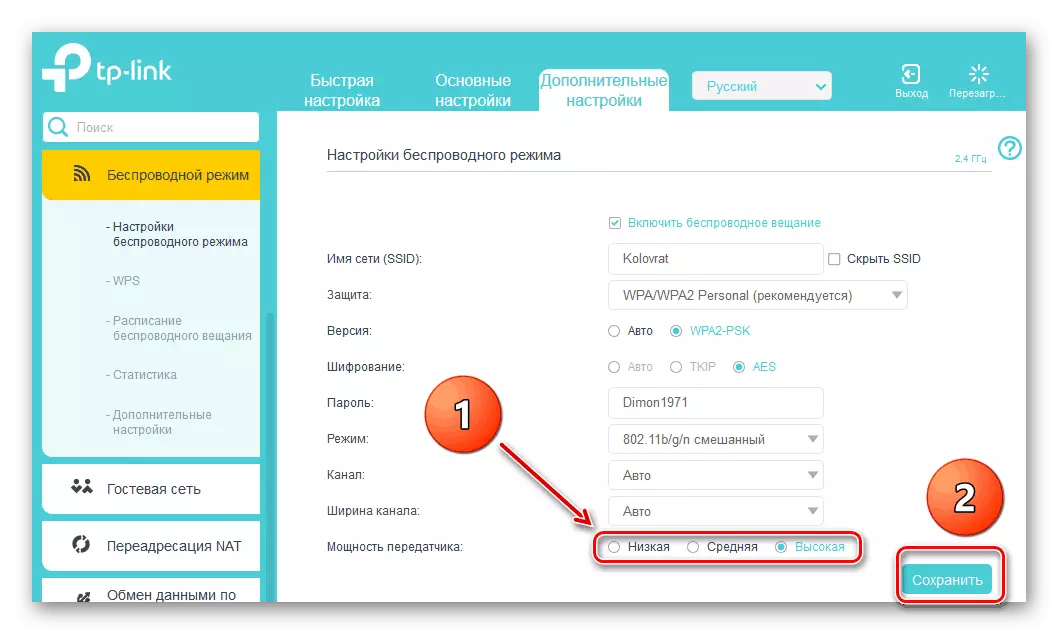
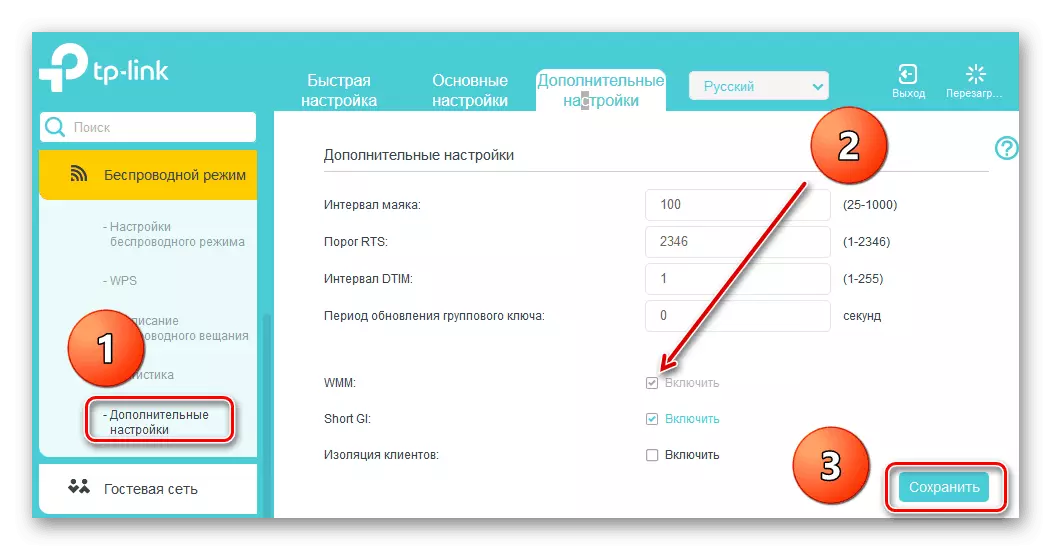
Methode 2: Routher-Wiederaufbau
Verbessern Sie den Betrieb des Routers, einschließlich der Erhöhung der Datenaustauschrate, kann die integrierte Firmware des Routers, der sogenannten Firmware, aktualisieren. Berühmte Hersteller von Netzwerkgeräten verbessern regelmäßig Verbesserungen und korrekte Fehler in diesem Segment. Versuchen Sie es rechtzeitig, die Firmware des Routers zum frischesten zu aktualisieren. Wie es gemacht werden kann, lesen Sie in einem anderen Material in unserer Ressource. Kardinalunterschiede im Aktionalgorithmus, abhängig von der Marke hier, werden nicht sein.
Lesen Sie mehr: Brechender TP-Link-Router
Wie Sie sehen, versuchen Sie, die Geschwindigkeit der Netzwerkverbindung durch den Router ganz eigentlich allein zu erhöhen. Berücksichtigen Sie jedoch, dass aufgrund von objektiven Ursachen die verdrahtete Verbindung immer schneller als drahtlos ist. Physik-Gesetze werden nicht täuschen. Raumgeschwindigkeit Sie und ununterbrochene Internetverbindungen!
Lesen Sie auch: Wir lösen das Problem mit dem Fehlen eines Routers im System
