
Förmodligen kom många av oss nära ett obehagligt problem. Vid anslutning till Internet faller hastigheten på datautbytet märkbart, och både via det trådlösa gränssnittet och RJ-45-kabeln. Det bör omedelbart noteras att den maximala hastigheten som rörs av routerns tillverkare överskattas för reklamändamål och i reella förhållanden kommer givetvis att vara lägre. Därför, förvänta dig inte för mycket från routern. Så vad kan göras med en enkel jouris om routern skär anslutningshastigheten?
Korna problemet med routerns hastighet
Skälen till att reducera anslutningshastigheten med Internet när du ansluter via routern kan vara en uppsättning. Till exempel, ett stort avstånd från nätverksenheten, interferensen av radiosignalen, antalet anslutna abonnenter, den föråldrade routerns firmware, felaktigt gjort inställningar. Försök därför att inte ta bort för långt från routern och begränsa antalet enheter på nätverket inom rimliga gränser. Vi kommer att försöka tillsammans lösa uppgiften att öka hastigheten på internetanslutningen via routern.Metod 1: Ändra routerns konfiguration
För effektiv och stabil drift av ditt lokala nätverk måste du korrekt konfigurera routerns konfiguration beroende på de lokala förhållandena och uppgifterna. Hastigheten för mottagning och dataöverföring är ett av de viktigaste kriterierna för varje användare. Låt oss se var det är i routerns webbgränssnitt kan påverka förbättringen av denna indikator.
- På vilken dator som helst eller laptop ansluten till nätverket med luft eller tråd, öppna webbläsaren. I adressfältet i webbläsaren anger vi den aktuella IP-adressen för routern. Som standard är det oftast 192.168.0.1 eller 192.168.1.1, andra alternativ är möjliga. Tryck på ENTER-tangenten.
- I fönstret Autentisering fyller du lämpliga linjer med inloggning och lösenordsåtkomst. Om du inte ändrade dem, så är de samma: admin. Klicka på "OK".
- I webbklienten som öppnas, gå till fliken "Avancerade inställningar".
- På sidan Avancerade inställningar väljer du avsnittet "Trådlös läge", där vi hittar mycket användbar för framgångsrik prestation.
- I undermenyn går vi till blocket "Trådlösa inställningar".
- I kolumnen "Skydd" uppvisar vi det rekommenderade säkerhetsläget "WPA / WPA2 Personal". Det är ganska tillförlitligt för en vanlig användare.
- Ställ sedan in Wi-Fi-signalkrypteringstypen på AES. När du använder andra typer av kodning, kommer routern automatiskt att trimma hastigheten på upp till 54 Mbps.
- Om det inte finns några föråldrade enheter i ditt lokala nätverk är det lämpligt i "Mode" -strängen för att välja positionen "802.11n".
- Välj sedan den minst laddade radiokanalen. I Ryssland kan du välja ett av de tretton banden. Kanalerna 1, 6 och 11 är som standard gratis när du konfigurerar nätverksenheter automatiskt. Vi tilldelar en av dem för din router eller använder programvara från tredje part för att söka efter gratis kanaler.
- I parametern "Kanalbredd" sätter vi värdet med "Auto" med 20 eller 40 MHz. Erfaren, med hjälp av onlinetjänster eller speciella program för att mäta hastigheten på Internetanslutningen, bestämmer vi det bästa värdet för dina specifika förhållanden.
- Sammanfattningsvis, konfigurera sändarens ström beroende på avståndet till de anslutna enheterna. Ju längre avstånd, desto högre bör radiosignalens kraft vara. Vi spenderar i praktiken och lämnar den bästa positionen. Glöm inte att spara konfigurationen.
- Vi återgår till föregående undermeny och skriv in "Avancerade inställningar" i det trådlösa läget. Slå på "Wi-Fi multimedia" genom att sätta ett märke i fältet "WMM". Glöm inte att använda den här funktionen i egenskaperna hos den trådlösa modulen i plug-in-enheterna. För att slutföra routerns inställning, klicka på Spara-knappen. Routern startar om med nya parametrar.
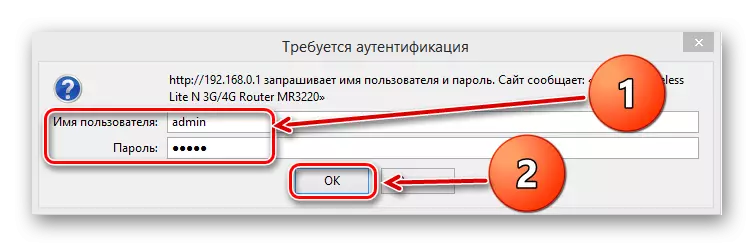
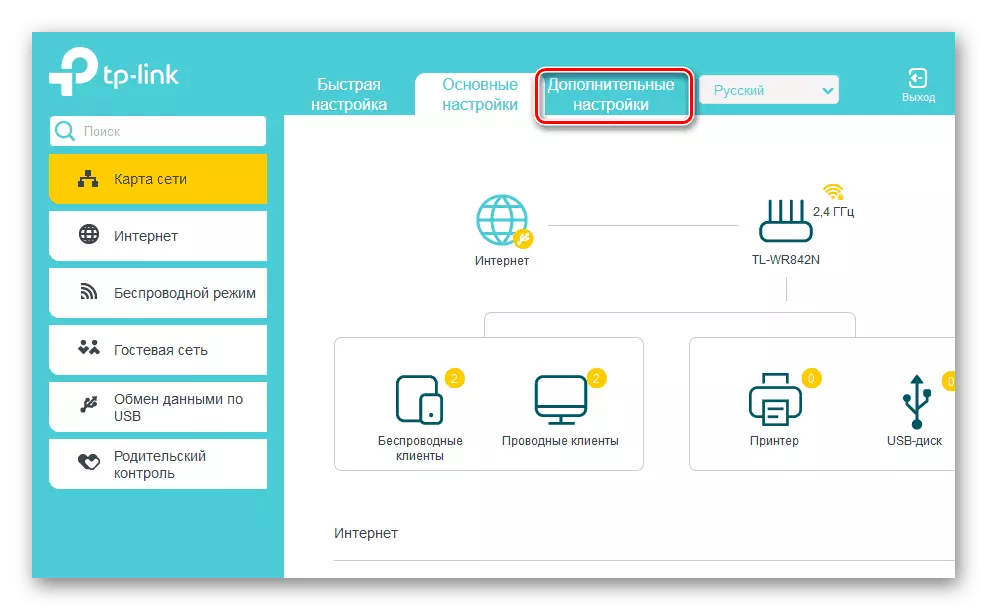
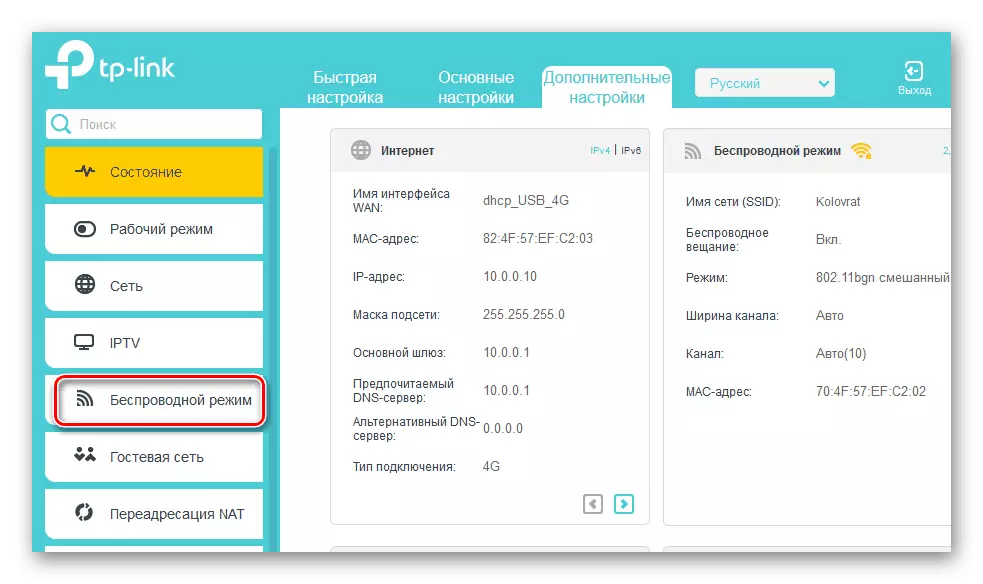
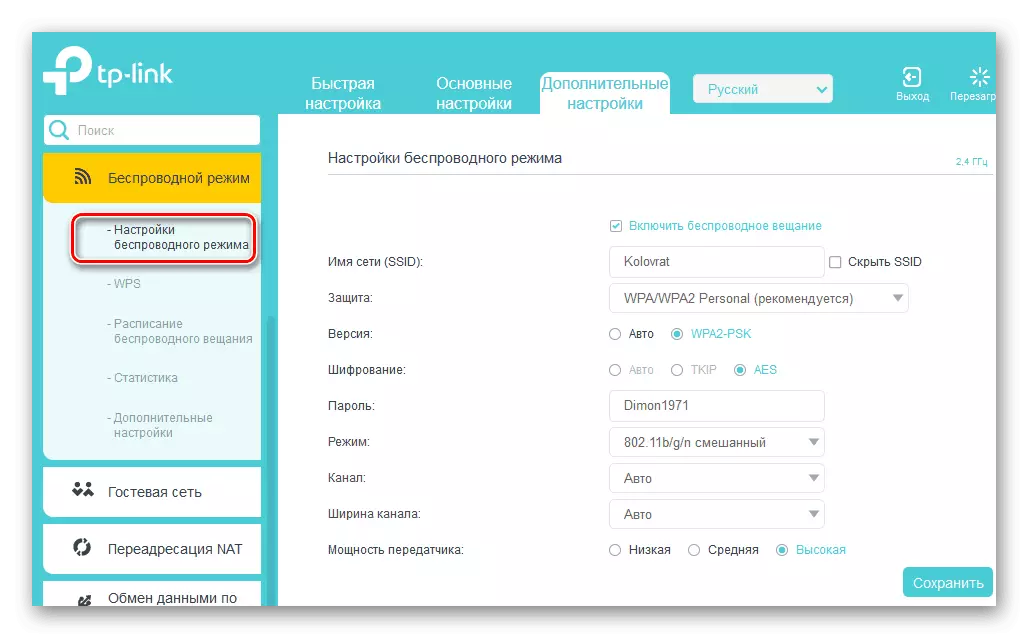
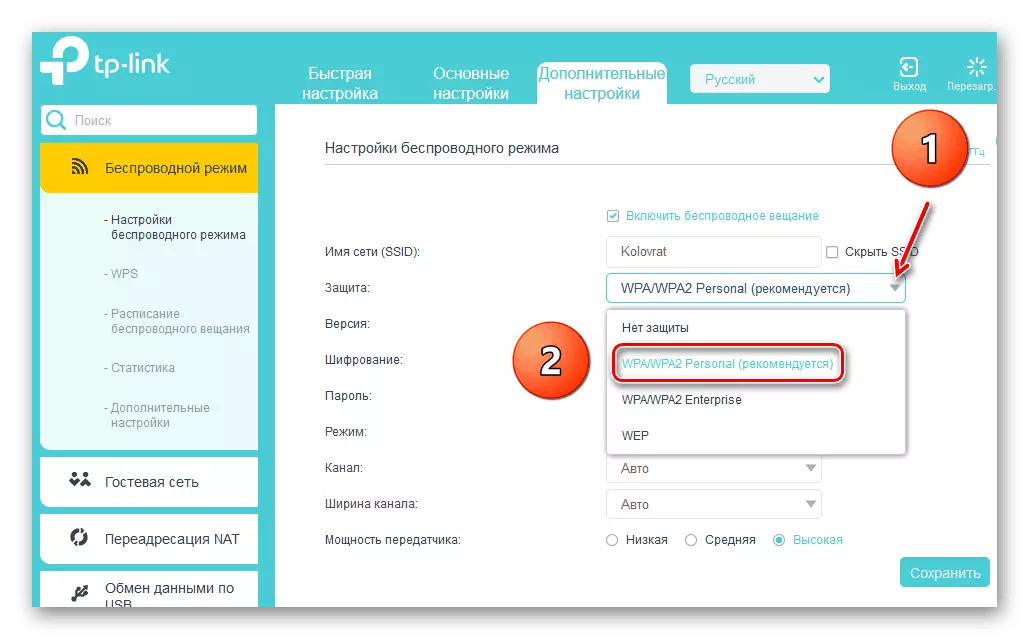
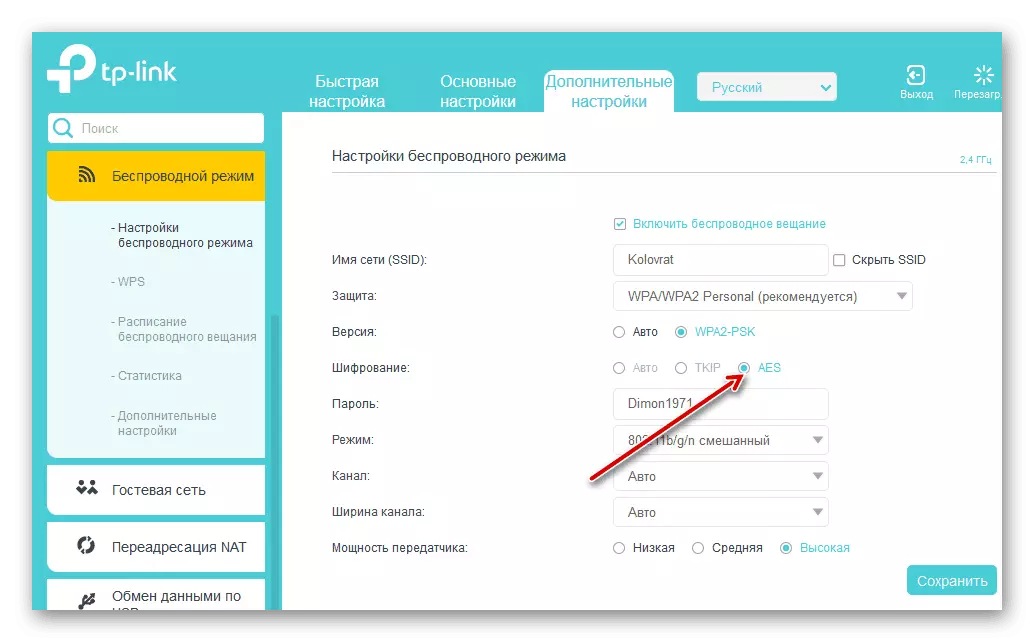
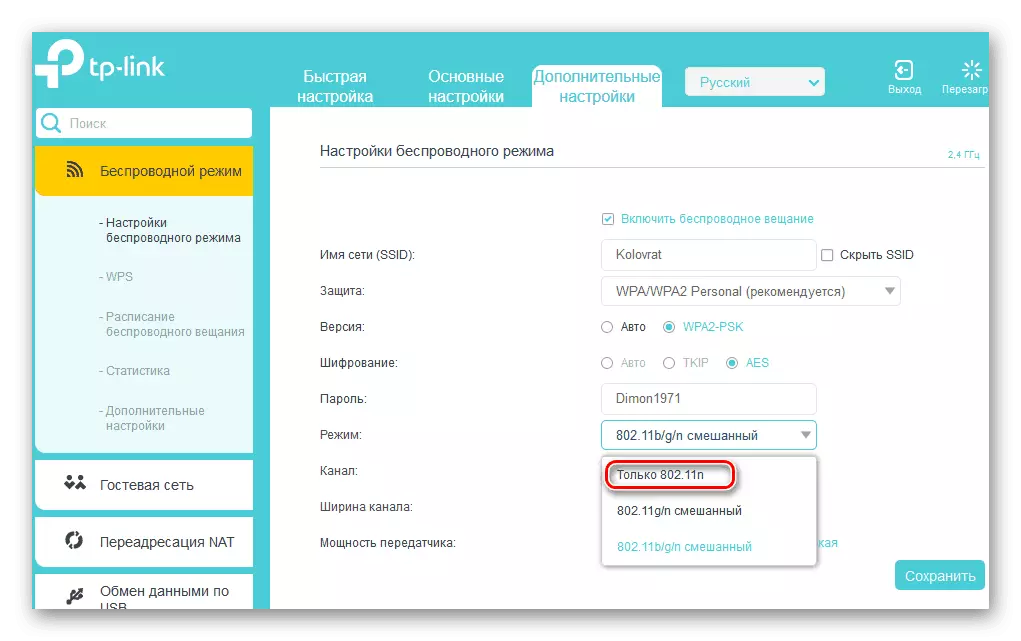
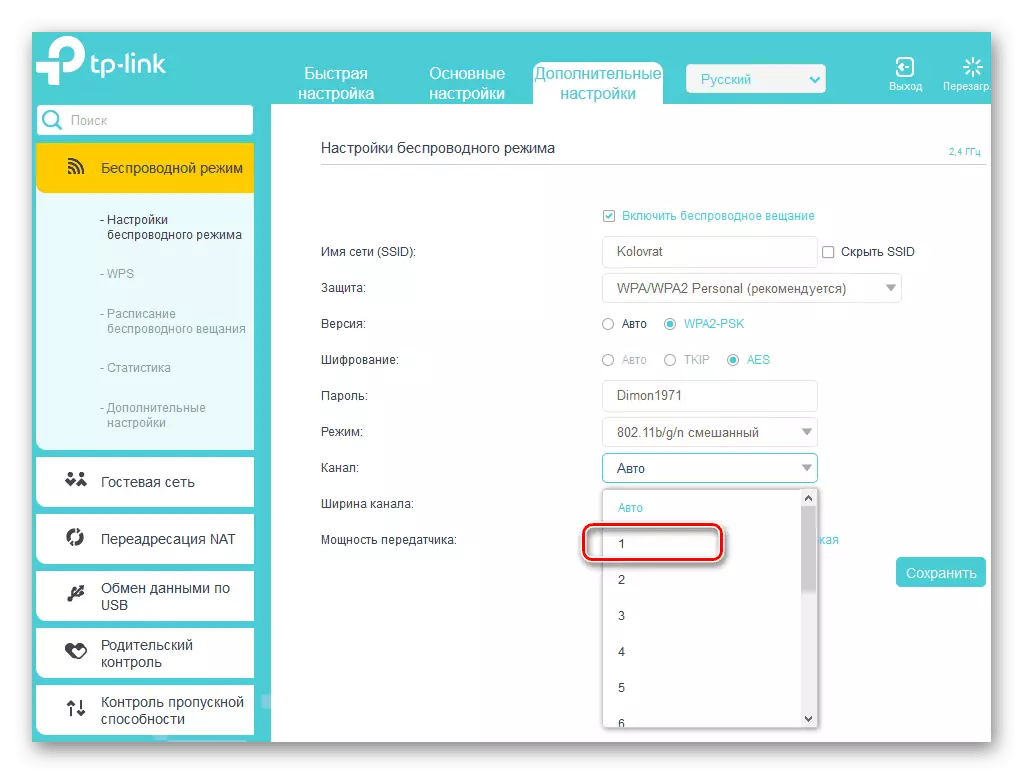
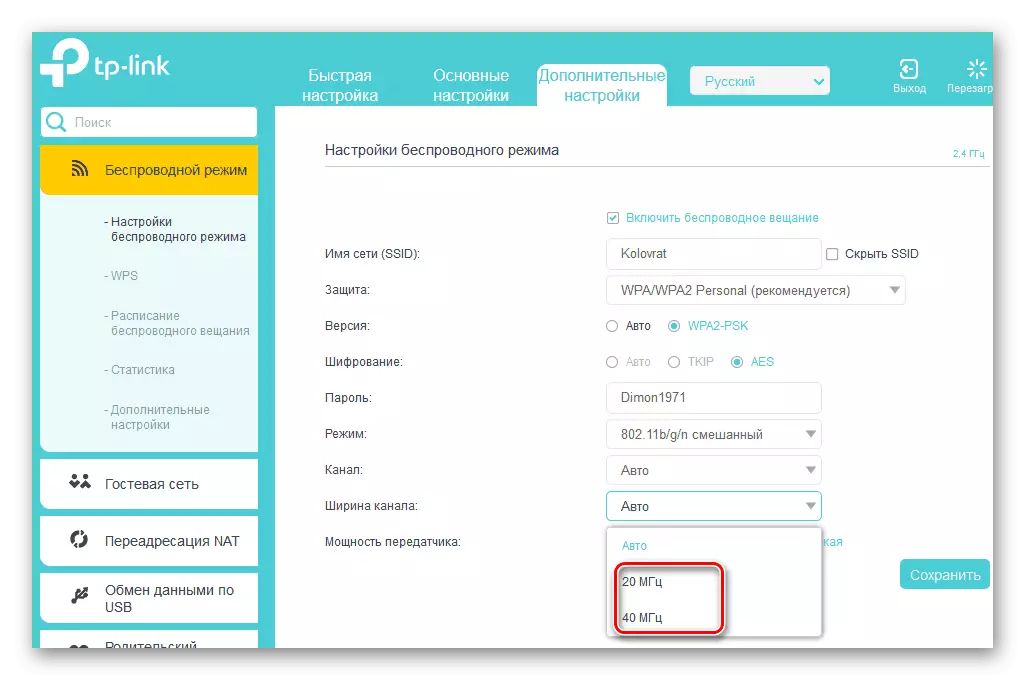
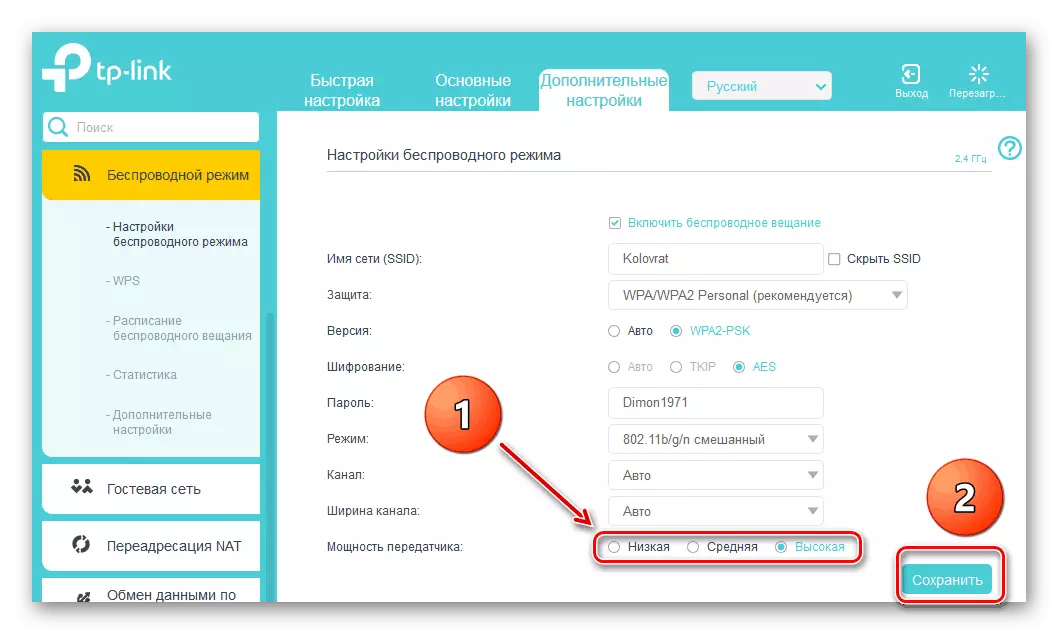
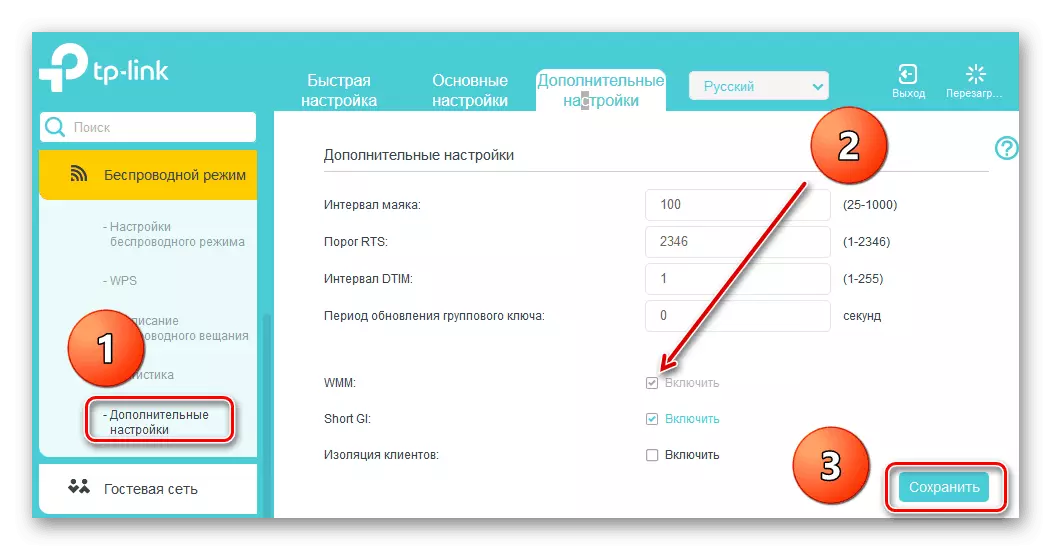
Metod 2: Router ombyggnad
Förbättra driften av routern, inklusive för att öka datautbytet, kan uppdatera den inbyggda firmwareen för routern, den så kallade firmware. Berömda tillverkare av nätverksenheter förbättrar periodiskt förbättringar och korrigerar fel i detta segment. Försök med tid att uppdatera firmware av routern till den mest färska. Om hur det kan göras, läs i ett annat material på vår resurs. Kardinella skillnader i algoritmen av action beroende på varumärket här kommer inte att vara.
Läs mer: Refracting TP-Link Router
Som du kan se, försök att öka hastigheten på nätverksanslutningen via routern helt och hållet på egen hand. Men anser att på grund av objektiva orsaker kommer den trådbundna anslutningen alltid att vara snabbare än trådlös. Fysiklagar kommer inte att lura. Space Speed dig och oavbrutna Internetanslutningar!
Läs också: Vi löser problemet med bristen på en router i systemet
