
Веројатно, многумина од нас дојдоа блиску до еден непријатен проблем. Кога се поврзувате со Интернет, брзината на размена на податоци е значително паѓа, и и преку безжичниот интерфејс и кабелот RJ-45. Треба веднаш да се забележи дека максималната брзина разгорена од производителот на рутерот е преценета за рекламни цели и во реални услови, се разбира, ќе биде помал. Затоа, не очекувајте премногу од рутерот. Значи, што може да се направи со едноставен Jouris ако рутерот ја намалува брзината на врската?
Поправете го проблемот со брзината на рутерот
Причините за намалување на брзината на врската со интернетот кога се поврзува преку рутерот може да биде поставен. На пример, големо растојание од мрежниот уред, мешањето на радио сигналот, бројот на истовремено поврзани претплатници, застарениот фирмвер на рутер, неправилно направени поставки. Затоа, обидете се да не се отстрани премногу далеку од рутерот и да го ограничите бројот на уреди на мрежата во разумни граници. Ние ќе се обидеме заедно за да ја решиме задачата за зголемување на брзината на интернет конекцијата преку рутерот.Метод 1: Променете ја конфигурацијата на рутерот
За ефикасно и стабилно работење на вашата локална мрежа, мора правилно да ја конфигурирате конфигурацијата на рутерот во зависност од локалните услови и задачите. Брзината на примање и пренос на податоци е еден од најважните критериуми за секој корисник. Ајде да видиме каде е во веб интерфејсот на рутерот може да влијае на подобрување на овој индикатор.
- На секој компјутер или лаптоп поврзан со мрежата со воздух или жица, отворете го интернет прелистувачот. Во полето за адреси на прелистувачот, влегуваме во моменталната IP адреса на рутерот во моментов. Стандардно, најчесто е 192.168.0.1 или 192.168.1.1, можни се и други опции. Притиснете го копчето Enter.
- Во прозорецот за автентикација, пополнете ги соодветните линии со пристап за најава и лозинка. Ако не ги промените, тогаш тие се исти: admin. Кликнете на "OK".
- Во веб-клиентот што се отвора, одете во табулаторот "Напредни поставки".
- На страницата за напредни поставки, одберете го делот "безжичен режим", каде што ќе најдеме многу корисни за успешно достигнување.
- Во подменито, ние одиме во блокот "Безжични поставки".
- Во колоната "Заштита", ние го прикажуваме препорачаниот безбедносен режим "WPA / WPA2 личен". Тоа е сосема сигурно за обичен корисник.
- Потоа поставете го типот на шифрирање на Wi-Fi на AES. Кога користите други видови кодирање, рутерот автоматски ќе ја намали брзината до 54 Mbps.
- Ако не постојат застарени уреди за вашата локална мрежа, препорачливо е во стрингот "Режим" за да ја изберете позицијата "802.11n".
- Следно, изберете најмалку натоварен радио канал. Во Русија, можете да изберете еден од тринаесетте бендови. Канали 1, 6 и 11 по дифолт се бесплатни кога автоматски ги конфигурирате мрежните уреди. Ние доделуваме еден од нив за вашиот рутер или користиме софтвер од трети страни за пребарување на бесплатни канали.
- Во параметарот "Ширина на каналот", ја ставаме вредноста со "AUTO" за 20 или 40 MHz. Искусен, со помош на онлајн услуги или специјални програми за мерење на брзината на интернет конекцијата, ја одредуваме најдобрата вредност за вашите специфични услови.
- Како заклучок, конфигурирајте ја моќноста на предавателот во зависност од растојанието до поврзаните уреди. На подалеку од далечина, толку е поголема моќта на радио сигналот. Ние трошиме во пракса и ја напуштаме најдобрата позиција. Не заборавајте да ја зачувате конфигурацијата.
- Ние се враќаме на претходниот подмени и внесете ги "Напредните поставки" на безжичниот режим. Вклучете го "Wi-Fi мултимедија" со ставање белег во полето "WMM". Не заборавајте да ја користите оваа функција во својствата на безжичниот модул на plug-in уредите. За да го завршите поставувањето на рутерот, кликнете на копчето Зачувај. Рутерот се рестартира со нови параметри.
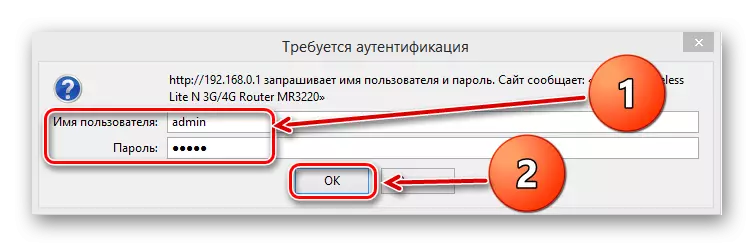
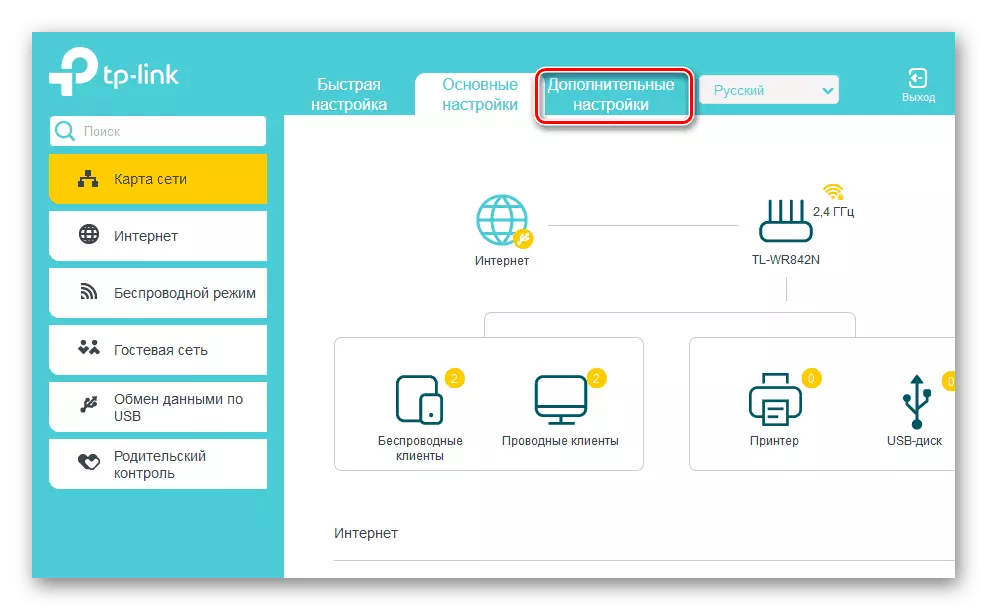
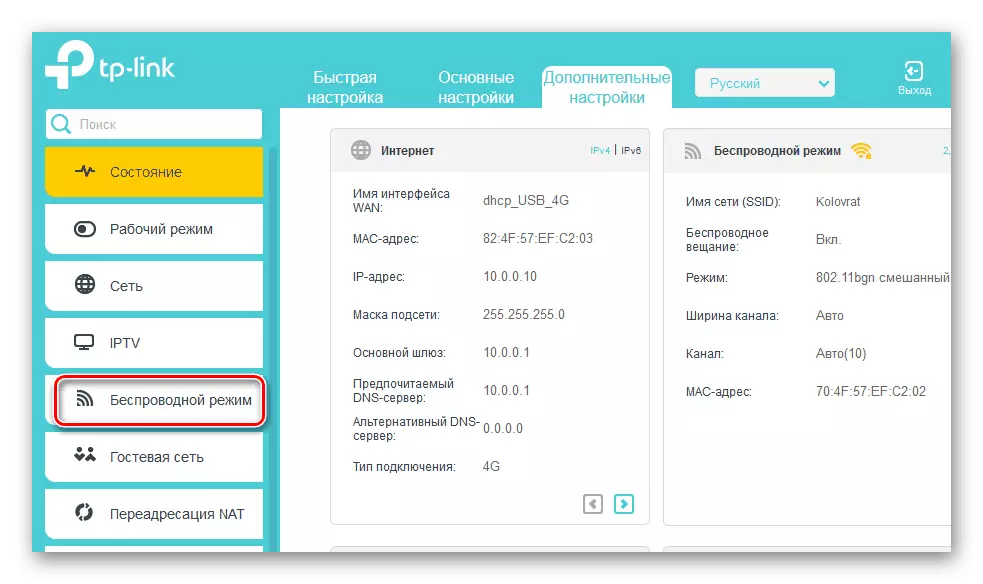
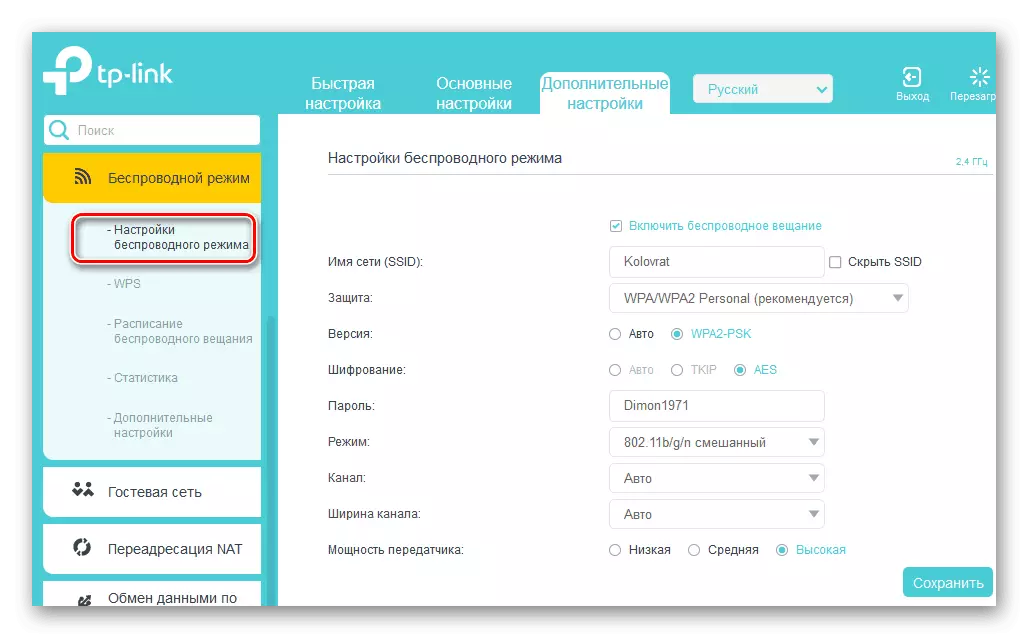
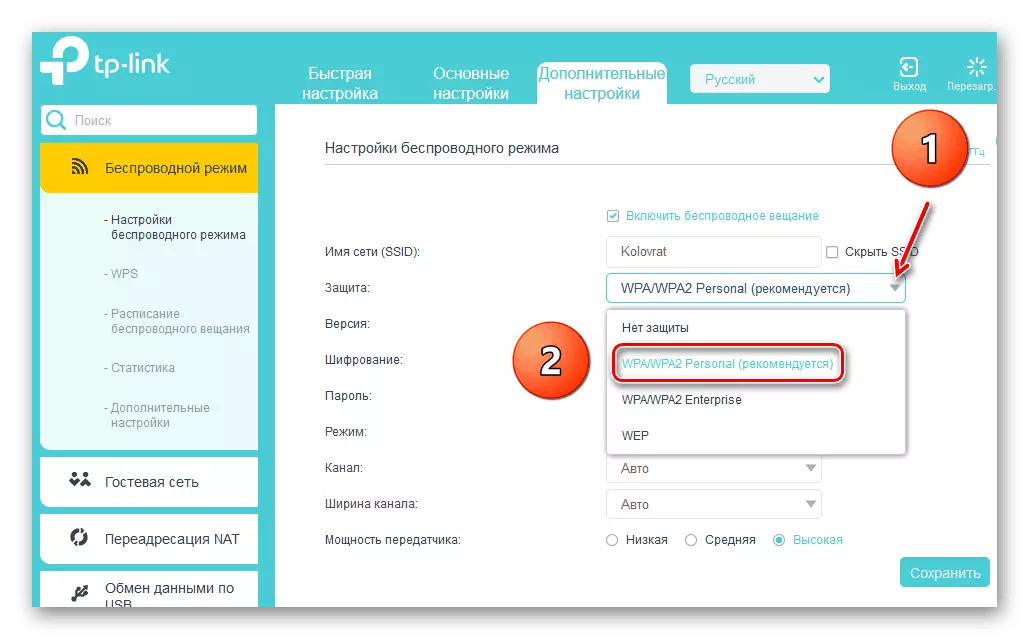
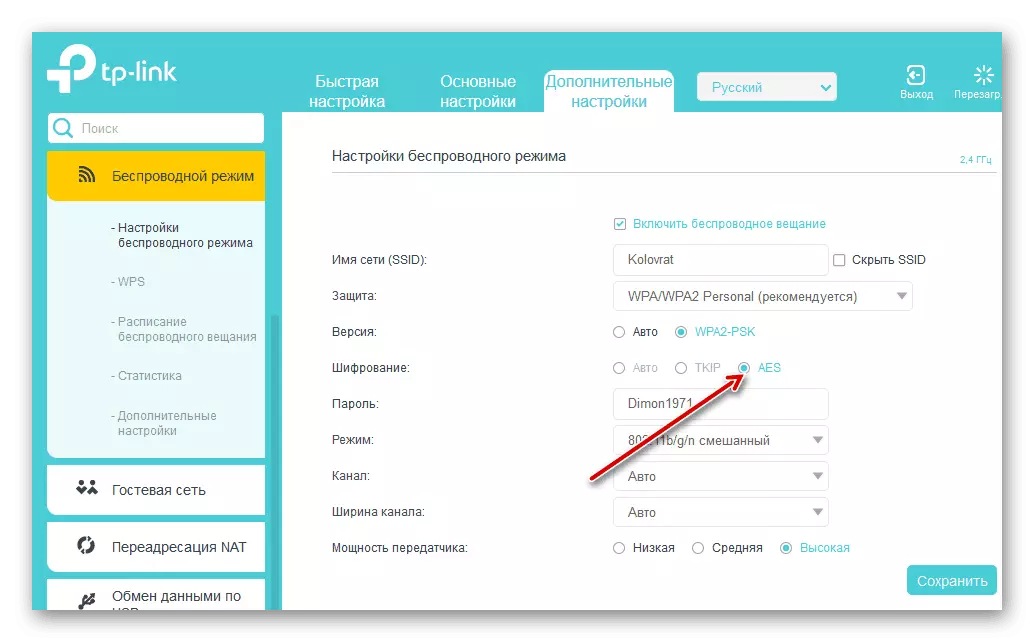
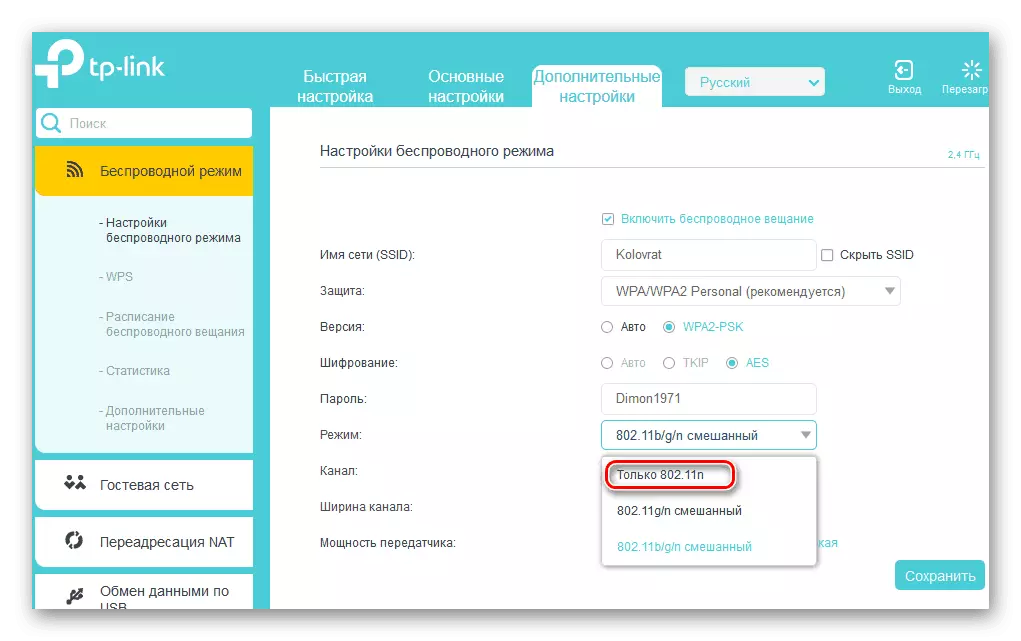
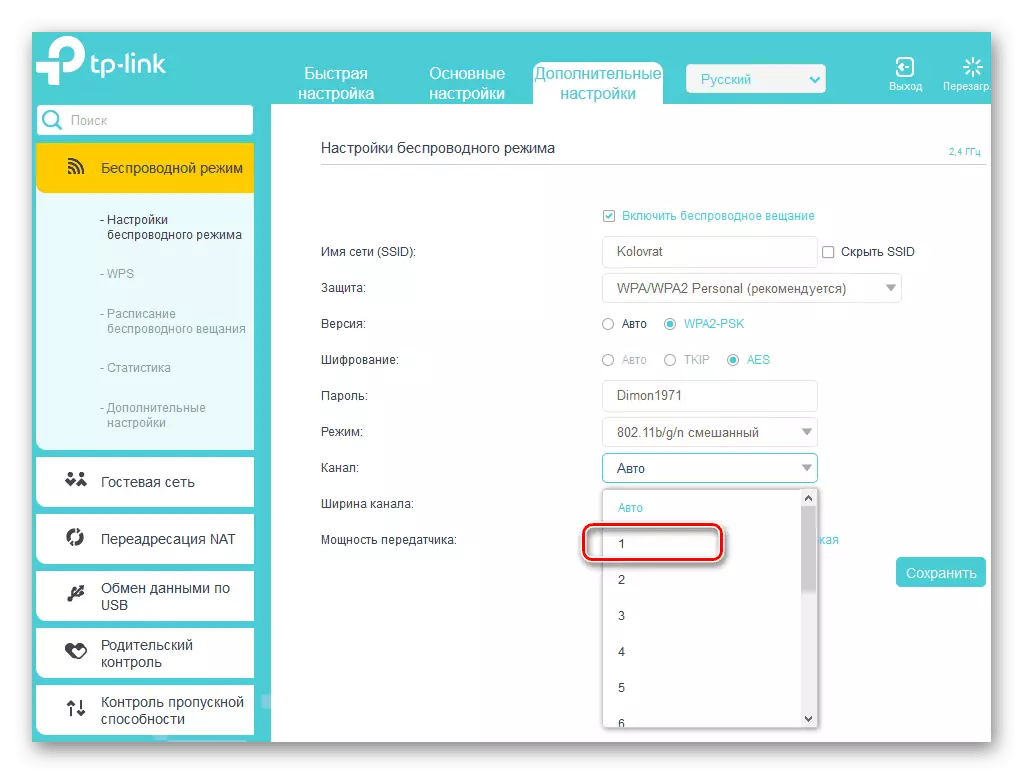
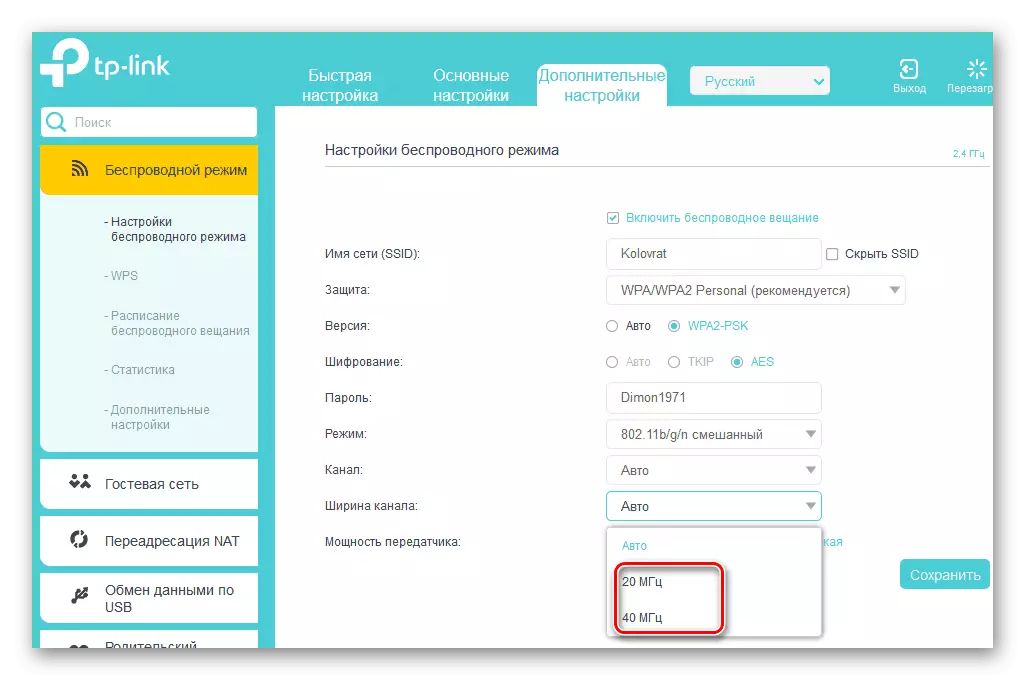
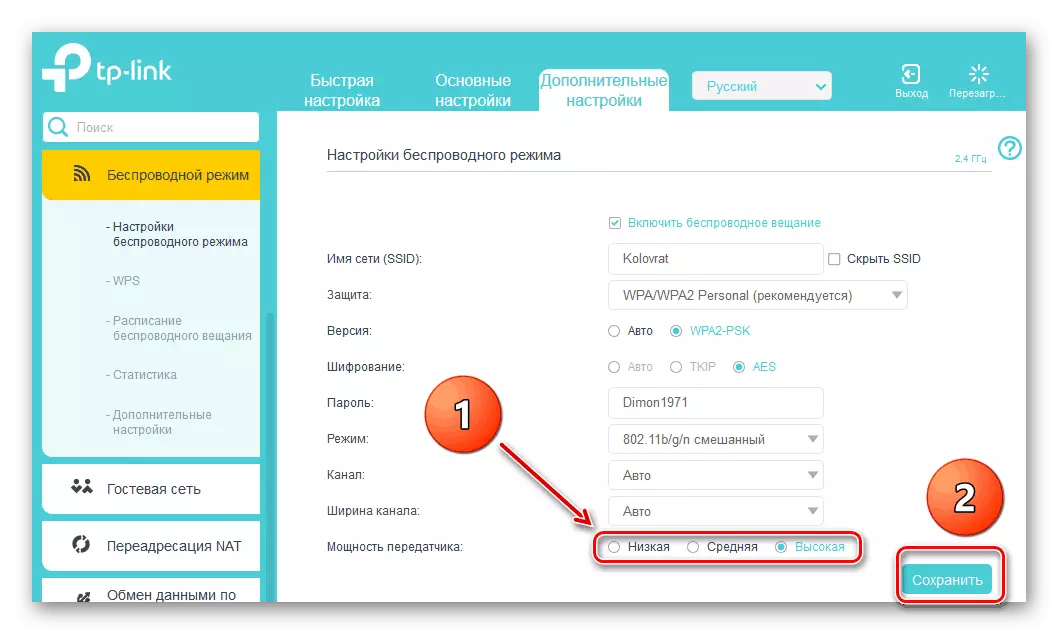
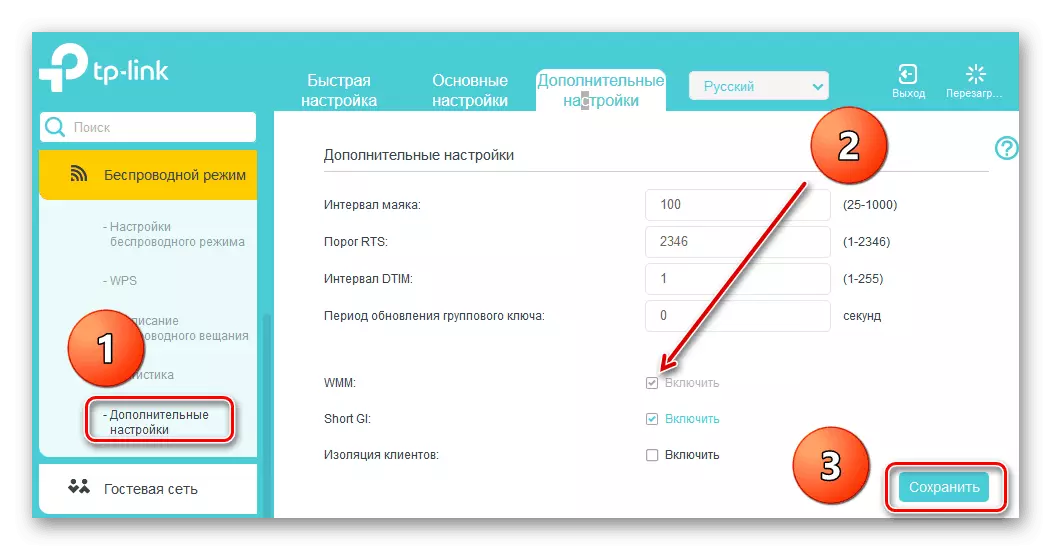
Метод 2: ROUTHER REBURDING
Подобрување на работата на рутерот, вклучувајќи и зголемување на стапката на размена на податоци, може да го ажурира вградениот фирмвер на рутерот, т.н. фирмвер. Познати производители на мрежни уреди периодично ги подобруваат подобрувањата и правилни грешки во овој сегмент. Обидете се на време за да го ажурирате фирмверот на рутерот до најсреќните. За тоа како може да се направи, прочитајте во друг материјал на нашиот ресурс. Кардиналните разлики во алгоритмот на акција во зависност од брендот тука нема да биде.
Прочитајте повеќе: Префаќање на TP-Link рутер
Како што можете да видите, обидете се да ја зголемите брзината на мрежната врска преку рутерот всушност самостојно. Но, сметаат дека поради објективни причини, жичната врска секогаш ќе биде побрза од безжичната мрежа. Законите за физика нема да ги измамат. Простор брзина Вие и непрекинато интернет конекции!
Прочитајте исто така: го решаваме проблемот со недостатокот на рутер во системот
