
Pravděpodobně mnoho z nás se přiblížilo k jednomu nepříjemnému problému. Při připojení k Internetu je rychlost výměny dat znatelně klesající, a to jak přes bezdrátové rozhraní a kabel RJ-45. Mělo by být okamžitě poznamenáno, že maximální rychlost zapálená výrobcem routeru je přeceňována pro reklamní účely a v reálných podmínkách bude samozřejmě nižší. Proto nečekejte příliš mnoho z routeru. Co tedy lze provést jednoduchou cestou, pokud router sníží rychlost připojení?
Problém korendujte rychlostí routeru
Důvody pro snížení rychlosti připojení s internetem při připojení přes router může být nastaven. Například velká vzdálenost od síťového zařízení, rušení rádiového signálu, počet současně připojených předplatitelů, zastaralého firmwaru routeru, nesprávně provedené nastavení. Proto se proto nepokoušejte o odstranění příliš daleko od routeru a omezit počet zařízení v síti v rozumných limitech. Pokusíme se o vyřešit úkol zvýšit rychlost připojení k internetu přes router.Metoda 1: Změna konfigurace routeru
Pro efektivní a stabilní provoz vaší místní sítě musíte správně nakonfigurovat konfiguraci routeru v závislosti na místních podmínkách a úkolech. Rychlost přijímání a přenosu dat je jednou z nejdůležitějších kritérií pro každého uživatele. Podívejme se, kde je ve webovém rozhraní routeru může ovlivnit zlepšení tohoto ukazatele.
- Na libovolném počítači nebo notebooku připojeném k síti vzduchem nebo vodičem otevřete internetový prohlížeč. V poli Adresa prohlížeče v současné době zadáme aktuální IP adresu routeru. Ve výchozím nastavení je nejčastěji 192.168.0.1 nebo 192.168.1.1, další možnosti jsou možné. Stiskněte klávesu Enter.
- V okně ověřování vyplňte příslušné řádky pomocí přihlašovacího a přístupového přístupu. Pokud jste je nezměnili, pak jsou stejné: admin. Klikněte na "OK".
- Ve webovém klientovi se otevře, přejděte na kartu "Pokročilá nastavení".
- Na stránce Pokročilá nastavení vyberte sekci "Bezdrátový režim", kde najdeme mnoho užitečných pro úspěšné úspěchy.
- V podmenu jdeme do bloku "Nastavení bezdrátových nastavení".
- Ve sloupci "ochrany" vykazujeme doporučený bezpečnostní režim "WPA / WPA2 osobní". Je to docela spolehlivé pro obyčejný uživatel.
- Poté nastavte typ šifrování Wi-Fi signálu na AES. Při použití jiných typů kódování bude router automaticky oříznout rychlost až 54 Mbps.
- Pokud nejsou k místní síti žádné zastaralé zařízení, doporučuje se v řetězci "režimu" vybrat pozici "802.11n".
- Dále vyberte nejméně naložený rádiový kanál. V Rusku si můžete vybrat jeden z třináct kapel. Kanály 1, 6 a 11 ve výchozím nastavení jsou zdarma, když automaticky nakonfigurujete síťová zařízení. Přiřazujeme jeden z nich pro váš router nebo používáme software třetích stran a vyhledejte zdarma kanály.
- V parametru "Šířka kanálu" vložíme hodnotu pomocí "Auto" o 20 nebo 40 MHz. Zkušení s pomocí online služeb nebo speciálních programů pro měření rychlosti připojení k internetu určujeme nejlepší hodnotu pro vaše specifické podmínky.
- Závěrem nakonfigurujte napájení vysílače v závislosti na vzdálenosti k připojených zařízeních. Čím dál, tím vyšší je síla rádiového signálu. V praxi trávíme a zanecháme nejlepší pozici. Nezapomeňte uložit konfiguraci.
- Vrátíme se na předchozí podnabídku a zadejte "Pokročilé nastavení" bezdrátového režimu. Zapněte "Wi-Fi multimédia" zadáním značky v poli "WMM". Nezapomeňte tuto funkci používat ve vlastnostech bezdrátového modulu zařízení plug-in. Chcete-li dokončit nastavení routeru, klepněte na tlačítko Uložit. Router restartuje nové parametry.
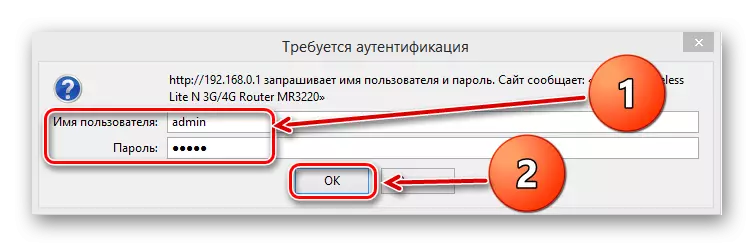
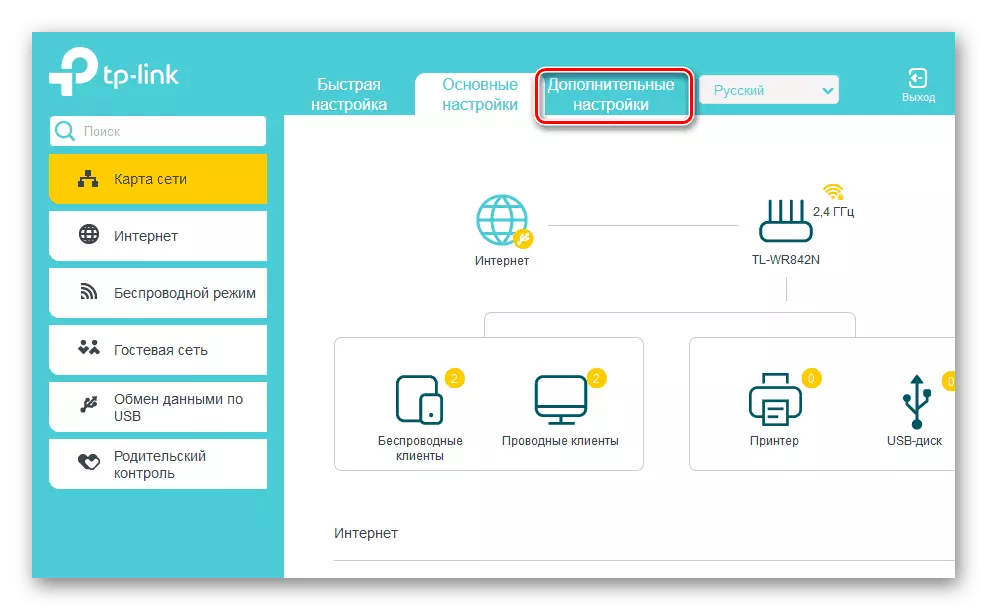
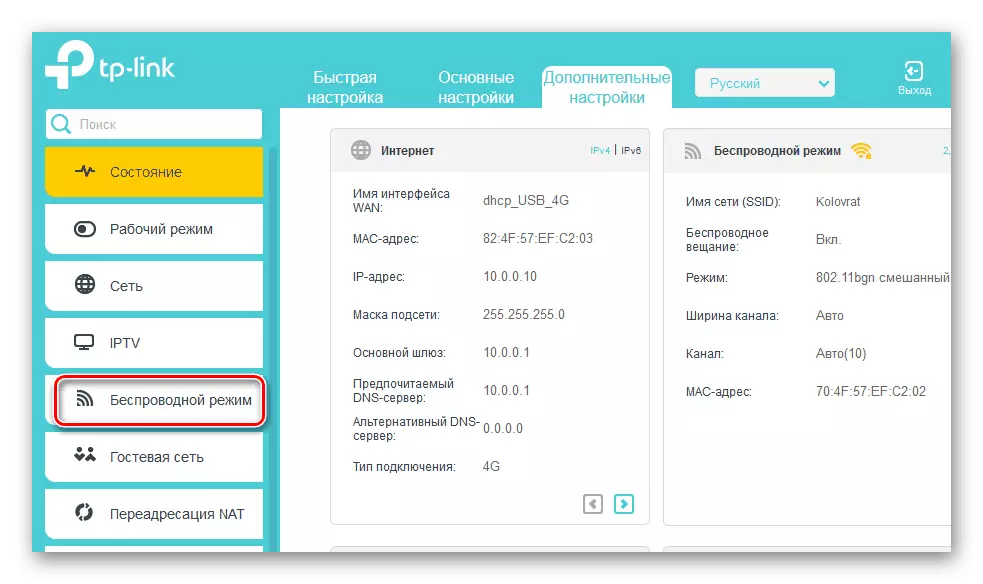
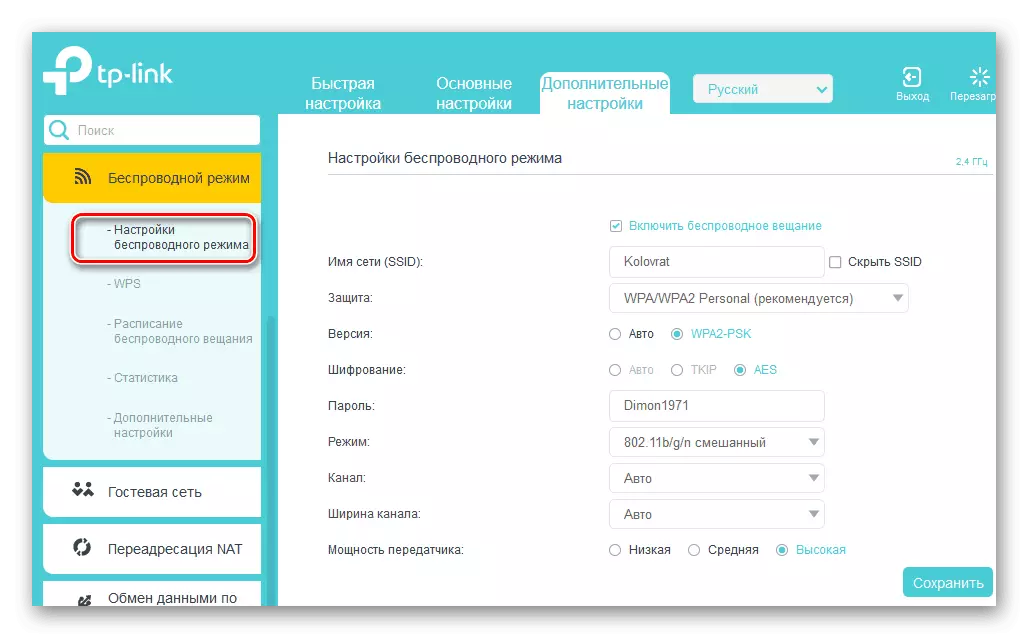
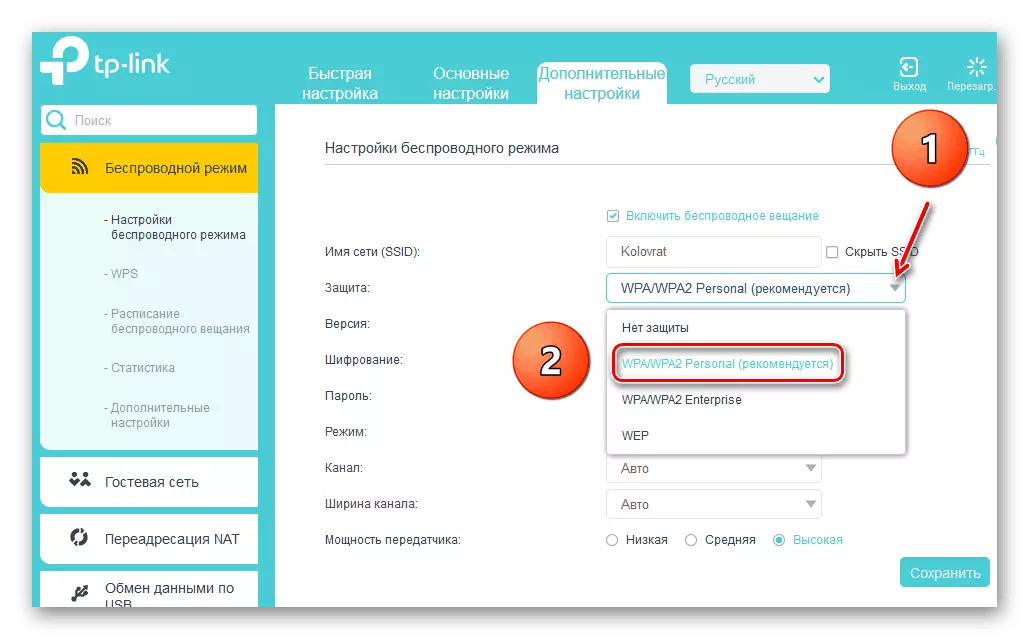
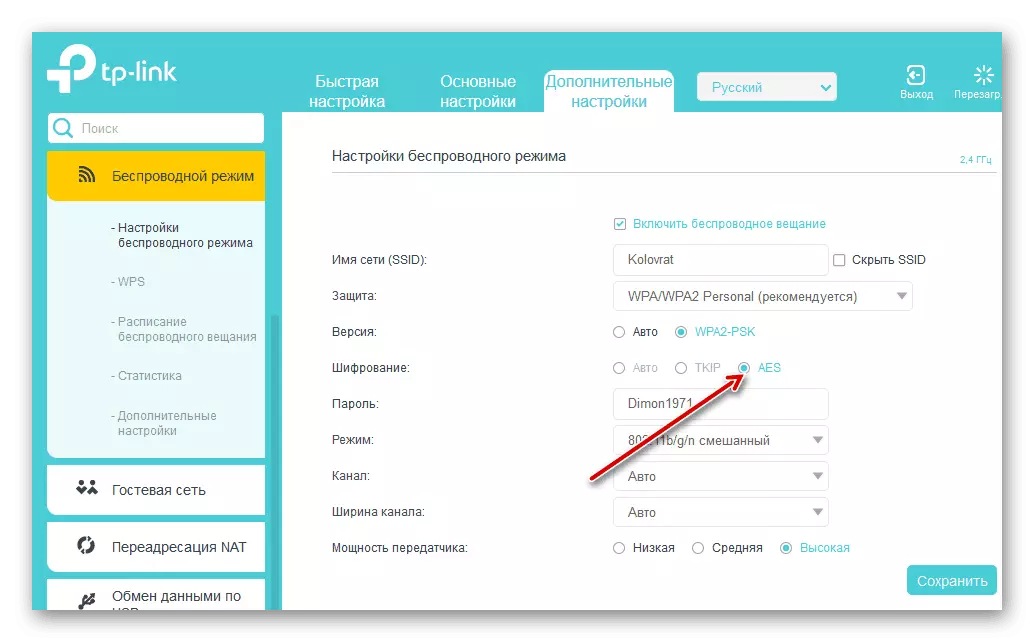
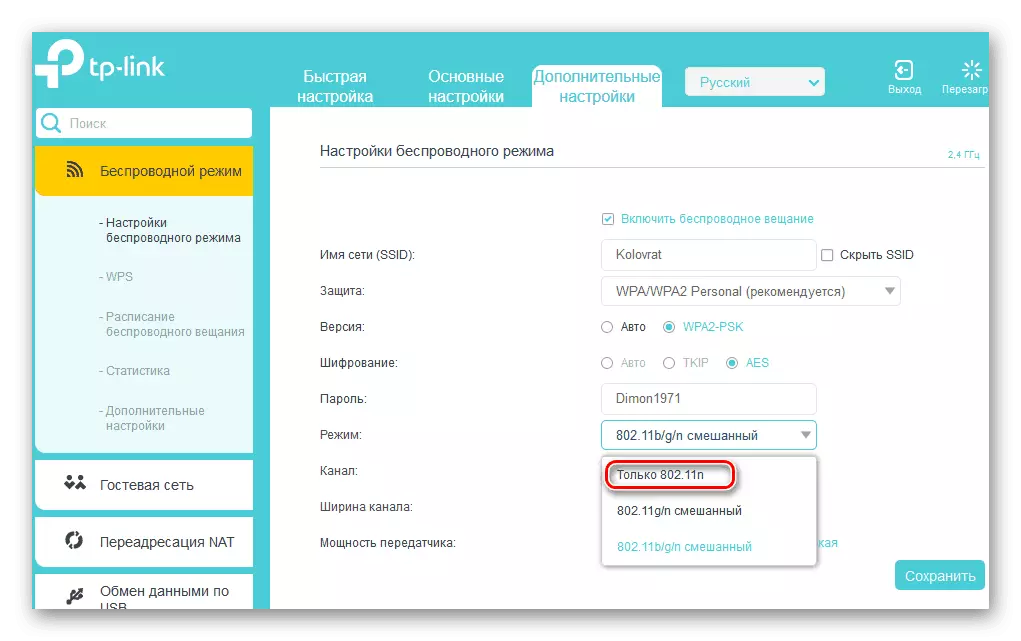
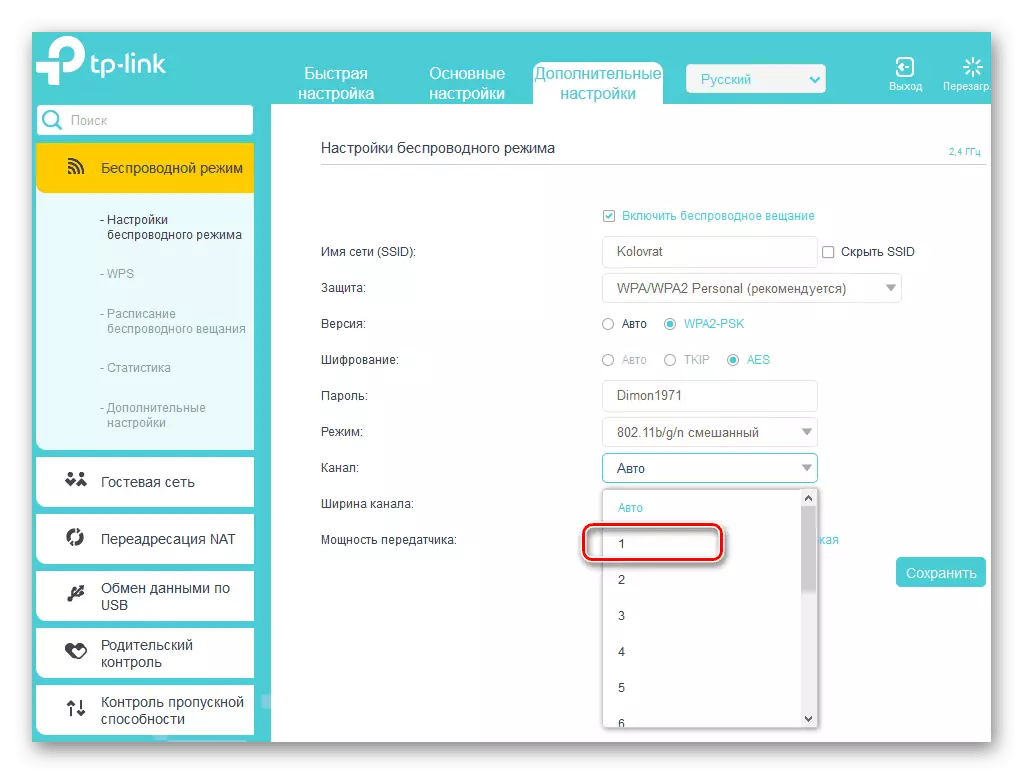
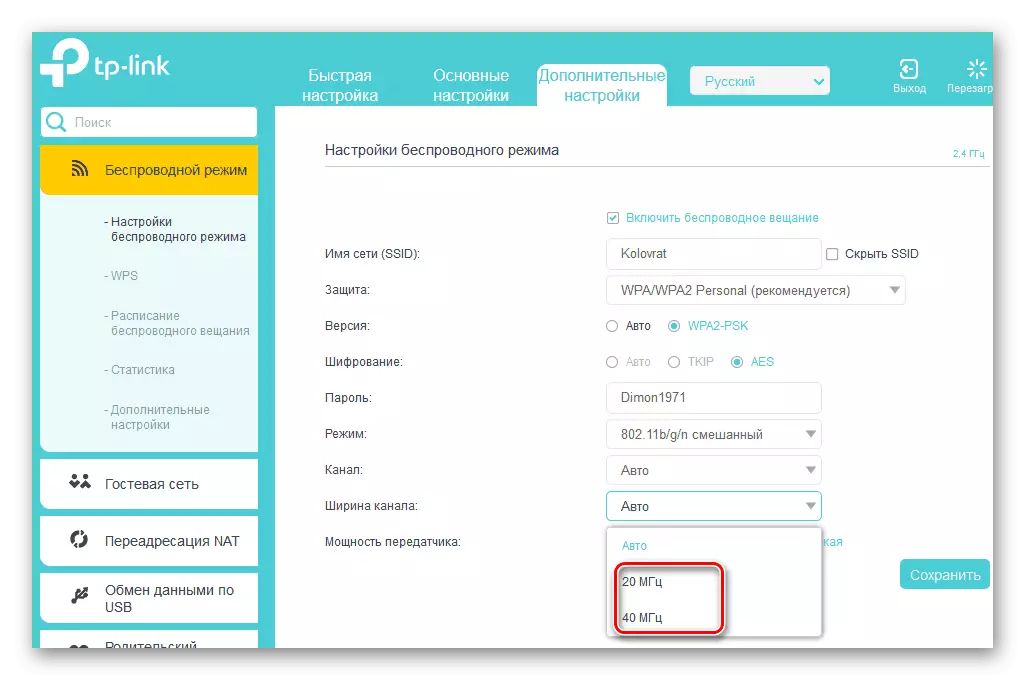
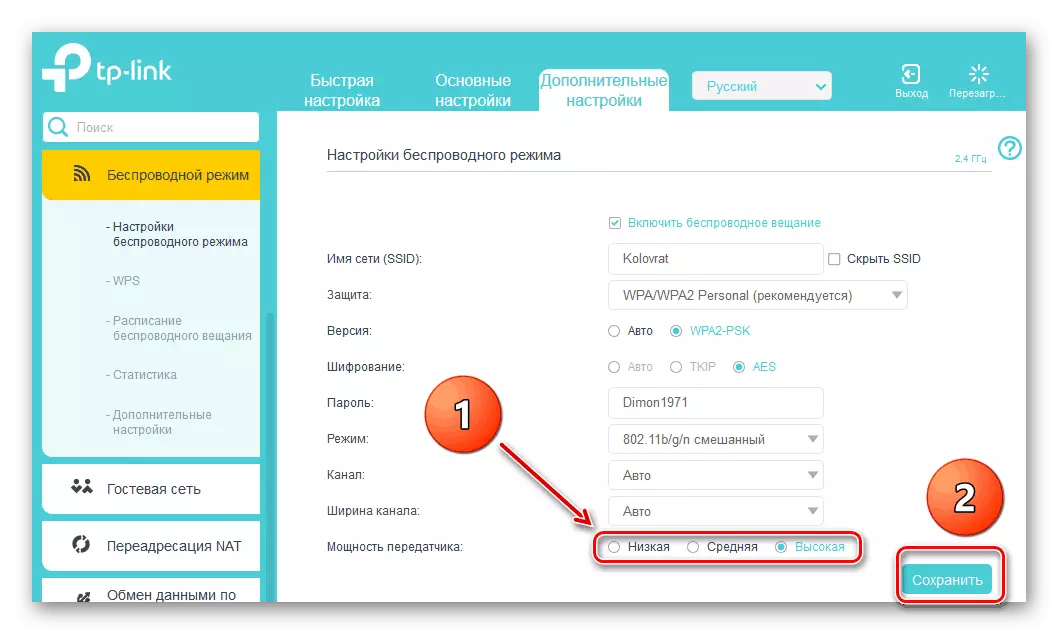
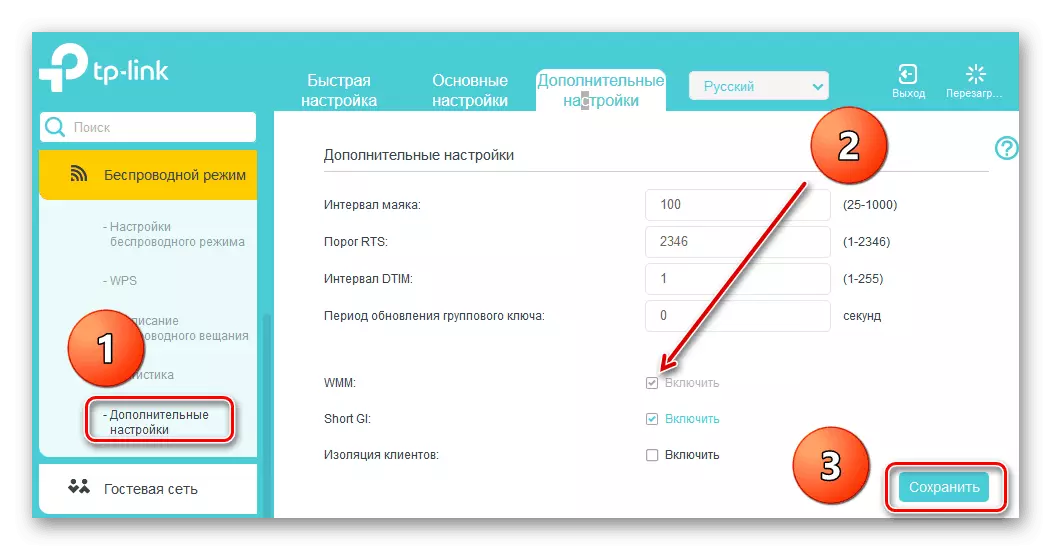
Metoda 2: Rebuilding Routter
Zlepšit provoz routeru, včetně zvýšení rychlosti výměny dat, může aktualizovat vestavěný firmware směrovače, tzv. Firmware. Slavní výrobci síťových zařízení pravidelně zvyšují zlepšení a správné chyby v tomto segmentu. Vyzkoušejte čas aktualizovat firmware směrovače na nejhorší. O tom, jak to může být provedeno, přečtěte si v jiném materiálu na našem zdroji. Kardinální rozdíly v algoritmu akce v závislosti na značce zde nebudou.
Přečtěte si více: Refracting router TP-LINK
Jak vidíte, zkuste zvýšit rychlost připojení síťového připojení přes router docela vlastně sama. Ale zvážit, že kvůli objektivním příčinám bude kabelové spojení vždy rychlejší než bezdrátové. Fyzikální zákony nebudou klamat. Space Rychlost vás a nepřerušované připojení k Internetu!
Přečtěte si také: Vyřešíme problém s nedostatkem směrovače v systému
