
Prawdopodobnie wielu z nas zbliżyło się do jednego nieprzyjemnego problemu. Podczas łączenia się z Internetem prędkość wymiany danych jest zauważalnie spada, a zarówno przez interfejs bezprzewodowy, jak i kabel RJ-45. Należy natychmiast zauważyć, że maksymalna prędkość zapalona przez producenta routera jest przecena do celów reklamowych oraz w prawdziwych warunkach, oczywiście będzie niższy. Dlatego nie spodziewaj się zbyt wiele od routera. Co można zrobić proste jouris, jeśli router przecina prędkość połączenia?
Corbrendu problem z prędkością routera
Przyczyny zmniejszenia prędkości połączenia z Internetem podczas łączenia przez router może być zestawem. Na przykład duża odległość od urządzenia sieciowego, zakłócenia sygnału radiowego, liczba jednocześnie podłączonych abonentów, przestarzałe oprogramowanie sprzętowe routera, nieprawidłowo wprowadzone ustawienia. Dlatego staraj się nie usuwać zbyt daleko od routera i ograniczyć liczbę urządzeń w sieci w rozsądnych limitach. Spróbujemy razem rozwiązać zadanie zwiększenia prędkości połączenia internetowego przez router.Metoda 1: Zmień konfigurację routera
Dla wydajnej i stabilnej pracy sieci lokalnej należy prawidłowo skonfigurować konfigurację routera w zależności od warunków lokalnych i zadań. Prędkość odbierania i transmisji danych jest jednym z najważniejszych kryteriów dla każdego użytkownika. Zobaczmy, gdzie jest w interfejsie internetowym routera może wpływać na poprawę tego wskaźnika.
- Na każdym komputerze lub laptopie podłączonym do sieci przez powietrze lub drut, otwórz przeglądarkę internetową. W polu adresu przeglądarki, wprowadzamy obecnie obecnie adres IP routera. Domyślnie najczęściej jest to 192.168.0.1 lub 192.168.1.1, możliwe są inne opcje. Naciśnij klawisz Enter.
- W oknie uwierzytelniania wypełnij odpowiednie linie z logowaniem i dostępem do hasła. Jeśli ich nie zmieniłeś, są to takie same: admin. Kliknij "OK".
- W otwiera się klienta internetowego, przejdź do zakładki "Ustawienia zaawansowane".
- Na stronie Ustawienia zaawansowane wybierz sekcję "Tryb bezprzewodowy", gdzie znajdziemy wiele przydatnych do pomyślnego osiągnięcia.
- W podmenu idziemy do bloku "Ustawienia bezprzewodowe".
- W kolumnie "Ochrona" wykazujemy zalecany tryb bezpieczeństwa "WPA / WPA2 osobiste". Jest dość niezawodny dla zwykłego użytkownika.
- Następnie ustaw typ szyfrowania sygnału Wi-Fi na AES. Podczas korzystania z innych rodzajów kodowania router automatycznie przyciąga prędkość do 54 Mb / s.
- Jeśli nie ma przestarzałych urządzeń do sieci lokalnej, wskazane jest w ciągu "trybu", aby wybrać pozycję "802.11n".
- Następnie wybierz najmniej obciążony kanał radiowy. W Rosji możesz wybrać jeden z trzynastu zespołów. Kanały 1, 6 i 11 Domyślnie są bezpłatne po automatycznym skonfigurowaniu urządzeń sieciowych. Przypisujemy jeden z nich do routera lub korzystamy z oprogramowania innych firm, aby wyszukać bezpłatne kanały.
- W parametrze "Szerokość kanału" umieścimy wartość z "Auto" o 20 lub 40 MHz. Doświadczony, z pomocą usług internetowych lub specjalnych programów do pomiaru prędkości połączenia z Internetem określamy najlepszą wartość dla określonych warunków.
- Podsumowując, skonfiguruj moc nadajnika w zależności od odległości do podłączonych urządzeń. Dalsza odległość, tym wyższa moc sygnału radiowego powinna być. Spędzamy w praktyce i zostawiamy najlepszą pozycję. Nie zapomnij zapisać konfiguracji.
- Wracamy do poprzedniego podmenu i wprowadźmy "Ustawienia zaawansowane" trybu bezprzewodowego. Włącz "Wi-Fi Multimedia", wprowadzając znak w polu "WMM". Nie zapomnij użyć tej funkcji w właściwościach modułu bezprzewodowego urządzeń wtykowych. Aby zakończyć ustawienie routera, kliknij przycisk Zapisz. Router uruchamia się z nowymi parametrami.
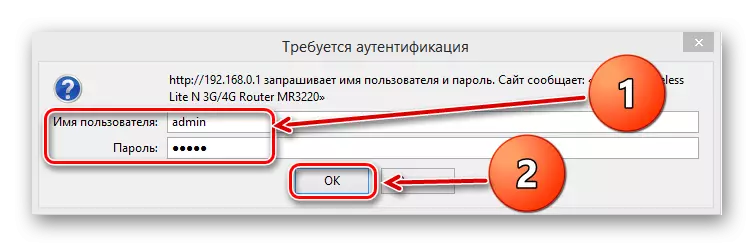
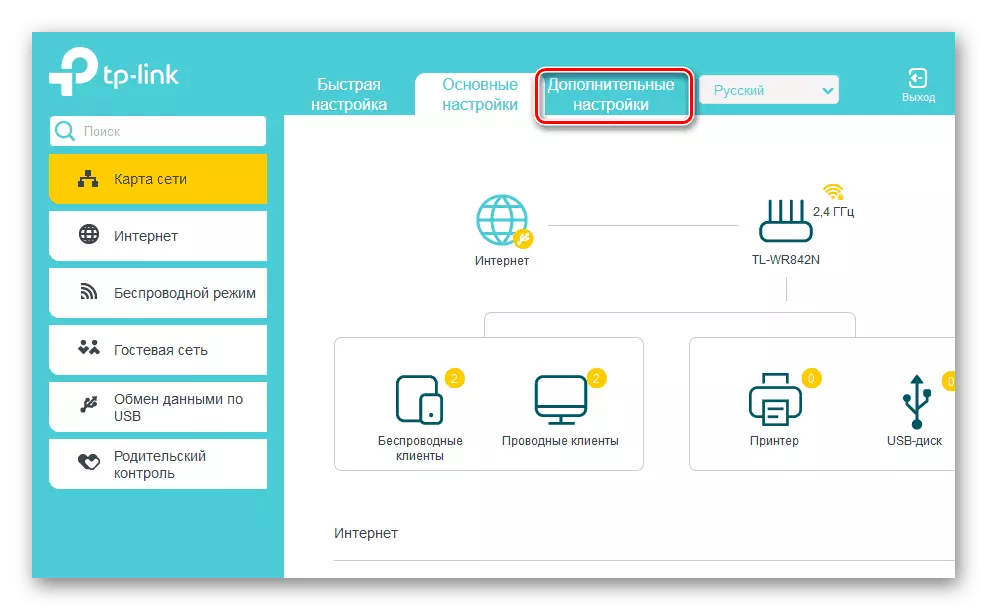
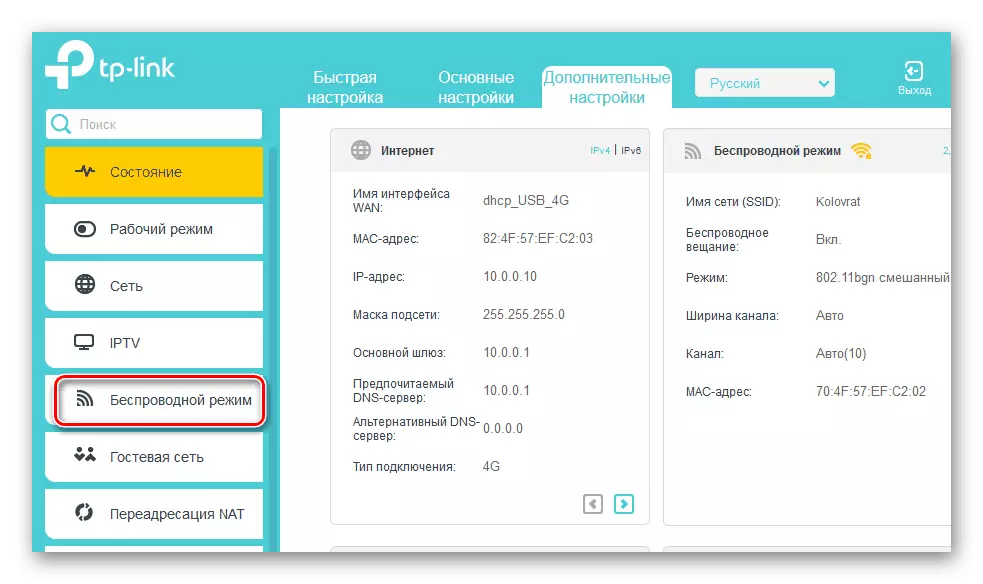
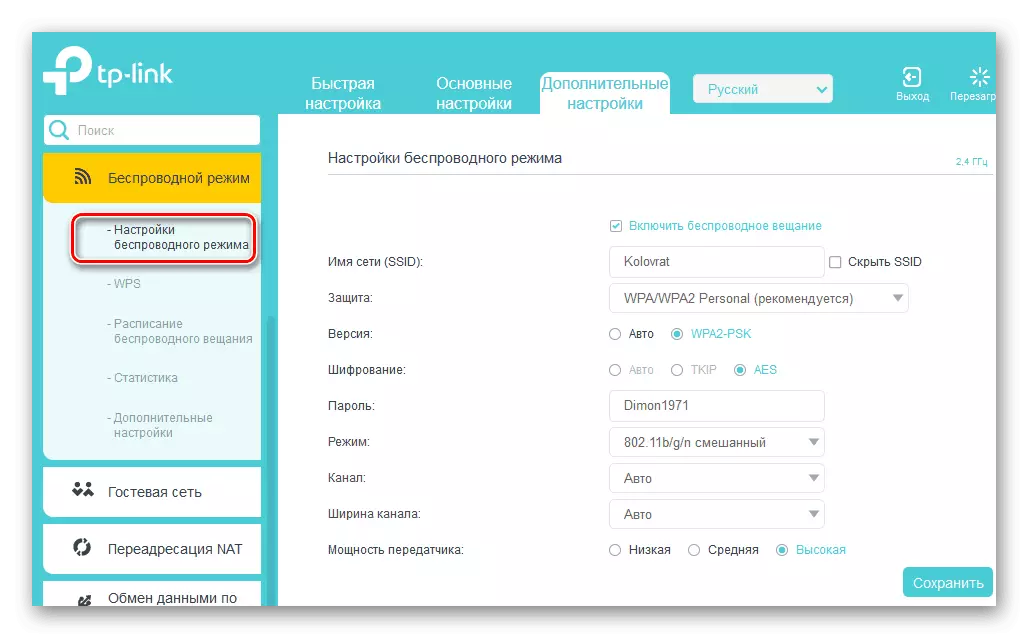
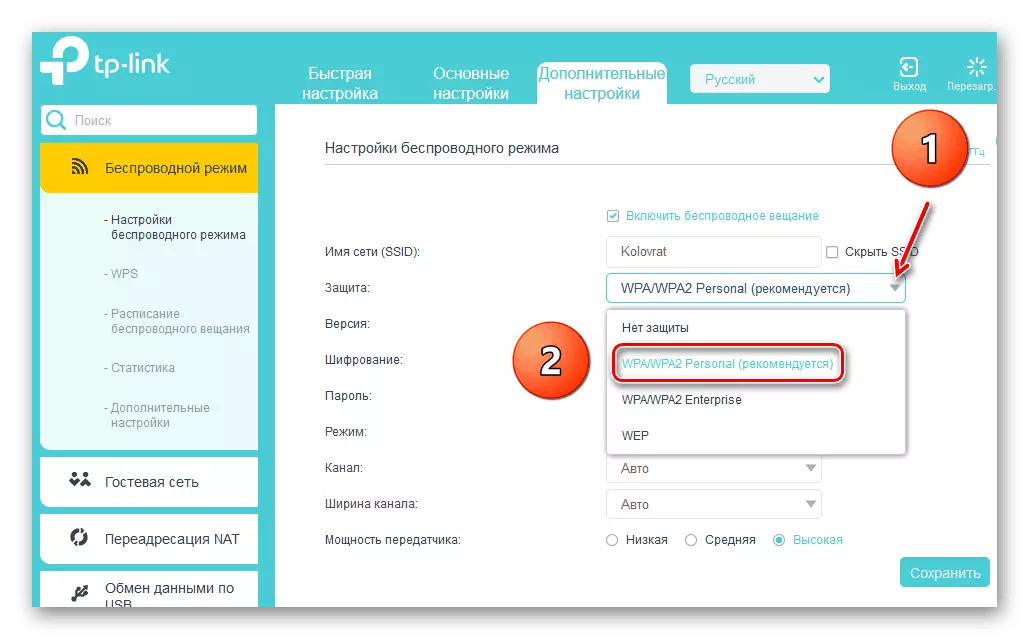
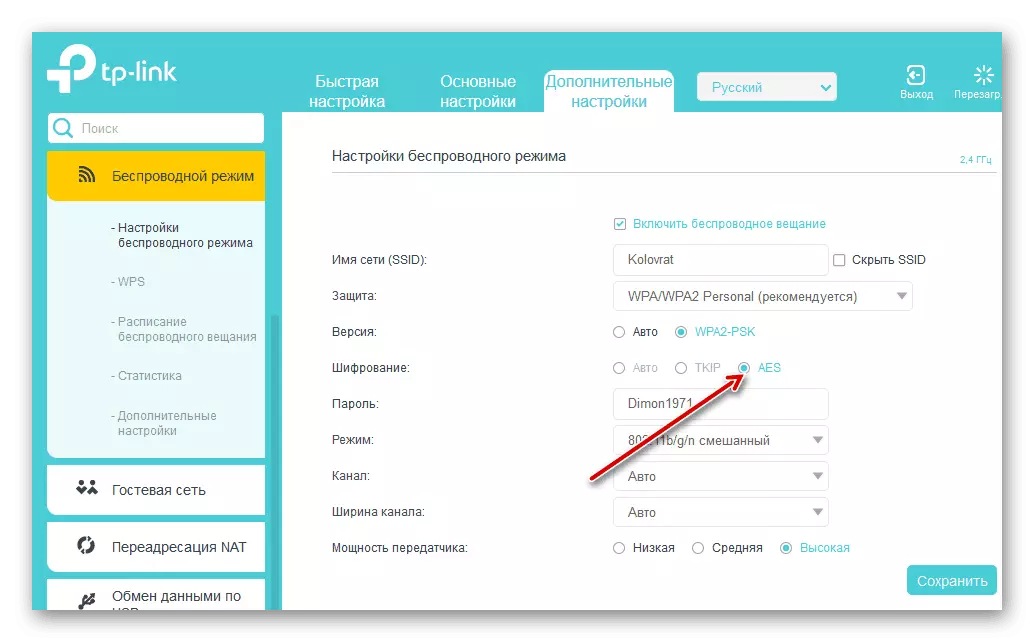
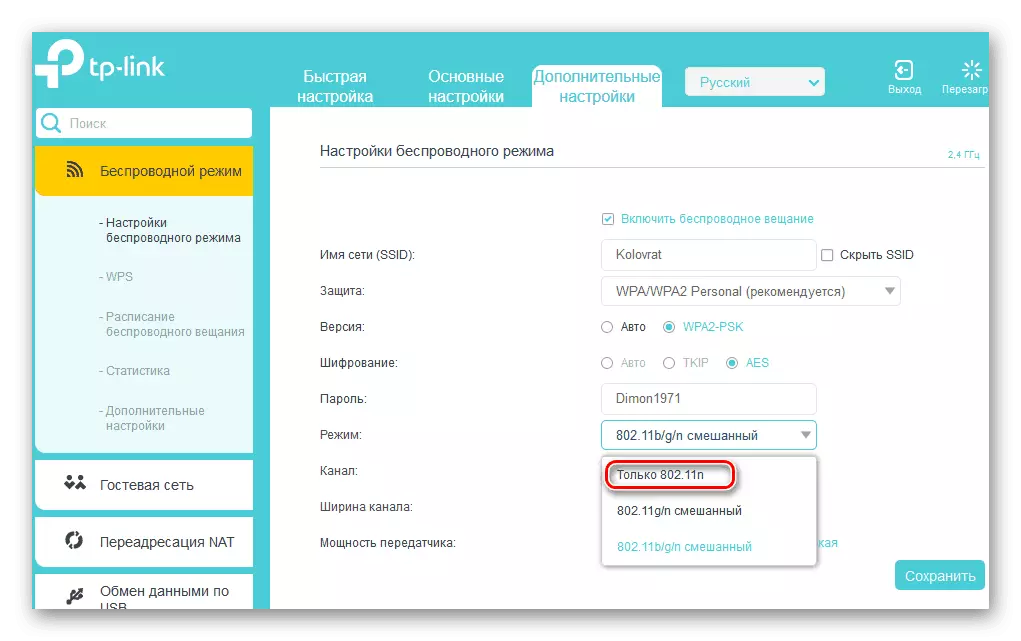
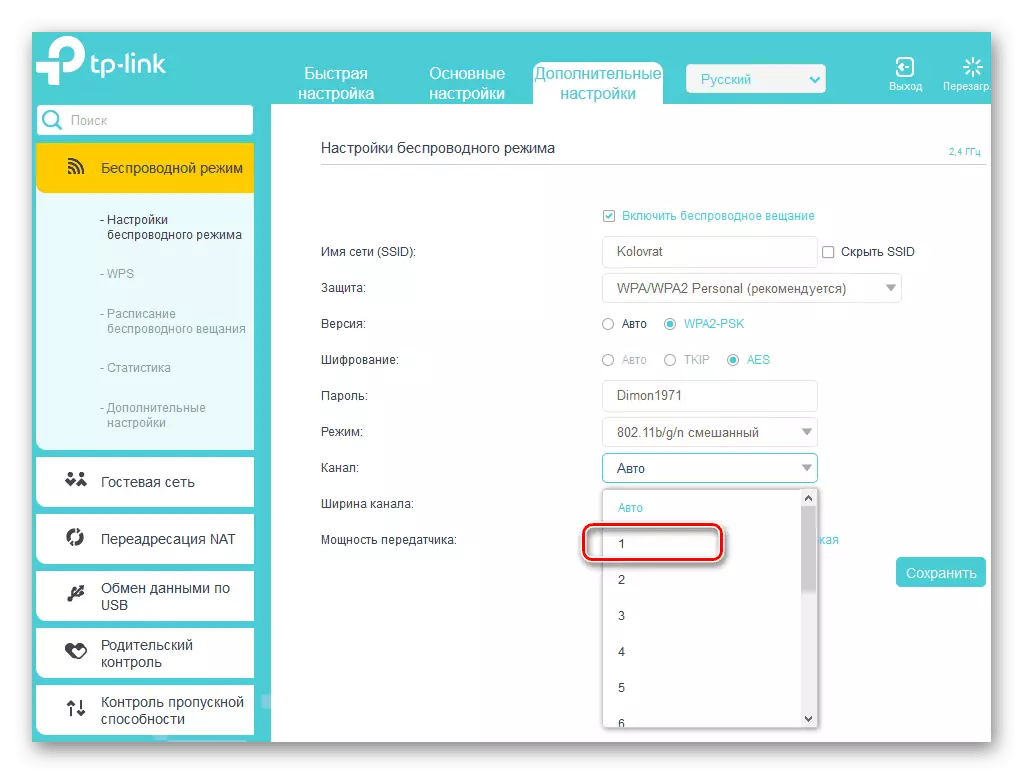
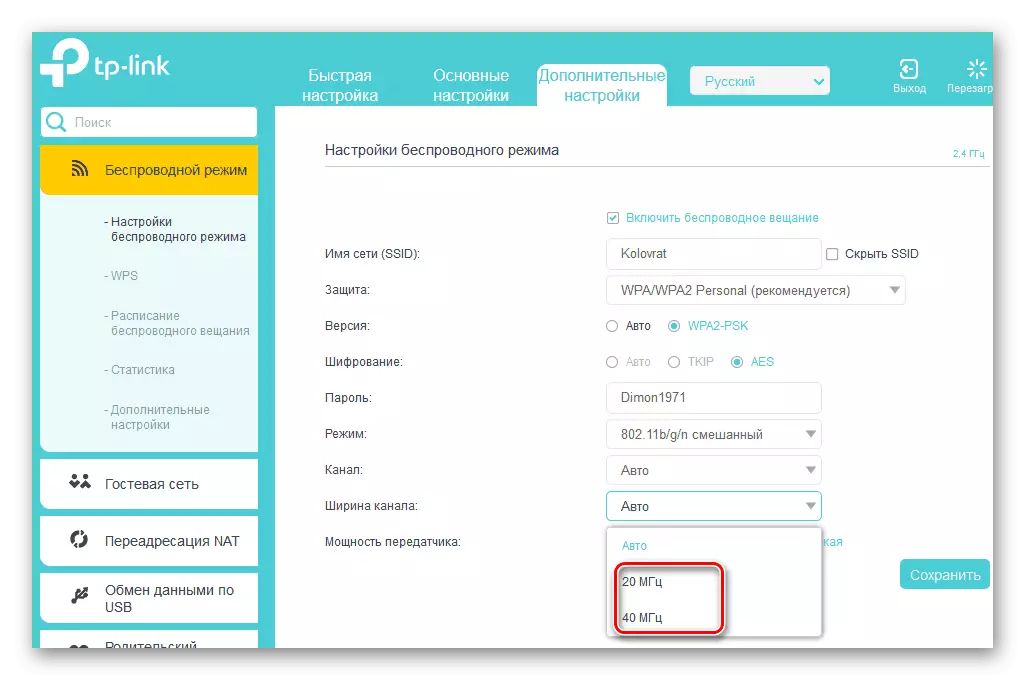
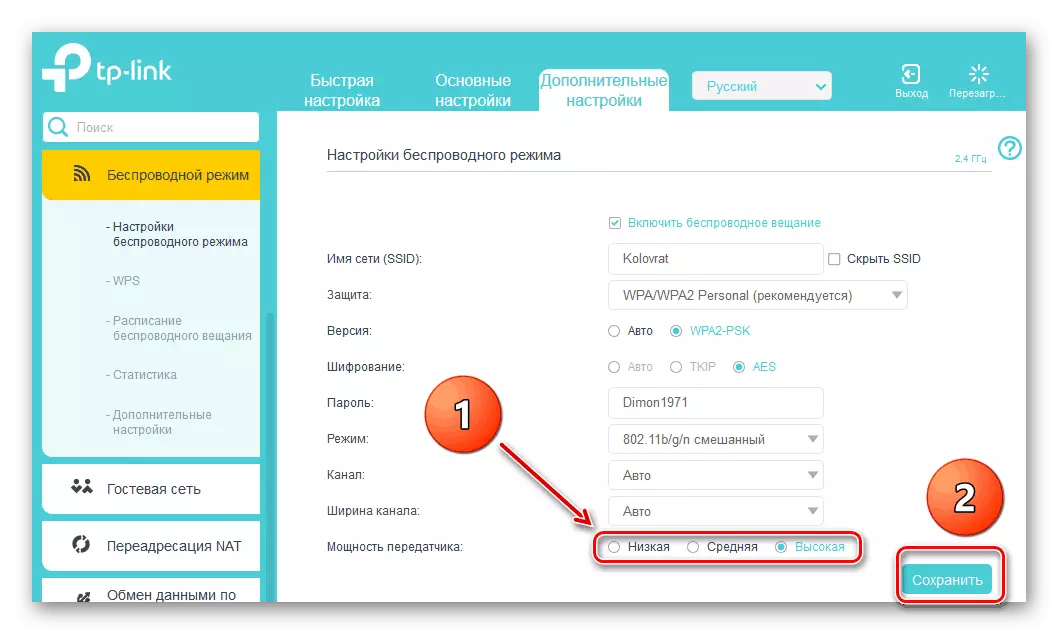
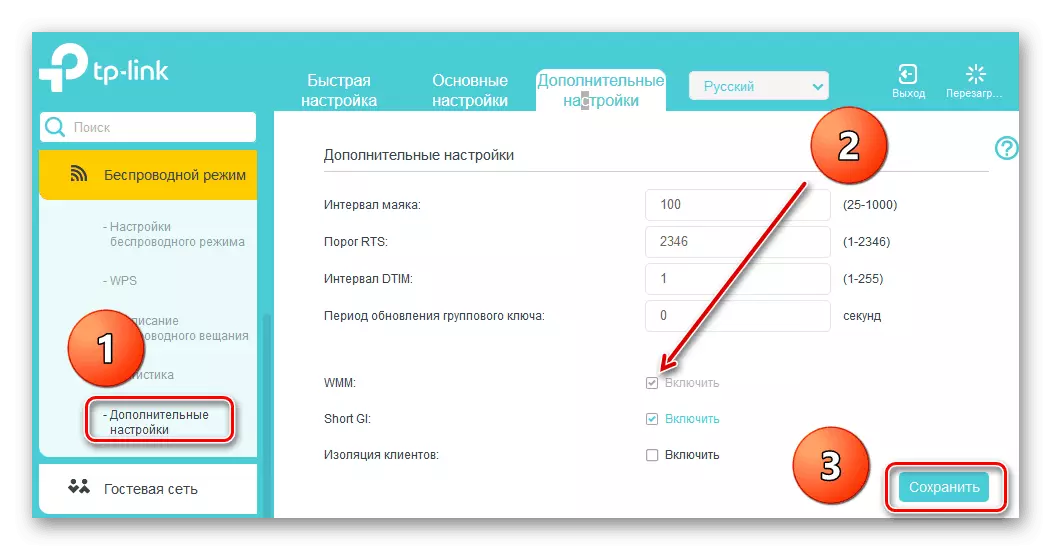
Metoda 2: Routher Rebuilding
Popraw działanie routera, w tym w celu zwiększenia szybkości wymiany danych, może zaktualizować wbudowane oprogramowanie układowe routera, tzw. Oprogramowanie układowe. Słynni producenci urządzeń sieciowych okresowo poprawiają ulepszenia i prawidłowe błędy w tym segmencie. Spróbuj na czas, aby zaktualizować oprogramowanie układowe routera do najbardziej świeżych. O tym, jak można to zrobić, czytać w innym materiale w naszym zasobie. Kardynalne różnice w algorytmie działania w zależności od marki tutaj nie będą.
Czytaj więcej: Śmieszcza router TP-Link
Jak widać, spróbuj zwiększyć prędkość połączenia sieciowego przez router całkiem na własną rękę. Ale rozważ, że ze względu na obiektywne przyczyny, połączenie przewodowe zawsze będzie szybsze niż bezprzewodowe. Prawa fizyki nie oszukują. Prędkość przestrzeni Cię i nieprzerwane połączenia internetowe!
Przeczytaj również: rozwiązujemy problem z brakiem routera w systemie
