
כנראה, רבים מאיתנו התקרבו בעיה אחת לא נעימה. בעת חיבור לאינטרנט, את המהירות של חילופי נתונים יורדת באופן ניכר, הוא באמצעות הממשק האלחוטי ואת כבל RJ-45. זה צריך להיות מייד ציין כי המהירות המרבית מווסתת על ידי היצרן של הנתב בהערכה למטרות פרסום בתנאים אמיתיים, כמובן, יהיה נמוך. לכן, אל תצפו יותר מדי מהנתב. אז מה ניתן לעשות על ידי jouris פשוט אם הנתב חותך את מהירות החיבור?
Corrend הבעיה עם המהירות של הנתב
הסיבות להפחתת מהירות חיבור לאינטרנט בעת חיבור דרך נתב יכול להיות קבוצה. לדוגמה, מרחק גדול מהתקן הרשת, את ההפרעה של אותות הרדיו, מספר מנוי המחוברים בו זמנית, את הקושחה בנתב המיושנת, עושה הגדרות באופן שגוי. לכן, נסו שלא להסיר רחוק מדי מהנתב ולהגביל את מספר ההתקנים ברשת בגבולות סבירים. אנחנו ננסה יחד כדי לפתור את המשימה של הגדלת מהירות החיבור לאינטרנט דרך הנתב.שיטה 1: שנה את תצורת הנתב
עבור תפעול יעיל ויציב של הרשת המקומית שלך, אתה חייב להגדיר את התצורה כראוי של הנתב בהתאם לתנאי המקום המשימות. המהירות של קבלת והעברת נתונים הוא אחד הקריטריונים החשובים ביותר עבור כל משתמש. בואו לראות איפה זה בממשק האינטרנט של הנתב יכול להשפיע על השיפור של אינדיקטור זה.
- על כל מחשב או מחשב נייד המחובר לרשת על ידי אוויר או חוט, לפתוח את דפדפן האינטרנט. בשדה כתובת של הדפדפן, אנו להזין את כתובת ה- IP הנוכחית של הנתב כרגע. כברירת מחדל, זה לרוב 192.168.0.1 או 192.168.1.1, אופציות אחרות אפשריות. לחץ על מקש Enter.
- בחלון האימות, למלא את השורות המתאימות עם כניסה וגישת סיסמא. אם לא לשנות אותם, אז הם זהים: admin. לחץ על "אישור".
- בלקוח האינטרנט שנפתח, עבור ללשונית "הגדרות מתקדמות".
- בדף ההגדרות המתקדמות, בחר את הקטע "המצב האלחוטי", שבו נוכל למצוא הרבה שימושי עבור הישג מוצלח.
- בתפריט המשנה, אנחנו הולכים לחסום "הגדרות אלחוט".
- בעמודה "ההגנה", אנו מציגים את מצב האבטחה המומלץ "אישי WPA / WPA2". זה די אמין עבור משתמש רגיל.
- ואז לקבוע את סוג ההצפנה אות Wi-Fi על AES. בעת שימוש בסוגים אחרים של קידוד, לנתב באופן אוטומטי לקצץ את המהירות של עד 54 Mbps.
- אם אין התקנים מיושנים לרשת המקומית שלך, מומלץ במחרוזת "מצב" כדי לבחור את מיקום "802.11n".
- לאחר מכן, בחר את ערוץ הרדיו טעון לפחות. ברוסיה, אתה יכול לבחור אחד הלהקות שלוש עשרה. ערוצים 1, 6 ו -11 כברירת מחדל הם בחינם כאשר אתה מגדיר באופן אוטומטי את התקני הרשת. אנו מקצים אחד מהם עבור הנתב שלך או להשתמש בתוכנה של צד שלישי כדי לחפש ערוצים בחינם.
- בפרמטר "רוחב הערוץ", אנחנו שמים את הערך עם "האוטומטי" על ידי MHz 20 או 40. מנוסים, בעזרת שירותים מקוונים או תוכניות מיוחדות למדידת מהירות החיבור לאינטרנט, אנו קובעים את הערך הטוב ביותר עבור התנאים הספציפיים שלך.
- לסיכום, להגדיר את כוח המשדר בהתאם המרחקים להתקנים המחוברים. המרחק הלאה, ככל שהכוח גבוה יותר של אות הרדיו צריך להיות. אנחנו מבלים בפועל ולהשאיר את המיקום הטוב ביותר. אל תשכחו לשמור את התצורה.
- אנו חוזרים לתפריט הקודם והזן את "ההגדרות המתקדמות" של המצב האלחוטי. הפעל "Wi-Fi מולטימדיה" על ידי לשים סימן בשדה "WMM". אל תשכח להשתמש בתכונה זו במאפיינים של המודול האלחוטי של התקני התוספת. כדי להשלים את הגדרת הנתב, לחץ על הלחצן שמור. הנתב אתחול מחדש עם פרמטרים חדשים.
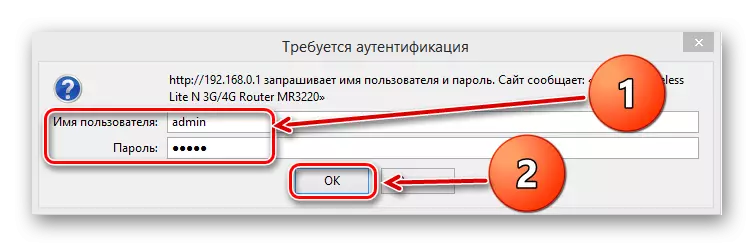
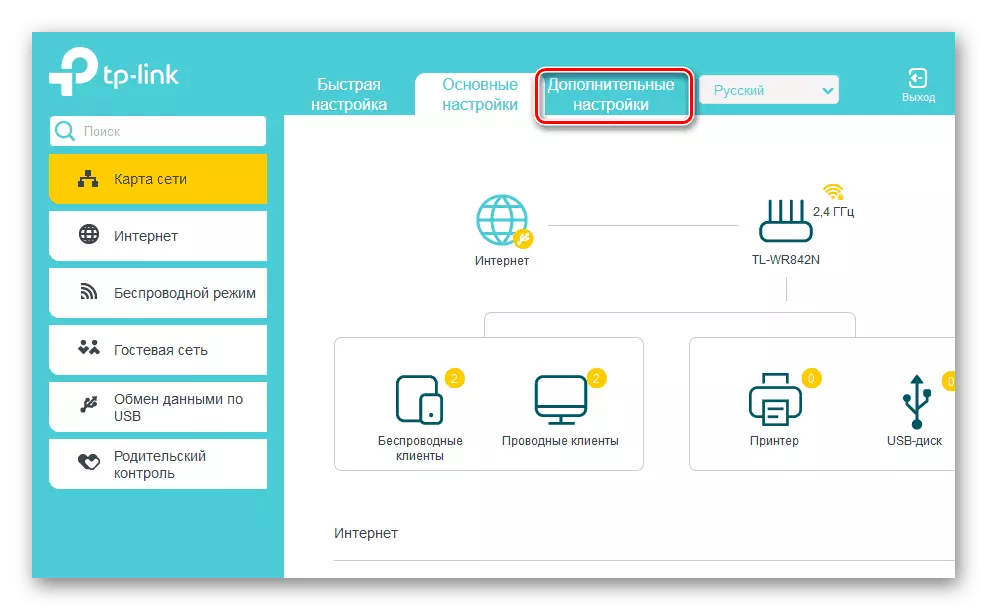
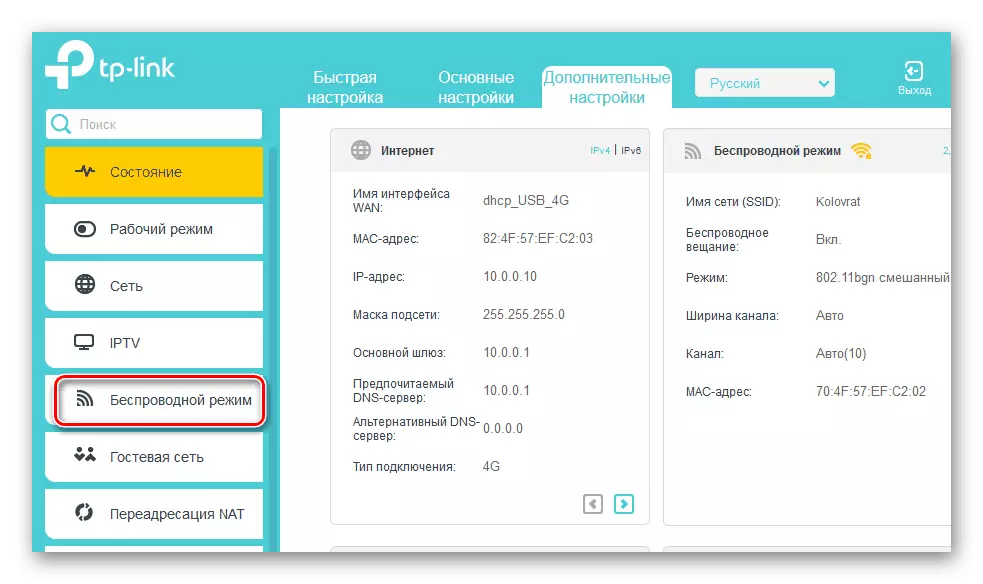
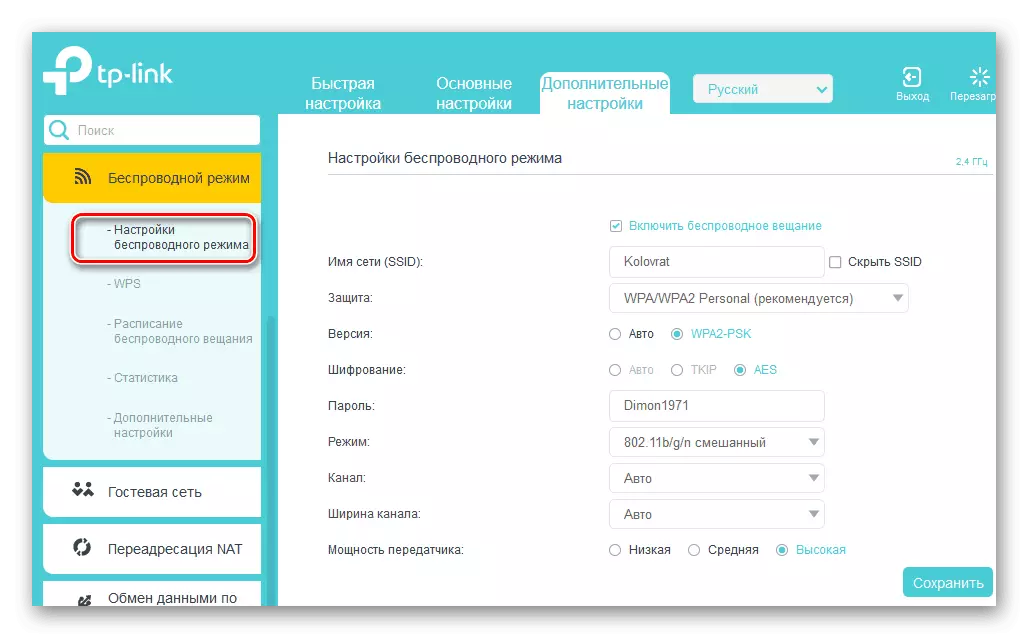
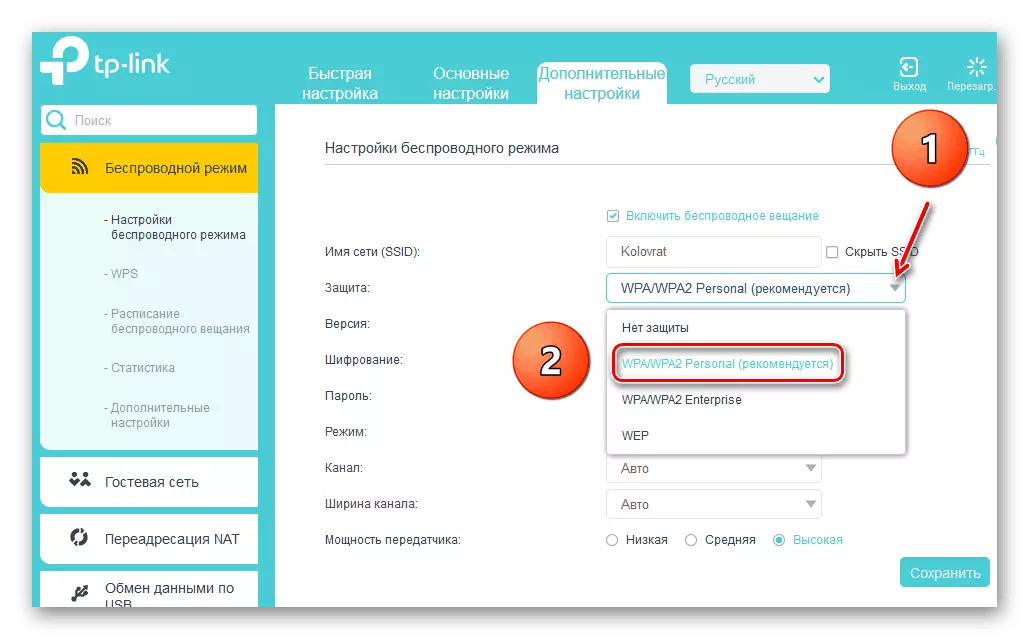
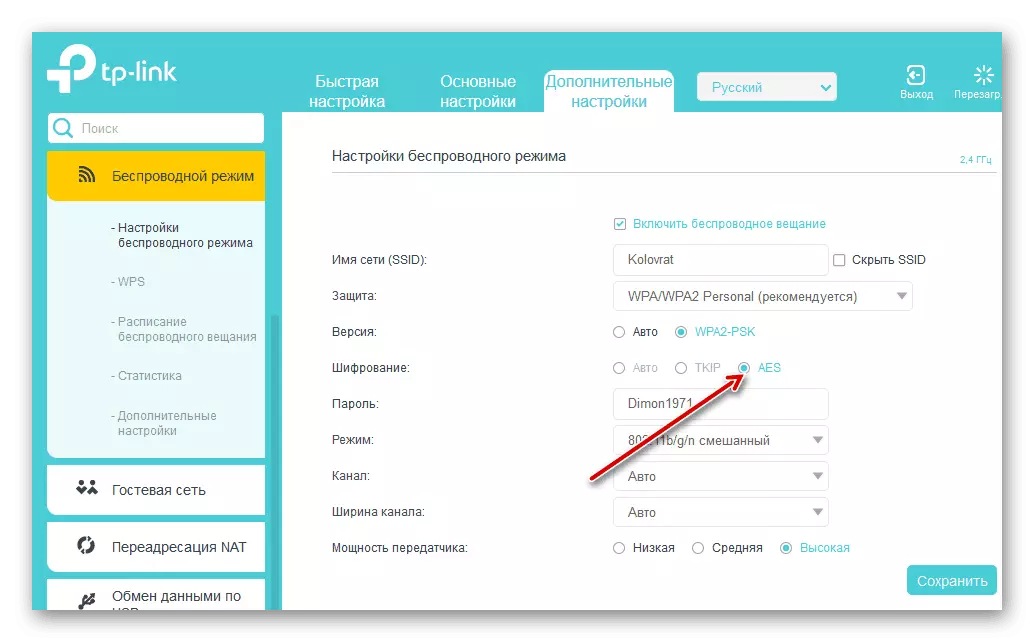
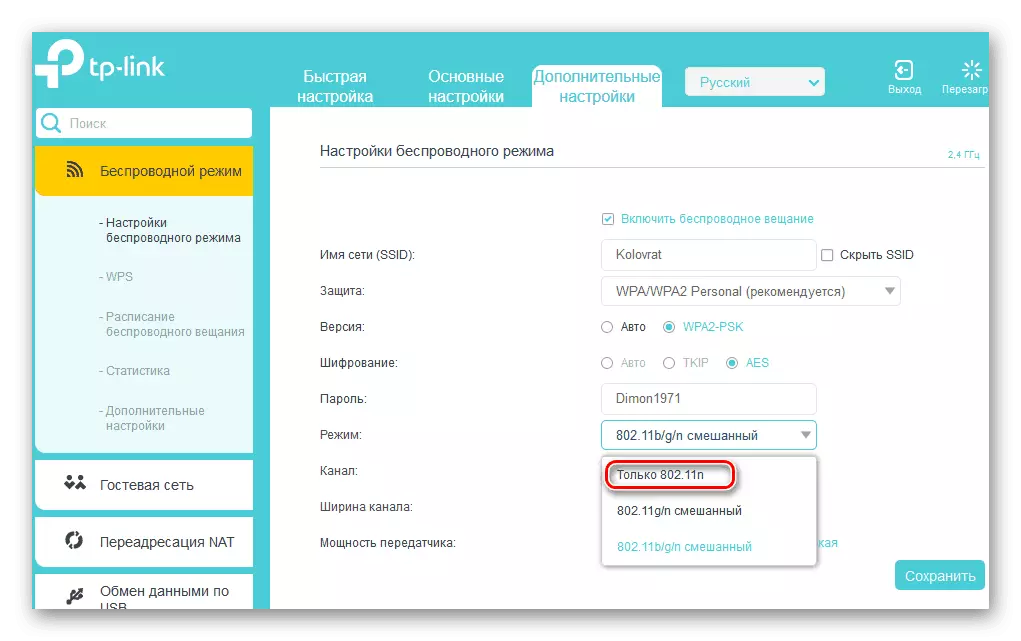
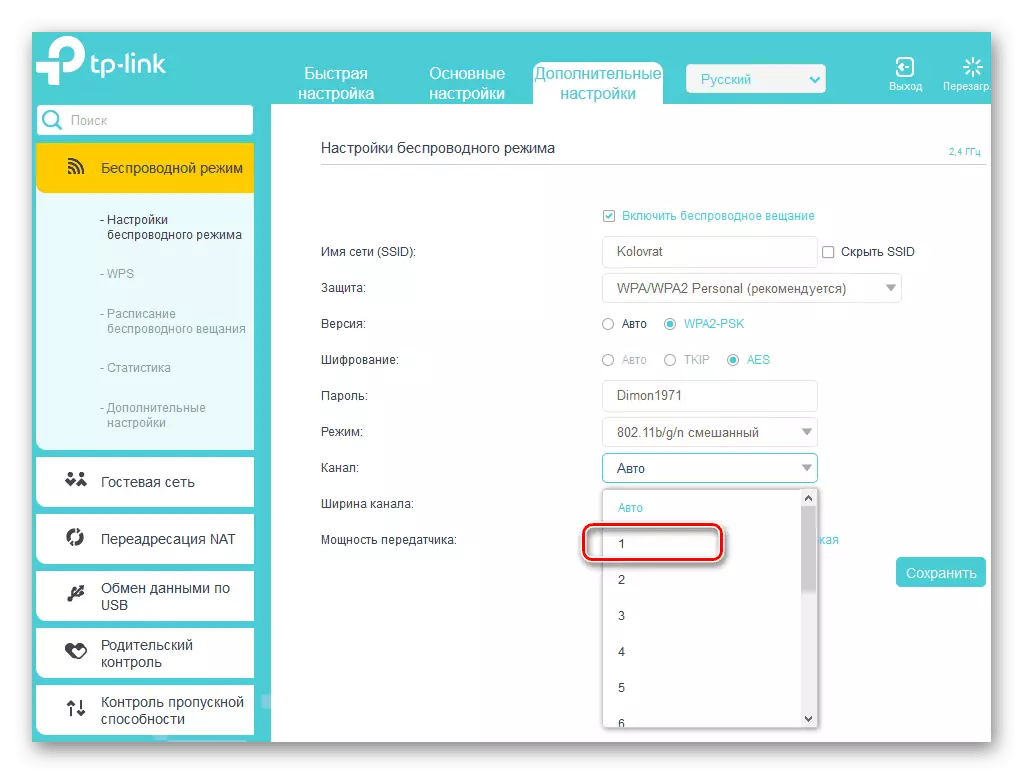
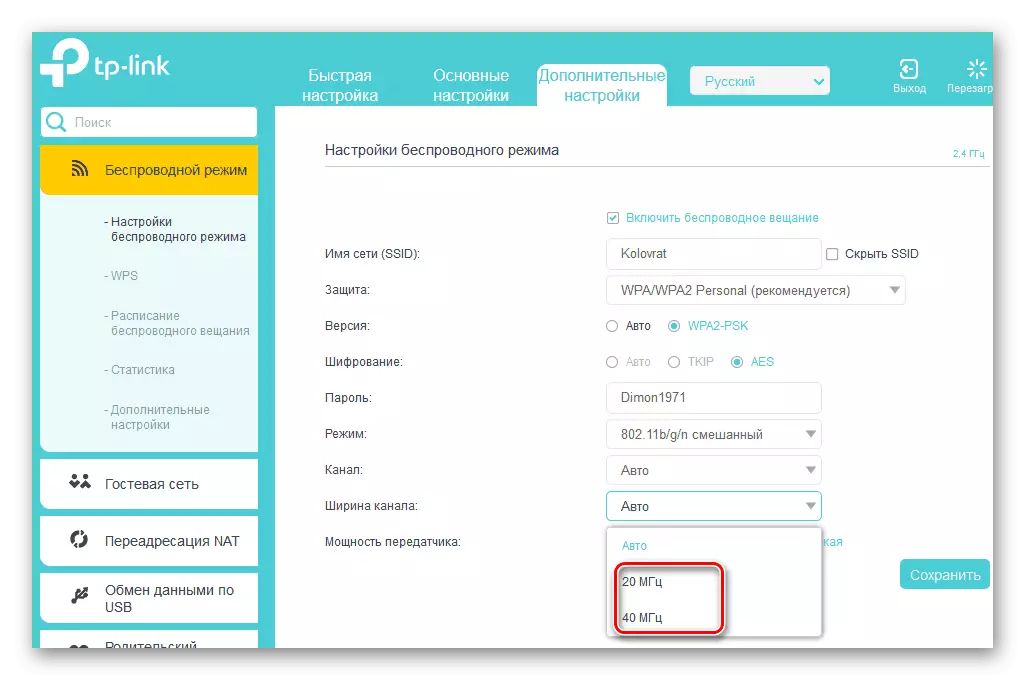
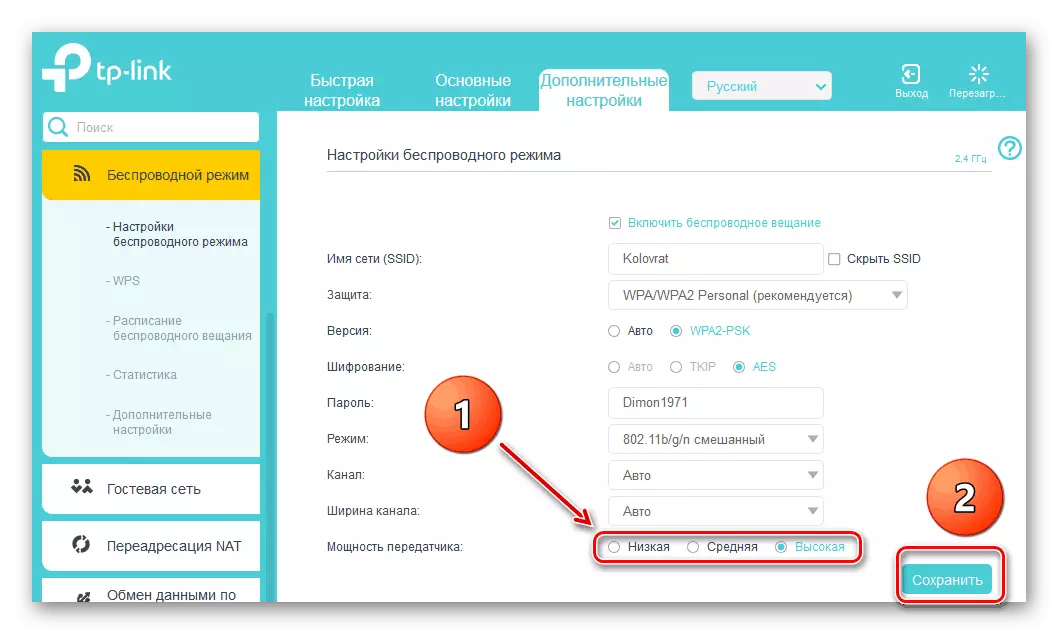
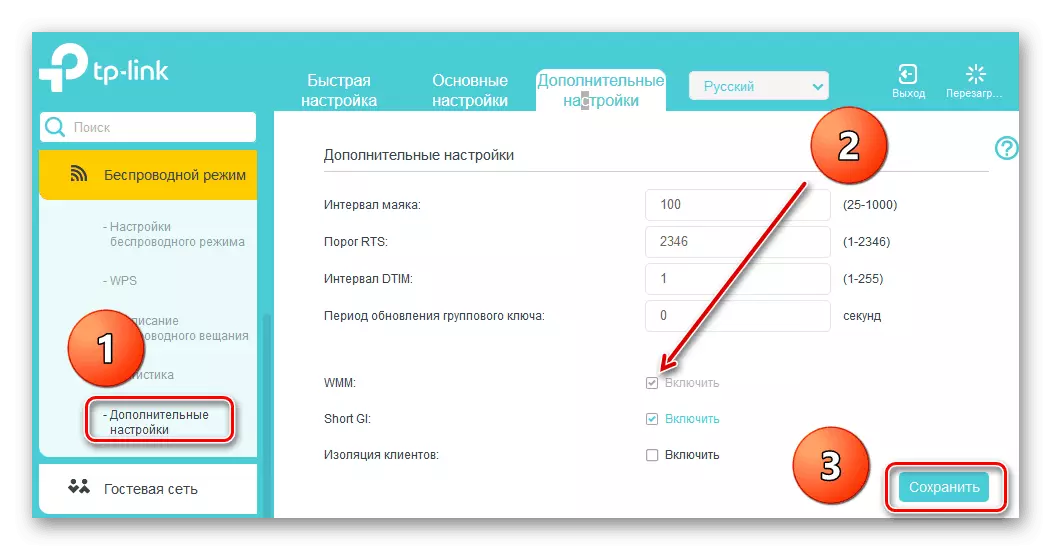
שיטה 2: בנייה מחדש Routher
לשפר את הפעולה של הנתב, כולל כדי להגדיל את קצב חילופי הנתונים, יכול לעדכן את הקושחה המובנית של הנתב, מה שמכונה הקושחה. יצרנים מפורסמים של התקני רשת למשוך מעת לעת שיפורים ושגיאות נכונות במגזר זה. נסה בזמן כדי לעדכן את הקושחה של הנתב לטרי ביותר. על איך זה יכול להיעשות, לקרוא בחומר אחר על המשאב שלנו. הבדלים הקרדינל באלגוריתם של פעולה בהתאם למותג כאן לא יהיה.
קרא עוד: החזרת נתב TP-Link
כפי שאתה יכול לראות, לנסות להגדיל את המהירות של חיבור הרשת דרך הנתב די בפועל בעצמו. אבל שקול כי בשל גורמים אובייקטיביים, החיבור הקווי תמיד יהיה מהר יותר מאשר אלחוטי. חוקי הפיזיקה לא יטומו. מהירות החלל אתה ללא הפרעות באינטרנט!
גם לקרוא: אנו לפתור את הבעיה עם חוסר נתב במערכת
