
ალბათ, ბევრი ჩვენგანი ერთ უსიამოვნო პრობლემას მოვიდა. ინტერნეტთან დაკავშირებისას მონაცემთა გაცვლის სიჩქარე შესამჩნევად დაეცემა და უსადენო ინტერფეისით და RJ-45 კაბელის მეშვეობით. დაუყოვნებლივ უნდა აღინიშნოს, რომ როუტერის მწარმოებლის მიერ მაქსიმალური სიჩქარე გადაჭარბებულია სარეკლამო მიზნებისთვის და რეალურ პირობებში, რა თქმა უნდა, დაბალი იქნება. ამიტომ, არ ველით ძალიან ბევრი როუტერი. რა შეიძლება გაკეთდეს უბრალო ჯურით, თუ როუტერი წყვეტს კავშირის სიჩქარეს?
კორექტირება პრობლემა როუტერის სიჩქარით
ინტერნეტის საშუალებით კავშირის სიჩქარის შემცირების მიზეზები შეიძლება იყოს როუტერის მეშვეობით. მაგალითად, ქსელის მოწყობილობიდან დიდი მანძილი, რადიო სიგნალის ჩარევა, ერთდროულად დაკავშირებული აბონენტების რიცხვი, მოძველებული როუტერი ფირმა, არასწორად გააკეთა პარამეტრები. ამიტომ, ცდილობენ არ ამოიღონ ძალიან შორს როუტერი და ზღუდავს მოწყობილობების რაოდენობის ქსელში გონივრულ ზღვარს. ჩვენ ვცდილობთ ერთად გადავდგათ ინტერნეტის სიჩქარის გაზრდის ამოცანას როუტერის მეშვეობით.მეთოდი 1: როუტერის კონფიგურაციის შეცვლა
თქვენი ადგილობრივი ქსელის ეფექტური და სტაბილური ოპერაციისთვის, თქვენ სწორად უნდა დააკონფიგუროთ როუტერის კონფიგურაცია ადგილობრივი პირობების და ამოცანების მიხედვით. მიღების და მონაცემთა გადაცემის სიჩქარე თითოეული მომხმარებლისთვის ერთ-ერთი ყველაზე მნიშვნელოვანი კრიტერიუმია. მოდი ვნახოთ, სად არის როუტერის ინტერნეტის ინტერფეისი ამ მაჩვენებლის გაუმჯობესებაზე.
- ნებისმიერ კომპიუტერში ან ლეპტოპთან დაკავშირებულ ქსელთან საჰაერო ან მავთულის მიერ, გახსენით ინტერნეტ ბრაუზერი. ბრაუზერის მისამართის სფეროში, როუტერის ამჟამინდელი IP მისამართია. ჩვეულებრივ, ყველაზე ხშირად 192.168.0.1 ან 192.168.1.1.1, სხვა ვარიანტები შესაძლებელია. დააჭირეთ Enter ღილაკს.
- ავთენტიფიკაციის ფანჯარაში შეავსეთ შესაბამისი ხაზები შესვლისა და პაროლით. თუ არ შეცვლილა მათ, მაშინ ისინი იგივეა: admin. დაწკაპეთ "OK".
- ვებ-კლიენტში, რომელიც იხსნება, გადადით "Advanced Settings" tab.
- მოწინავე პარამეტრების გვერდზე, აირჩიეთ "უკაბელო რეჟიმი" სექცია, სადაც ჩვენ ვიპოვოთ წარმატებული მიღწევისთვის ბევრი სასარგებლო.
- In submenu, ჩვენ წასვლა "უკაბელო პარამეტრები" ბლოკი.
- "დაცვის" სვეტში, ჩვენ ვაჩვენებთ რეკომენდებული უსაფრთხოების რეჟიმს "WPA / WPA2 Personal". საკმაოდ საიმედოა ჩვეულებრივი მომხმარებლისთვის.
- შემდეგ დააყენეთ Wi-Fi სიგნალის დაშიფვრის ტიპი AES- ზე. სხვა ტიპის კოდირების გამოყენებისას როუტერი ავტომატურად მოახდენს 54 Mbps- ს სიჩქარეს.
- თუ თქვენს ადგილობრივ ქსელში არ არის მოძველებული მოწყობილობები, სასურველია "რეჟიმი", რათა "802.11n" პოზიციის შესარჩევად.
- შემდეგი, აირჩიე ყველაზე ნაკლებად დატვირთული რადიო არხი. რუსეთში, თქვენ შეგიძლიათ აირჩიოთ ერთი ცამეტი შემსრულებლები. არხები 1, 6 და 11 ჩვეულებრივ, როდესაც თქვენ ავტომატურად დააკონფიგურიროთ ქსელის მოწყობილობები. ჩვენ ერთ-ერთ მათგანს მიანიჭებთ თქვენს როუტერს ან მესამე მხარის პროგრამული უზრუნველყოფის გამოყენებას უფასო არხებისთვის.
- "არხის სიგანე" პარამეტრი, ჩვენ ვაყენებთ ღირებულებას "ავტო" 20 ან 40 მჰც. ონლაინ სერვისების ან სპეციალური პროგრამების დახმარებით, ინტერნეტ-კავშირის სიჩქარის გაზომვისთვის სპეციალური პროგრამები, ჩვენ განსაზღვრავს საუკეთესო ღირებულებას თქვენი კონკრეტული პირობებისათვის.
- დასასრულს, კონფიგურაცია გადამცემი ძალა, რომელიც დამოკიდებულია დაშორებით დაკავშირებულ მოწყობილობებზე. უფრო შორს მანძილი, რადიოს სიგნალის მაღალი ძალა უნდა იყოს. ჩვენ პრაქტიკაში ვხარჯავთ და საუკეთესო პოზიციას დავტოვებთ. ნუ დაივიწყებთ კონფიგურაციის შენახვას.
- ჩვენ დავბრუნდებით წინა ქვედანაყოფში და შევა უკაბელო რეჟიმის "გაფართოებული პარამეტრები". "Wi-Fi მულტიმედიას" ჩართეთ "WMM" სფეროში. ნუ დაგავიწყდებათ, რომ გამოიყენოთ ეს ფუნქცია დანამატების მოწყობილობების უკაბელო მოდულის თვისებებში. დასრულების როუტერი პარამეტრების, დააჭირეთ შენახვა ღილაკს. როუტერის გადატვირთვა ახალი პარამეტრებით.
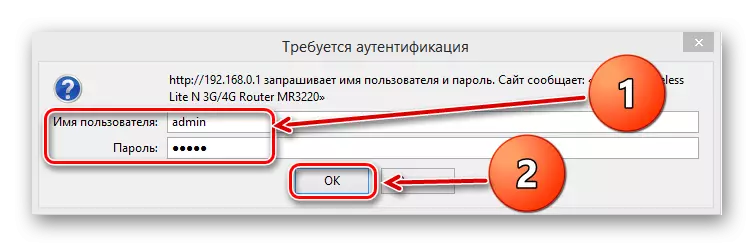
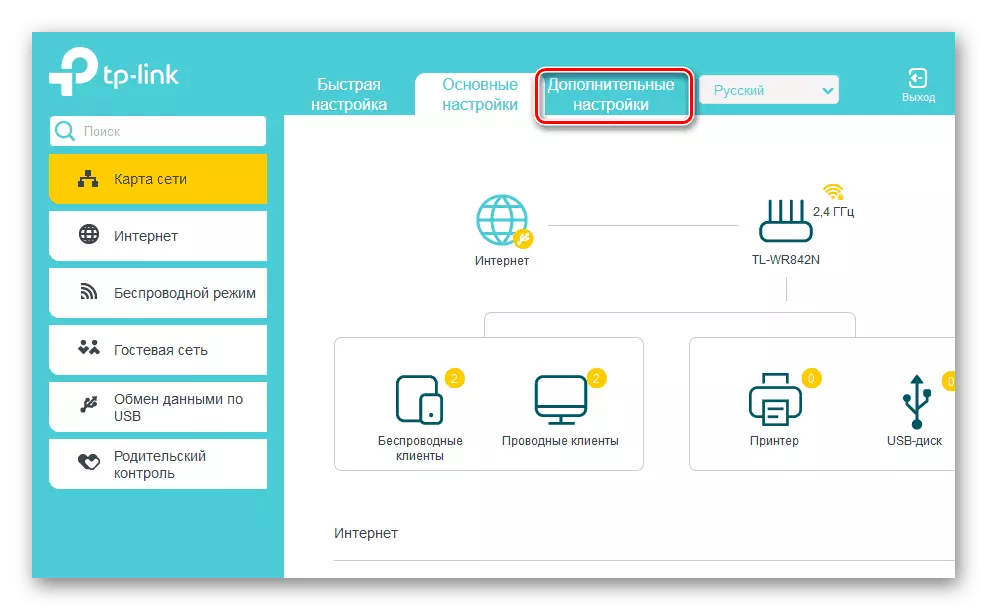
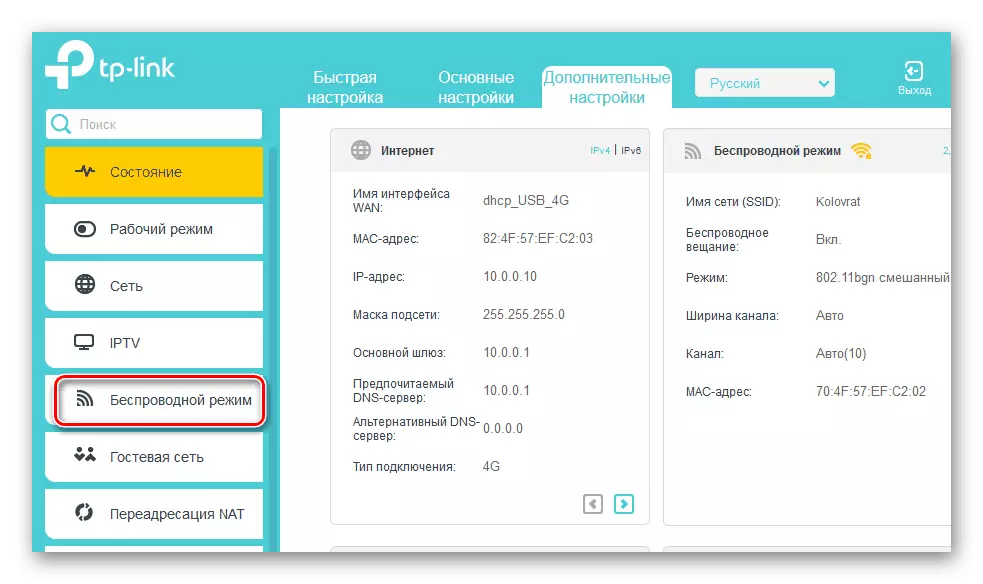
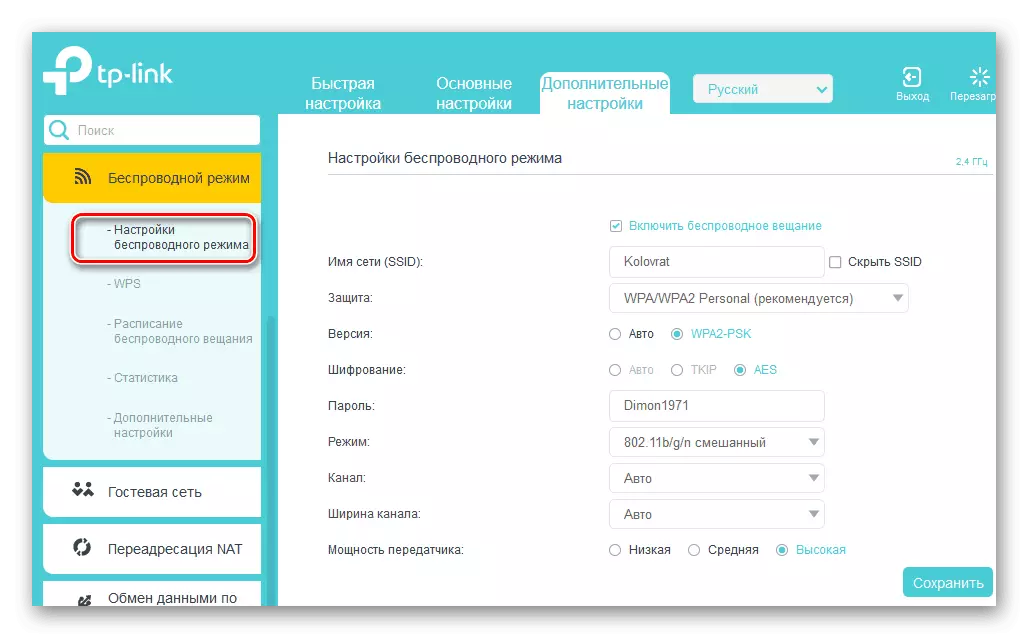
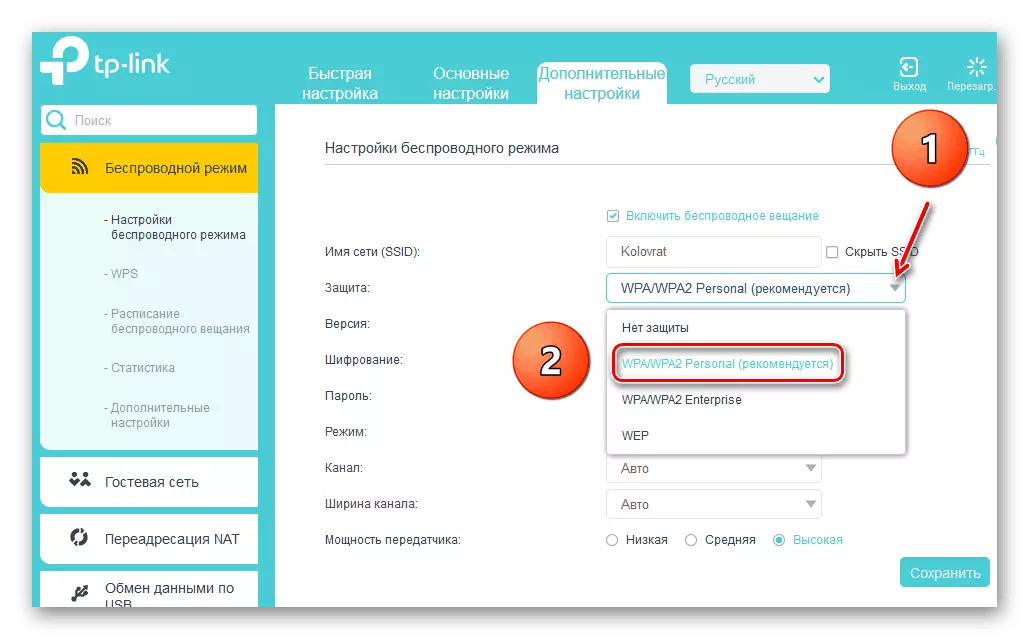
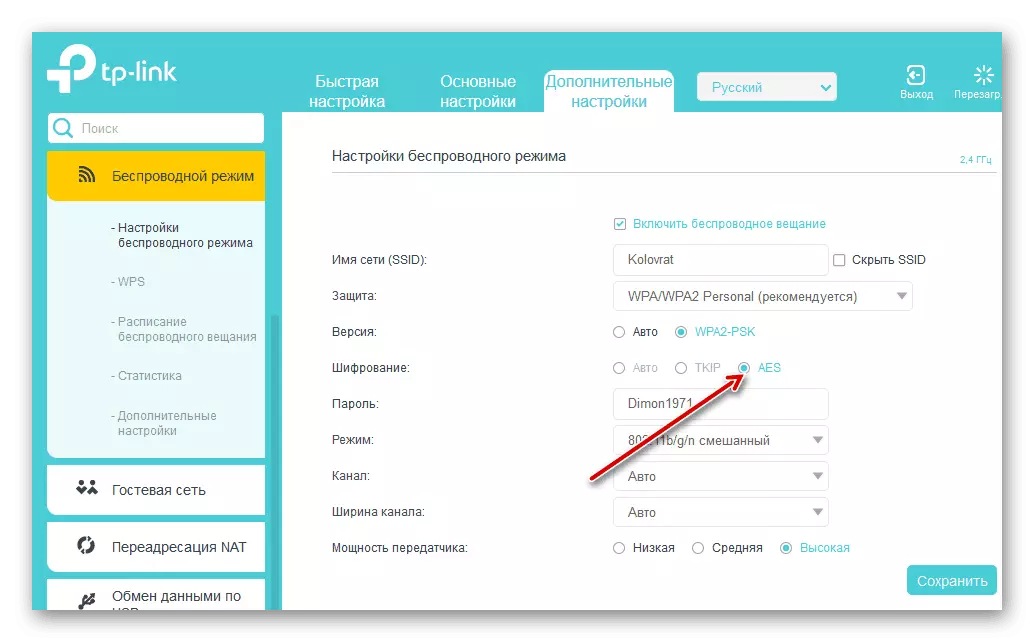
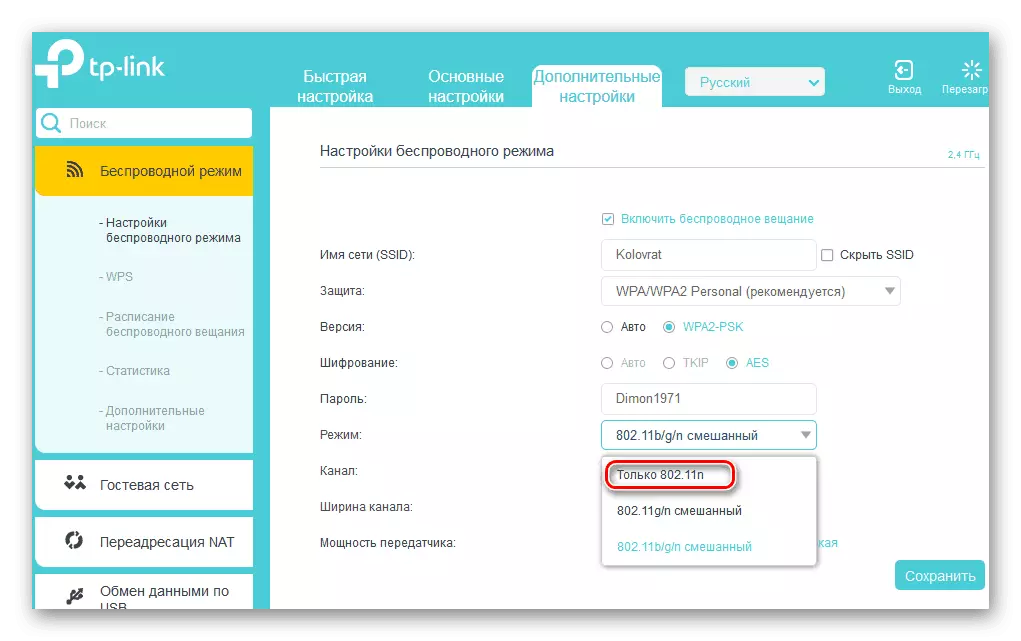
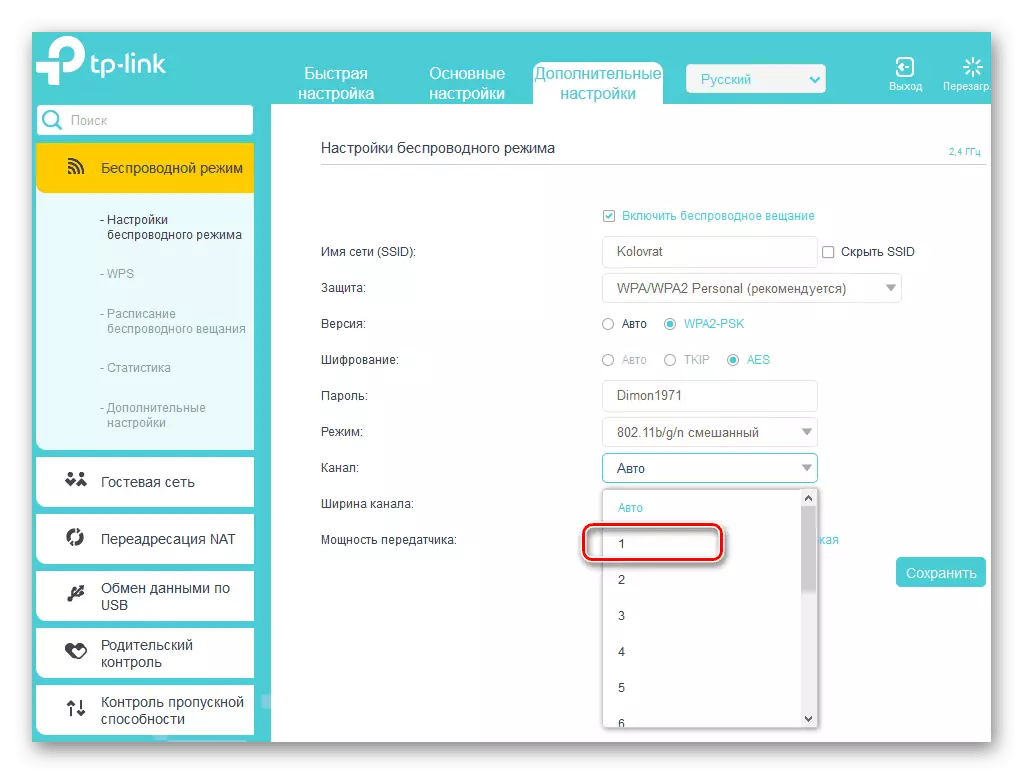
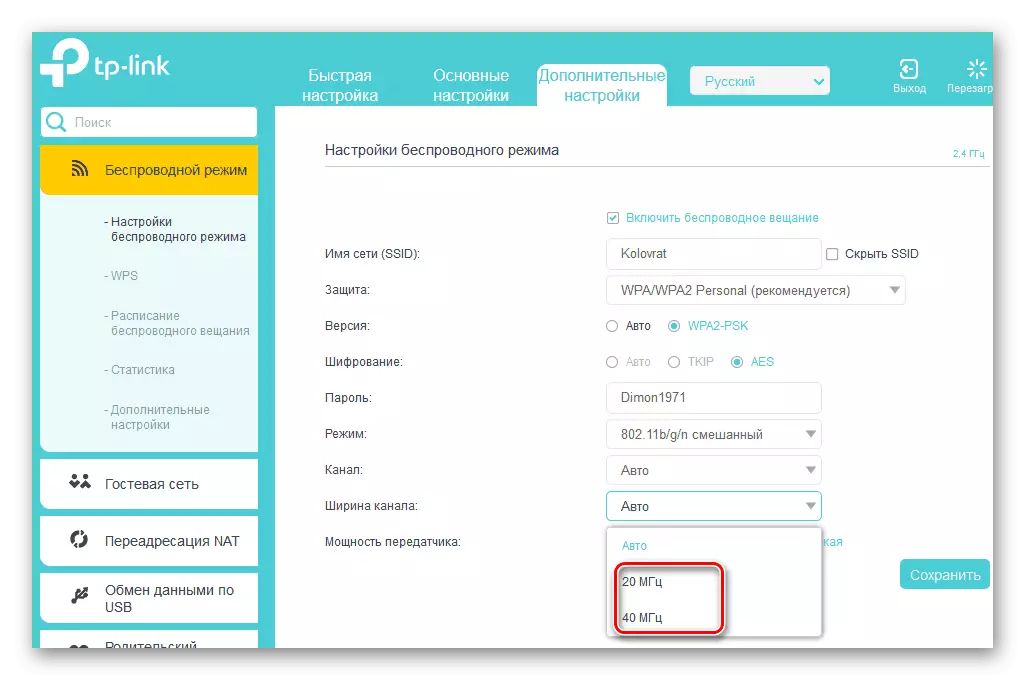
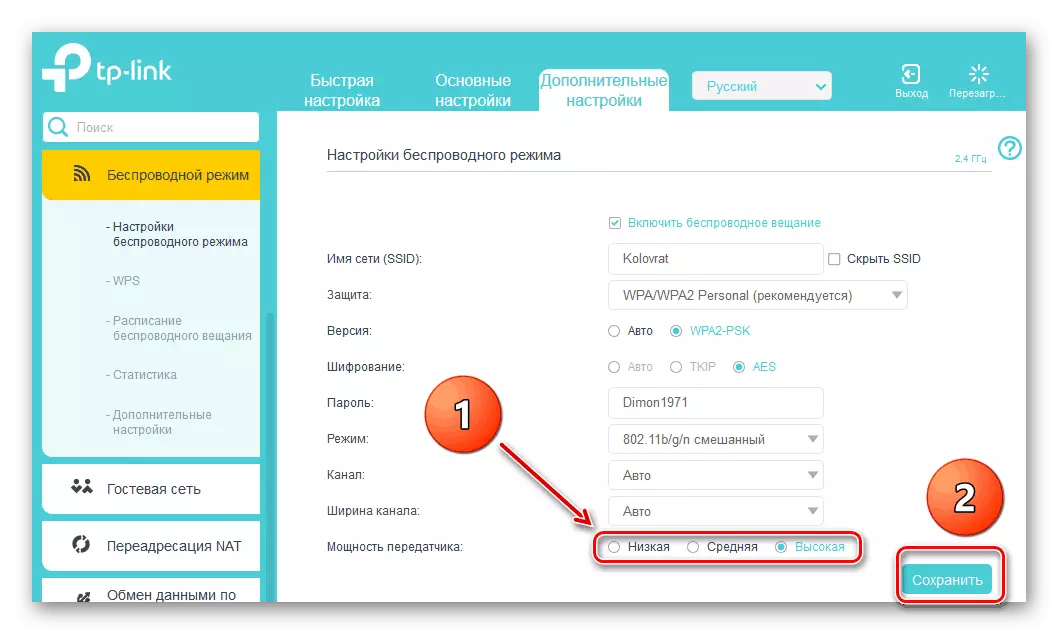
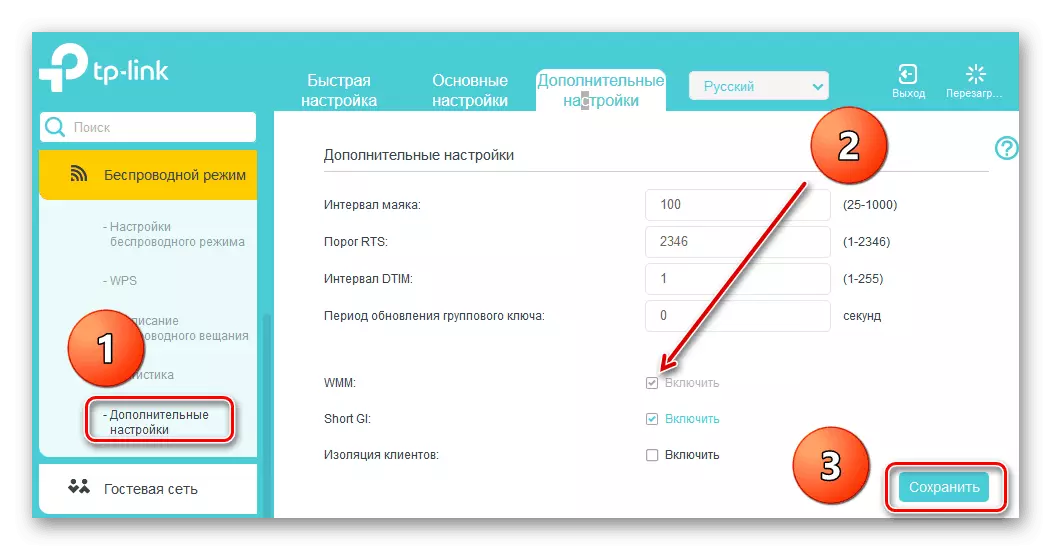
მეთოდი 2: Routher აღდგენა
როუტერის ფუნქციონირების გაუმჯობესება, მათ შორის მონაცემთა გაცვლის მაჩვენებლის გაზრდა, როუტერის ჩამონტაჟებული ფირმა, ე.წ. firmware. ქსელის მოწყობილობების ცნობილი მწარმოებლები პერიოდულად გააუმჯობესებს ამ სეგმენტში გაუმჯობესებას და შეცდომებს. სცადეთ დრო, რათა განაახლოთ ფირმა როუტერის ყველაზე სუფთა. იმის შესახებ, თუ როგორ შეიძლება გაკეთდეს, წაიკითხეთ სხვა მასალაში ჩვენი რესურსი. კარდინალური განსხვავებები სამოქმედო ალგორითმის მიხედვით, ბრენდის მიხედვით არ იქნება.
დაწვრილებით: Refracting TP-Link როუტერი
როგორც ხედავთ, ცდილობენ გაზარდონ ქსელის კავშირის სიჩქარე როუტერი საკმაოდ რეალურად საკუთარი. მაგრამ მიიჩნევენ, რომ ობიექტური მიზეზების გამო, სადენიანი კავშირი ყოველთვის უფრო სწრაფად იქნება, ვიდრე უკაბელო. ფიზიკის კანონები არ მოტყუება. ფართი სიჩქარე თქვენ და უწყვეტი ინტერნეტ კავშირები!
დაწვრილებით: ჩვენ პრობლემის მოგვარება სისტემაში როუტერის ნაკლებობასთან ერთად
