
Sannsynligvis kom mange av oss nær et ubehagelig problem. Når du kobler til Internett, blir hastigheten på datautveksling merkbart faller, og både gjennom det trådløse grensesnittet og RJ-45-kabelen. Det bør umiddelbart bemerkes at maksimal hastighet betydelig av ruterenes produsent er overvurdert for reklameformål og i reelle forhold, vil selvsagt være lavere. Derfor, ikke forvent for mye fra ruteren. Så hva kan gjøres av en enkel jouris hvis ruteren kutter tilkoblingshastigheten?
Korriger problemet med ruterens hastighet
Årsakene til å redusere tilkoblingshastigheten med Internett når du kobler seg gjennom ruteren, kan være et sett. For eksempel, en stor avstand fra nettverksenheten, forstyrrelsen av radiosignalet, antall samtidige abonnenter, den utdaterte ruteren firmware, feilaktige innstillinger. Prøv derfor ikke å fjerne for langt fra ruteren og begrense antall enheter på nettverket innenfor rimelige grenser. Vi vil prøve å løse oppgaven med å øke hastigheten på Internett-tilkoblingen gjennom ruteren.Metode 1: Endre ruteren konfigurasjonen
For effektiv og stabil drift av ditt lokale nettverk må du konfigurere konfigurasjonen av ruteren riktig, avhengig av de lokale forholdene og oppgavene. Hastigheten på mottak og dataoverføring er et av de viktigste kriteriene for hver bruker. La oss se hvor det er i nettgrensesnittet til ruteren, kan påvirke forbedringen av denne indikatoren.
- På hvilken som helst datamaskin eller bærbar PC som er koblet til nettverket med Air eller Wire, åpner du nettleseren. I adressefeltet i nettleseren skriver vi inn den nåværende IP-adressen til ruteren for tiden. Som standard er den oftest 192.168.0.1 eller 192.168.1.1, andre alternativer er mulige. Trykk Enter-tasten.
- I autentiseringsvinduet fyll de aktuelle linjene med påloggings- og passordtilgang. Hvis du ikke endret dem, så er de de samme: admin. Klikk på "OK".
- I webklienten som åpnes, går du til fanen "Avanserte innstillinger".
- På siden Avansert innstillinger velger du delen "Trådløs modus", der vi finner mye nyttig for vellykket prestasjon.
- I undermenyen går vi til "Wireless Settings" -blokken.
- I kolonnen "Beskyttelse" viser vi anbefalt sikkerhetsmodus "WPA / WPA2 Personal". Det er ganske pålitelig for en vanlig bruker.
- Sett deretter Wi-Fi-signalkrypteringstypen på AES. Når du bruker andre typer koding, vil ruteren automatisk trimme hastigheten på opptil 54 Mbps.
- Hvis det ikke finnes noen foreldede enheter til ditt lokale nettverk, er det tilrådelig i "modus" -strengen for å velge "802.11n" -posisjonen.
- Deretter velger du den minst lastede radiokanalen. I Russland kan du velge en av de trettenbandene. Kanaler 1, 6 og 11 som standard er gratis når du automatisk konfigurerer nettverksenheter. Vi tildeler en av dem til ruteren eller bruker tredjeparts programvare for å søke etter gratis kanaler.
- I parameteren "Kanalbredde" legger vi verdien med "Auto" med 20 eller 40 MHz. Erfarne, ved hjelp av elektroniske tjenester eller spesielle programmer for å måle hastigheten på Internett-tilkoblingen, bestemmer vi den beste verdien for dine spesifikke forhold.
- I konklusjonen konfigurer du senderen avhengig av avstanden til de tilkoblede enhetene. Jo lenger avstand, jo høyere bør kraften til radiosignalet være. Vi bruker i praksis og forlater den beste posisjonen. Ikke glem å lagre konfigurasjonen.
- Vi går tilbake til forrige undermeny og skriver inn "Avanserte innstillinger" i trådløs modus. Slå på "Wi-Fi Multimedia" ved å sette et merke i feltet "WMM". Ikke glem å bruke denne funksjonen i egenskapene til den trådløse modulen til plugin-enhetene. For å fullføre ruteren, klikk på Lagre-knappen. Ruteren starter på nytt med nye parametere.
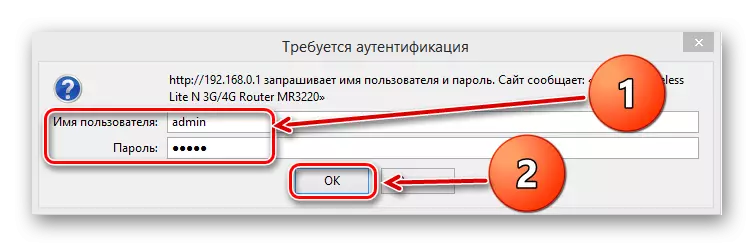
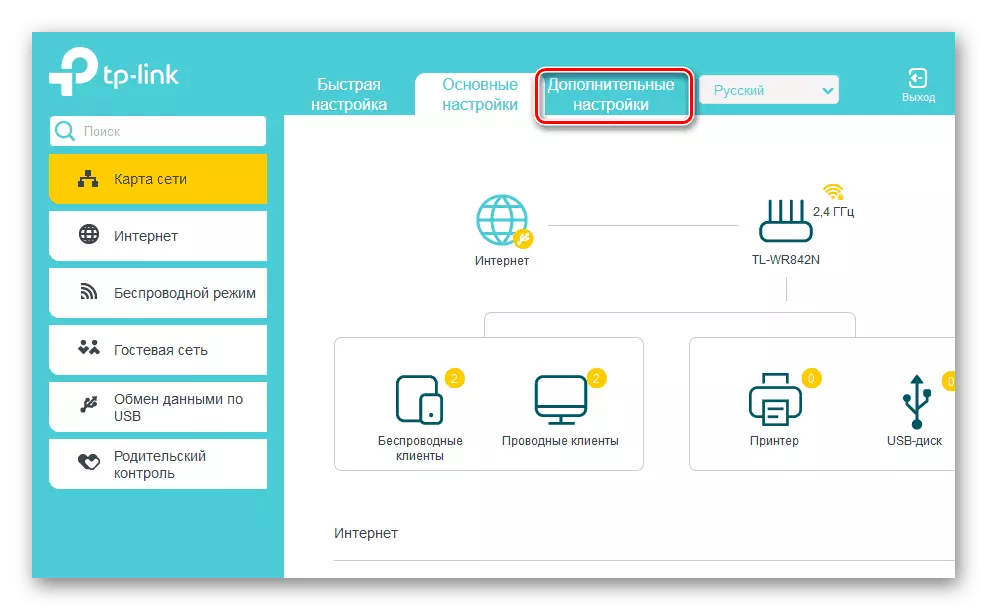
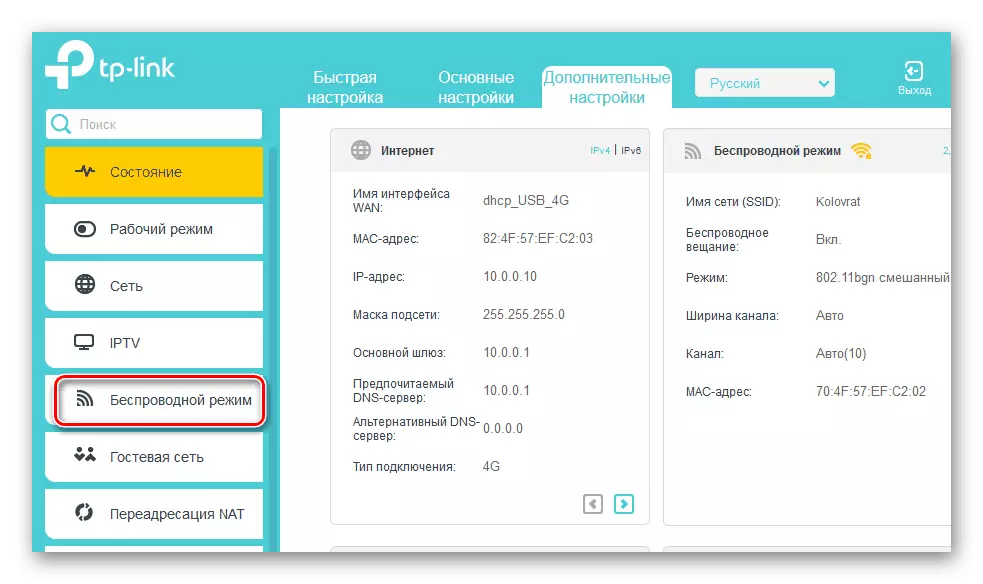
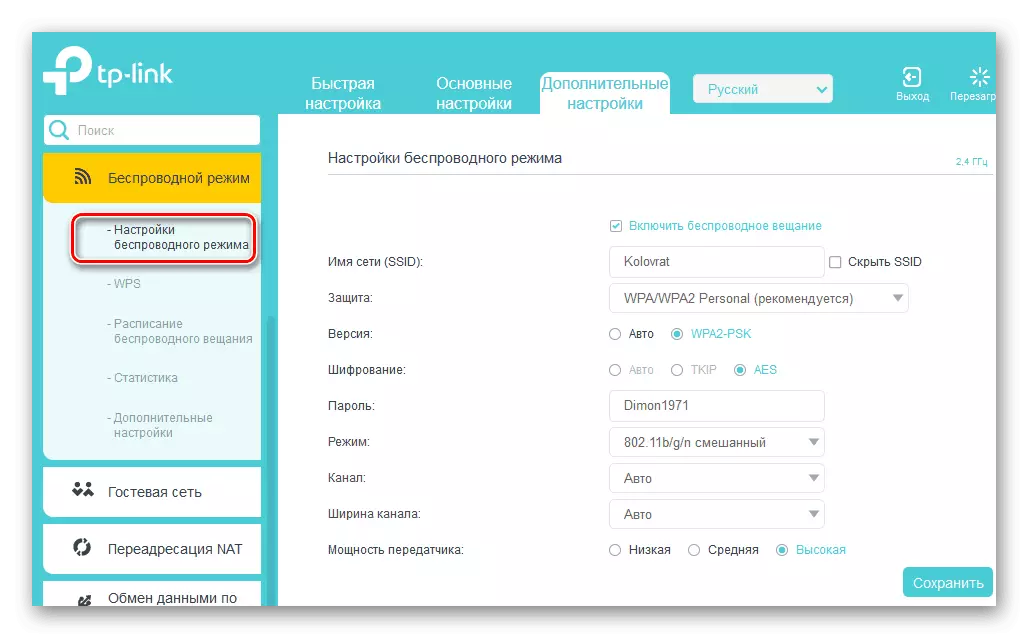
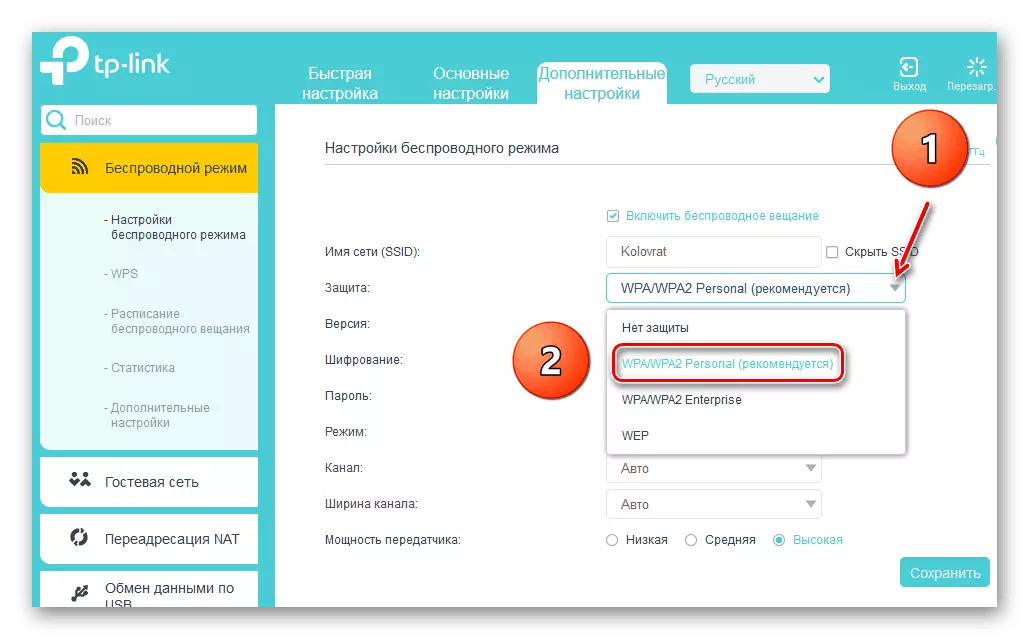
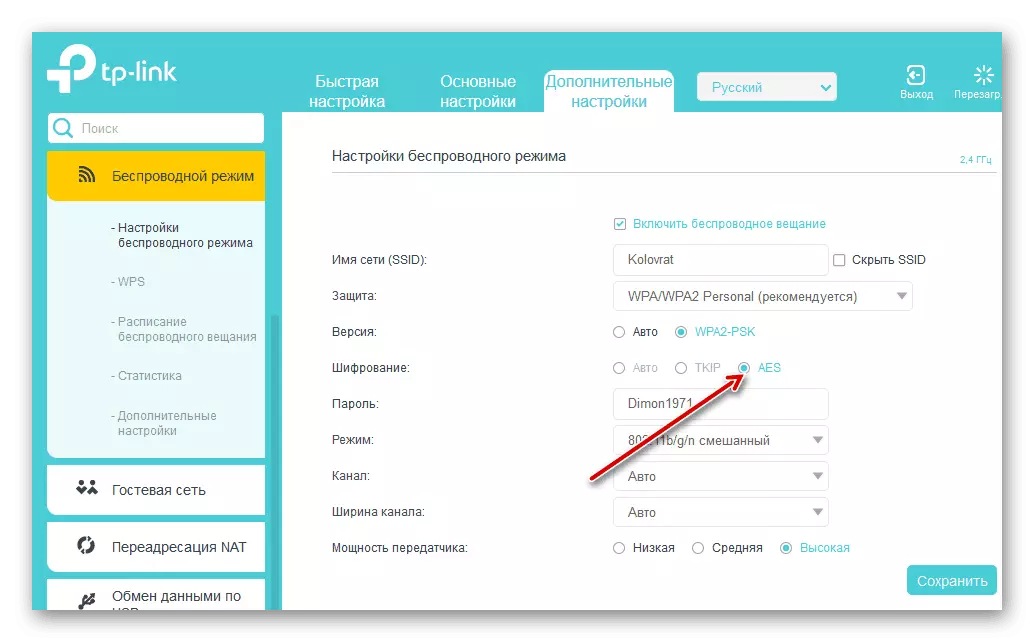
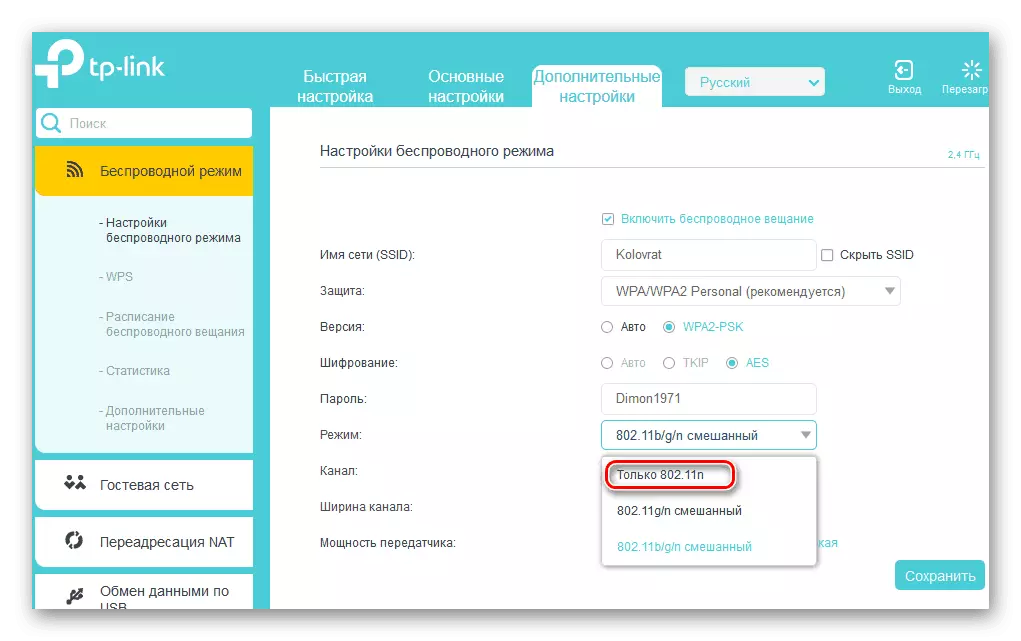
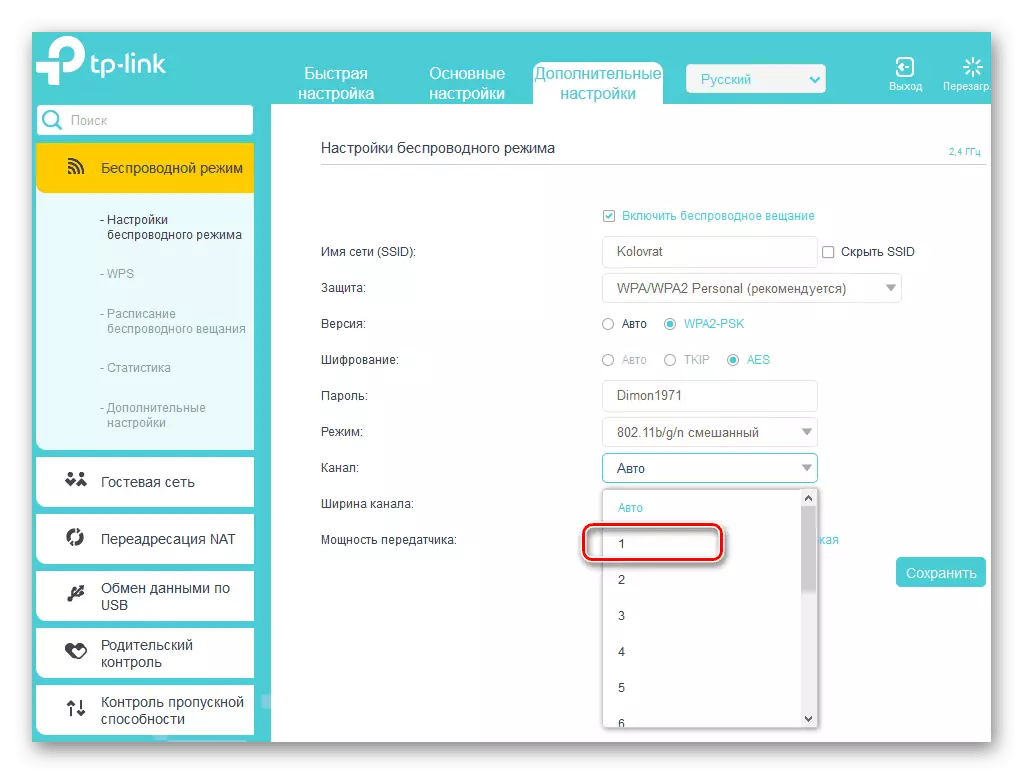
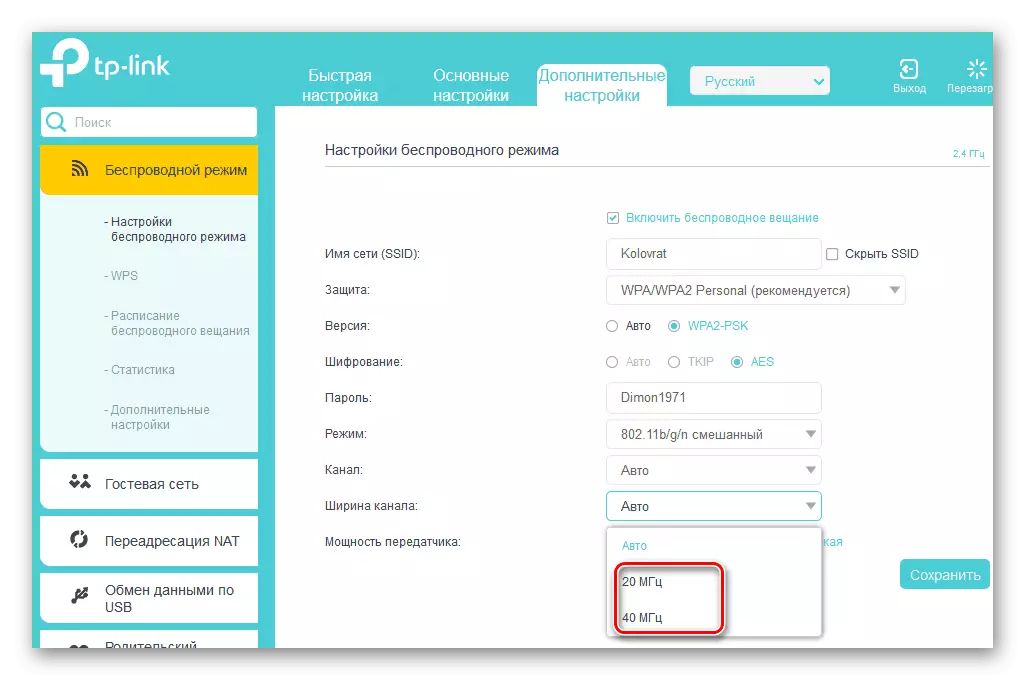
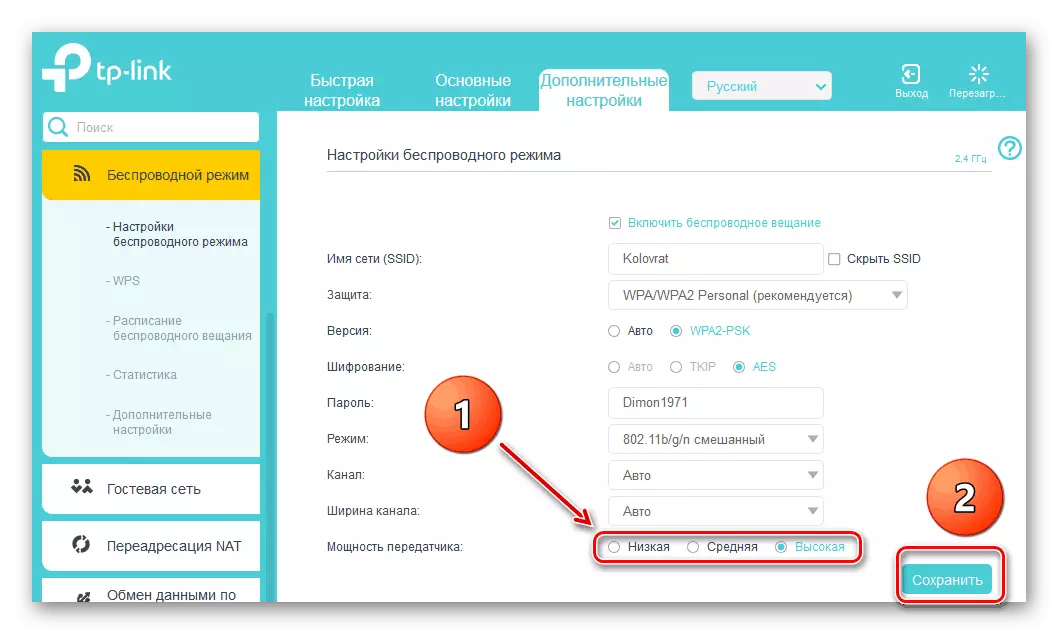
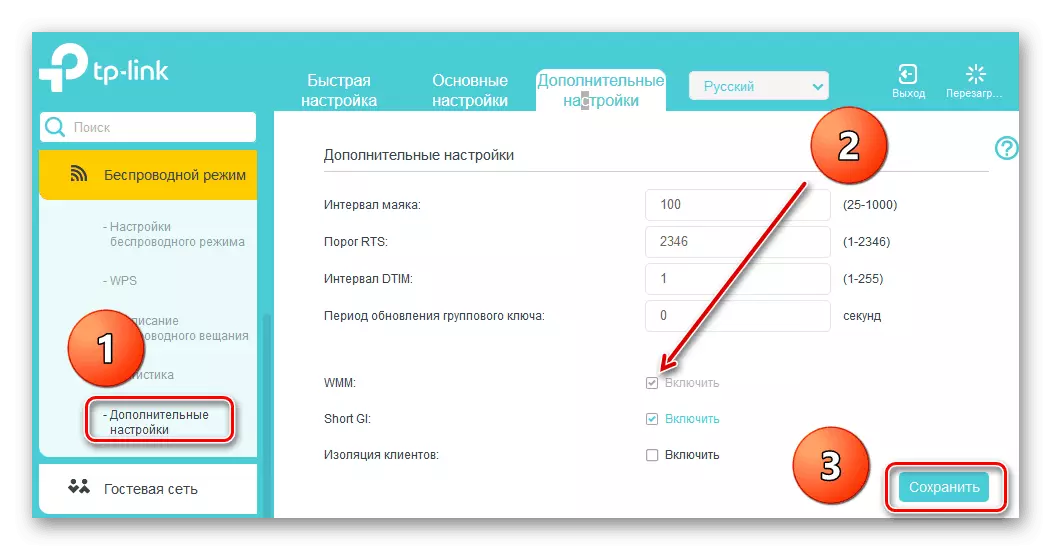
Metode 2: routher gjenoppbygging
Forbedre driften av ruteren, inkludert for å øke datautvekslingen, kan oppdatere den innebygde firmwareen til ruteren, den såkalte firmware. Berømte produsenter av nettverksenheter forbedrer periodisk forbedringer og korrekte feil i dette segmentet. Prøv på tide for å oppdatere fastvaren til ruteren til den mest friske. Om hvordan det kan gjøres, les i et annet materiale på vår ressurs. Kardinalforskjeller i handlingsalgoritmen avhengig av merkevaren her vil ikke være.
Les mer: Bryting av TP-Link Router
Som du kan se, prøv å øke hastigheten på nettverksforbindelsen gjennom ruteren ganske faktisk på egen hånd. Men vurder at på grunn av objektive årsaker vil den kablede tilkoblingen alltid være raskere enn trådløst. Fysikklover vil ikke bedra. Mellomhastighet Du og uavbrutt Internett-tilkoblinger!
Les også: Vi løser problemet med mangelen på en ruter i systemet
