
Valószínűleg sokan közel jöttek egy kellemetlen problémához. Az internethez való csatlakozáskor az adatcsere sebessége észrevehetően esik, és mind a vezeték nélküli interfészen, mind az RJ-45 kábelen keresztül. Azonnal meg kell jegyezni, hogy az útválasztó gyártó által meggyújtott maximális sebességet túlbecsülik hirdetési célokra és valós körülmények között, természetesen alacsonyabb lesz. Ezért ne várj túl sokat az útválasztóból. Tehát mit lehet tenni egy egyszerű Jouris, ha az útválasztó csökkenti a kapcsolódási sebességet?
Morradja a problémát az útválasztó sebességével
A kapcsolat sebességének az interneten történő összekapcsolásának okai az útválasztó keresztül történő csatlakoztatáskor egy sor. Például egy nagy távolság a hálózati eszköz, a beavatkozás a rádiójel száma egyidejűleg csatlakozó előfizetők, az elavult router firmware, helytelenül elvégzett beállításokat. Ezért próbálja meg, hogy ne távolítsa el túl messzire az útválasztótól, és korlátozza a hálózaton lévő eszközök számát ésszerű határértékeket. Megpróbáljuk összejönni, hogy megoldjuk az internetkapcsolat sebességének növelését az útválasztón keresztül.1. módszer: A router konfigurációjának módosítása
A helyi hálózat hatékony és stabil működéséhez megfelelően be kell állítania az útválasztó konfigurációját a helyi feltételektől és a feladatoktól függően. A fogadás és az adatátvitel sebessége az egyes felhasználók egyik legfontosabb kritériuma. Lássuk, hol van az útválasztó webes felületén, befolyásolhatja a mutató javulását.
- Bármely számítógépen vagy laptopon, amely levegővel vagy vezetékkel csatlakozik, nyissa meg az internetes böngészőt. A böngésző cím mezőjében jelenleg megadjuk az útválasztó jelenlegi IP-címét. Alapértelmezés szerint a leggyakrabban 192.168.0.1 vagy 192.168.1.1, más lehetőségek is lehetségesek. Nyomja meg az Enter billentyűt.
- A hitelesítési ablakban töltse ki a megfelelő sorokat a bejelentkezési és jelszavas hozzáféréssel. Ha nem változtatta meg őket, akkor ugyanazok: admin. Kattintson az "OK" gombra.
- A megnyíló webes ügyfélben menjen a "Speciális beállítások" fülre.
- A Speciális beállítások oldalon válassza ki a "Vezeték nélküli mód" részt, ahol sok hasznos hasznos a sikeres eléréséhez.
- Az almenüben megyünk a "Vezeték nélküli beállítások" blokkba.
- A "Védelem" oszlopban bemutatjuk az ajánlott biztonsági módot "WPA / WPA2 személyes". Ez elég megbízható egy hétköznapi felhasználó számára.
- Ezután állítsa be a Wi-Fi jel titkosítási típusát az AES-re. Ha más típusú kódolást használ, az útválasztó automatikusan 54 Mbps sebességet fog vágni.
- Ha nincsenek elavult eszközök a helyi hálózathoz, ajánlatos a "Mode" karakterláncban kiválasztani a "802.11n" pozíciót.
- Ezután válassza ki a legkevésbé betöltött rádiócsatornát. Oroszországban választhat a tizenhárom zenekar egyikét. Az 1, 6 és 11 csatornák alapértelmezés szerint ingyenesek, ha automatikusan konfigurálják a hálózati eszközöket. Az egyiket hozzárendeljük az útválasztóhoz, vagy harmadik féltől származó szoftvert használunk az ingyenes csatornák kereséséhez.
- A "Csatorna szélesség" paraméterben az értéket az "Auto" -val 20 vagy 40 MHz-el helyezzük. Tapasztalt, online szolgáltatások vagy speciális programok segítségével az internetkapcsolat sebességének mérésére, meghatározzuk az adott feltételek legjobb értékét.
- Következtetésben állítsa be a távadó teljesítményét a csatlakoztatott eszközök távolságától függően. A távolabbi távolság, annál nagyobb a rádiójel hatalma. A gyakorlatban töltjük, és elhagyjuk a legjobb helyzetet. Ne felejtse el menteni a konfigurációt.
- Visszatérünk az előző almenübe, és beírjuk a vezeték nélküli mód "Speciális beállításait". Kapcsolja be a "Wi-Fi multimédiát", ha egy jelet a "WMM" mezőbe helyezi. Ne felejtse el ezt a funkciót használni a plug-in eszközök vezeték nélküli moduljának tulajdonságaiban. A router beállítása befejezéséhez kattintson a Mentés gombra. Az útválasztó új paraméterekkel újraindul.
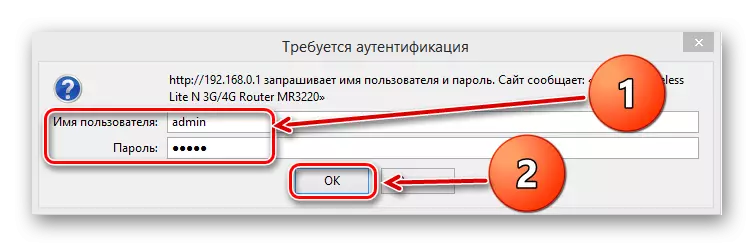
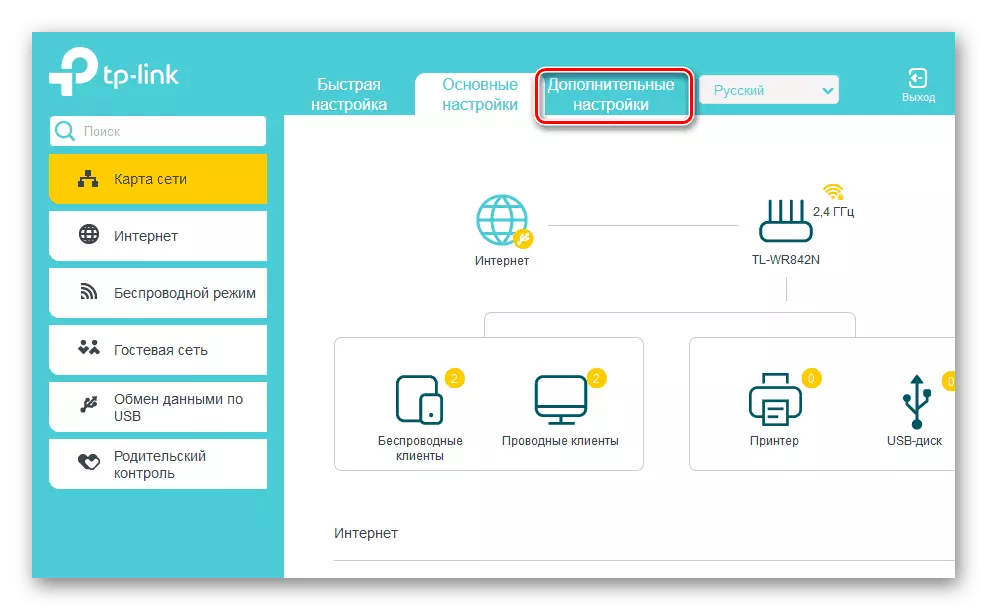
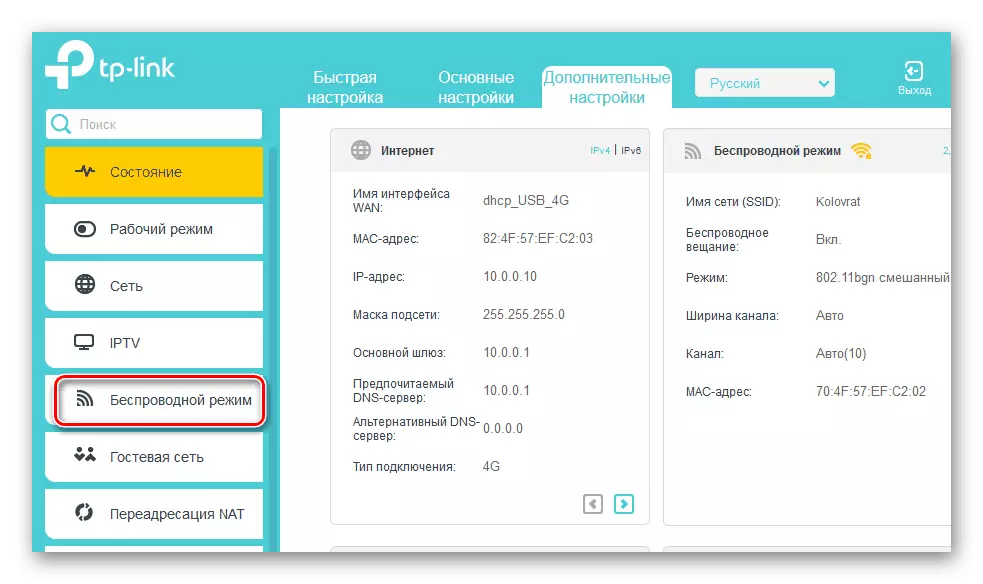
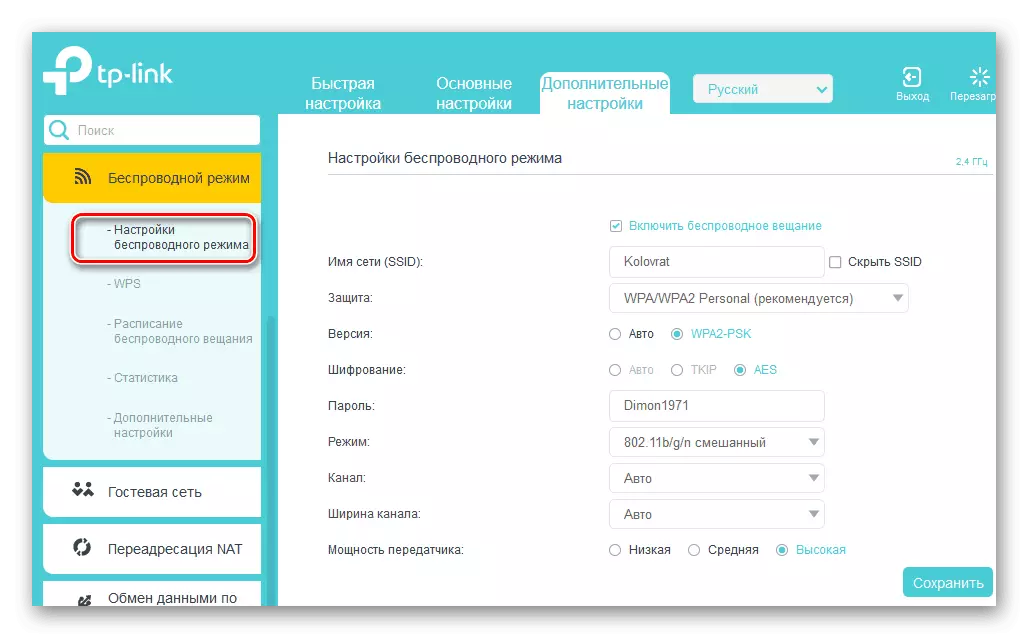
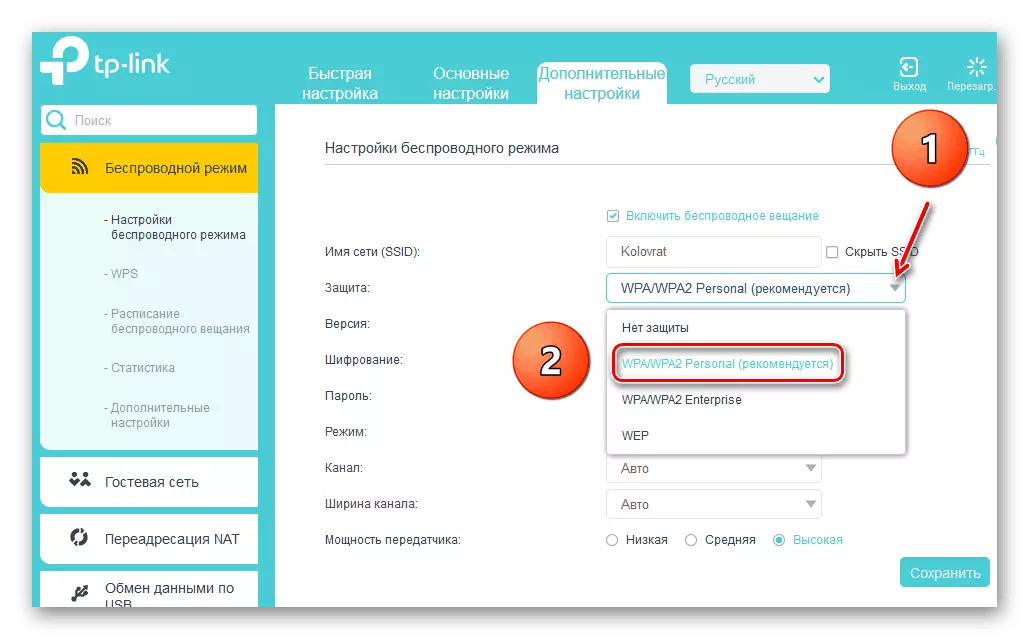
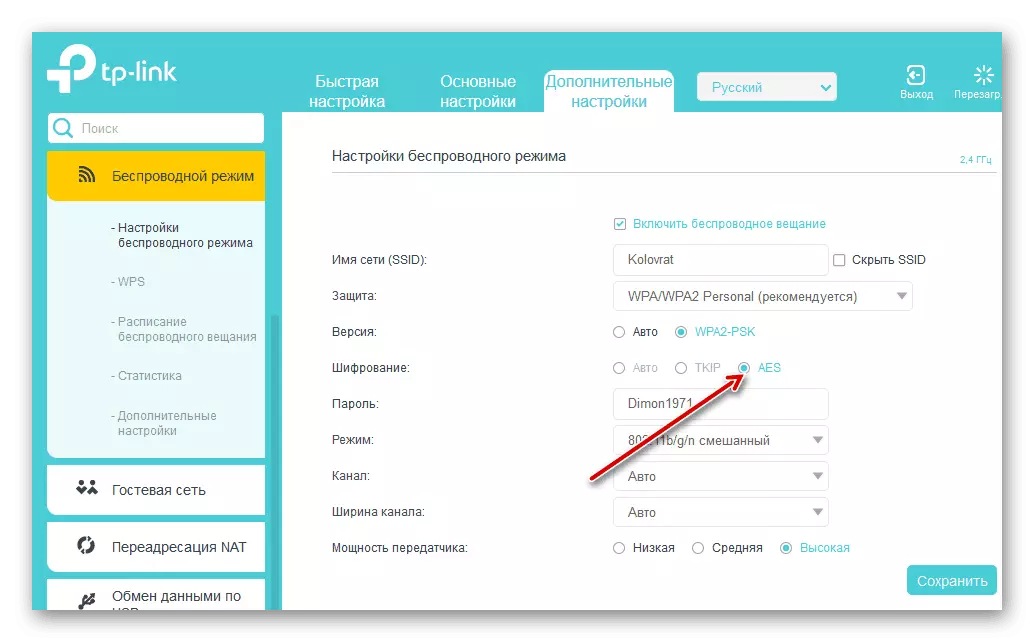
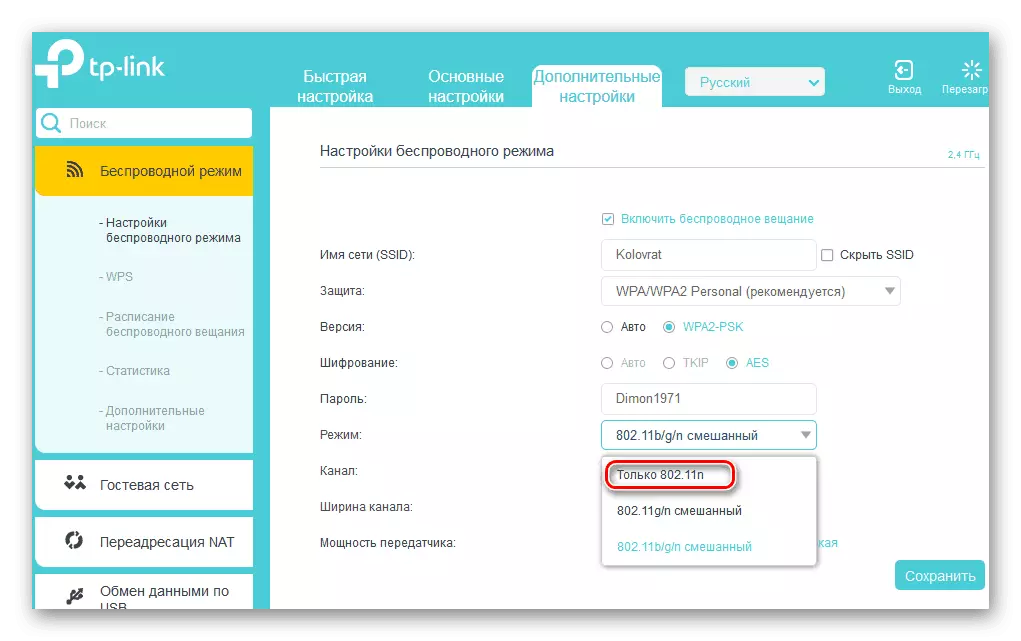
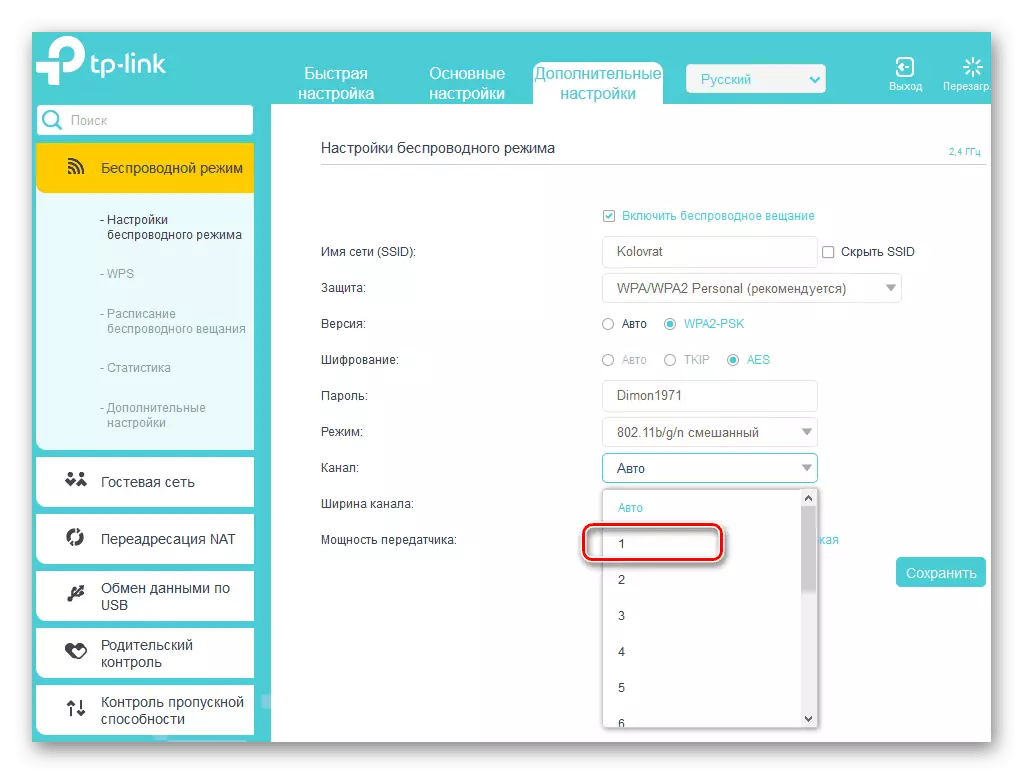
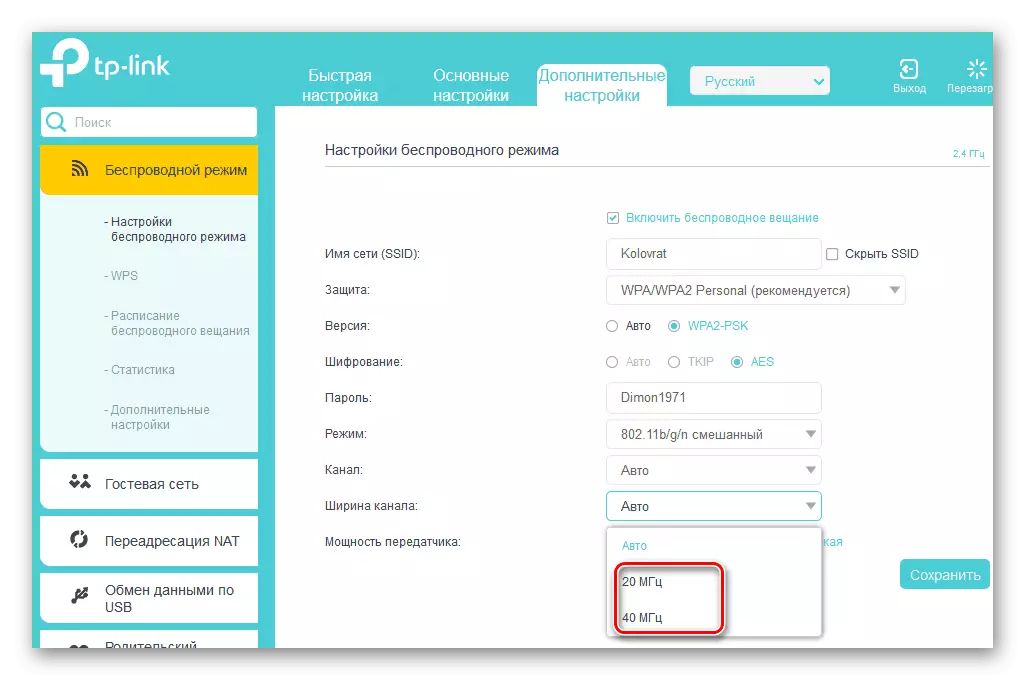
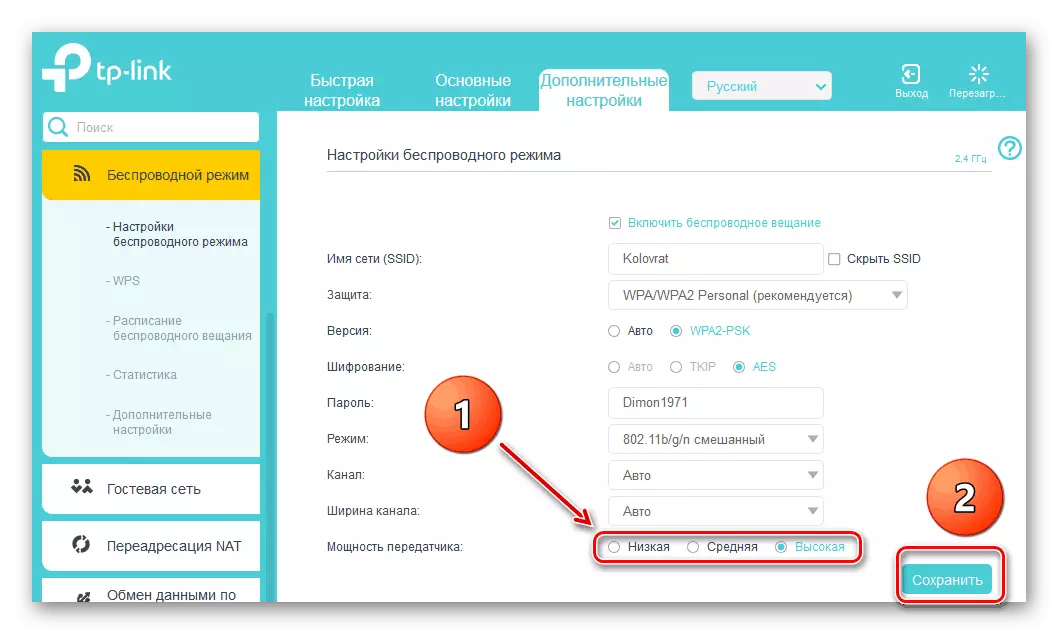
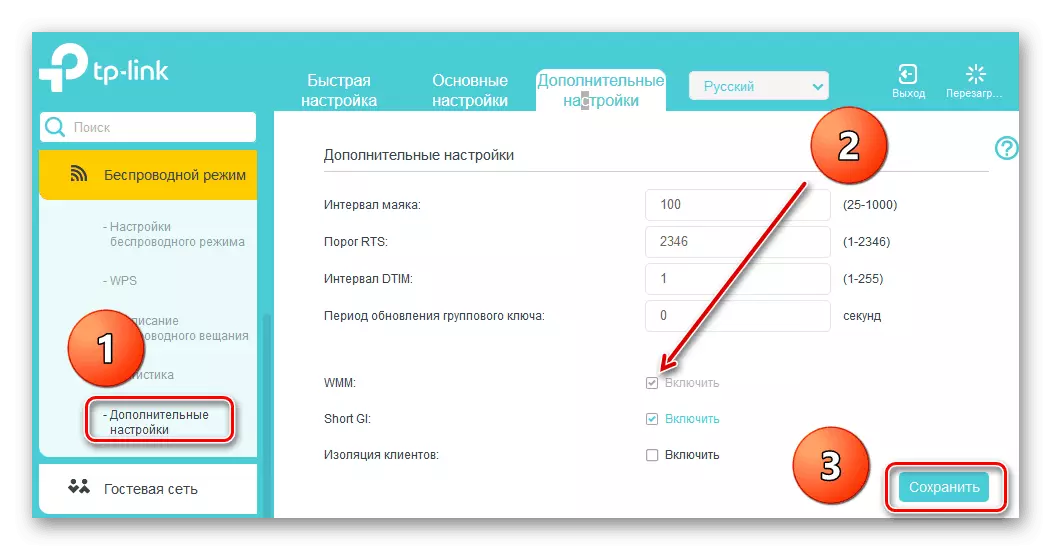
2. módszer: Routher Reading
Az útválasztó működésének javítása, beleértve az adatcsere sebességének növelését, frissítheti az útválasztó beépített firmware-jét, az úgynevezett firmware-t. A hálózati eszközök híres gyártói rendszeresen javítják a javításokat és a helyes hibákat ebben a szegmensben. Próbálja meg időben, hogy frissítse az útválasztó firmware-jét a legrosszabbra. Arról, hogy hogyan lehet elvégezni, olvassa el egy másik anyagot az erőforrásunkban. A kardinális különbségek az akció algoritmusában, a márkától függően itt nem lesznek.
Bővebben: TPACTING TP-LINK ROUTER
Amint láthatja, próbálja meg növelni a hálózati kapcsolat sebességét az útválasztón keresztül valójában önmagában. De úgy véljük, hogy objektív okok miatt a vezetékes kapcsolat mindig gyorsabb lesz, mint a vezeték nélküli. A fizikai törvények nem fognak megtéveszteni. Hely sebessége Ön és szünetmentes internetkapcsolatok!
Olvassa el továbbá: megoldjuk a problémát a rendszer router hiányával
