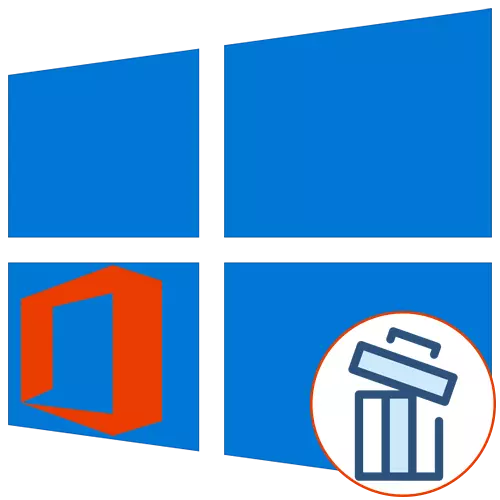
Microsoft Office 2016-softwarepakke er installeret på en computer, mange brugere over hele verden, men nogle gange skal du fjerne denne komponent på grund af forskellige årsager. For Windows 10 ejere er der så mange tre metoder til implementering af opgaven. I dette tilfælde kan du være sikker på, at alle resterende filer også vil blive rengjort. Lad os overveje hver tilgængelig mulighed i rækkefølge.
Metode 1: Microsoft Support and Recovery Assistant
Som den første metode ønsker vi at demontere værktøjet kaldet Microsoft Support and Recovery Assistant, som er officiel og er beregnet til at løse forskellige opgaver, der opstår under interaktion med operativsystemet. Funktionaliteten af denne applikation indeholder en mulighed, der giver dig mulighed for at slippe af med dagens komponent.
Download Microsoft Support and Recovery Assistant fra det officielle websted
- Klik på linket ovenfor for at komme til Microsoft Support and Recovery Assistant Download side. Der skal du klikke på knappen "Download".
- Forvent installationen af installationsprogrammet download og start det straks.
- Der vil være verifikation af krav til ansøgningen. Denne proces vil tage bogstaveligt talt et par minutter, og du behøver kun ikke lukke det aktive vindue.
- Når installationsadvarslen vises, skal du klikke på "Installer".
- Start og udpakning af de nødvendige filer. Fremskridt Denne operation kan spores i samme vindue.
- Dernæst skal du bekræfte reglerne i licensaftalen for at starte interaktion med den etablerede software.
- Det sidste trin før start af programmet - Opdatering af sprogressourcer. Du kan endda springe over det, fordi grænsefladen vil blive vist på russisk.
- I Microsoft Support and Recovery Assistant skal du gå til afsnittet "Office".
- Her skal du vælge "Jeg har Office installeret, men jeg har problemer med at afinstallere det".
- Marker punktet "Ja" af markøren, når den berørte computer og gå videre.
- Vent på, at opgaven automatisk løses.
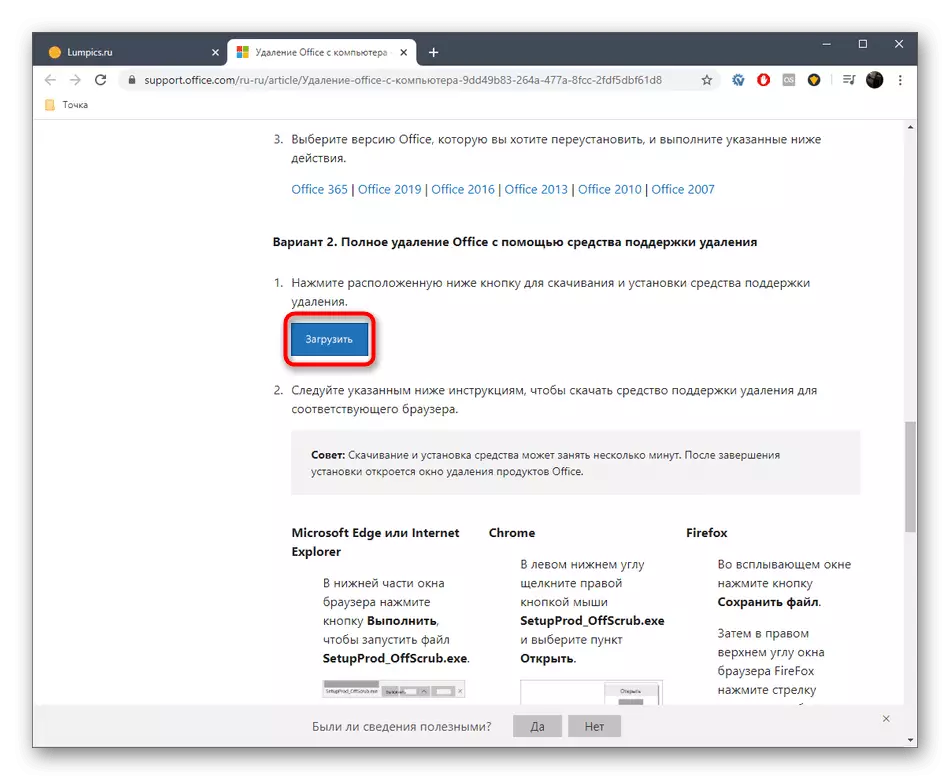
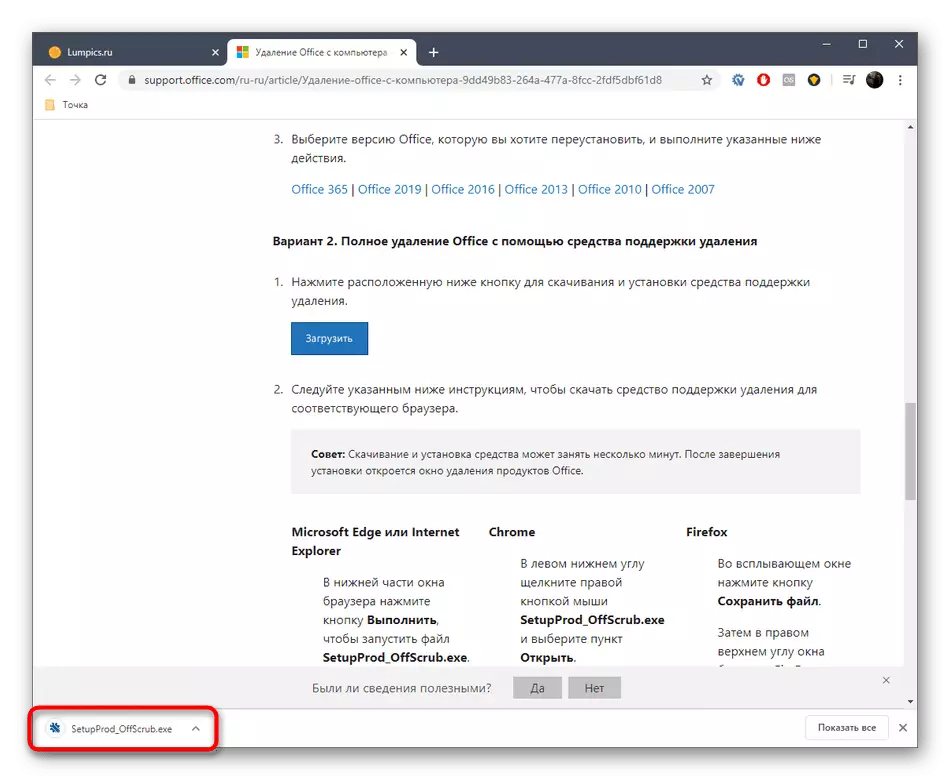
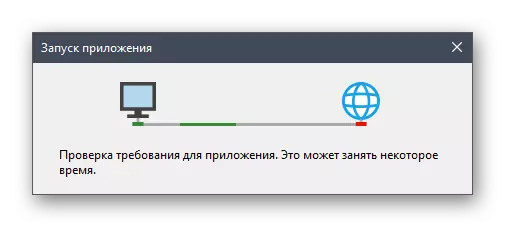
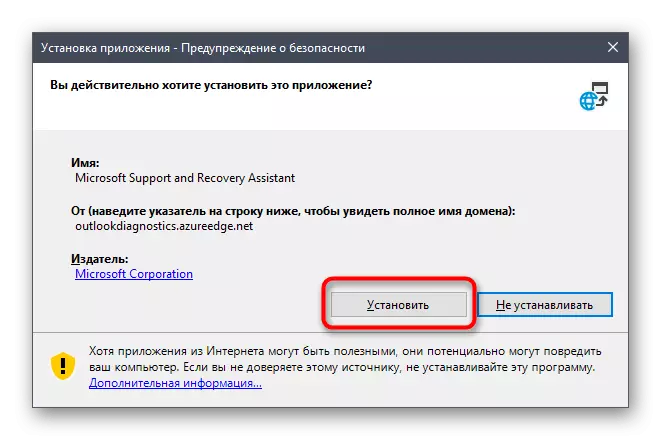
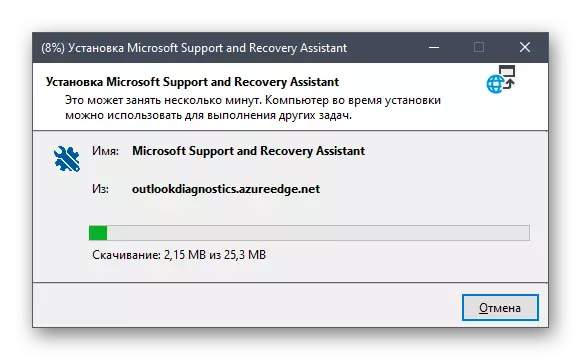
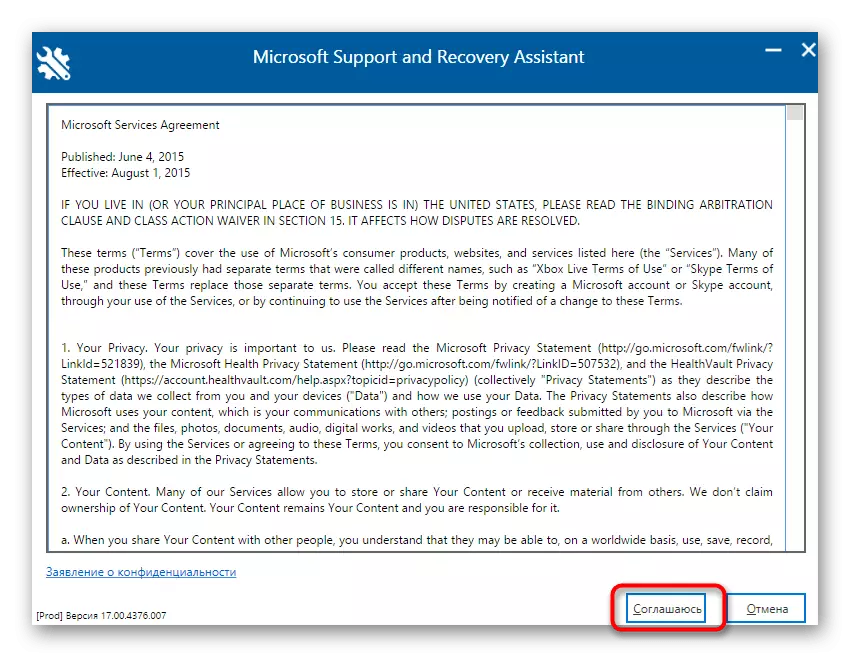
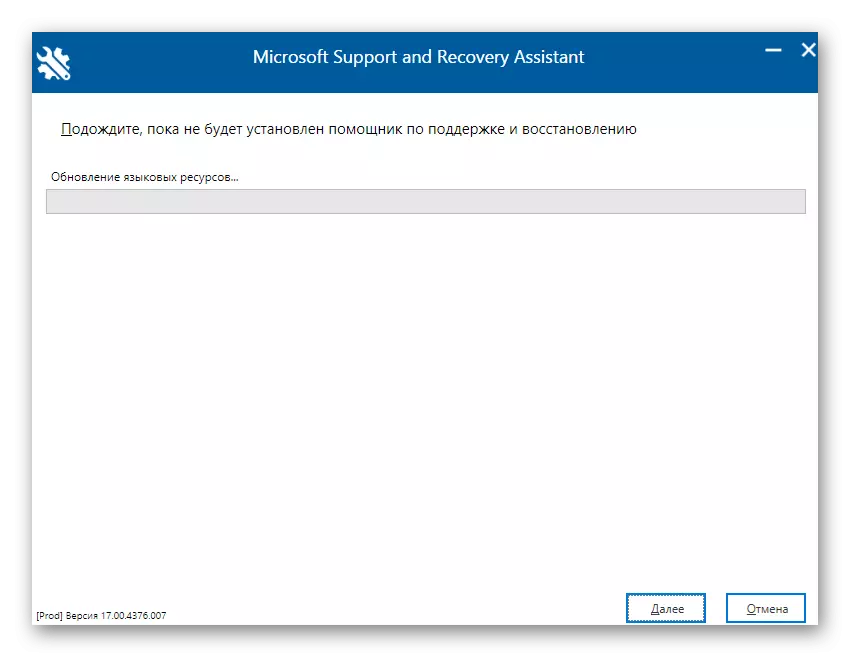
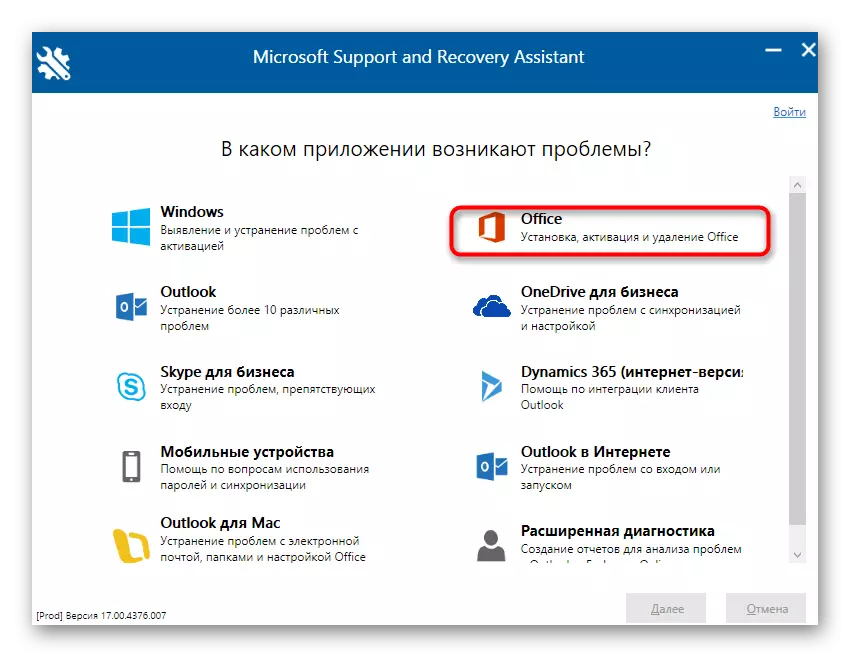
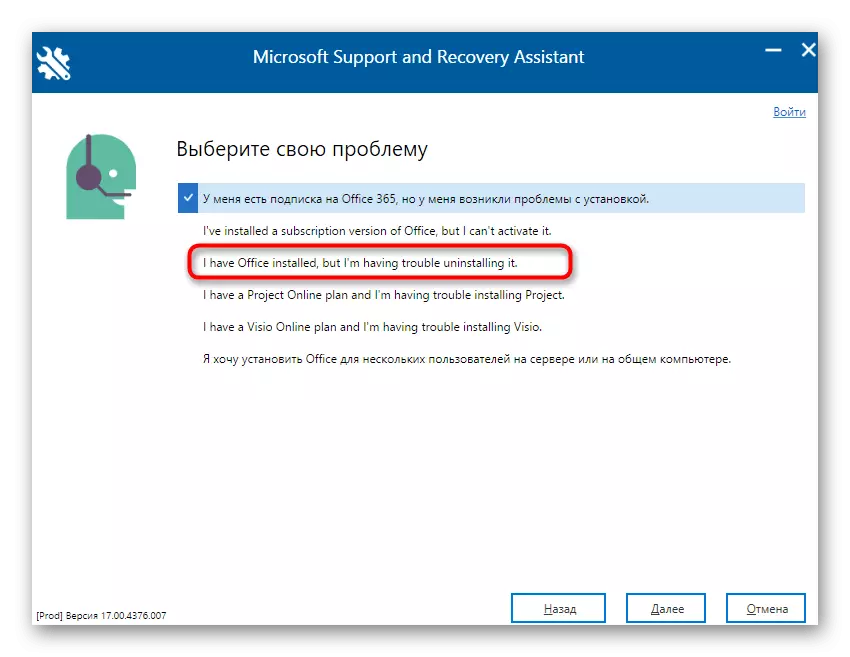
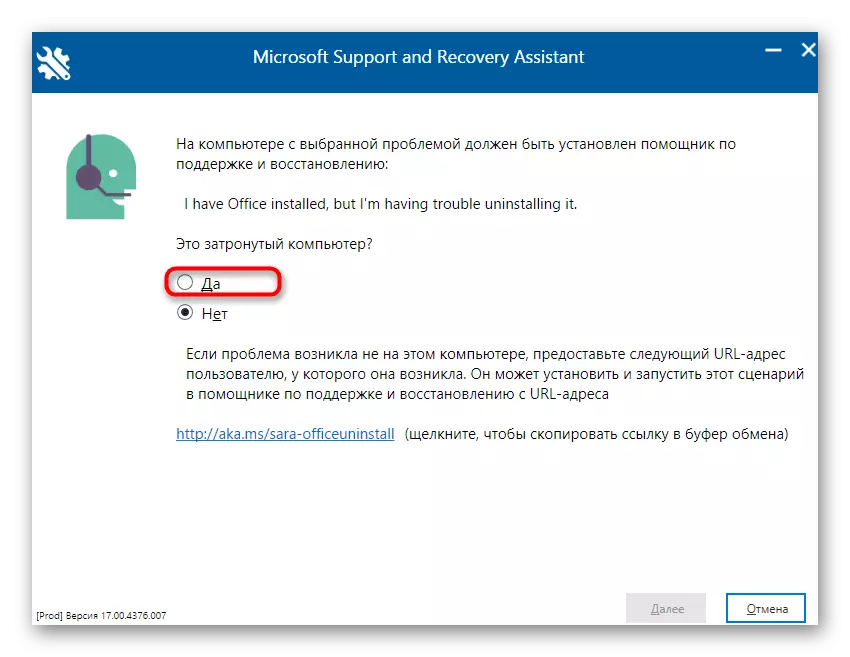
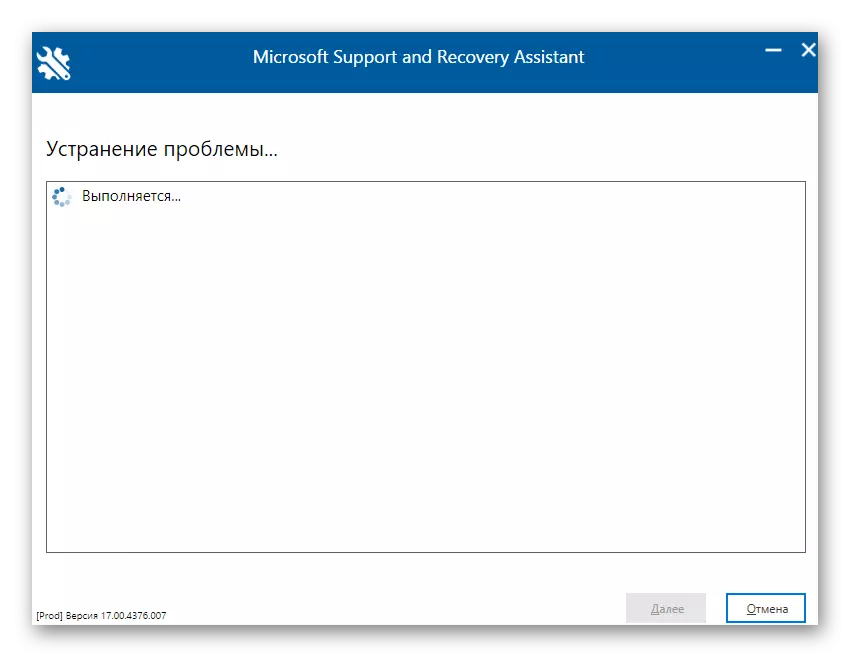
En anmeldelse af beredskab til at slette Microsoft Office 2016 vises på skærmen. Du bør kun bekræfte starten på at afinstallere og vente, indtil rengøring fra alle filer er ryddet. Når operationen er afsluttet, viser skærmen den relevante meddelelse om succesen med dens udførelse.
Metode 2: Softwareprogrammer fra tredjepartsudviklere
Løsninger fra tredjepartsudviklere er den bedste metode til fuldt ud at afinstallere næsten enhver software til de brugere, der ikke vil selvstændigt udføre alle handlinger, eller nogen passer ikke til standardfunktionaliteten af operativsystemet. Tematiske applikationer Der er en stor mængde, men vi kan ikke overveje dem alle inden for en manual, så vi tilbyder at blive på iobit Uninstaller.
- Når du har downloadet og installeret Iobit Uninstaller, skal du køre programmet, hvor du går til afsnittet "Alle programmer" og kontroller afkrydsningsfeltet fra Microsoft Office 2016.
- Nu aktiveres toppen af den grønne knap "Afinstaller", hvorefter du skal klikke på.
- I vinduet, der vises, skal du markere afkrydsningsfeltet "automatisk slette alle resterende filer" og klikke på knappen "Afinstaller".
- Vent, indtil operationen udføres, hvorefter skærmen viser meddelelsen om en vellykket fjernelse af komponenten.
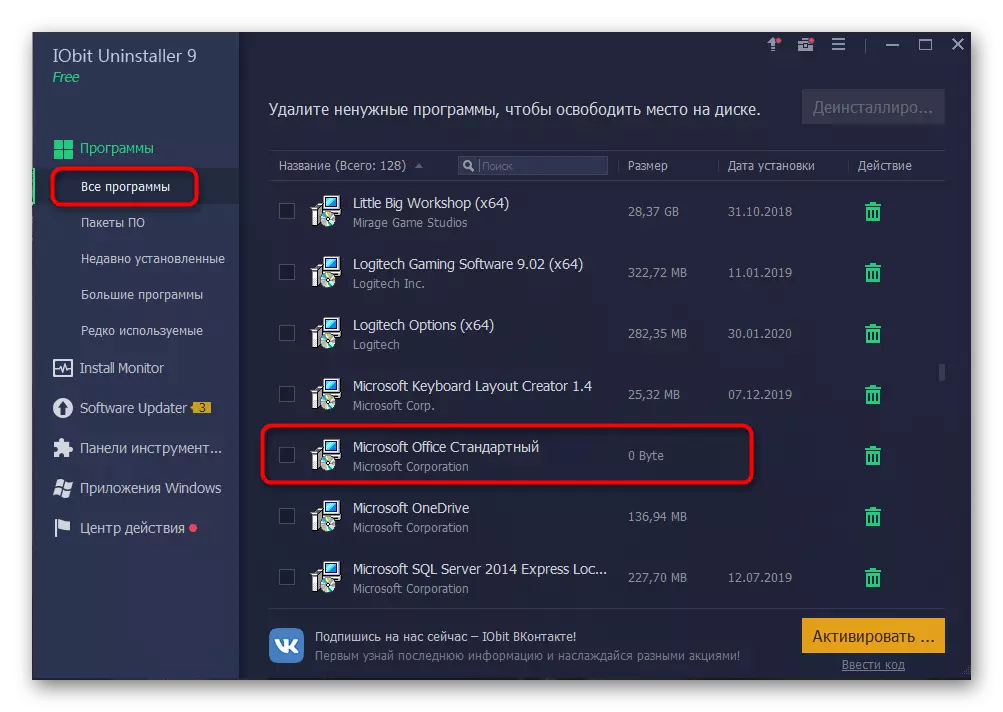
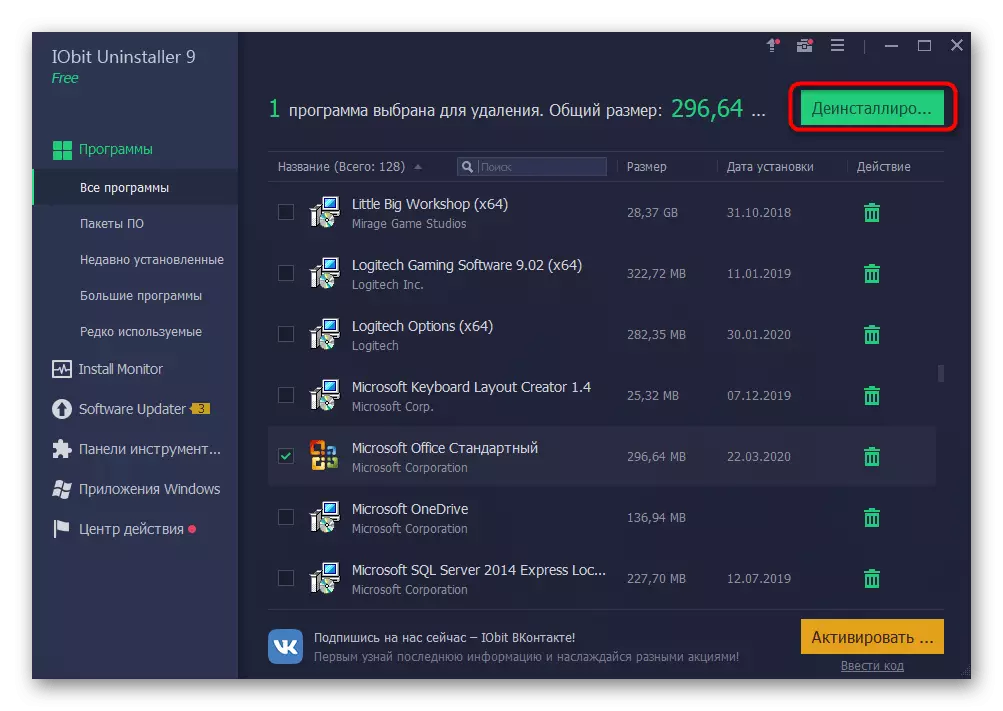
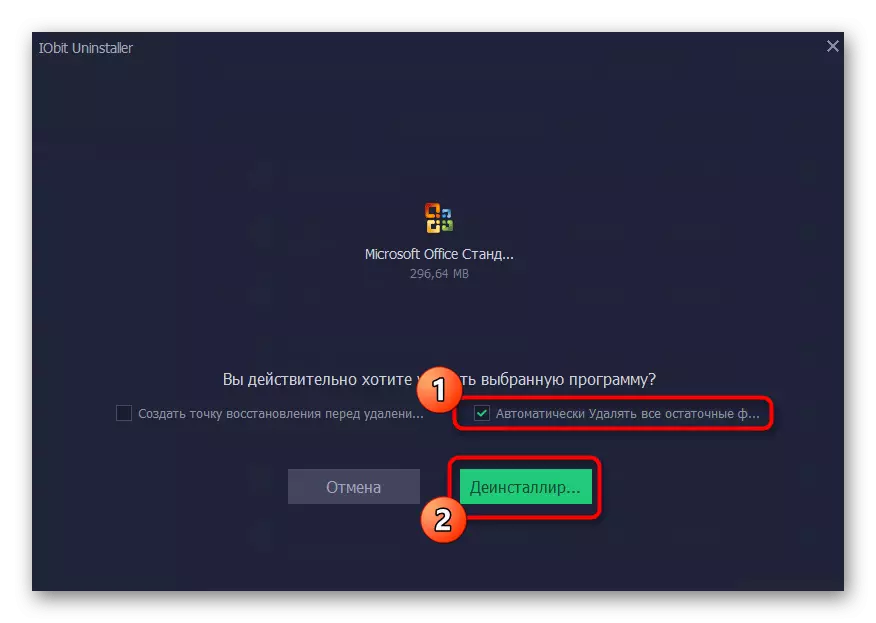
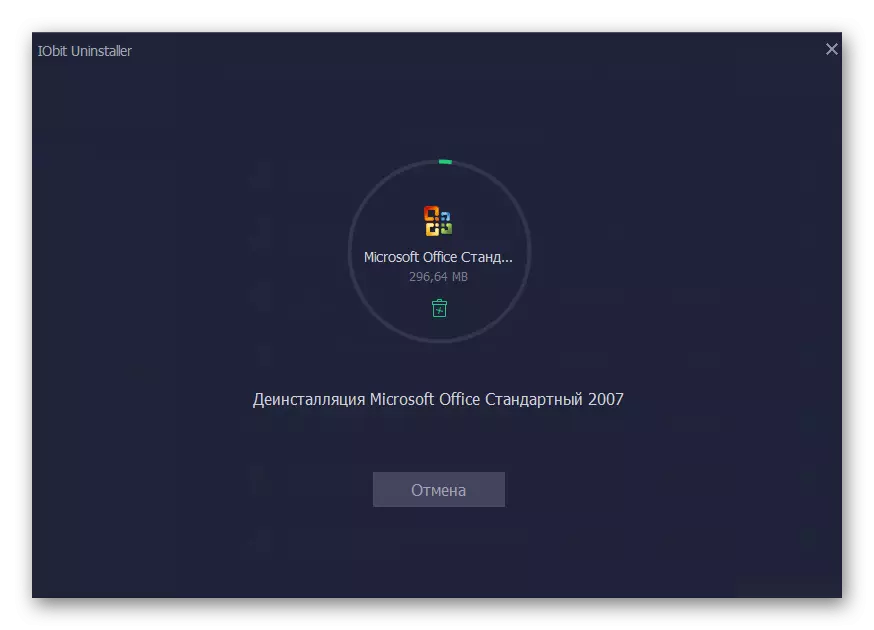
Som du allerede ved, er der mange analoger af Iobit Uninstaller, som kan bruges i tilfælde, hvor behandlingen af softwaren af en eller anden grund ikke kom op. Vi foreslår at gøre dig bekendt med de bedste repræsentanter for sådan software i en separat anmeldelse på vores hjemmeside, mens du flytter på følgende link. Takket være en kort beskrivelse vil du nemt vælge den optimale løsning for dig selv, og du kan slette et absolut et program med sine resterende filer.
Læs mere: Programmer for at fjerne programmer
Metode 3: Start Windows
Den sidste metode til vores dags materiale er at bruge standardindstillingerne til Windows 10 til at slette Office 2016. Ulempen ved denne indstilling er, at efter at afinstallere, skal du selvfølgelig åbne registreringseditoren og slette resterende filer, samt bruge det hårde disk fra harddisken for at finde andre relaterede elementer. Lad os tale om det for alle yderligere.
- Til at begynde med skal du udføre hovedfasen af fjernelse. Åbn "Start" og gå til menuen "Parametre".
- Åbn afsnittet "Programmer".
- Her finder du Microsoft Office 2016 og klik på applikationerne.
- I menuen, der vises, skal du vælge Slet.
- Bekræft starten på afinstallation.
- I vinduet, der åbnes, kan du spore fremskridtene i den aktuelle drift.
- I slutningen vil en vellykket sletning blive modtaget.
- Åbn nu "Kør" -værktøjet via standard Win + R-tasterne, hvor i feltet Skriv REGEDIT og klik på Enter for at anvende kommandoen.
- Registreringseditoren starter, hvor du åbner menuen Rediger og vælg Slet. Du kan åbne søgeværktøjet via CTRL + F-kombinationen.
- I linjen skal du indtaste navnet på programmet og klikke på "Find Next".
- Slet alle de nøgler, der findes via kontekstmenuen, som åbner ved at klikke på højre museknap på parameterstrengen.
- Åbn "Explorer", slip gennem søgningen igen til den aktuelle komponent og slet de resterende filer. Efter glem ikke at rense "kurven" fra unødvendige elementer.
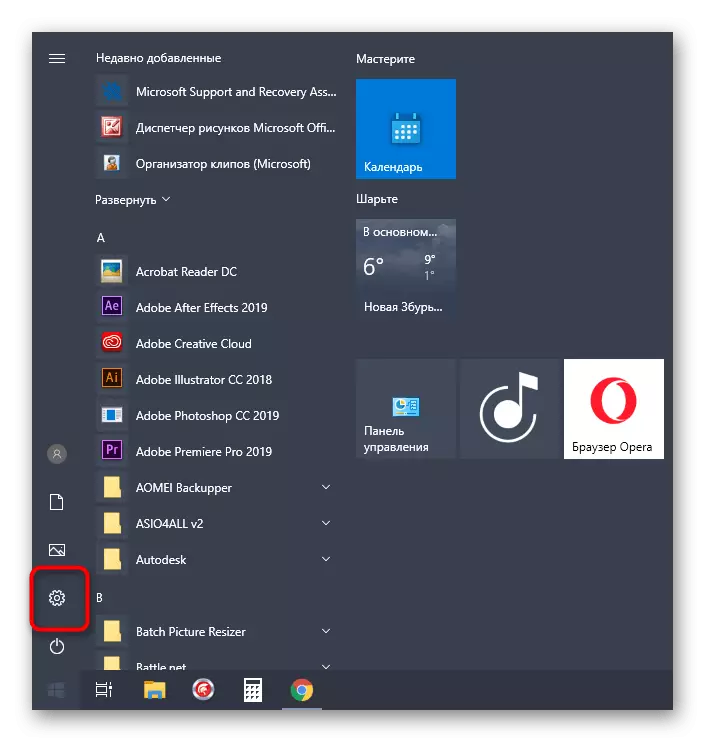
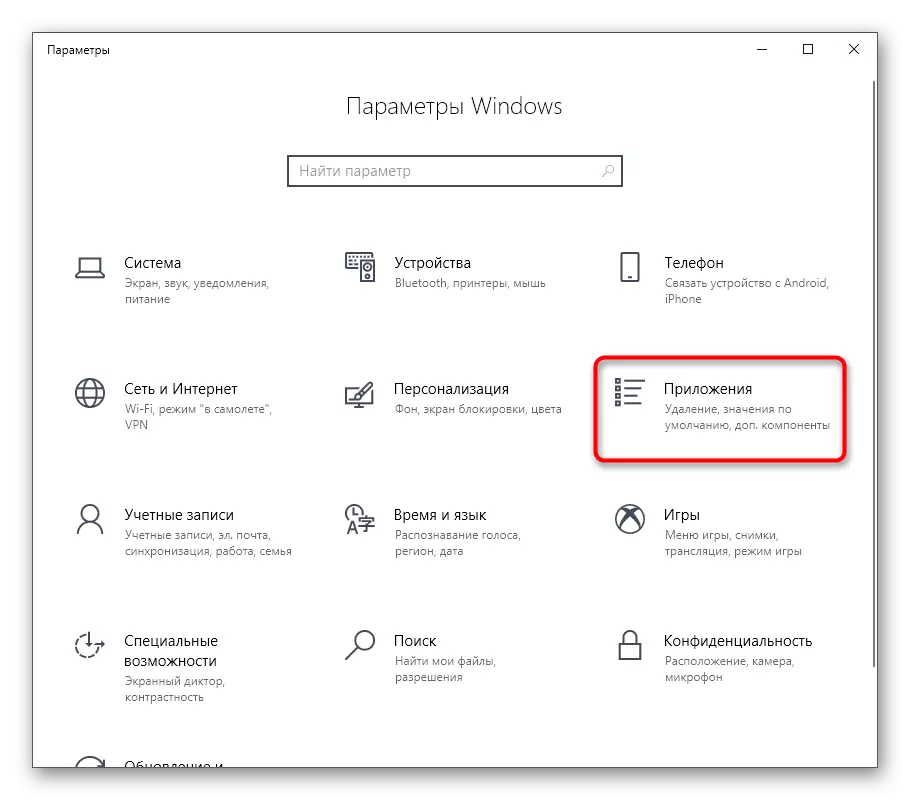
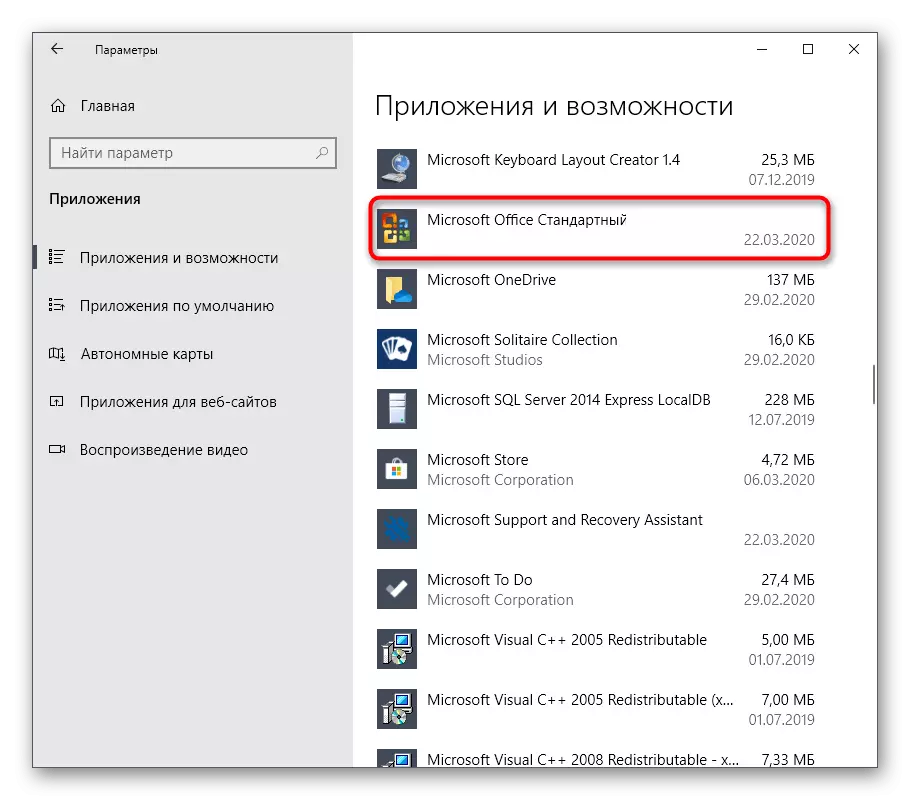
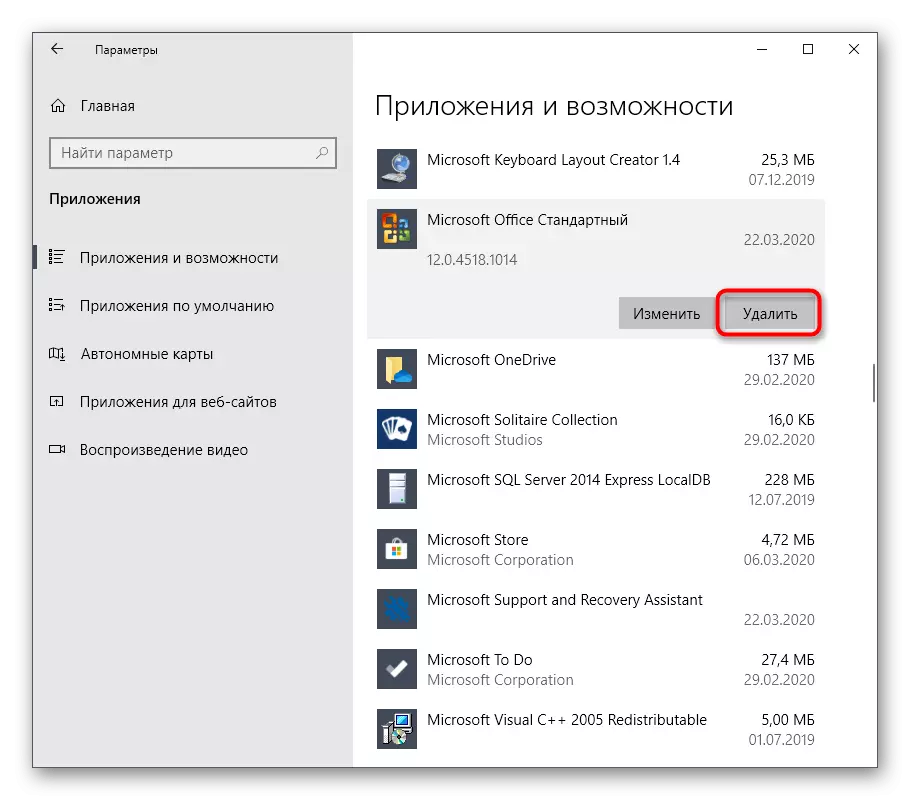
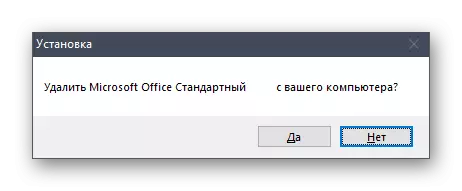
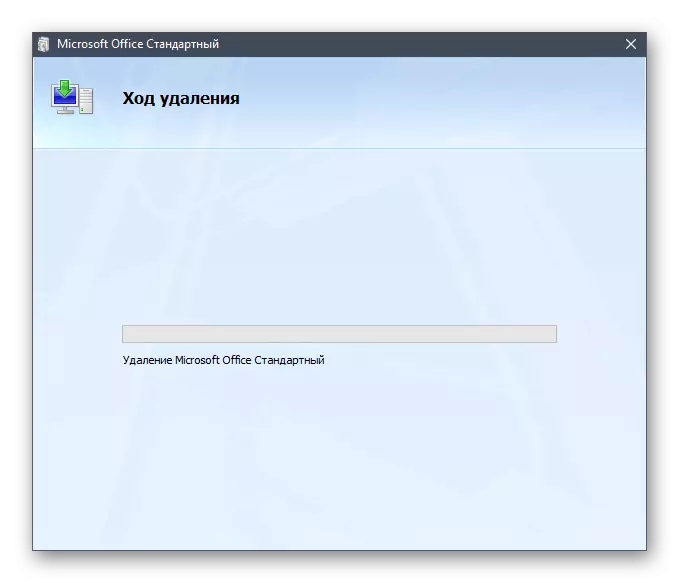
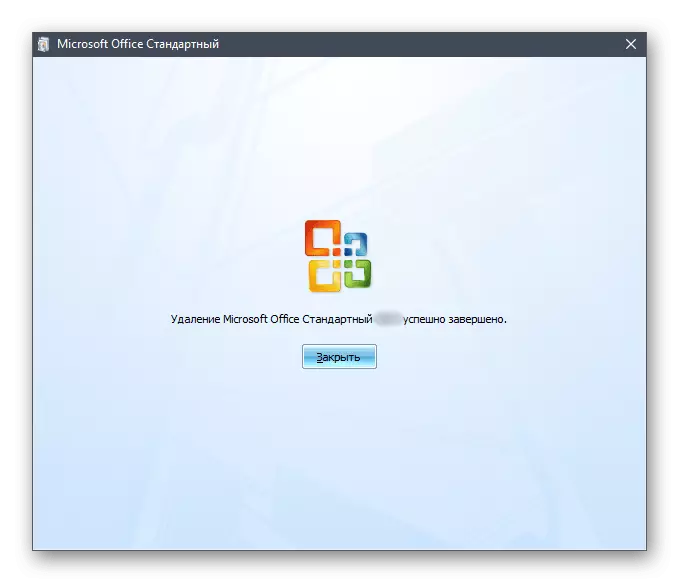
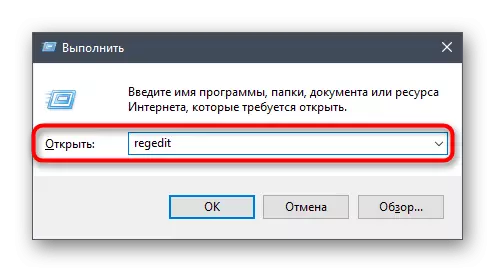
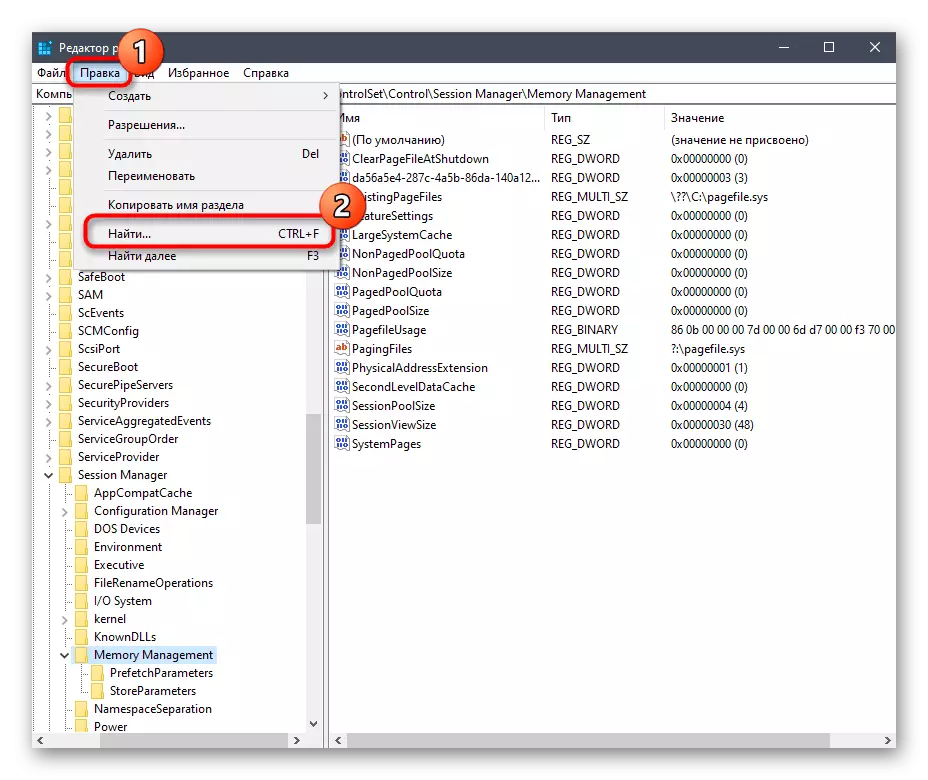
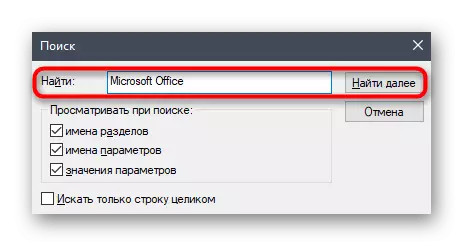
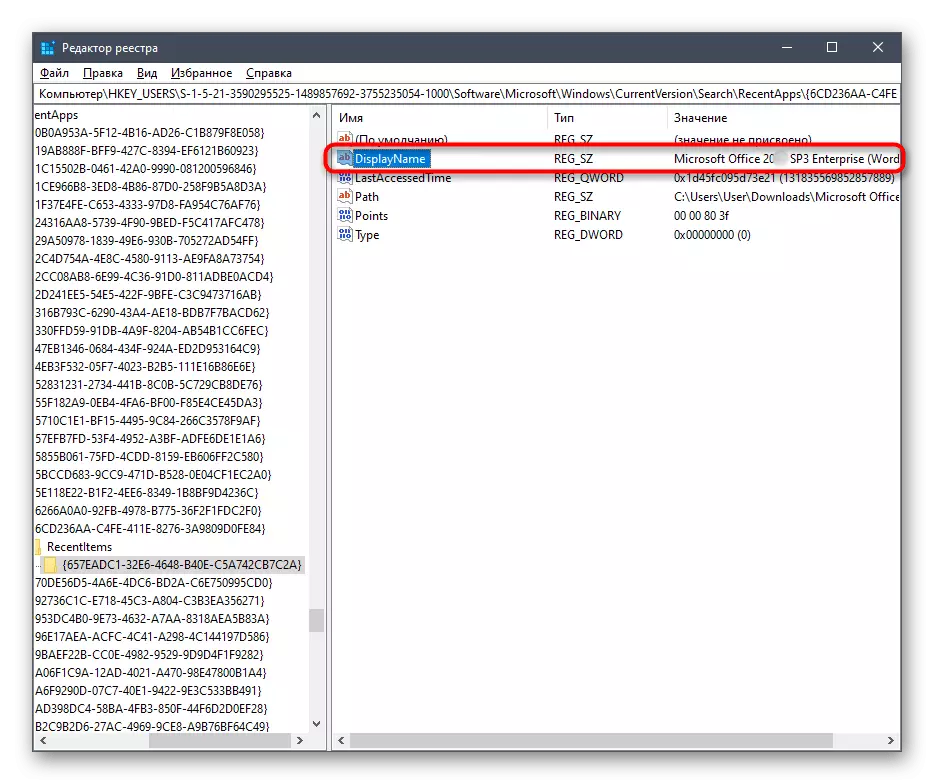
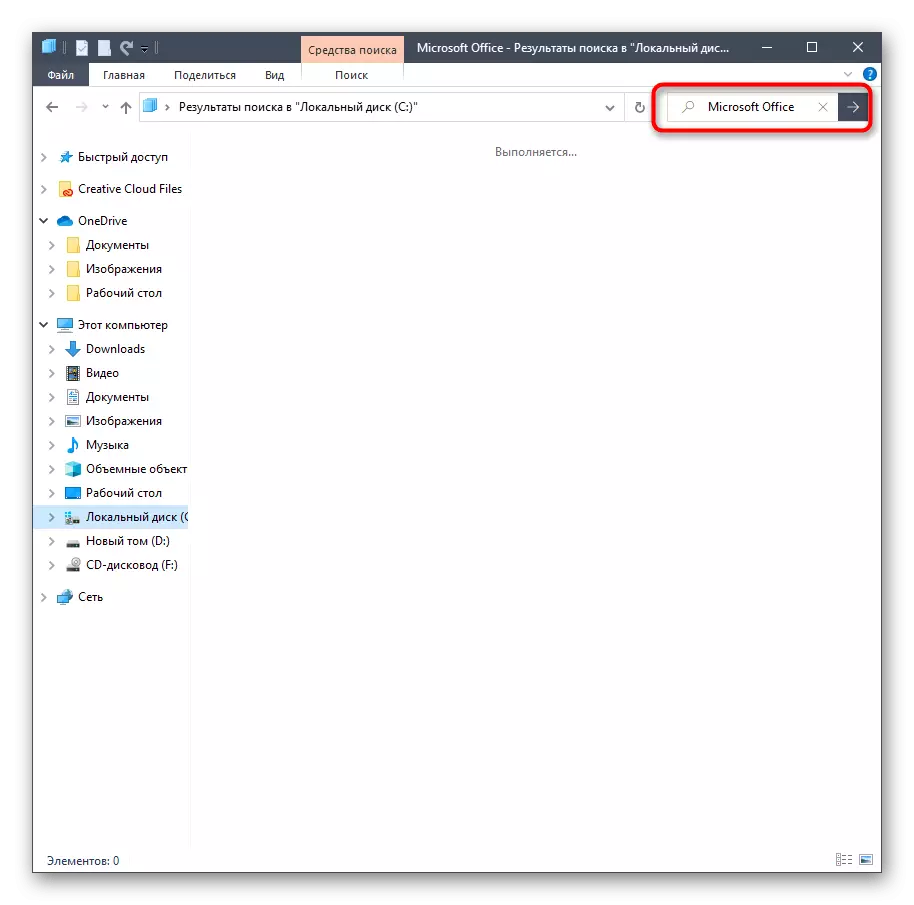
Du har lige bekendtgjort dig selv med tre forskellige muligheder for at fjerne Microsoft Office 2016 i Windows-operativsystemet 10. Du kan kun vælge den rigtige måde, skubbe væk fra personlige præferencer, brugervenlighed og effektivitet.
