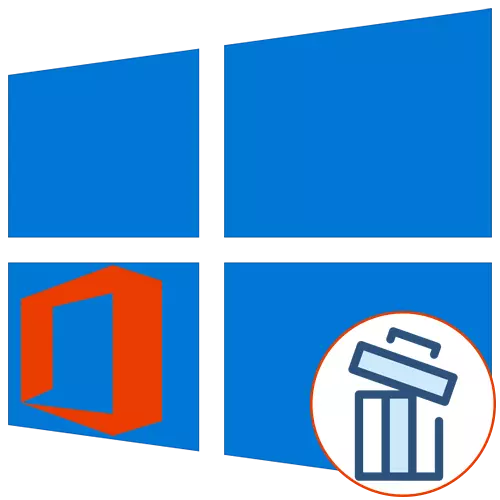
Microsoft Office 2016 programski paket instaliran na računalu Mnogi korisnici širom svijeta, ali ponekad morate ukloniti ovu komponentu zbog različitih razloga. Za vlasnike Windows 10 postoji toliko tri metode za implementaciju zadatka. U ovom slučaju možete biti sigurni da će se sve preostale datoteke očistiti i. Razmotrimo svaku dostupnu opciju u redu.
1. metoda: Microsoft pomoćnik za podršku i oporavak
Kao prva metoda, želimo rastaviti uslužni program nazvan Microsoftov pomoćnik za podršku i oporavak, koji je službeni i namijenjen je rješavanju različitih zadataka koji proizlaze tokom interakcije sa operativnim sistemom. Funkcionalnost ove aplikacije uključuje opciju koja vam omogućava da se riješite današnje komponente.
Preuzmite Microsoft Asistent za podršku i oporavak sa službene stranice
- Kliknite na gornju vezu da biste stigli do stranice za preuzimanje Microsoftove asistenta i oporavka. Tamo kliknite na gumb "Preuzmi".
- Očekujte instalaciju instalacijskog preuzimanja i odmah pokrenite.
- Bit će provjere zahtjeva za prijavu. Ovaj proces će trajati bukvalno nekoliko minuta, a trebate samo da ne zatvorite aktivni prozor.
- Nakon pojave instalacije, kliknite na "Install".
- Početak i raspakiranje potrebnih datoteka. Napredak Ova operacija može se pratiti u istom prozoru.
- Zatim morate potvrditi pravila licence ugovor da biste započeli interakciju s utvrđenim softverom.
- Posljednja faza prije pokretanja programa - ažuriranje jezičnih resursa. Možete čak i preskočiti, jer će se sučelje biti prikazano na ruskom jeziku.
- U Microsoftovom pomoćniku za podršku i oporavak potražite u odjeljku "Office".
- Ovdje odaberite "Imam instaliran ured, ali imam problema sa deinstaliranjem".
- Označite točku "Da" markerom kada je računar uticao i otišao dalje.
- Pričekajte da se zadatak automatski riješi.
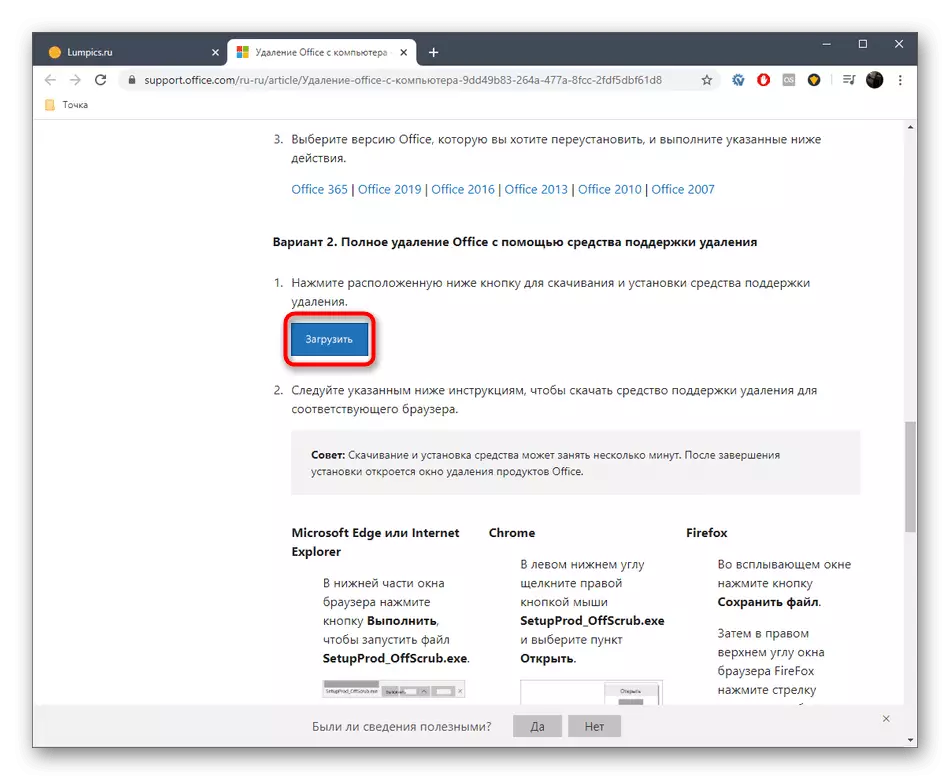
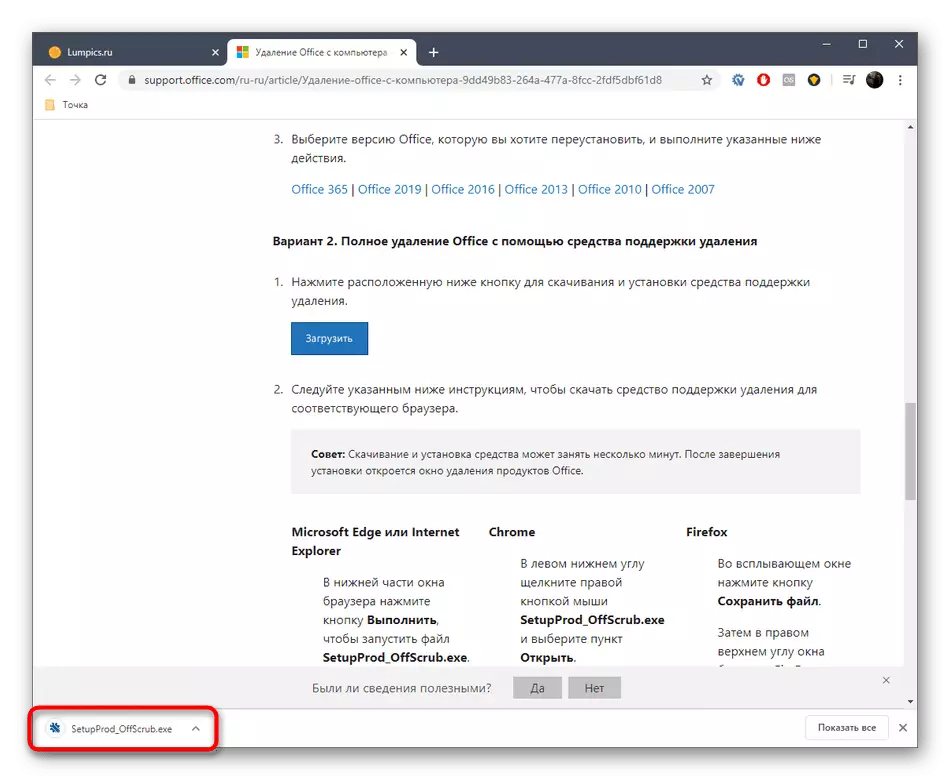
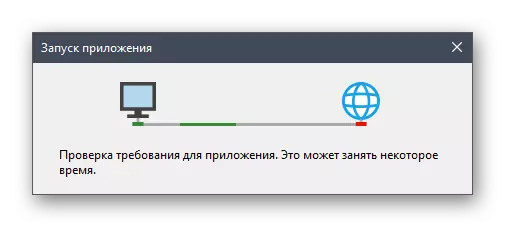
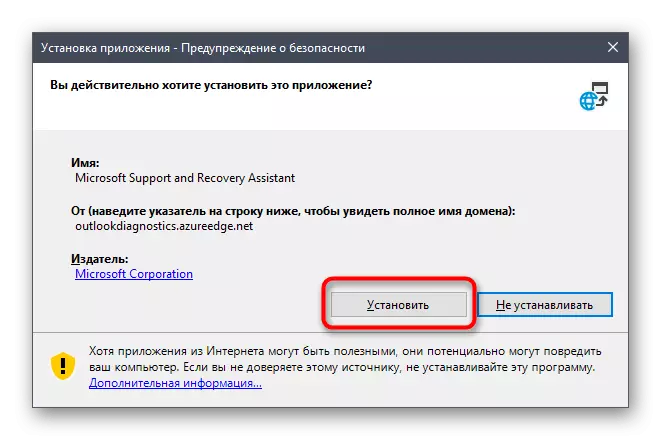
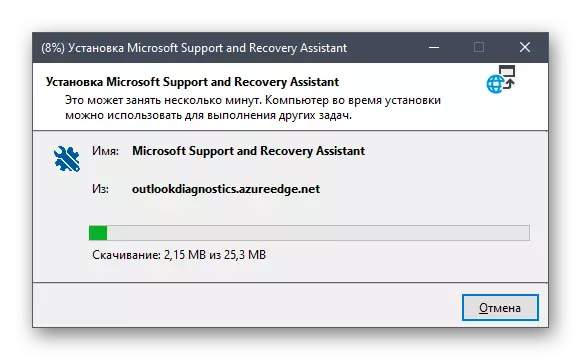
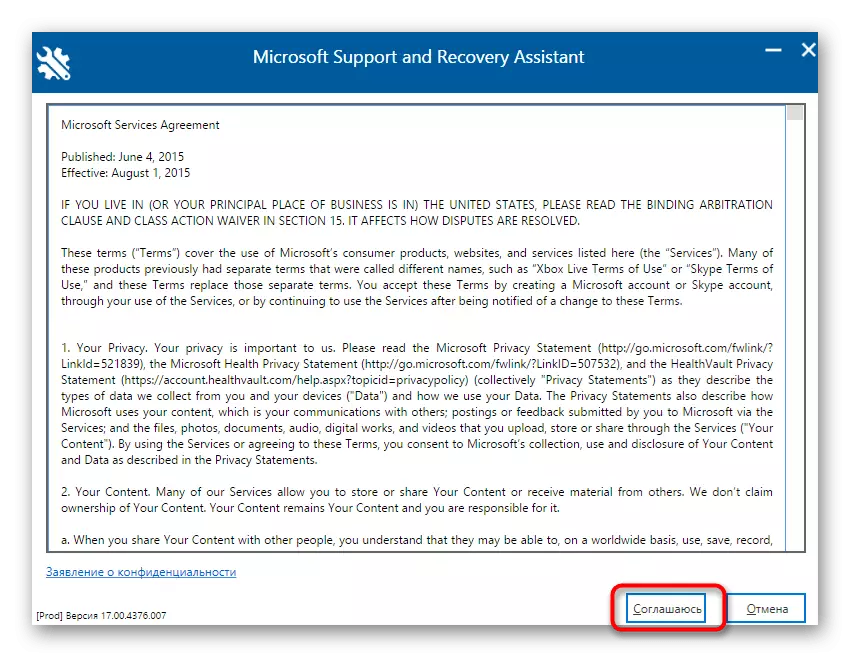
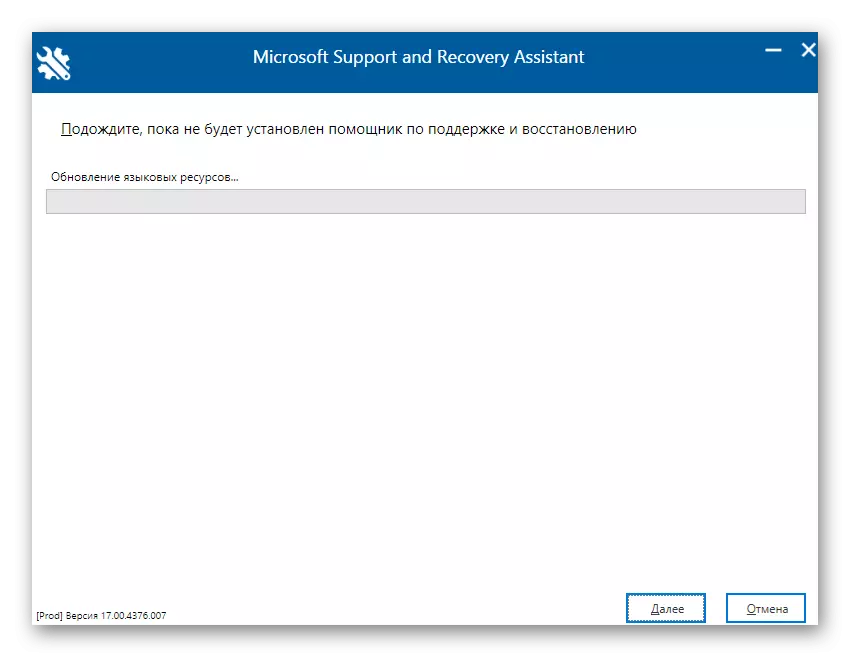
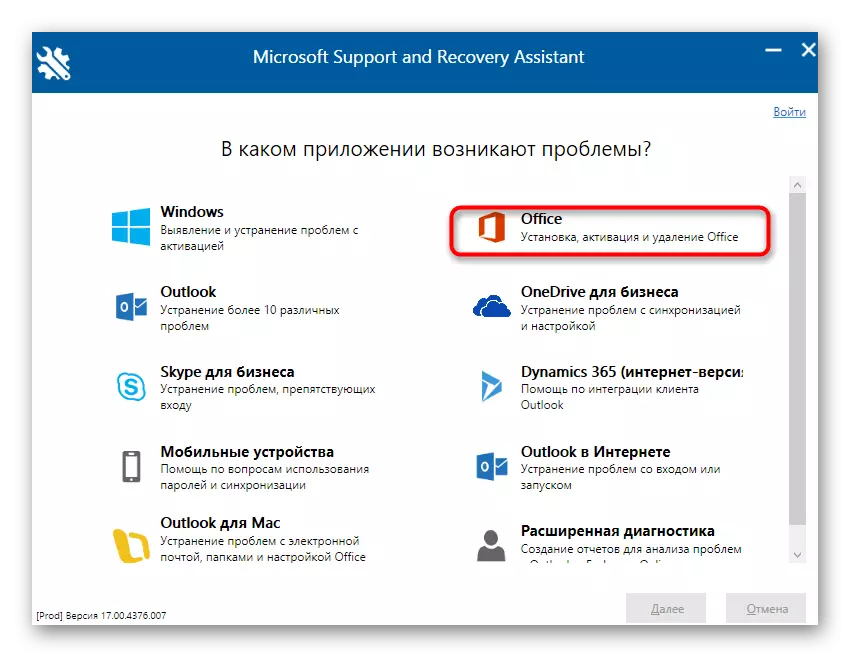
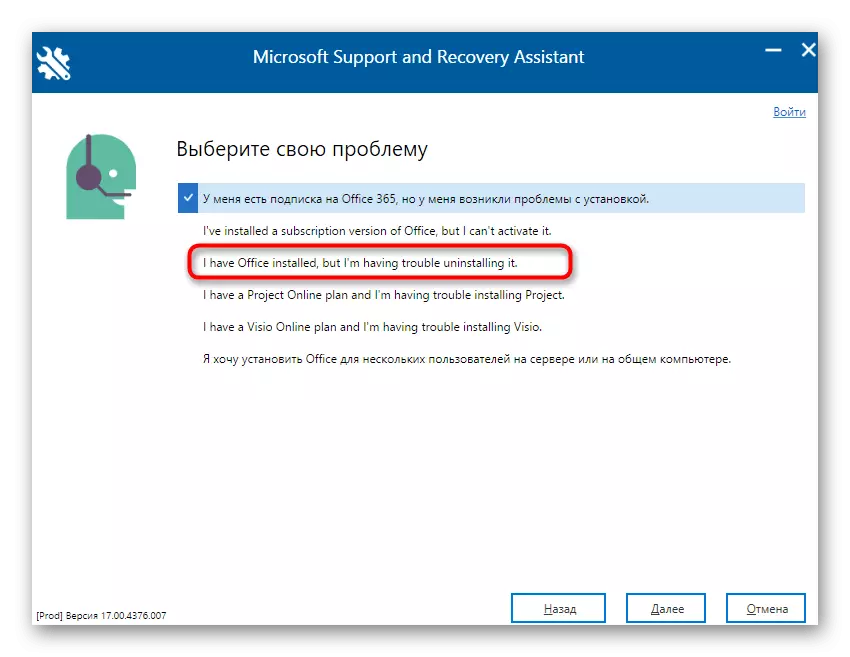
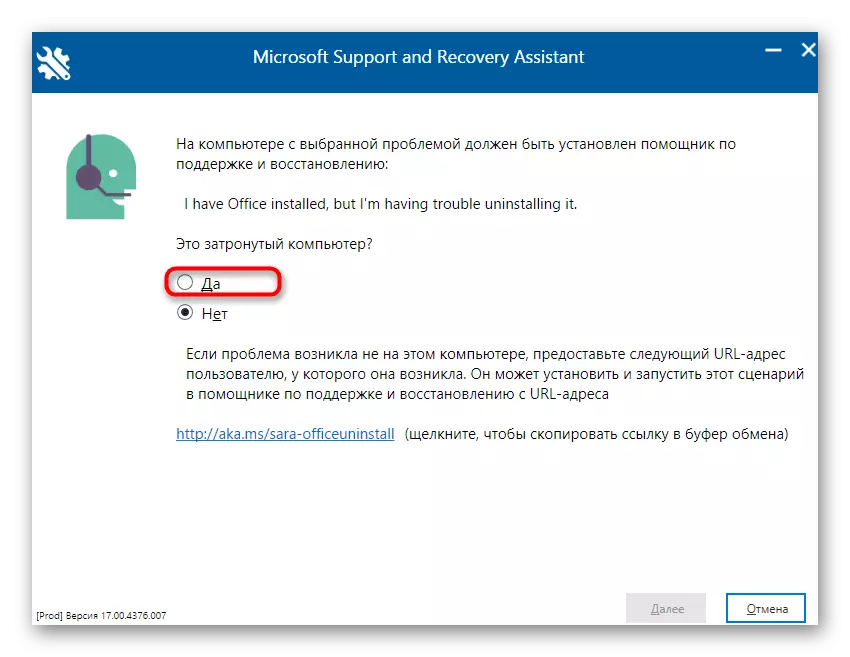
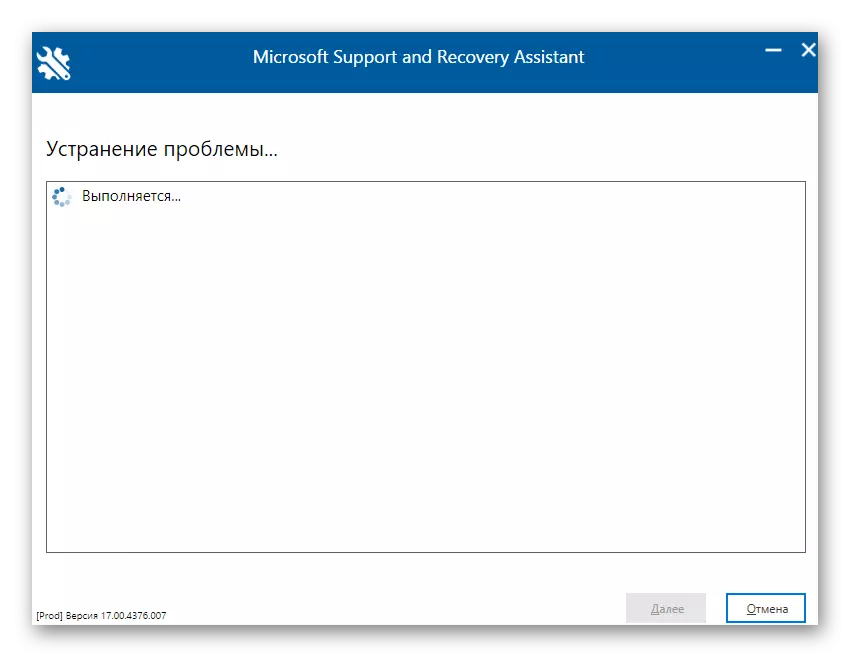
Na ekranu će se pojaviti obavijest o spremnosti za brisanje Microsoft Office 2016. Trebali bi potvrditi samo početak deinstaliranja i pričekati dok se ne čisti čišćenje iz svih datoteka. Kada je operacija završena, ekran prikazuje odgovarajuću poruku o uspjehu njegovog izvršenja.
Metoda 2: Softverski programi iz programera trećih strana
Rješenja iz programera trećih strana - najbolji način za potpuno deinstaliranje praktički bilo kojeg softvera onim korisnicima koji ne žele samostalno obavljati sve radnje ili koji ne vole standardnu funkcionalnost operativnog sistema. Topična primjena Postoji ogroman iznos, ali svi oni ne možemo smatrati dijelom menadžmenta, pa preporučujemo da ostanete u IOBIT-u.
- Nakon preuzimanja i instaliranja IOBIT-a Uninstaller pokrenite aplikaciju, koja idite na "Sve programe" i stavite ček uz Microsoft Office 2016.
- Sada je vrh aktiviran zelenim gumbom "Deinstaliranje", prema kojem trebate kliknuti.
- U prozoru koji se pojavljuje provjerite potvrdni okvir "Automatski izbrišite sve preostale datoteke" i kliknite na gumb "Deinstaliranje".
- Pričekajte dok se operacija ne izvrši, nakon čega ekrana prikazuje obavijest o uspješnom uklanjanju komponente.
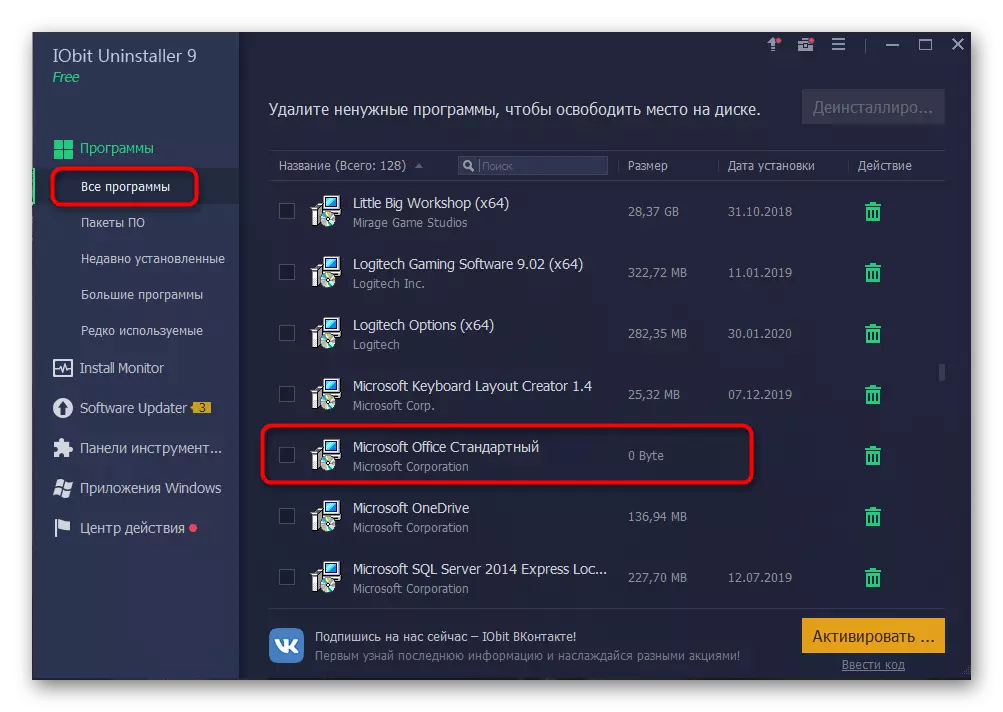
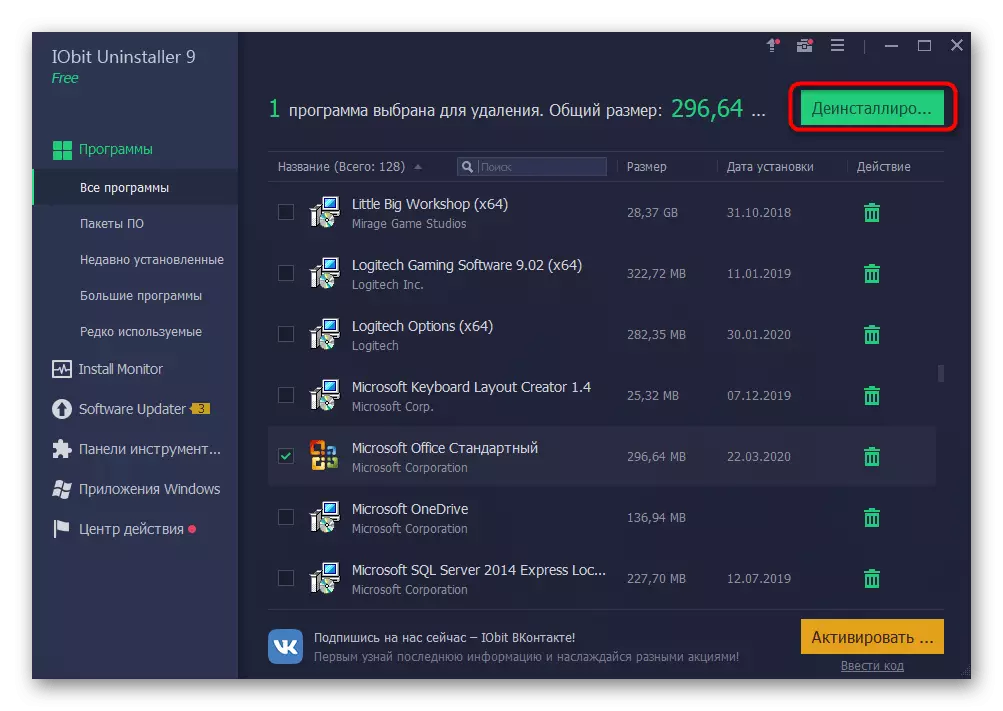
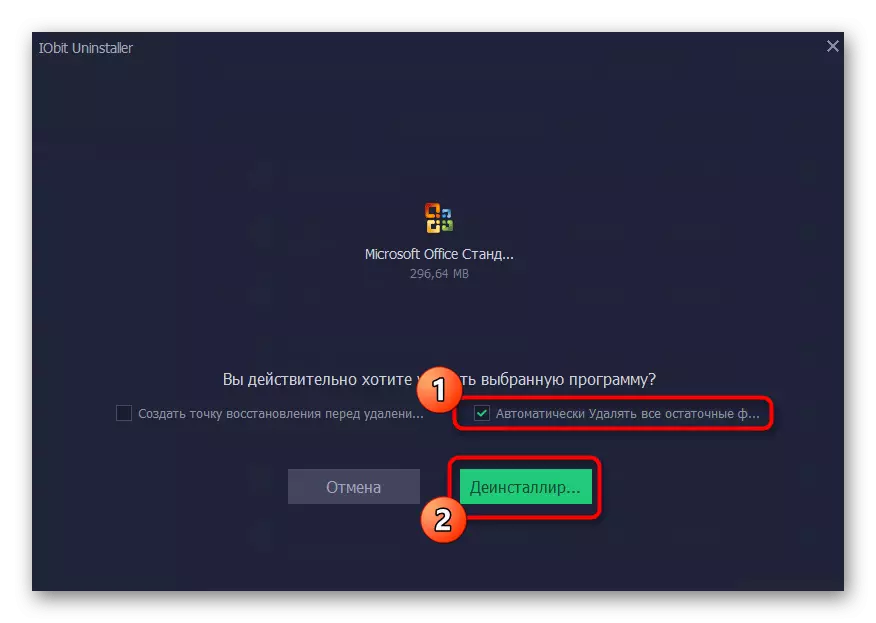
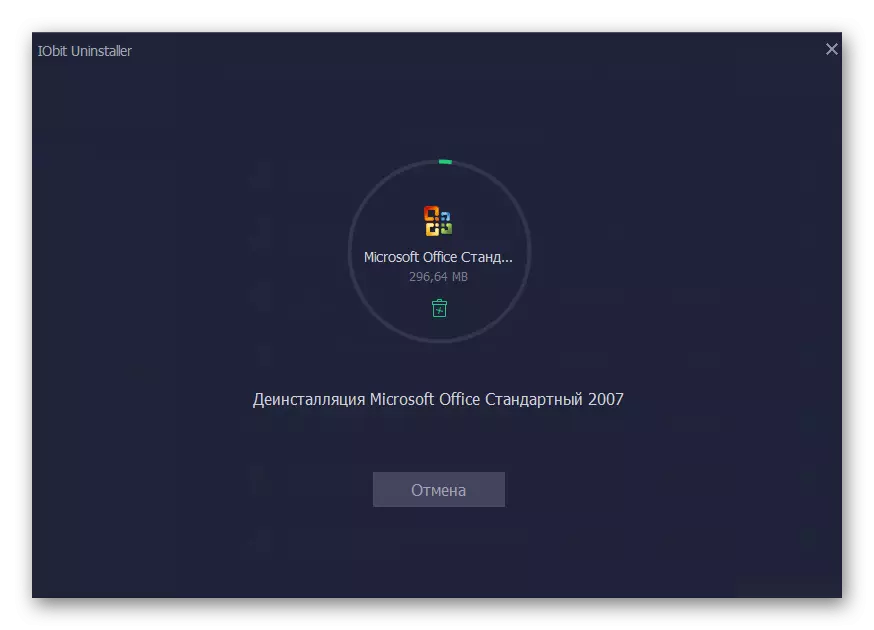
Kao što već znate, postoji mnogo analozi IOBIT-a koji se može koristiti u slučajevima u kojima se razmatranje softvera iz bilo kojeg razloga nije pojavio. Predlažemo da se upoznamo sa najboljim predstavnicima takvog softvera u zasebnom pregledu na našoj web stranici, dok se krećete na sljedeću vezu. Zahvaljujući kratkom opisu, lako ćete odabrati optimalno rješenje za sebe i možete izbrisati apsolutno bilo koji program svojim preostalim datotekama.
Pročitajte više: Programi za uklanjanje programa
3. metoda: Početni prozori
Posljednja metoda našeg današnjeg materijala je upotreba standardnih opcija za Windows 10 za brisanje Office 2016. Poštovanje ove opcije je da ćete nakon deinstaliranja morati samostalno otvoriti uređivač registra i izbrisati rezidualne datoteke, kao i izbrisati preostale datoteke disk sa tvrdog diska da biste pronašli druge povezane elemente. Hajde da razgovaramo o tome za sve dalje.
- Za početak izvesti glavnu fazu uklanjanja. Otvorite "Start" i idite na meni "Parameters".
- Otvorite odjeljak "Aplikacije".
- Evo, pronađite Microsoft Office 2016 i kliknite na aplikacije.
- U meniju koji se pojavi, odaberite Izbriši.
- Potvrđuju početak deinstaliranje.
- U prozoru koji se otvori, možete pratiti napredak trenutne operacije.
- Na kraju, uspešan brisanje će biti primljene.
- Sada otvorite "Run" komunalnih preko standardne Win + R tipke, gdje je u pišu polje Regedit i kliknite na ENTER da primijenili naredbu.
- urednik registar će početi u koji otvaraju meniju Edit i odaberite Izbriši. Možete otvoriti alat za pretragu kroz Ctrl + F kombinaciji.
- U liniji, unesite ime programa i kliknite na "Pronađi Next".
- Izbriši sve ključeve naći kroz kontekst meni, koji se otvara desnim klikom miša na parametar string.
- Otvorite "Explorer", ponovo baci kroz potragu za trenutne komponente i izbrišite preostale datoteke. Nakon ne zaboravite da očistite "koš" iz nepotrebnih elemenata.
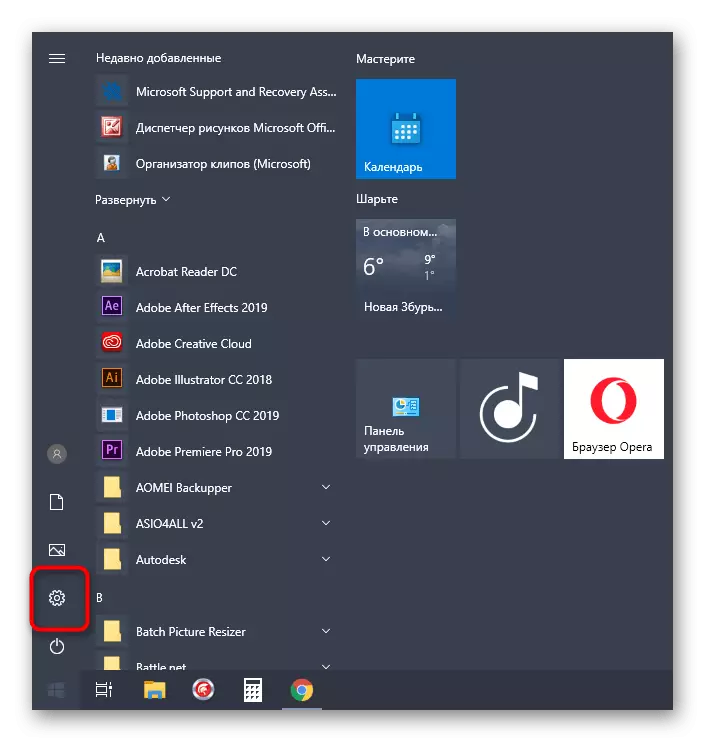
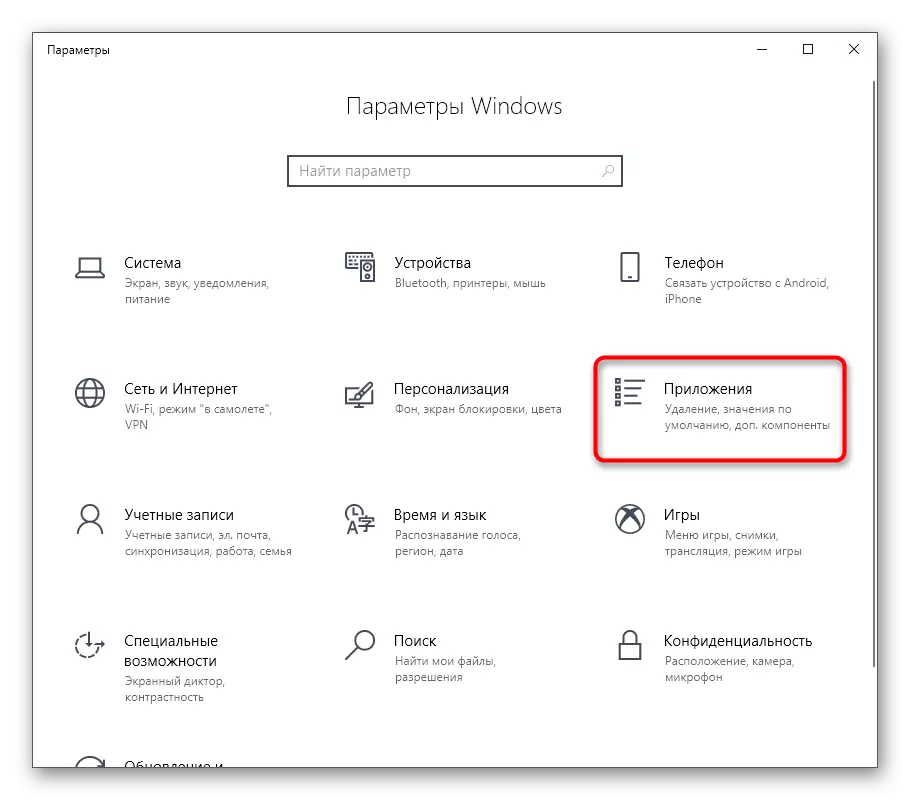
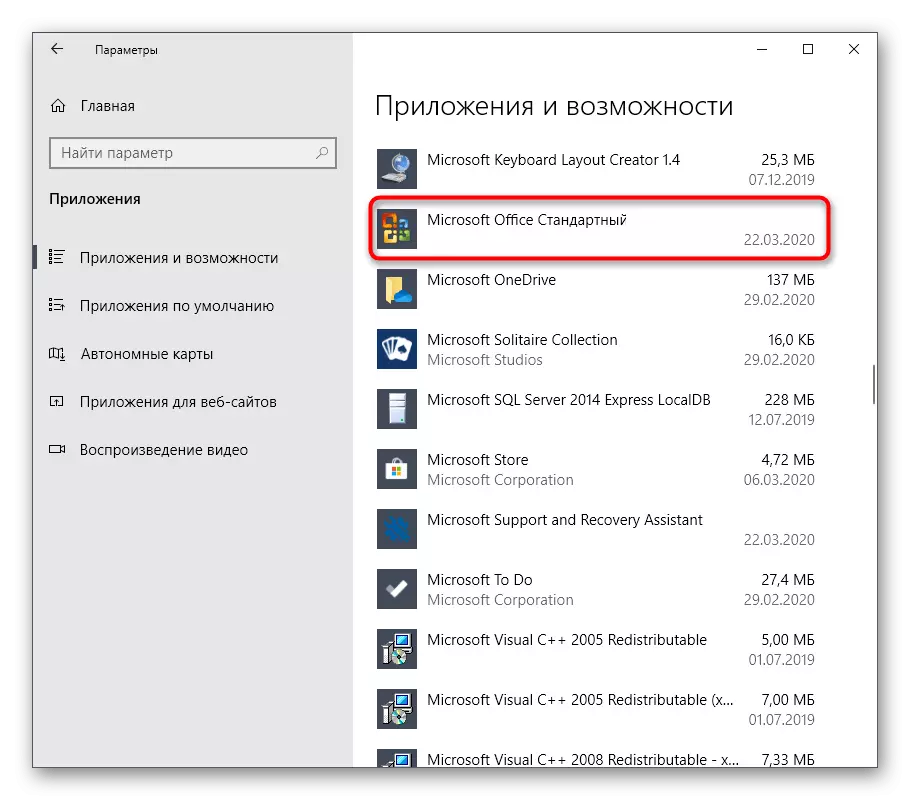
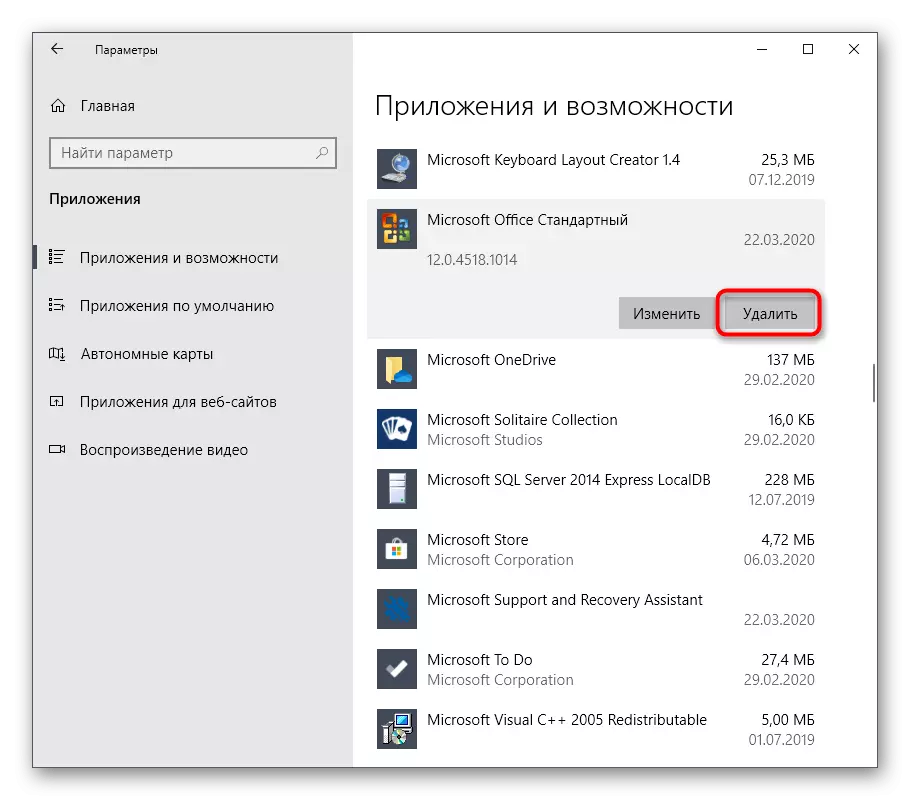
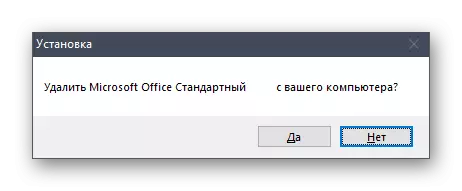
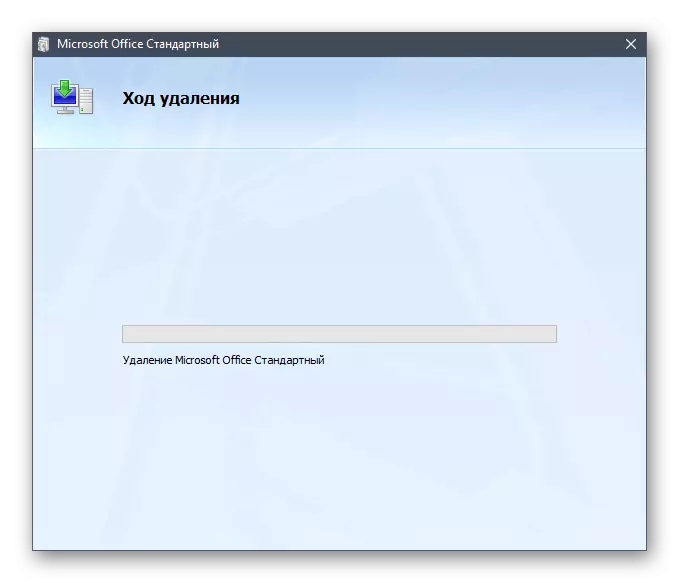
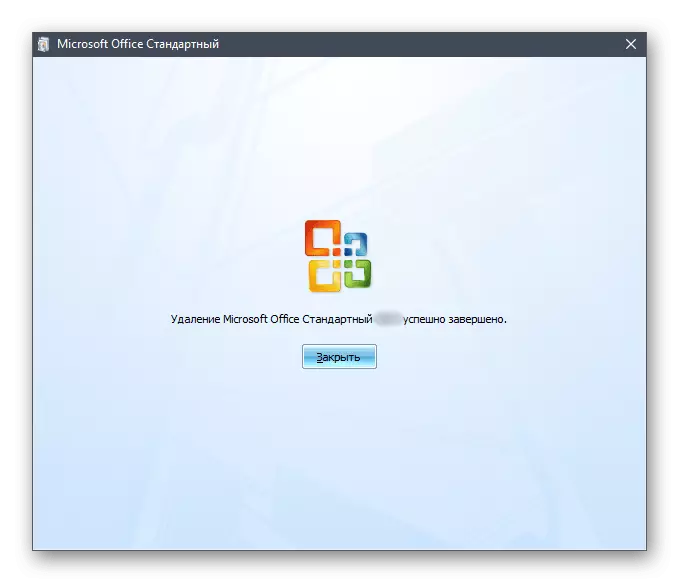
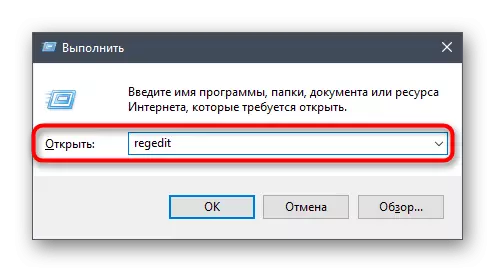
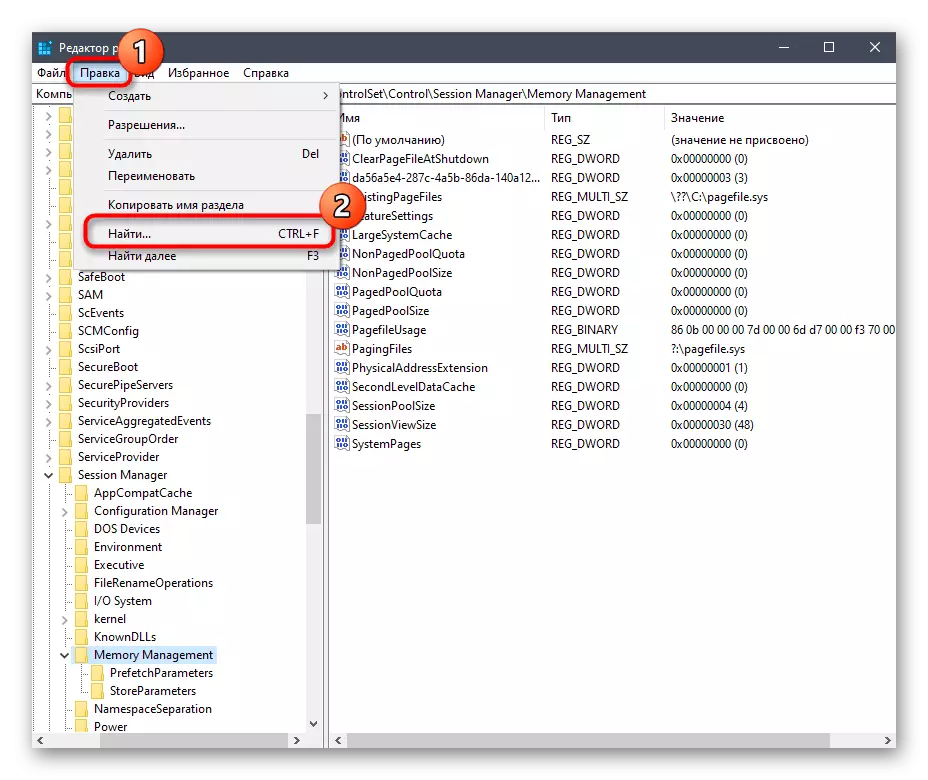
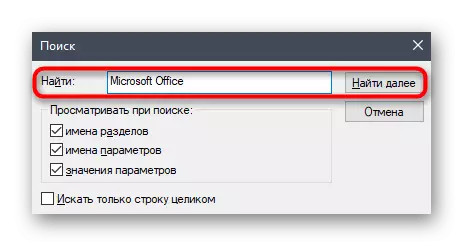
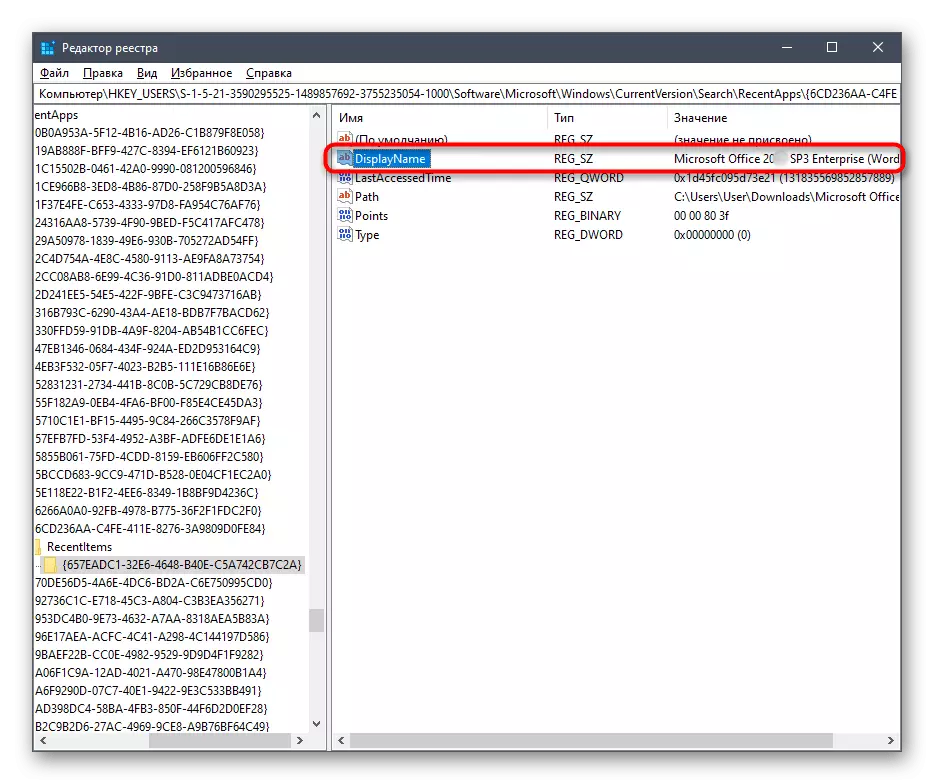
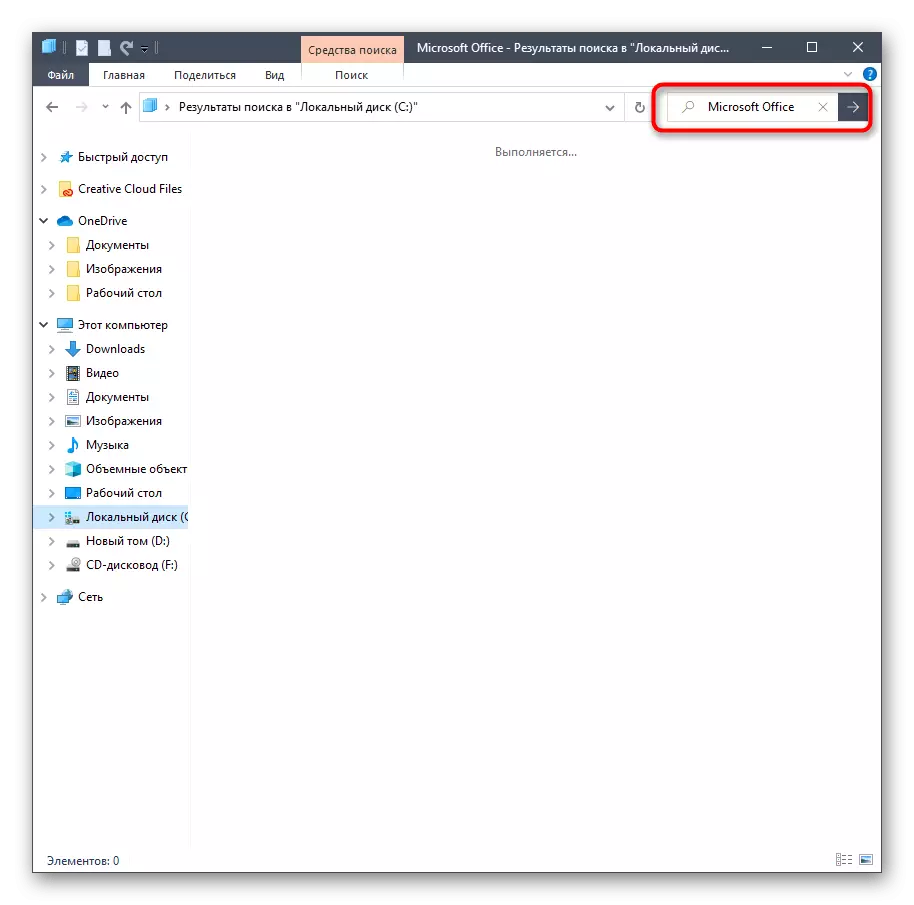
Upravo ste upoznali se sa tri različite opcije za uklanjanje Microsoft Office 2016 u operativni sistem Windows 10. Možete odabrati samo odgovarajući način, guranje daleko od ličnim preferencijama, jednostavnost implementacije i efikasnosti.
