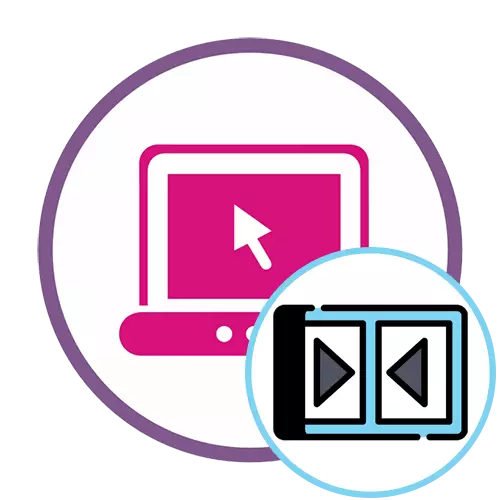
Метод 1: ClipChamp
Функционалността в безплатната версия на известния онлайн видео редактор ще може да отговори напълно на нуждите на обикновен потребител. Този уеб ресурс е доста подходящ, за да свържете няколко видеоклипа в една, като прекарвате минималното количество сила и време върху това.
Отидете в онлайн услугата ClipChamp
- Преди да използвате ClipChamp ще трябва да създадете профил. Можете да направите това чрез разрешение чрез присъстващите или въведете имейл адрес в съответното поле.
- След разрешение на главната страница, кликнете върху бутона "Създаване на видео", който се намира вляво.
- Изберете подходящите пропорции на екрана, за да оптимизирате ролката, за да видите конкретни устройства. Например, взехме един популярен формат 16: 9.
- В блока вляво кликнете върху "Преглеждане на моите файлове", за да отидете да добавите ролки, които ще бъдат допълнително.
- Можете да добавите едно видео отначало през проводника, като го преместите до времевата линия с левия бутон на мишката.
- След това отворете блока "Добавяне на носител" и добавете втори медиен файл.
- Свържете тези два видеоклипа на една или две песни, така че след завършване на веднага започнах секундата.
- Препоръчваме да добавите плавен преход, за да започнете нов видеоклип, който не изглежда толкова остър. За да направите това, отворете категорията "Преход" и изберете там един от съществуващите преходи.
- Преместете прехода към графика на времето, където в резултат на това е свързан два видеоклипове, елементът стоеше между тях.
- Използвайте допълнителни опции за редактиране, ако е необходимо, или добавете още повече материали, и след завършване кликнете върху "Износ".
- Само 480p качество е налично в безплатната версия. Ако искате да поддържате клипове с по-висока резолюция, ще трябва да закупите една от абонаментите. Като изберете подходящата опция, щракнете върху "Продължи".
- Изчакайте до края на износ. Ако общият обем на валяк се оказа доста голям, дори и за няколко часа могат да бъдат изразходвани за процеса на рендиране, защото всичко зависи от силата на сървъра, където се намира онлайн услугата CLIPCHAMP.
- След оказване приключи, видеоклипът трябва да се зареди на компютъра автоматично. Ако това не се случи, кликнете върху "Изтегляне Video" и да го свалите себе си.
- В случая, когато се планира да налее готовия материал на YouTube, можете просто да кликнете на интернет страницата на бутона Качване на YouTube, влезте в профила си и да завършим добавянето на материала.
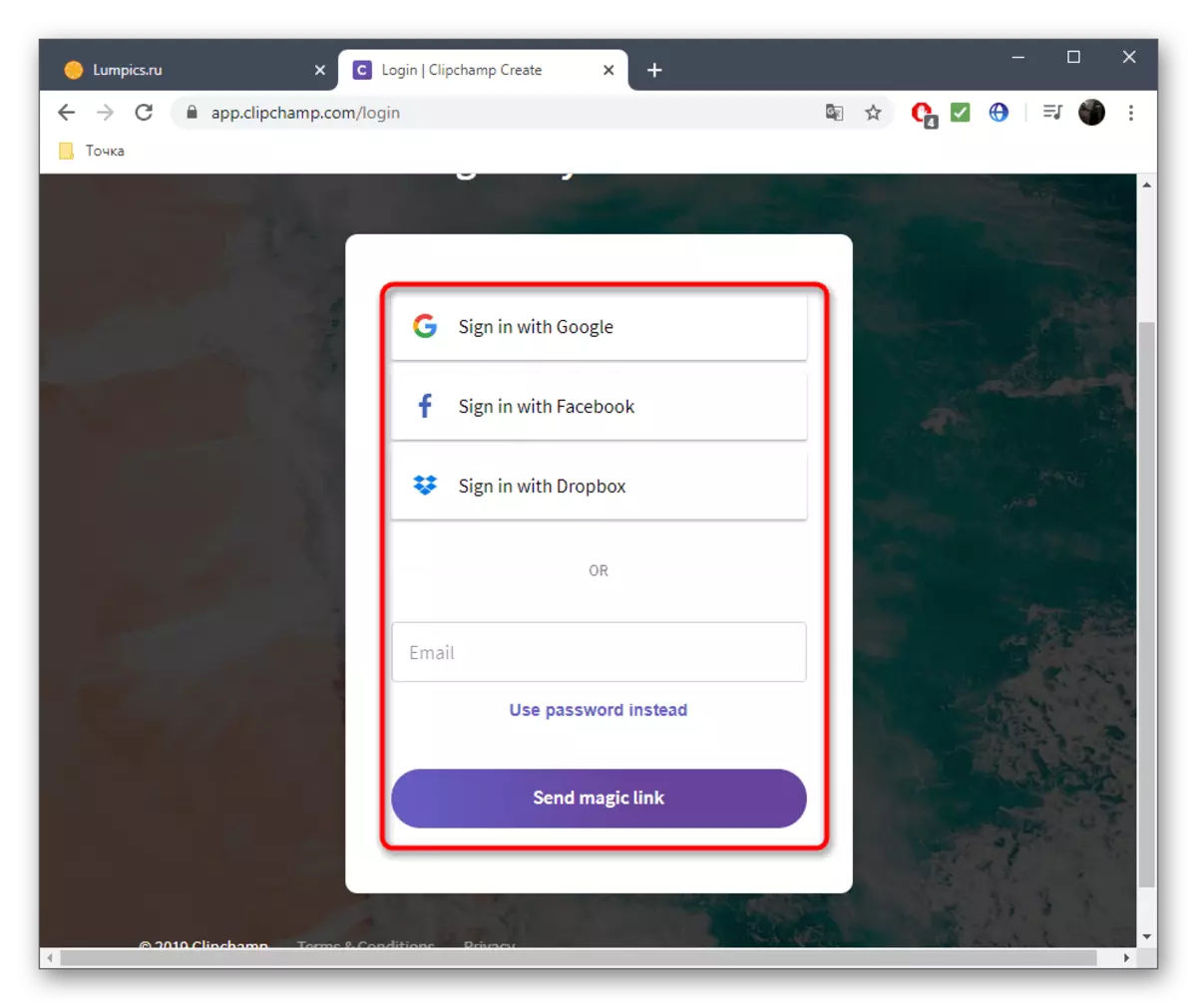

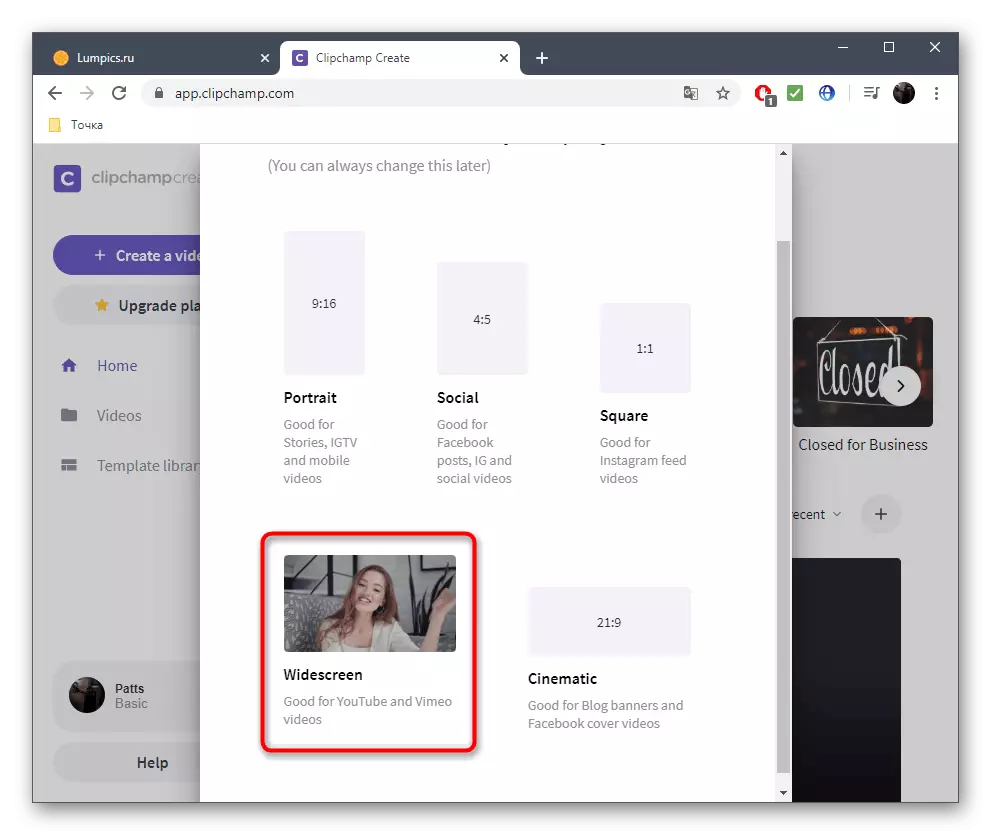

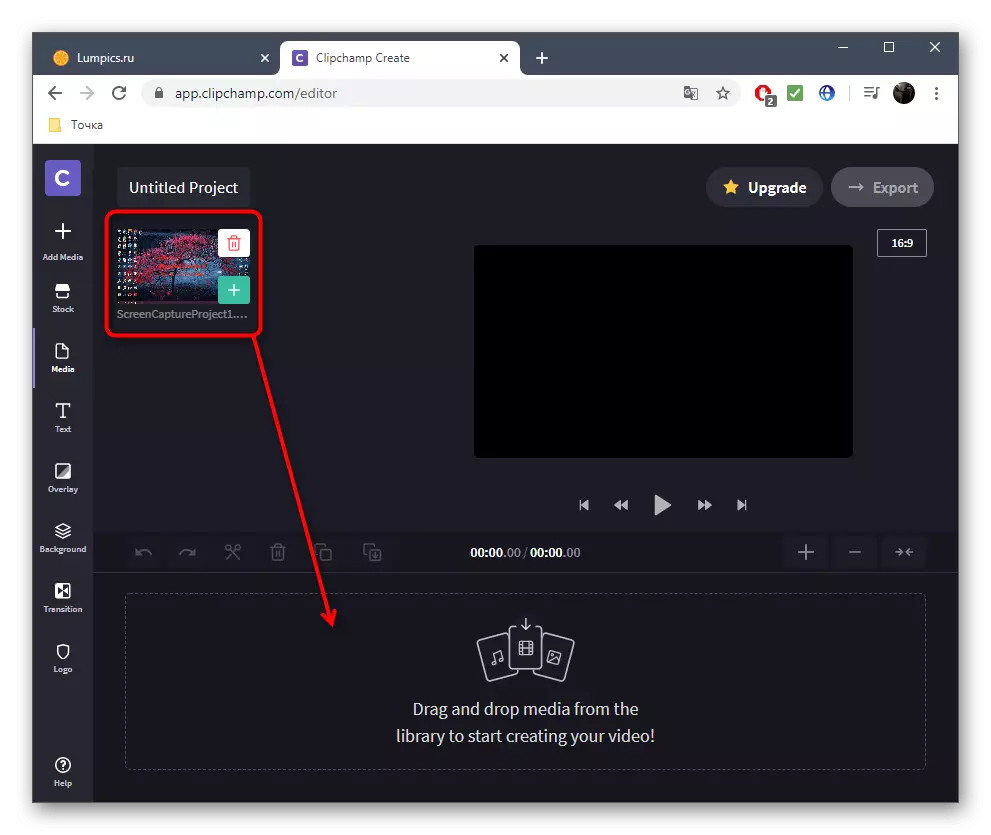

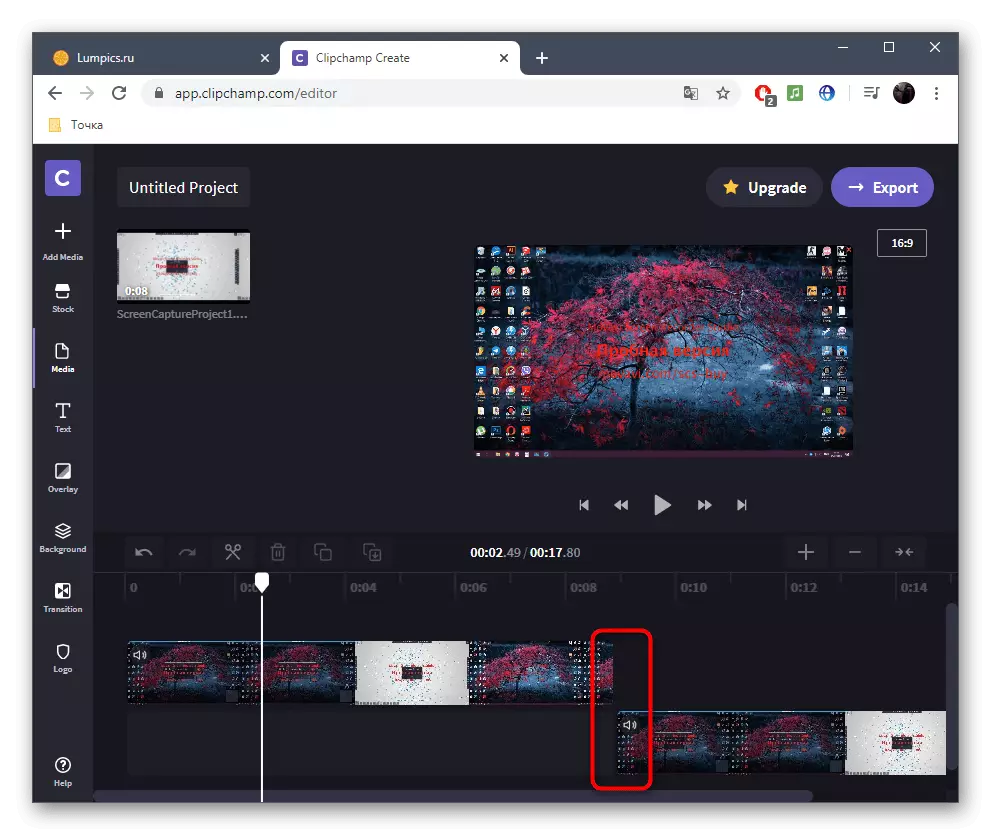
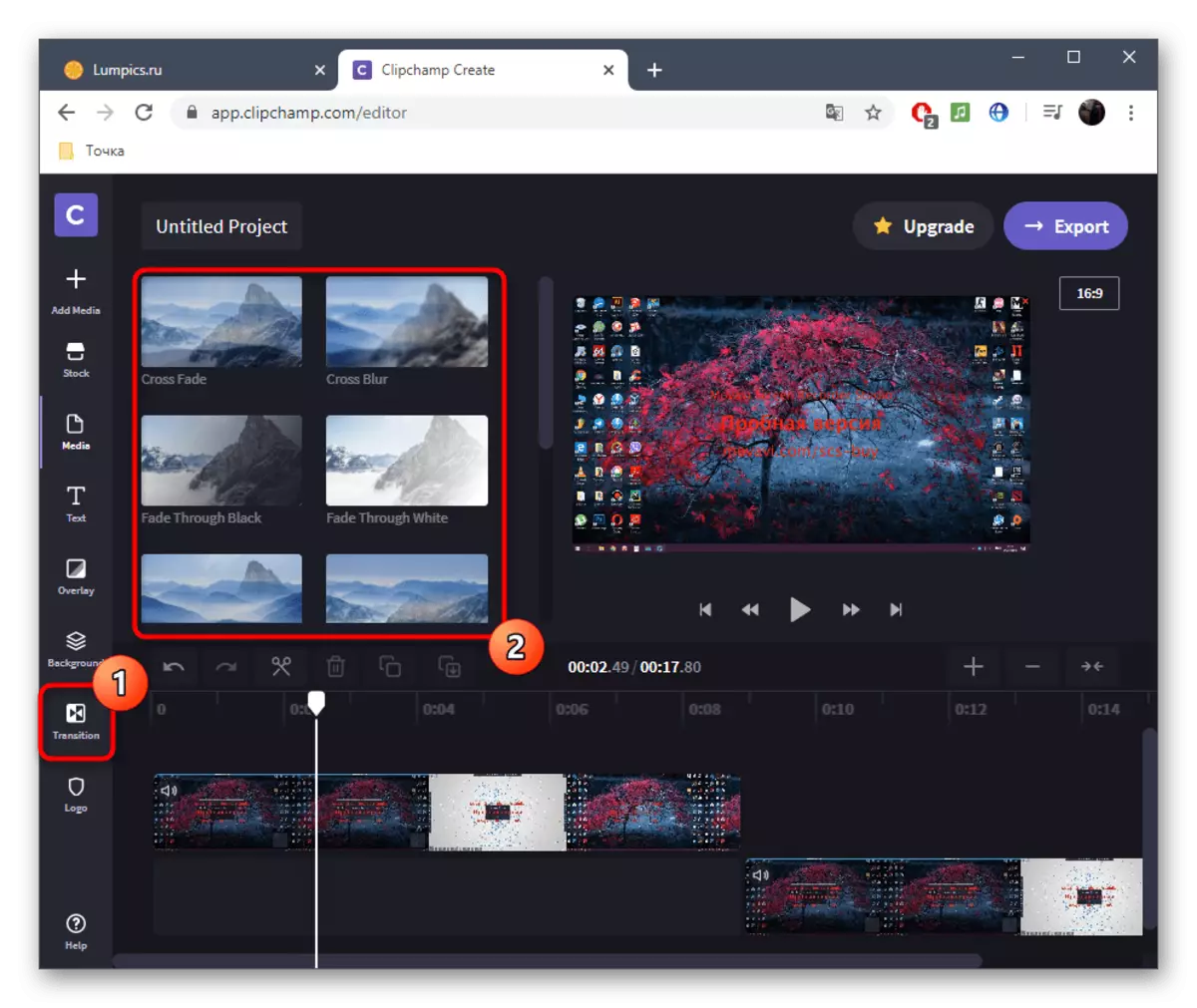

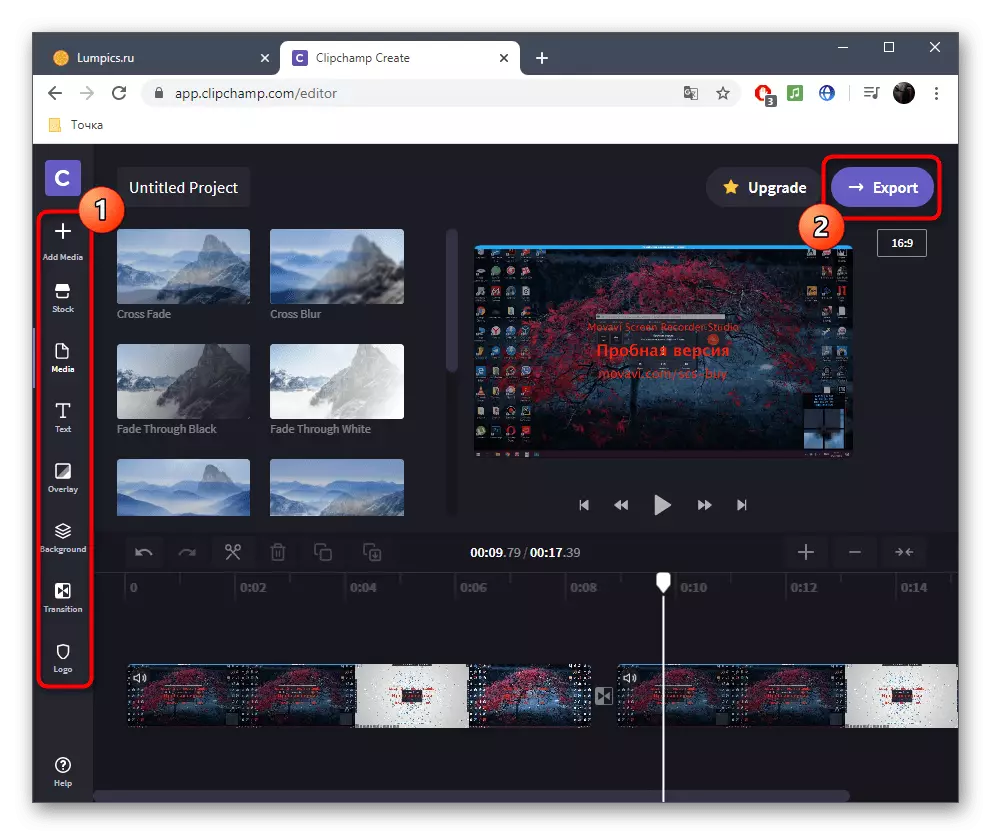

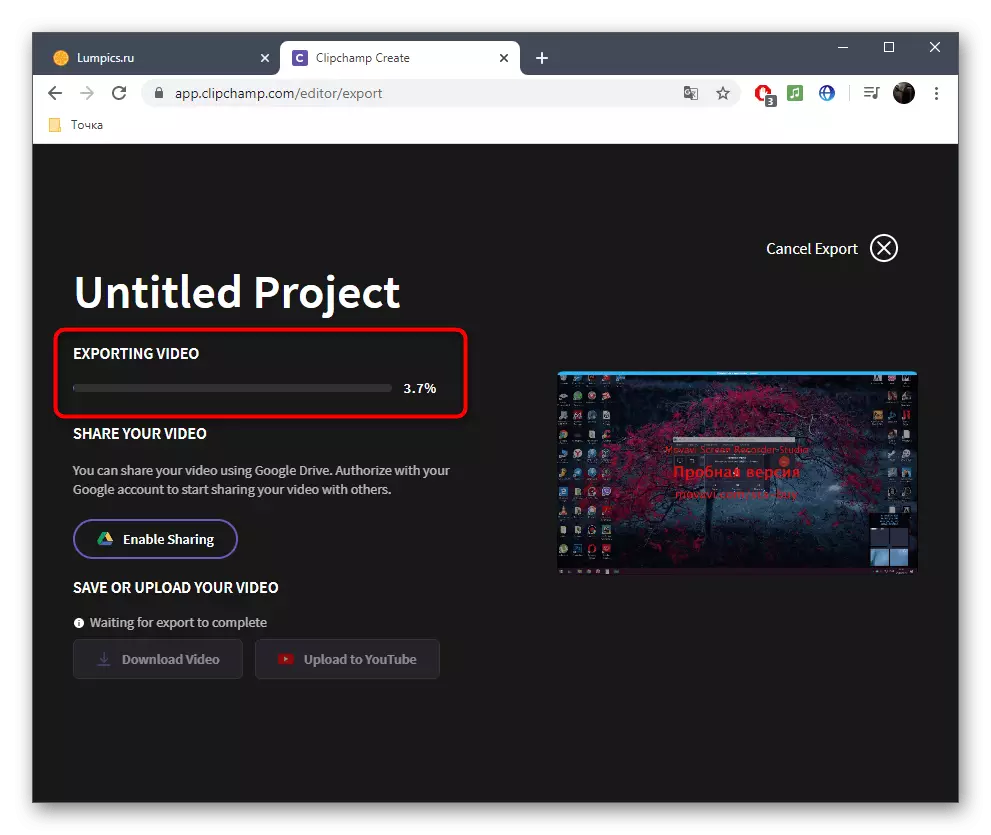
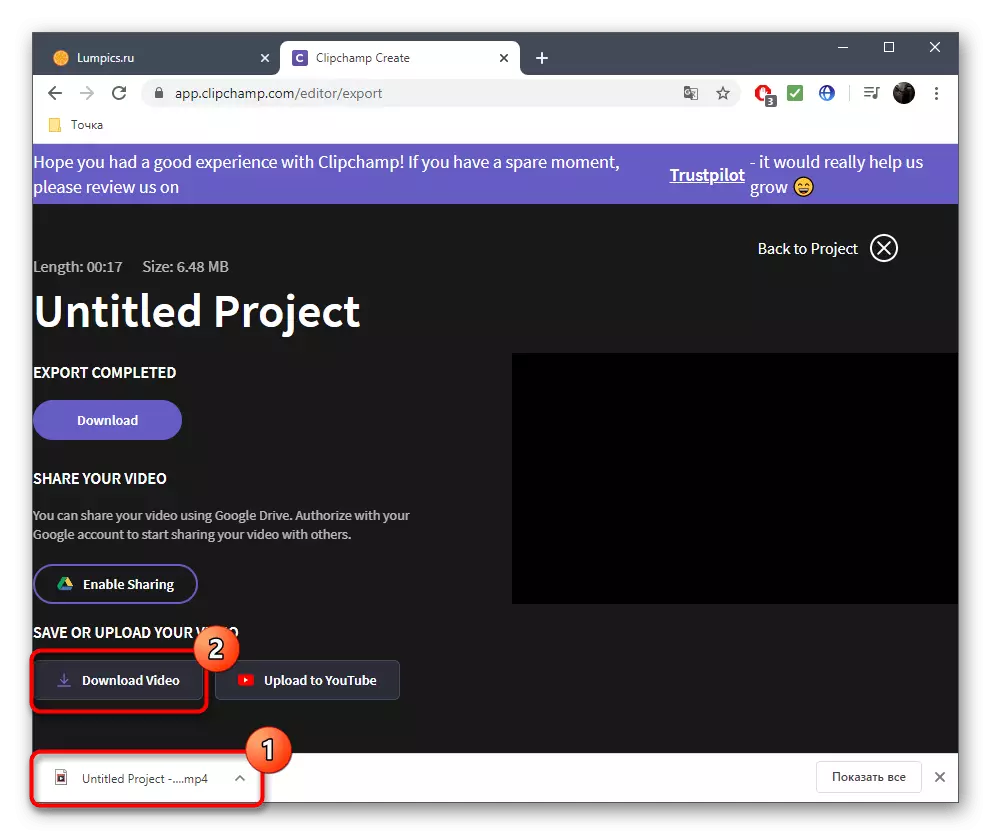

Ако имате намерение да купите абонамент за CLIPCHAMP, ние силно препоръчваме се запознаят с всички негови предимства и функции на официалния уебсайт за да се разбере дали тази онлайн услуга е подходяща за трайно ползване и ще задоволи всички нужди.
Метод 2: WeVideo
WeVideo е друг английски език уеб услуга, предоставяща основни функции за редактиране на видео безплатно. Ограниченията тук са абсолютно същите, както в предишния представител, така че ние няма да се спирам на тях, но ние ще се разглежда незабавно функциите на лепене на видео.
Отиди до онлайн услугата WeVideo
- След преминаване към WeVideo, вие определено ще следват процедурата за регистрация, защото всички проекти трябва да се съхранява в личния профил, който е модериран автоматично директно при редактиране, така че всички материали, които не са случайно загубени.
- След това кликнете върху бутона "Провеждане на видео", за да отворите редактора.
- Изберете оптималното съотношение на екрана за бъдещ проект и кликнете върху бутона "Старт Редактиране".
- Отворете раздела "Моята Media", за да отидете, за да добавите ролки.
- Поставете ги на времевата линия, като се използва един, два или повече песни, определени специално за клипа. Определете оптималното разстояние за да се свържете фрагменти и, ако е необходимо, да изтеглите музика за фон по абсолютно същия начин.
- Има отделна директория със стандартни преходи в лентата с инструменти. Повечето от тях са на разположение за свободно, така че има от какво да избират. Вижте списъка и да реши кой вариант, който искате да използвате.
- Добавяне на преход към график, така че да се вмести в кратко залепването на фрагменти.
- Когато редактиране приключи, кликнете върху синия бутон "Finish", която се намира в дясно горе.
- Задайте име за вашия проект и натиснете бутона "SET".
- Посочете визуализации на ролката, използвайте настоящето на качеството в основната версия и да започне износ, когато сте готови.
- Видео скорост на обработка зависи от неговата дължина, общ обем и размер на допълнителни елементи. Във всеки случай, ще бъдете уведомени за приключване.
- Оцени готовия проект в прозореца за предварителен преглед и да го свалите на компютъра, ако крайния вариант е удовлетворена.
- Файлът ще има MP4 формат. Сега тя може да бъде преместен, гледат или да се използва за по-нататъшно редактиране за всякакви цели.
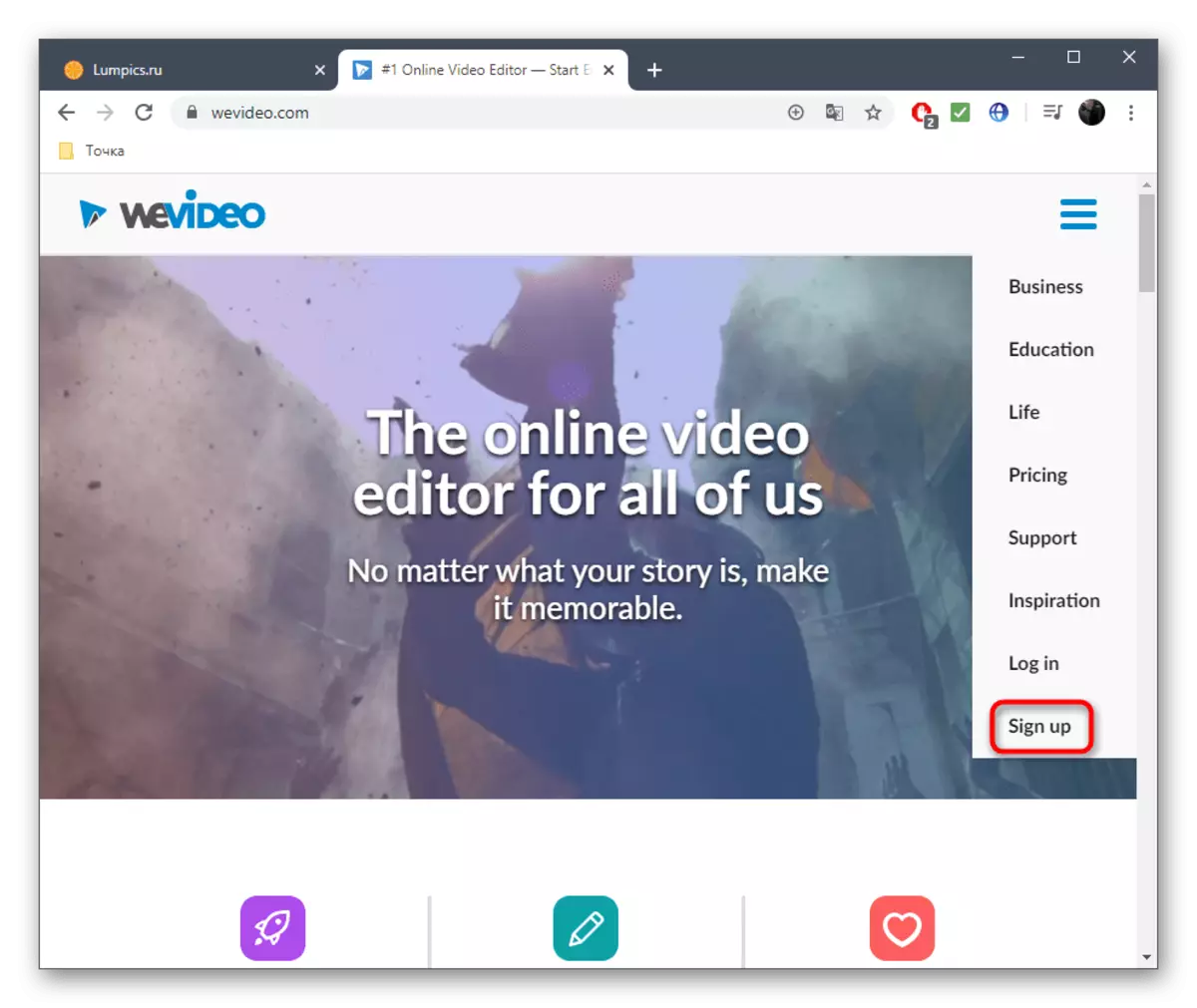



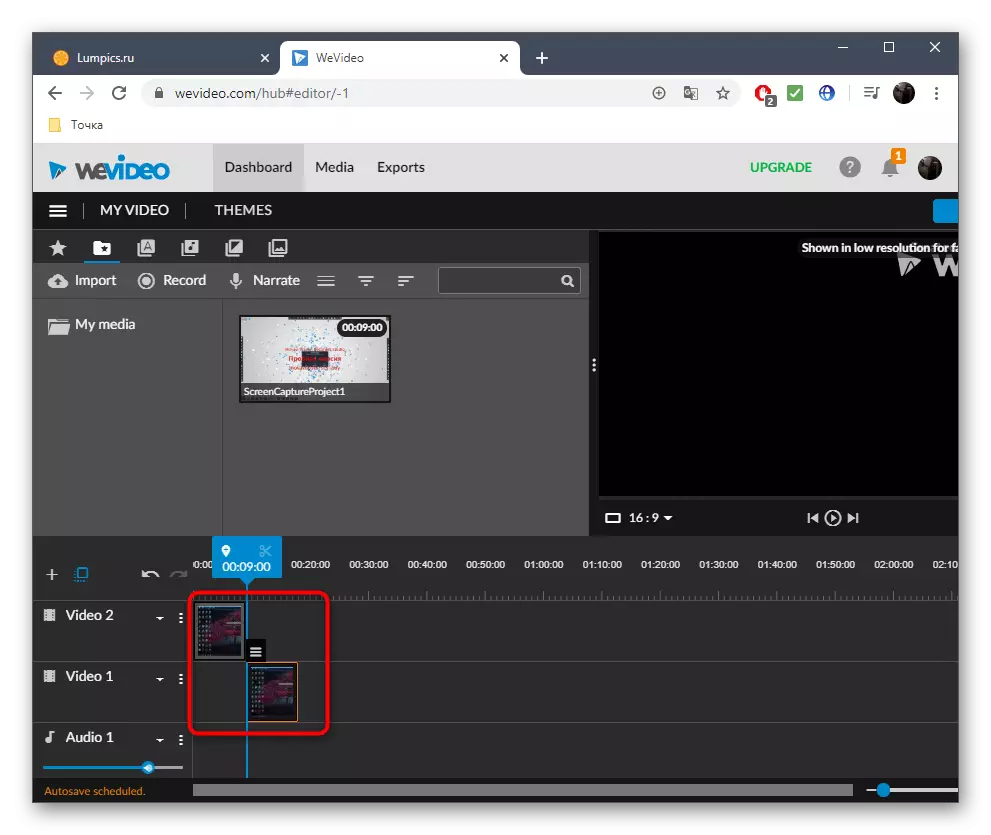
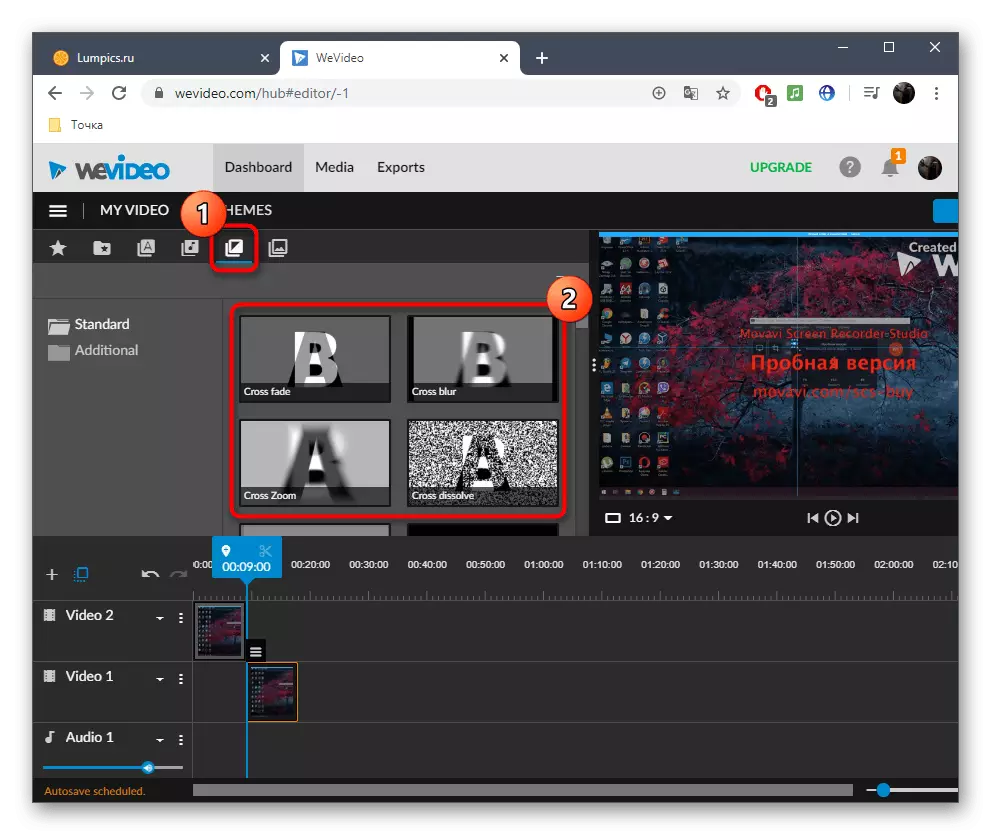
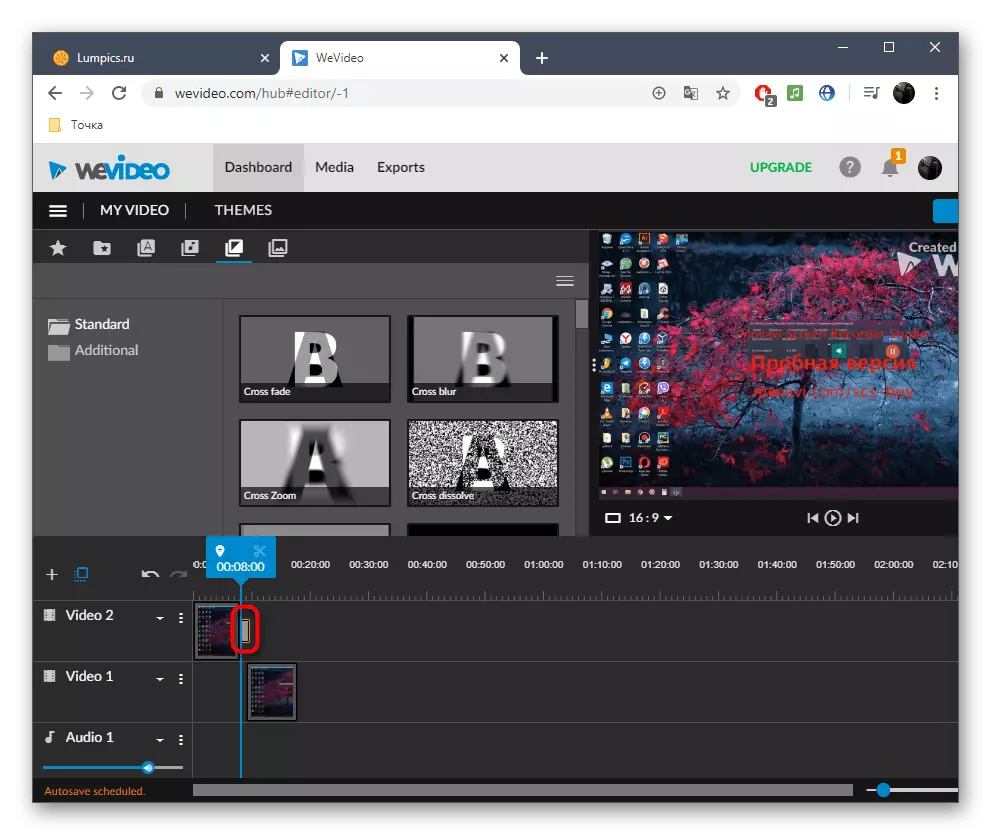
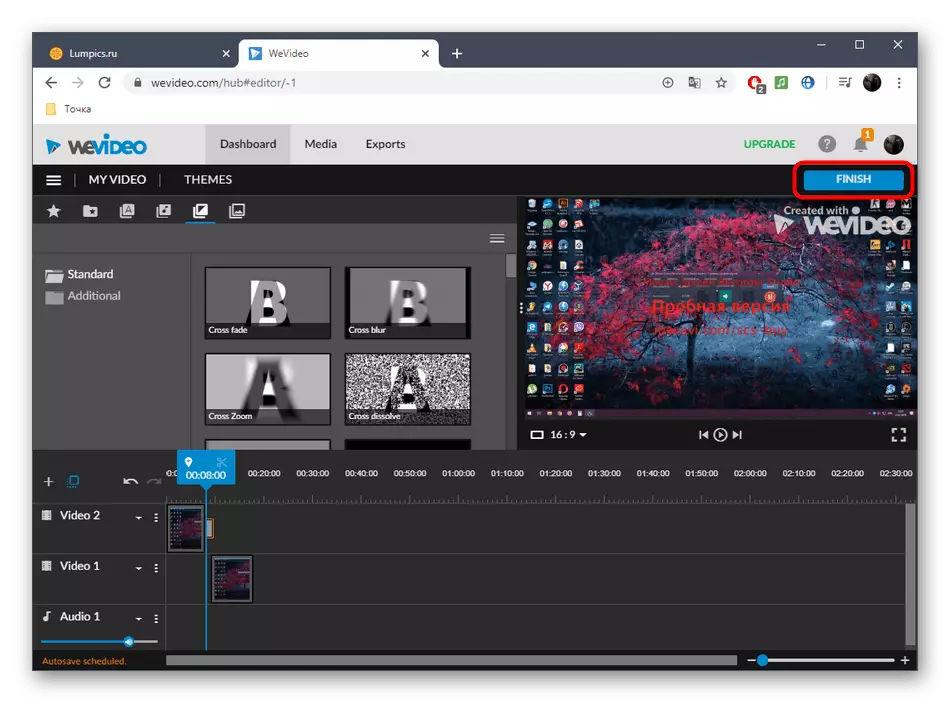
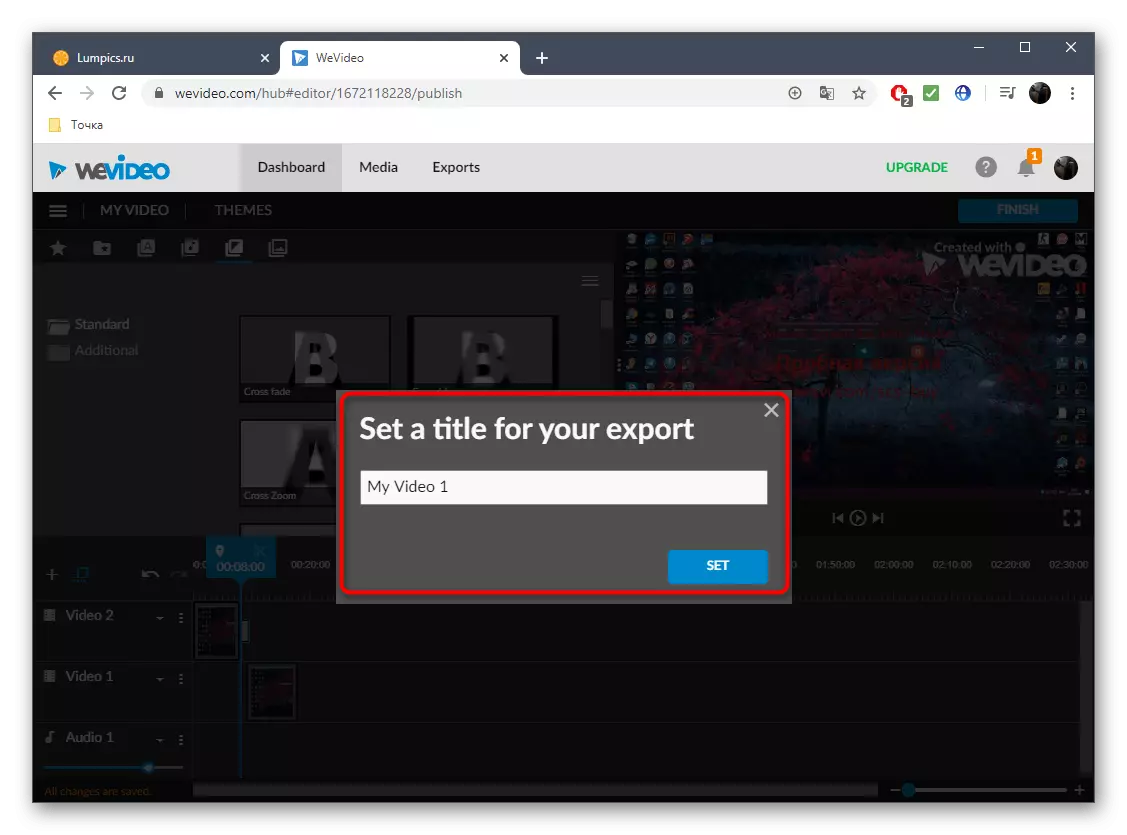

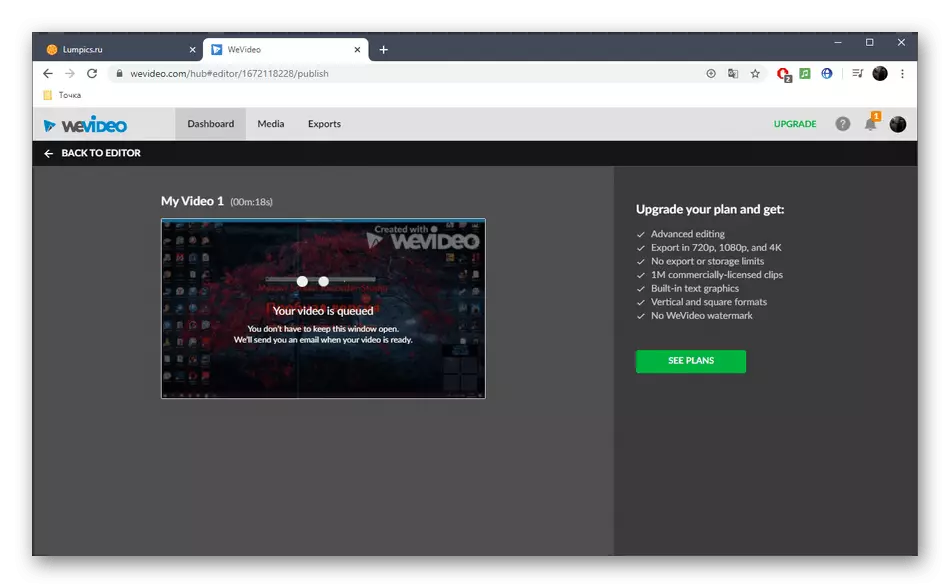
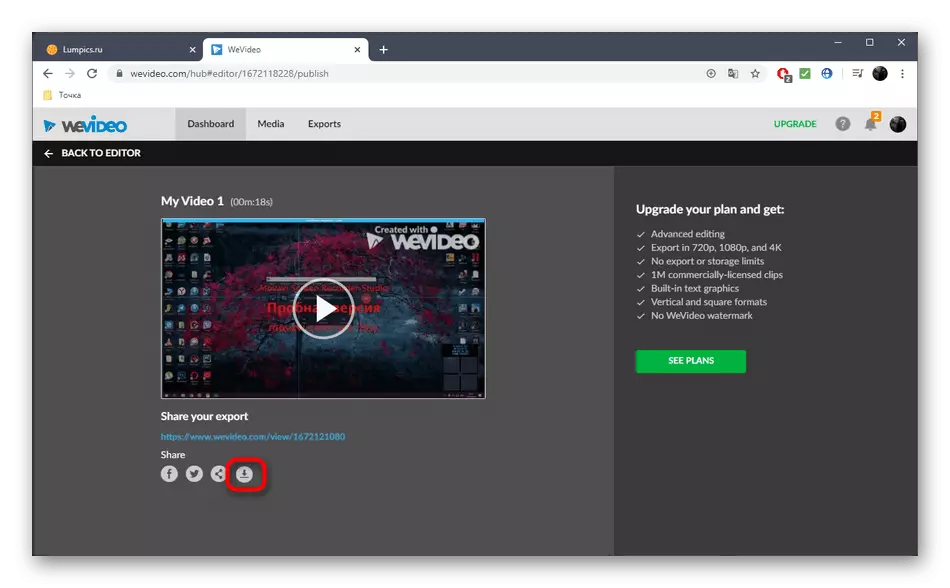

Метод 3: FlexClip
Повечето онлайн услуги, които предоставят възможности за редактиране на видео се предлагат за придобиване на абонамент за пълно използване на всички налични функции. Това се отнася и за FlexClip. Тук също има безплатна версия, която ще ни подхождат за залепване на няколко клипа в едно.
Отиди до онлайн услугата FlexClip
- Използвайте линка по-горе, което води до началната страница FlexClip, и кликнете върху бутона "Извършване на безплатен видео".
- Ние няма да използваме наличните шаблони, така че трябва само да кликнете върху "Старт от нулата".
- В прозореца за предварителен преглед, кликнете върху бутона със стрелка нагоре за да отидете на мишката локални файлове.
- Чрез стандартната прозореца Explorer, изберете един или повече предмети, които искате да свържете заедно.
- Можете да ги видите, преди да кликнете върху Trim видео.
- Добавяне на втори шевове материал, като се посочва "сториборд" елемент.
- Ако е необходимо, използвайте допълнителни настройки чрез налагане на текст или музика.
- След това кликнете Износ видео.
- Създайте профил или влезте в чрез други уеб услуги, за да се отвори възможността за износ.
- Изберете наличния безплатен формат и започнете да обработвате материала.
- Очаквайте завършването на рендера след напредъка си в отделен раздел.
- След завършване, валякът ще бъде изтеглен автоматично. Играйте, за да сте сигурни, че лепене.
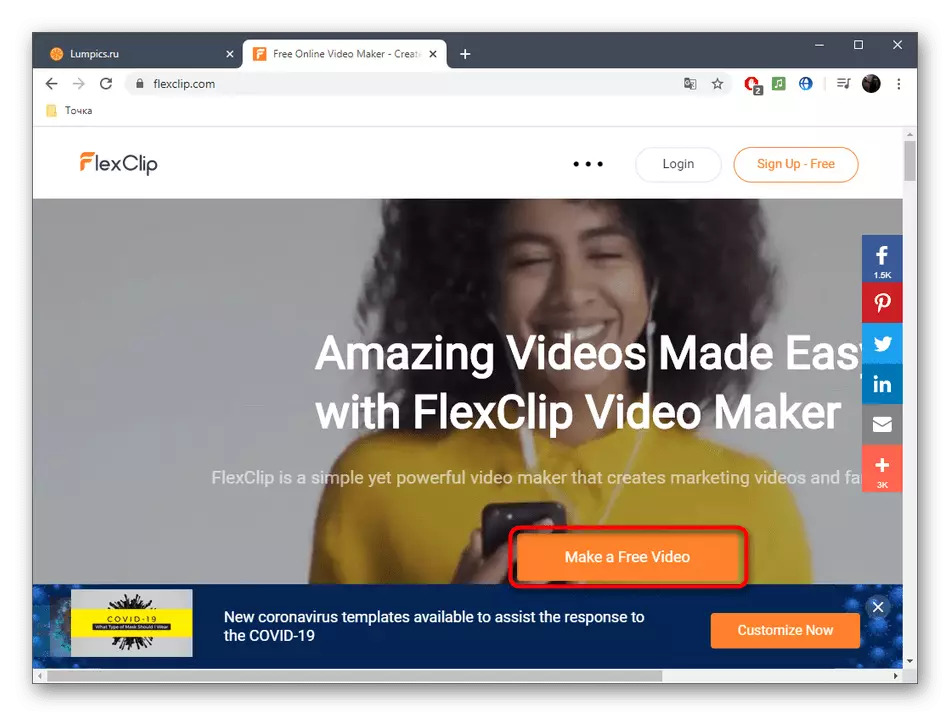


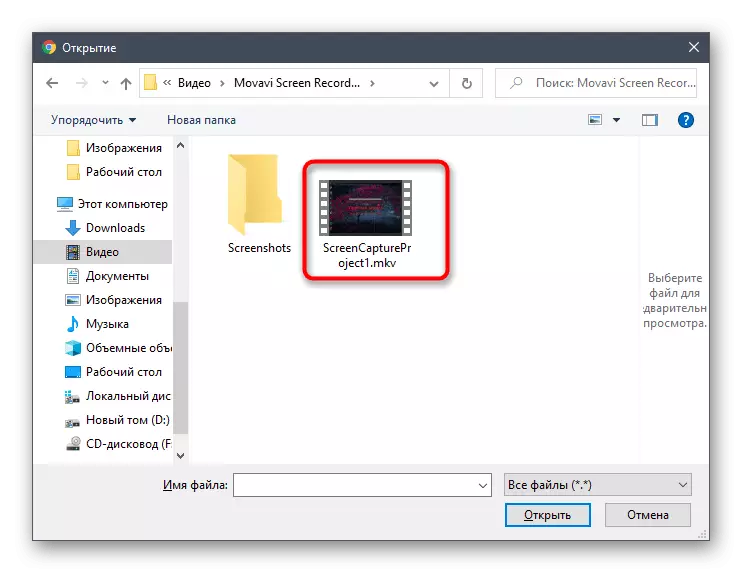

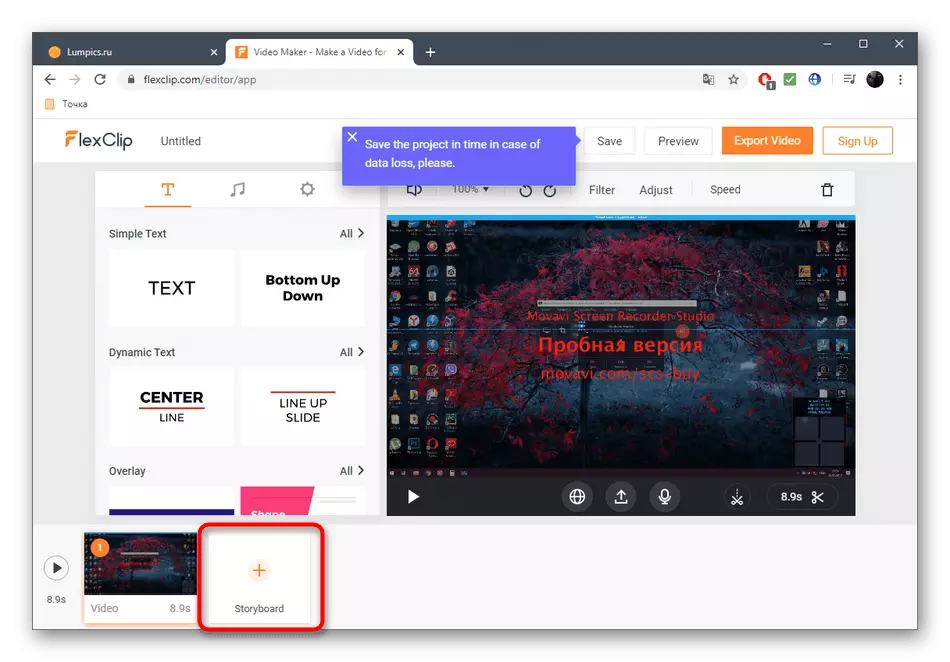

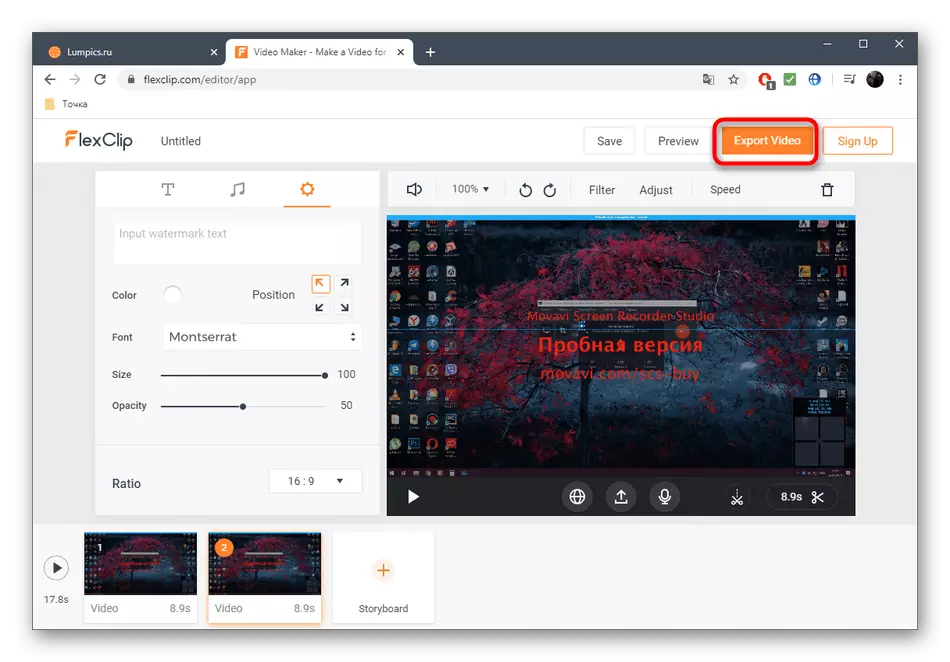
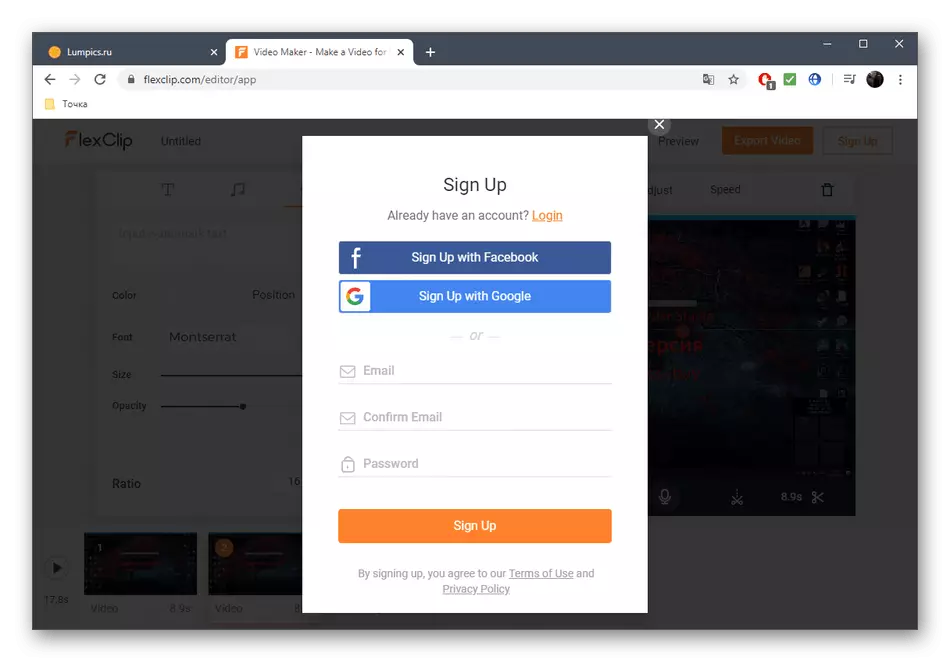
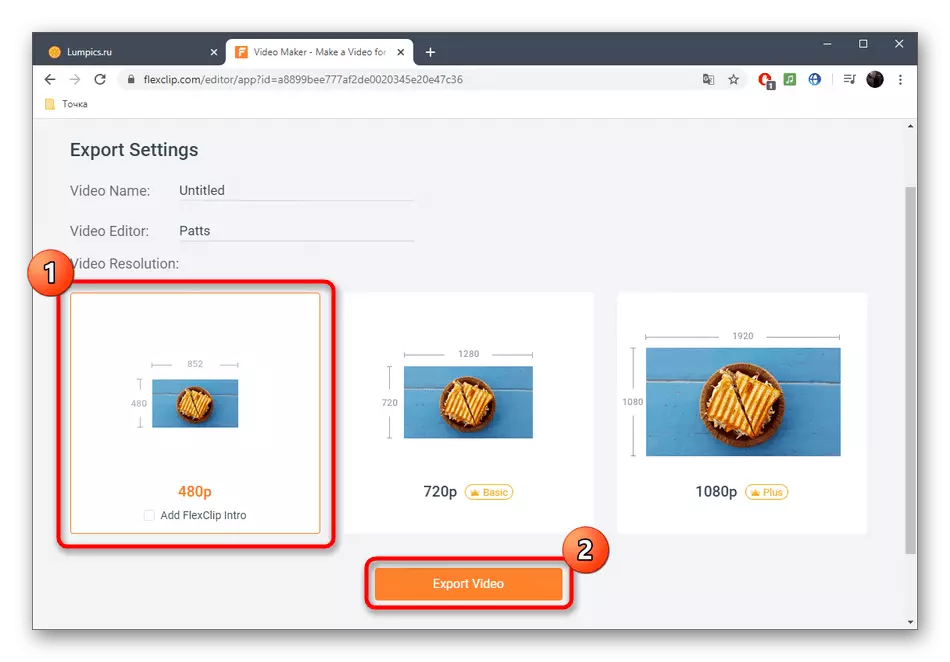
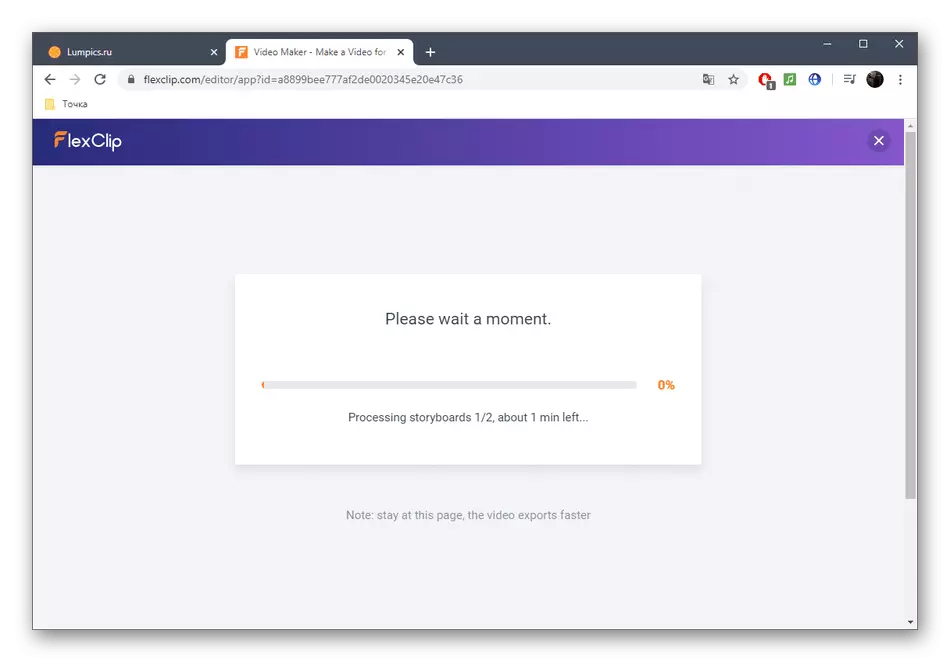

ПРОЧЕТЕТЕ също: Видео поръчки за Windows
