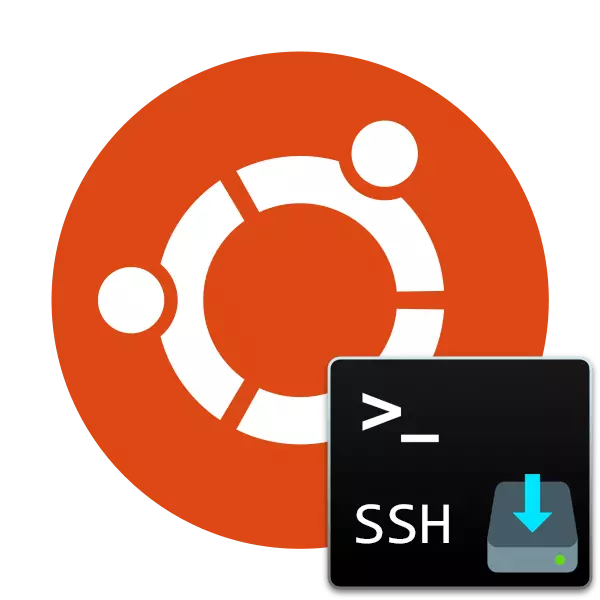
يستخدم بروتوكول SSH لضمان اتصال آمن إلى جهاز الكمبيوتر، والذي يسمح للتحكم عن بعد ليس فقط من خلال قذيفة نظام التشغيل، ولكن أيضا قناة مشفرة. أحيانا مستخدمي نظام التشغيل أوبونتو لديهم الحاجة إلى توفير خادم SSH لPC لتنفيذ أي أهداف. ولذلك، فإننا نقدم للتآلف مع هذه العملية، بعد أن درس ليس فقط إجراء تحميل، ولكن أيضا تحديد المعالم الرئيسية.
تثبيت SSH-Server في أوبونتو
هي مكونات SSH متوفرة للتحميل عن طريق تخزين الرسمي، وبالتالي سننظر في هذا الأسلوب، فإنه هو الأكثر استقرارا وموثوقية، وأيضا لا سبب الصعوبات من المستخدمين المبتدئين. نحن تحطيم العملية برمتها إلى خطوات لتكون أسهل في التنقل في التعليمات. دعونا نبدأ من البداية.الخطوة 1: تحميل وتثبيت SSH خادم
توسيع ستكون المهمة من خلال "محطة" باستخدام مجموعة الرئيسي من الأوامر. لا تحتاج معرفة أو مهارات إضافية، سوف تتلقى وصف مفصل لكل الإجراءات وكافة الأوامر اللازمة.
- تشغيل وحدة التحكم من خلال القائمة أو تقلص الجمع على Ctrl + Alt + T.
- تبدأ على الفور تحميل الملفات الخادم من المستودع الرسمي. للقيام بذلك، وسوف تحتاج إلى إدخال تثبيت المفتوح خادم سودو الرابطة، ثم اضغط المفتاح ENTER.
- وبما أننا استخدام وحدة التحكم سودو (تنفيذ الإجراء نيابة عن المستخدم الخارق)، وسوف تحتاج إلى إدخال كلمة مرور من حسابك. لاحظ أن لا يتم عرض الأحرف عند الدخول.
- سيتم إعلامك من تحميل كمية معينة من المحفوظات، وتأكيد العمل عن طريق تحديد الخيار D.
- افتراضيا، يتم تثبيت العميل جنبا إلى جنب مع الخادم، ولكنها لن تكون زائدة عن الحاجة لجعله ممكنا، في محاولة لتثبيته مرة أخرى باستخدام سودو الرابطة بين الحصول على تثبيت المفتوح عميل.
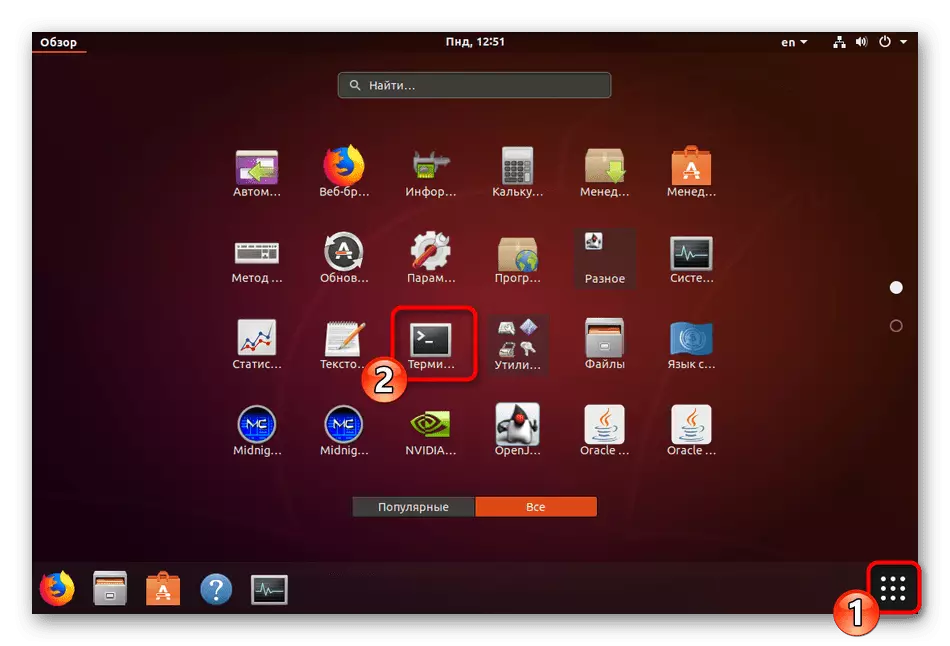
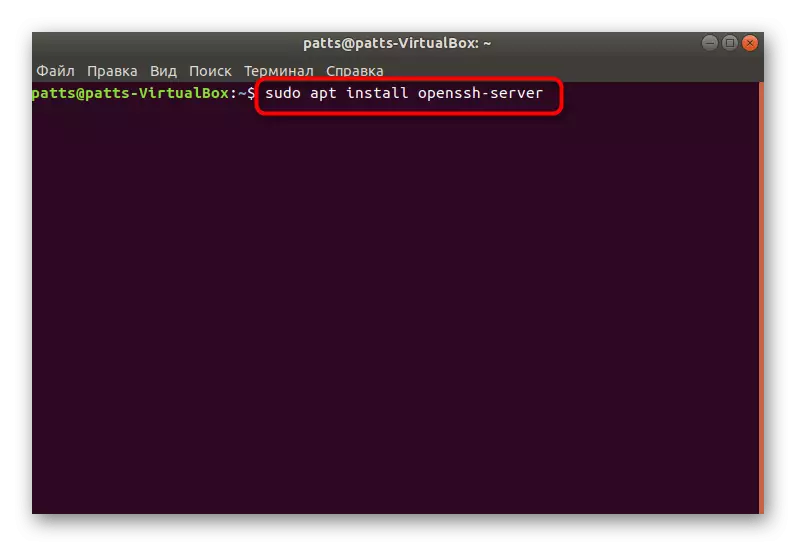
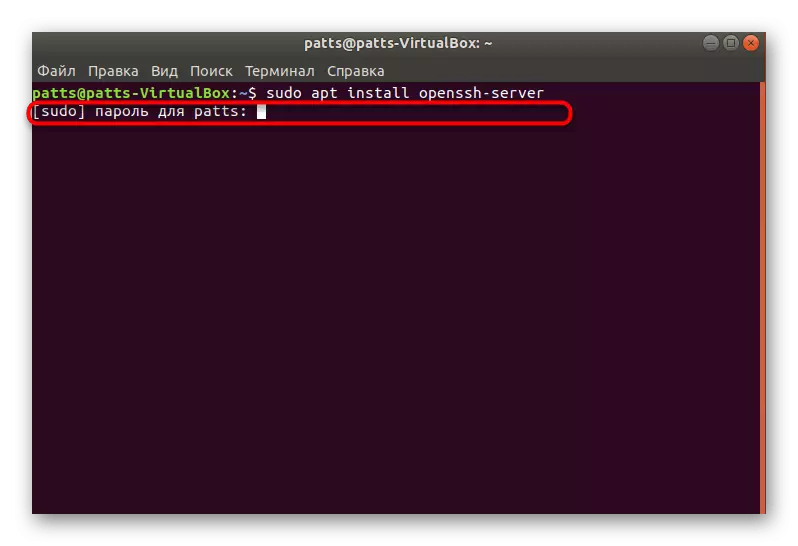


سيكون خادم SSH متاح للتفاعل معها فورا بعد إضافة كافة الملفات بنجاح إلى نظام التشغيل، ولكن لا يزال ينبغي أن يتم تكوين لتوفير العملية الصحيحة. ونحن ننصح للتعرف على الخطوات التالية.
الخطوة 2: خادم التأكيد
وبادئ ذي بدء، دعونا تأكد من أن مستوى المعايير وتطبيقها بشكل صحيح، ويستجيب SSH-Server إلى فرق الرئيسية وينفذ بشكل صحيح، لذلك تحتاج:
- تشغيل وحدة التحكم وتسجيل هناك سودو SystemCTL تمكين SSHD لإضافة ملقم إلى أوبونتو autoload، اذا لم يحدث تلقائيا بعد التثبيت.
- إذا لم تكن بحاجة إلى بدء تشغيل الأداة مع نظام التشغيل، فاحذفه من التشغيل التلقائي عن طريق إدخال SUSTO SYSTEMSCTL تعطيل SSHD.
- تحقق الآن من كيفية توصيل الكمبيوتر المحلي. قم بتطبيق أمر SSH Localhost (LocalHost - عنوان الكمبيوتر المحلي الخاص بك).
- تأكيد استمرار الاتصال من خلال تحديد خيار نعم.
- في حالة التنزيل الناجح، ستتلقى هذه المعلومات تقريبا كما ترون في لقطة الشاشة التالية. تحتاج إلى التحقق من العنوان والاتصال ب 0.0.0.0.0، والذي يعمل كشركة IP شبكة محددة افتراضيا للأجهزة الأخرى. للقيام بذلك، أدخل الأمر المناسب وانقر فوق Enter.
- يجب تأكيد كل اتصال جديد.


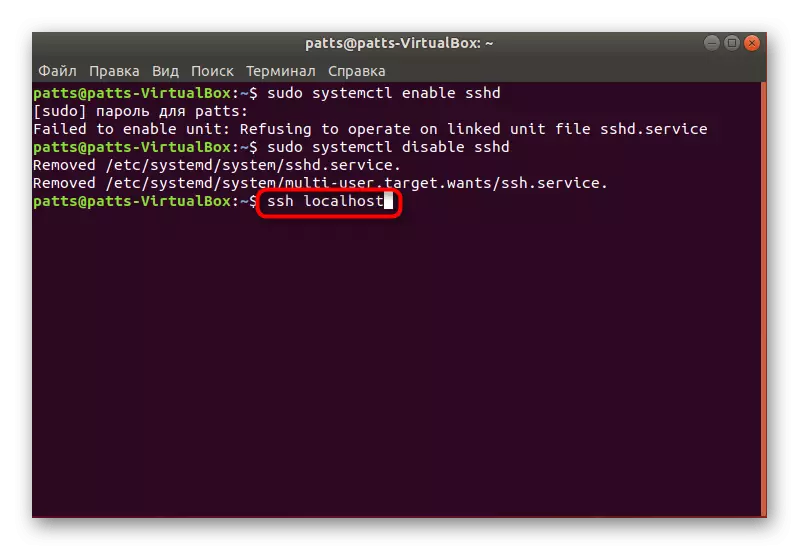

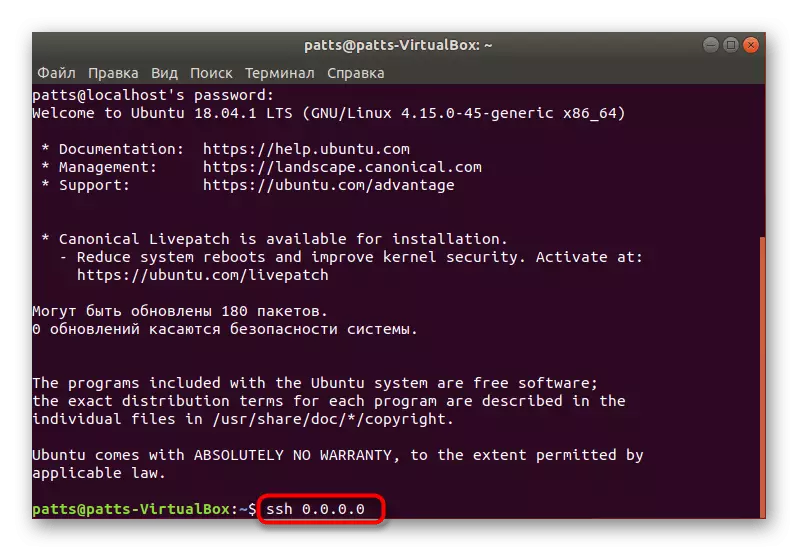

كما ترون، يتم استخدام الأمر SSH للاتصال أي جهاز كمبيوتر. إذا كان لديك حاجة للتواصل مع جهاز آخر، ببساطة تشغيل المحطة وأدخل الأمر في شكل SSH @ IP_adress.
الخطوة 3: تحرير ملف التكوين
يتم تنفيذ جميع إعدادات بروتوكول SSH الإضافية من خلال ملف تكوين خاص عن طريق تغيير الصفوف والقيم. ونحن لن تركز على كل نقطة، بالإضافة إلى ذلك، معظمهم من الأفراد بحتة لكل مستخدم، ونحن سوف تظهر فقط في الإجراءات الرئيسية.
- سيتم أولا حفظ النسخ الاحتياطي لملف التكوين بحيث عند الاتصال به أو استعادة حالة SSH الأصلية. أدخل Sudo CP / ETC / SSH / SSHD_CONFIG / SSH / SSHD_CONFIG / SSH / SSHD_CONFIG / SSH / SSHD_CONFIG / SSH / SSHD_CONFIG / SSH / SSHD_CONFIG.
- ثم ثانيا: Sudo Chmod A-W /etc/sssh/sshd_config.original.
- بدءا ملف الإعدادات تتم عبر سودو VI / الخ / سه / sshd_config. مباشرة بعد الدخول، سيتم إطلاقه وسترى محتواه، كما هو مبين في الصورة أدناه.
- هنا يمكنك تغيير المنفذ المستخدم، الذي هو دائما أفضل القيام به لضمان أمن الاتصال، ثم قد تتحول تسجيل الدخول قبالة نيابة عن SUPERTER (PERMITROOTLOGIN) والتنشيط على المفتاح (PubKeyAuthentication). عند الانتهاء من التحرير، اضغط على المفتاح: (SHIFT +؛ على التصميم اللاتيني) وإضافة الحرف W لحفظ التغييرات.
- يتم تنفيذ الإخراج من الملف بنفس الطريقة، فقط بدلا من استخدامها س.
- لا تنس إعادة تشغيل الخادم عن طريق إدخال Sudo SystemCtl إعادة تشغيل SSH.
- بعد تغيير المنفذ النشط، يجب إصلاحه في العميل. يتم ذلك عن طريق تحديد SSH ف 2100 المضيف المحلي، حيث 2100 هو رقم المنفذ استبدالها.
- إذا تم تكوين لك من قبل جدار الحماية، بل هو أيضا من الضروري استبدال: سودو UFW السماح عام 2100.
- سوف تتلقى إشعارا أن جميع القواعد قد تم تحديثها.
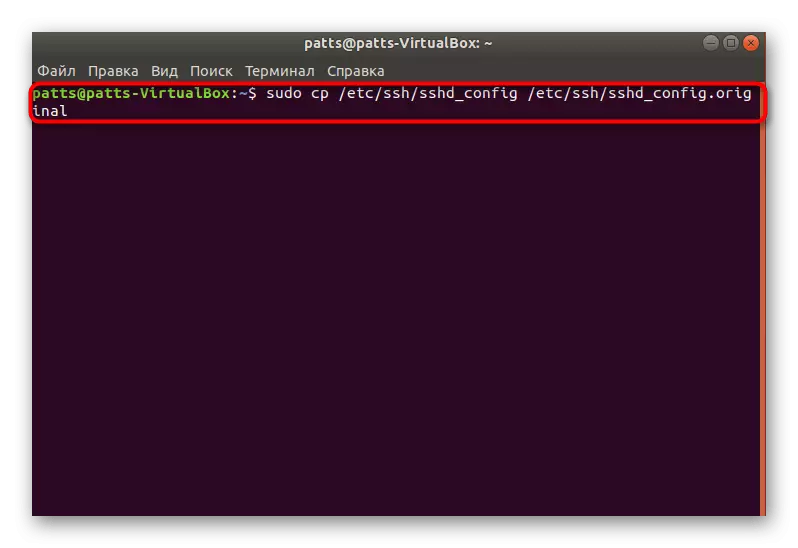
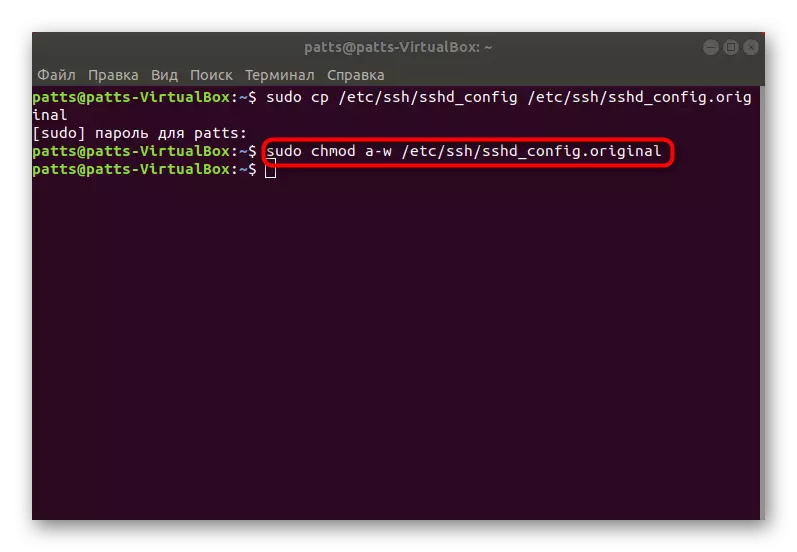


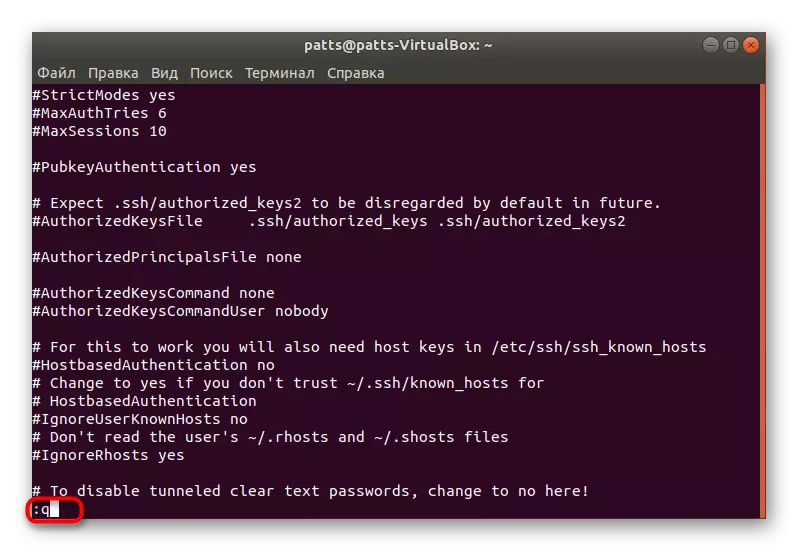
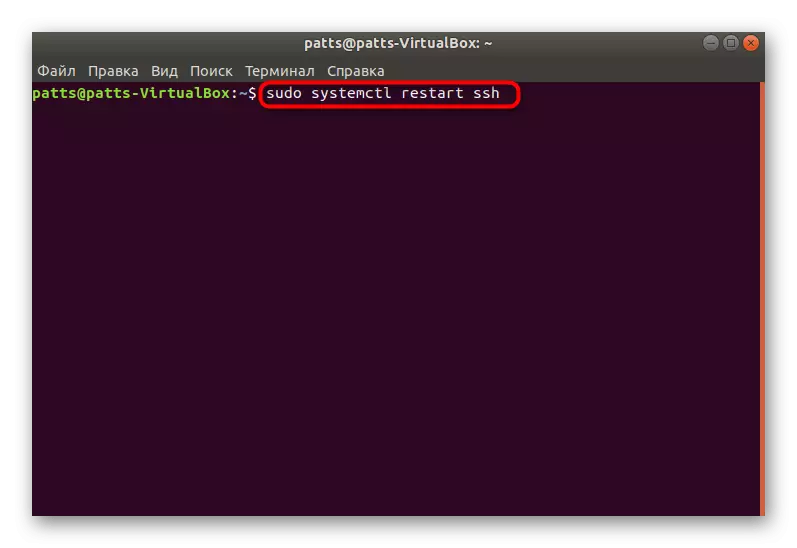

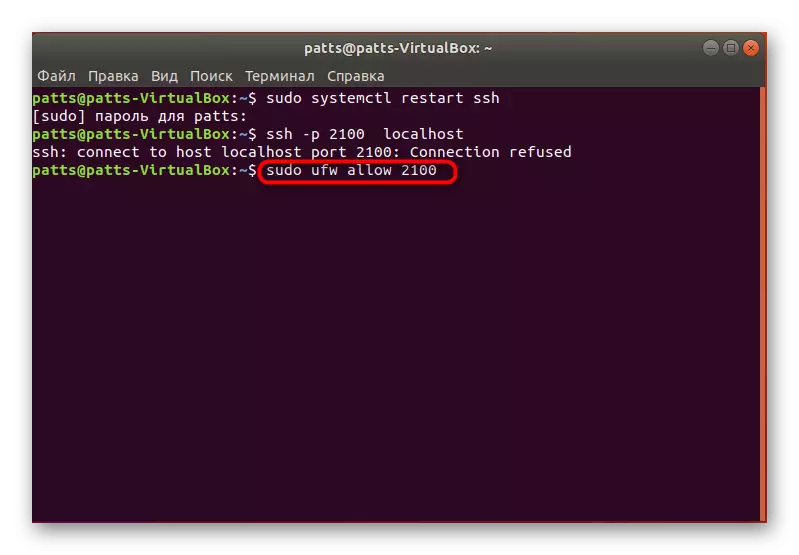

يحق لك أن تتعرف على المعلمات الأخرى من خلال قراءة الوثائق الرسمية. هناك نصائح على تغيير جميع العناصر إلى مساعدة تحديد ما هي القيم يجب أن تختار.
الخطوة 4: إضافة مفاتيح
عند إضافة مفاتيح، وSSH يفتح إذن بين جهازين دون الحاجة إلى ما قبل إدخال كلمة المرور. يتم إعادة عملية تحديد الهوية تحت خوارزمية القراءة للحصول على مفتاح سري ومفتوحة.
- فتح وحدة التحكم وإنشاء مفتاح عميل جديد عن طريق إدخال SSH-كجن -T DSA، ومن ثم تعيين اسم الملف وتحديد صول كلمة السر نفسها.
- بعد ذلك، سيتم حفظ مفتاح عمومي وسيتم إنشاء صورة سرية. على الشاشة سترى ظهوره.
- يبقى فقط لنسخ الملف الذي تم إنشاؤه إلى الكمبيوتر الثاني إلى تعطيل الاتصال من خلال كلمة المرور. استخدام الأمر SSH-نسخ-ID لاسم المستخدم @ remotehost، حيث اسم المستخدم @ remotehost هو اسم الكمبيوتر البعيد وعنوان IP الخاص به.
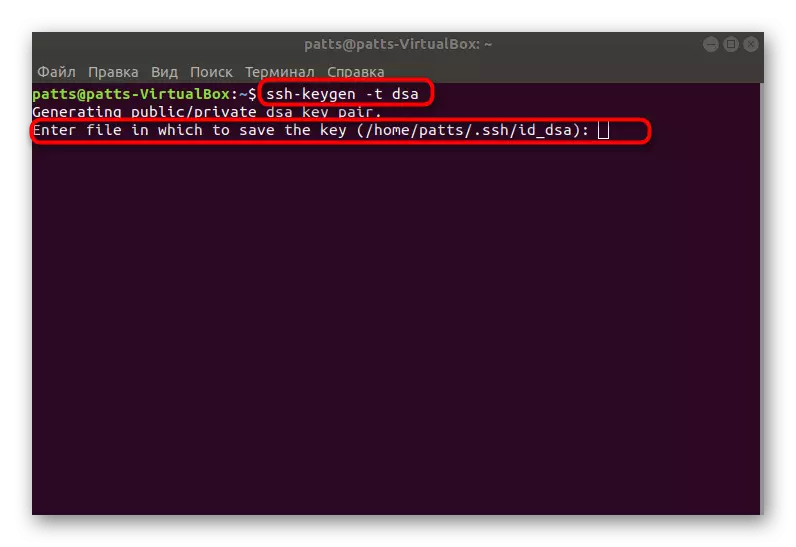


يبقى فقط أن إعادة تشغيل الملقم وتحقق من صحة عملها من خلال مفتاح مفتوحة والسري.
وعلى هذا، يتم الانتهاء من عملية التثبيت خادم SSH وتحديد الأساسي. إذا قمت بإدخال جميع الأوامر بشكل صحيح، يجب أن تكون هناك أية أخطاء عند تنفيذ هذه المهمة. في حال وجود أي مشاكل مع ربط بعد الإعداد، في محاولة لإزالة SSH من autoloading على حل المشكلة (قرأت عن ذلك في الخطوة 2).
