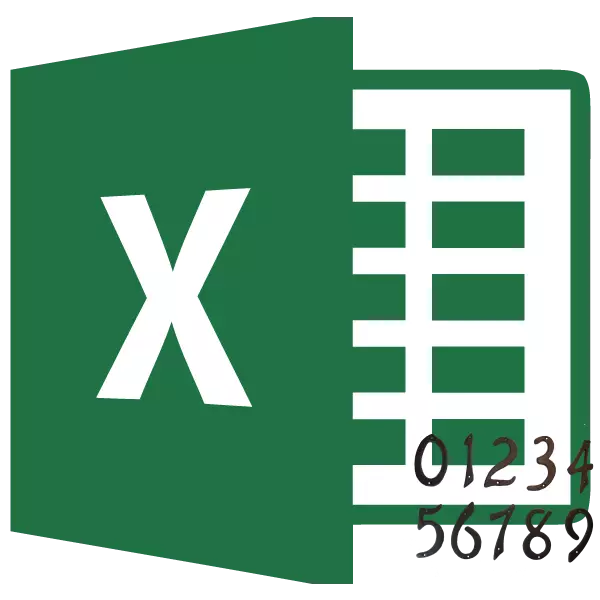
Microsoft Excel produceert standaard geen zichtbare nummering van vellen. Tegelijkertijd, in veel gevallen, vooral als het document wordt verzonden naar afdrukken, moeten ze worden genummerd. Excel kunt u doen met footers. Laten we verschillende opties bekijken als nummers in deze toepassing.
Nummering in Excel
Nummerpagina's in Excel kunnen footers gebruiken. Ze zijn standaard verborgen, gelegen in het onderste en bovenste gedeelte van het vel. Hun functie is dat de records die op dit gebied zijn vastgelegd, dat is, dat is weergegeven op alle pagina's van het document.Methode 1: Normaal nummering
Normale nummering inkomsten genummerd alle vellen van het document.
- Allereerst moet je het hoofd van de voettekst inschakelen. Ga naar het tabblad "Invoegen".
- Op de tape in het gereedschapsblok "Tekst" klikken we op de knop "Footer".
- Daarna schakelt Excel naar de Markup-modus en worden voetteksten weergegeven op vellen. Ze bevinden zich in het bovenste en onderste gedeelte. Bovendien is elk van hen verdeeld in drie delen. Kies, in welke voettekst, evenals in welk deel het is, de nummering zal worden gemaakt. In de meeste gevallen wordt het linkerdeel van de bovenste voettekst gekozen. Klik op het gedeelte waar u van plan bent om een kamer te plaatsen.
- In het tabblad Constructeur van het blok van het extra tabblad van het "Werk met Footers" door op de paginanummerknop te klikken, die op de tape in de TOGBIN Gereedschapsgroep wordt geplaatst.
- Zoals u kunt zien, verschijnt een speciale tag "& [pagina]. Zodat het wordt getransformeerd in een specifiek sequentienummer, klikt u op elk document van het document.
- Nu verscheen het volgnummer op elke pagina van het EXEL-document. Zodat het er vaker uitzag en opvalt op een algemene achtergrond, kan het worden geformatteerd. Om dit te doen, markeert u de opname in voettekst en brengt u de cursor erop. Het opmaakmenu verschijnt waarin u de volgende acties kunt maken:
- verander het type lettertype;
- het intern of vet maken;
- wijzigen;
- Verander kleur.
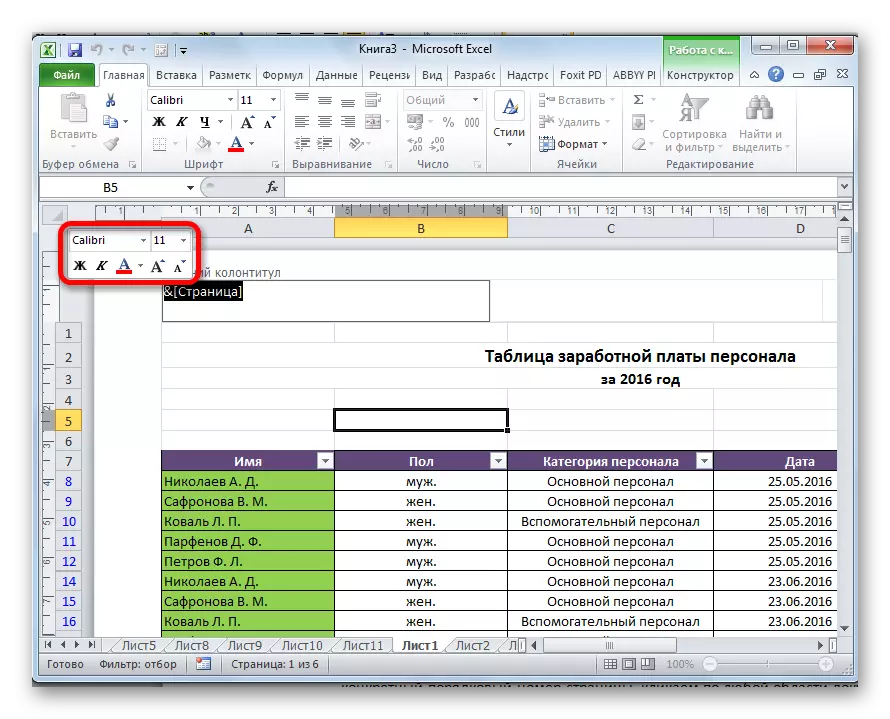
Kies de acties die u wilt wijzigen van de visuele weergave van het nummer totdat het resultaat voldoet aan u.
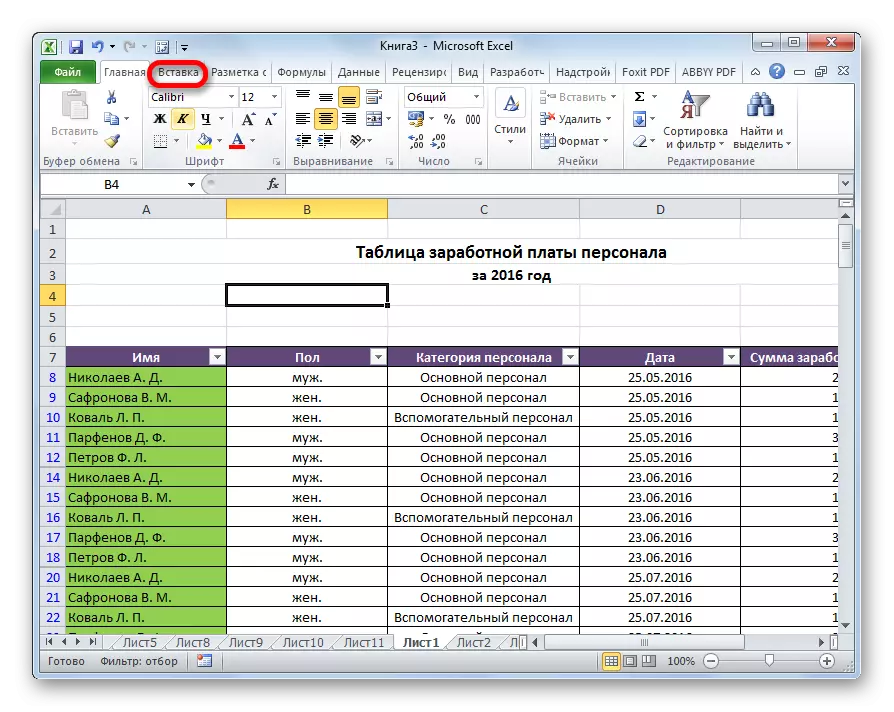
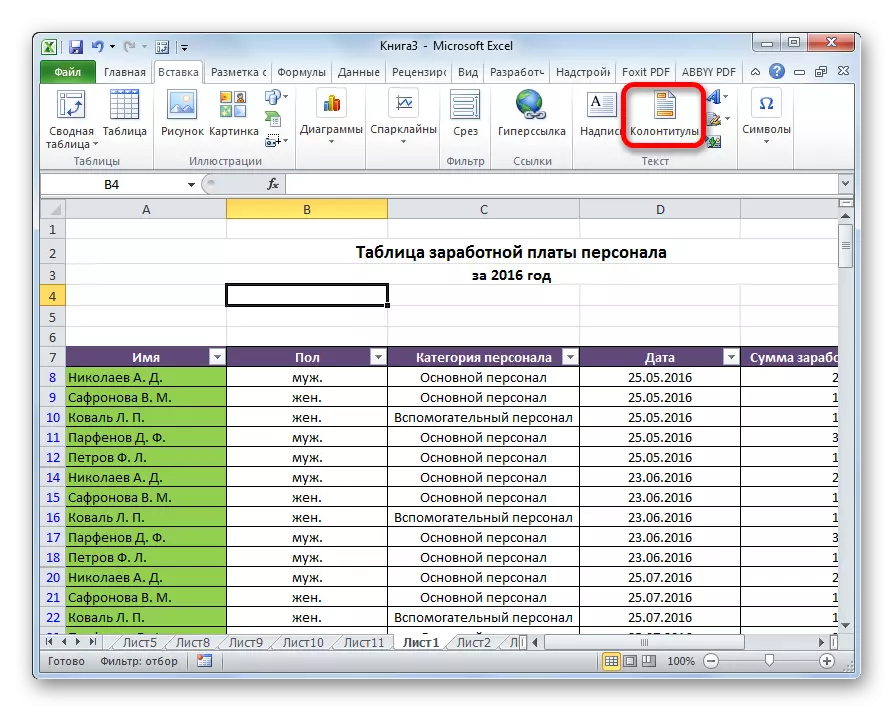
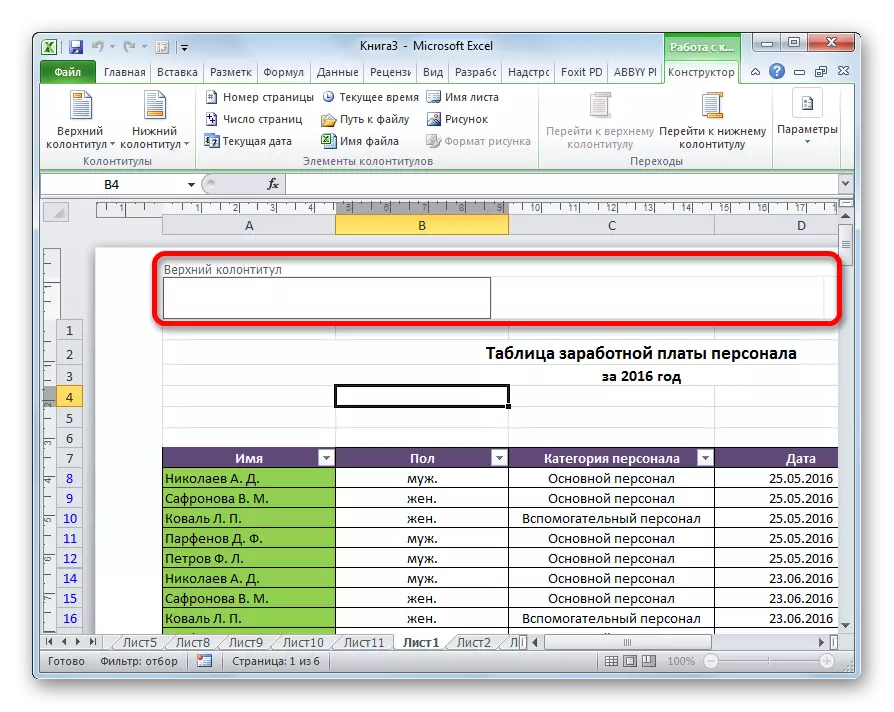
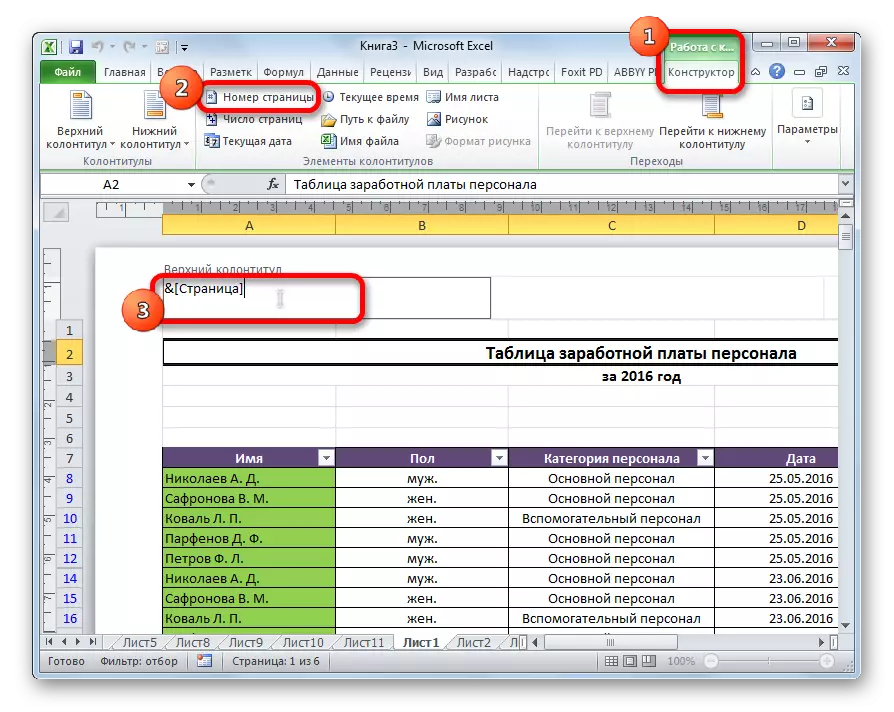
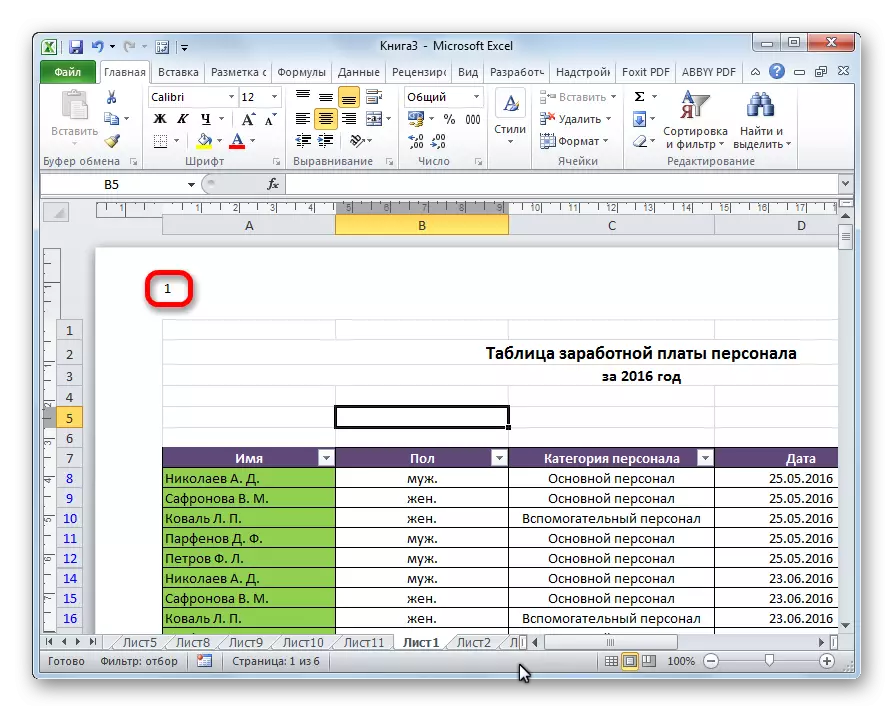
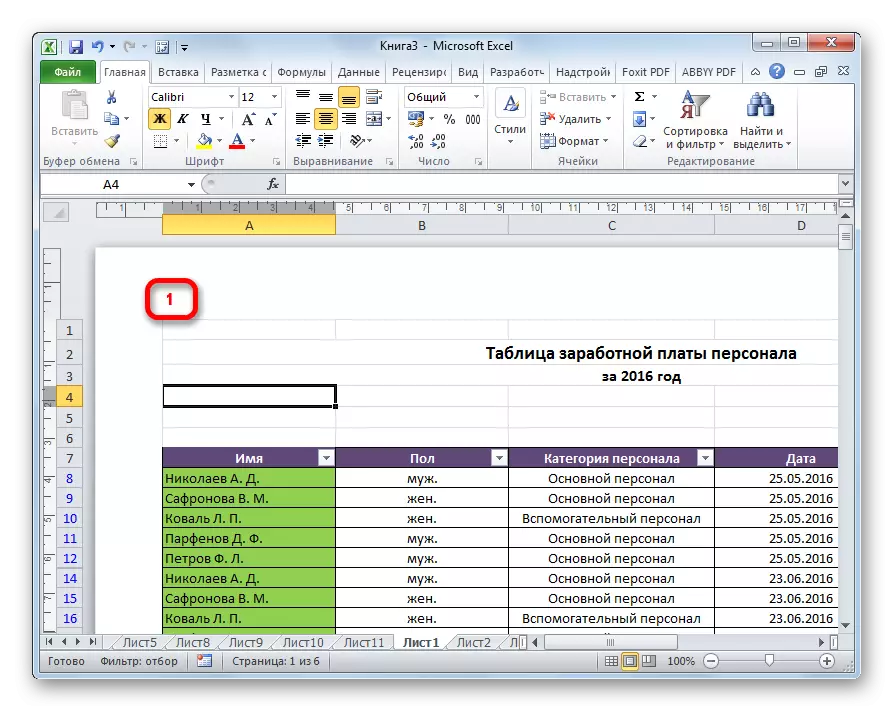
Methode 2: Nummering die het totale aantal vellen aangeeft
Bovendien kunt u vervolgens pagina's in Excel genummerd, wat hun totale nummer op elk blad aangeeft.
- Activeer het nummerweergave, zoals aangegeven in de vorige methode.
- Vóór tag, schrijf het woord "pagina" en daarna schrijven we het woord "OUT".
- Installeer de cursor in het veld Footer na het woord "OUT". Klik op het knop "Aantal pagina's", dat zich op de tape bevindt in het tabblad "Home".
- Klik op elke plaats van het document, zodat de waarden in plaats van tags verschijnen.
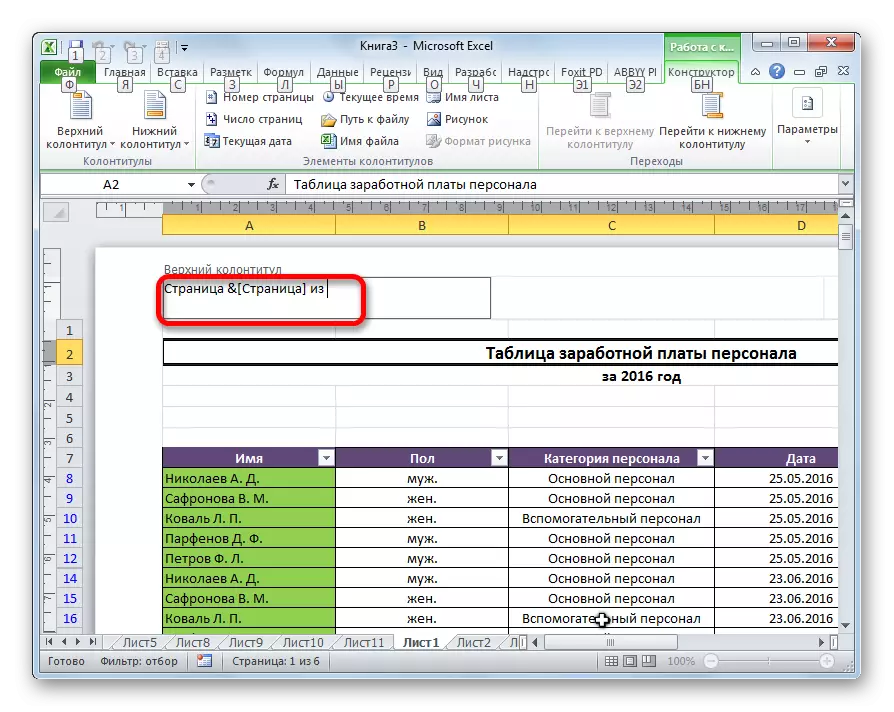
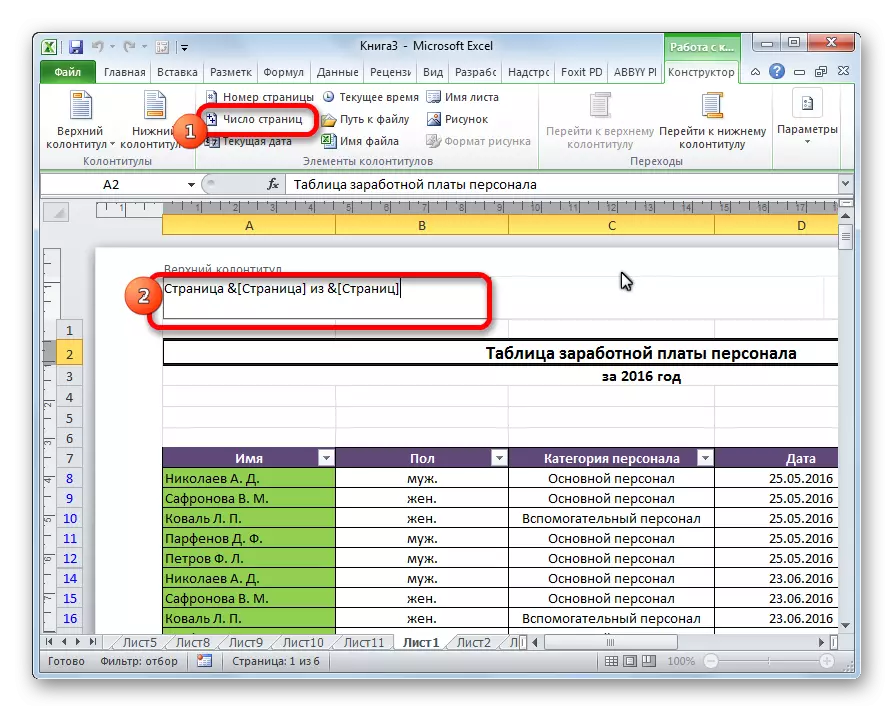
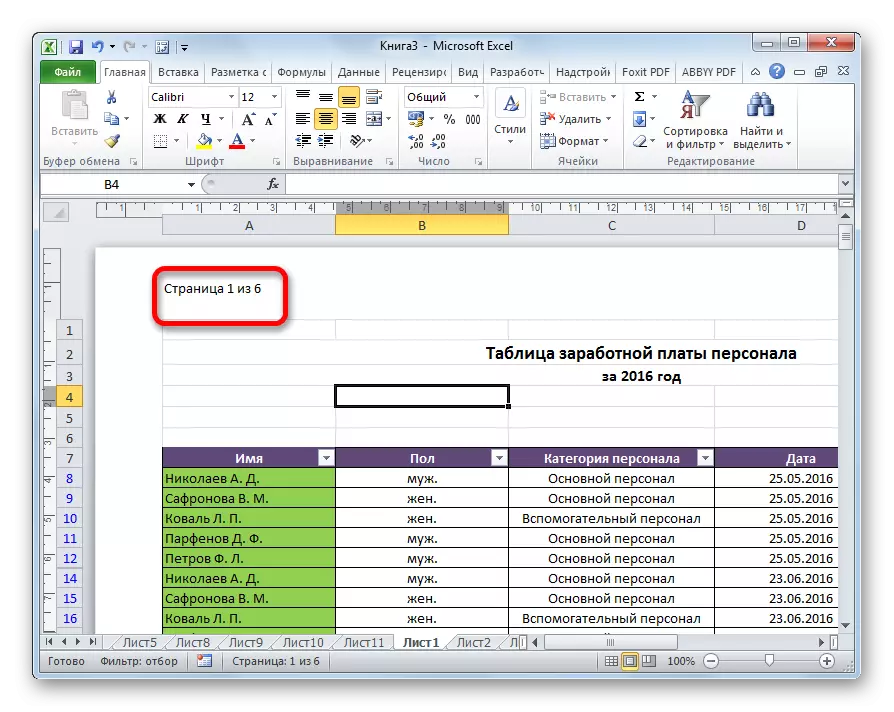
Nu hebben we informatie niet alleen over het huidige bladnummer, maar ook over het totale aantal van hen.
Methode 3: Nummering van de tweede pagina
Er zijn gevallen dat het hele document nodig is om genummerd, maar begint slechts vanaf een bepaalde plaats. Laten we erachter komen hoe het moet doen.
Om de nummering van de tweede pagina in te stellen, en dit is bijvoorbeeld geschikt bij het schrijven van abstracts, scriptie en wetenschappelijke papieren, wanneer de titelpagina niet toestaat de aanwezigheid van cijfers, moet u de acties hieronder maken.
- Ga naar de voettekstmodus. Vervolgens gaan we naar het tabblad "Footwear Constructor", gevestigd in het tabblad "Werk met voeten".
- Markeer in de werkbalk "Parameters" op de band, markeer het item Instellingen "Specifieke voettekst voor de eerste pagina".
- We stellen de nummering in met de knop "Paginanummer", zoals hierboven reeds weergegeven, maar het op een pagina, behalve eerst.
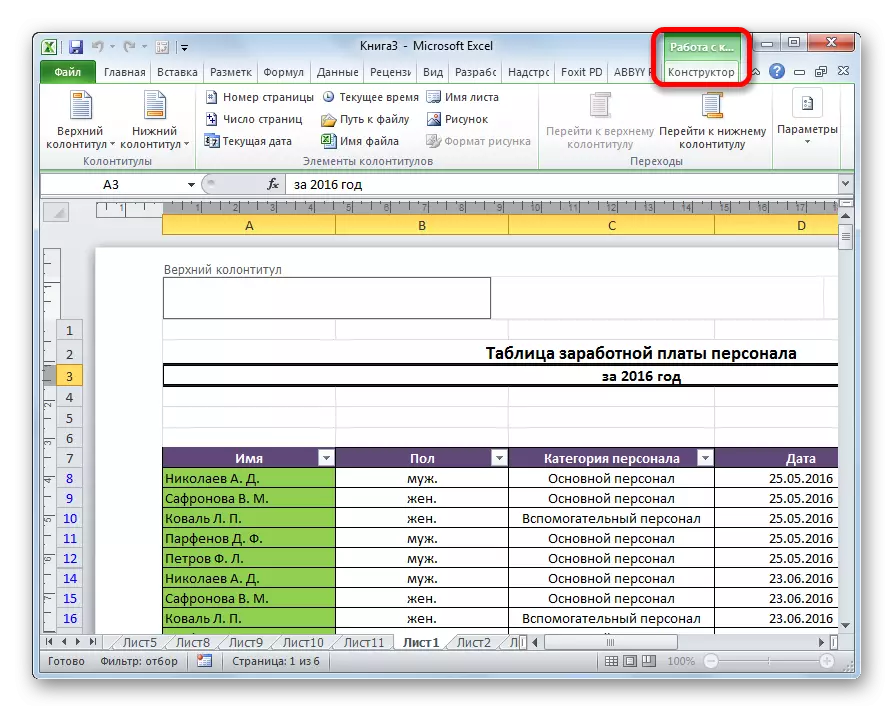
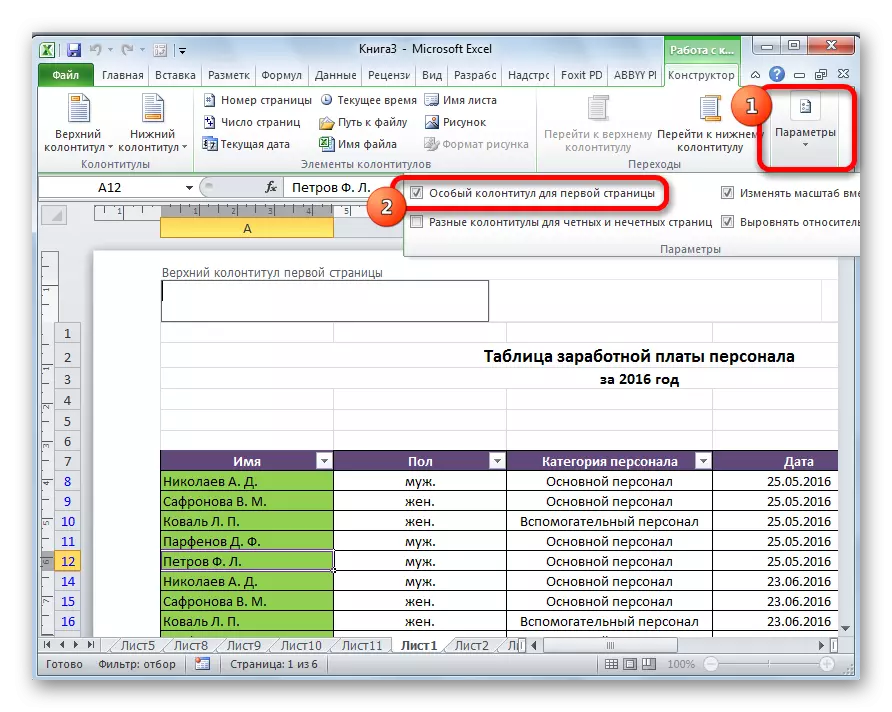
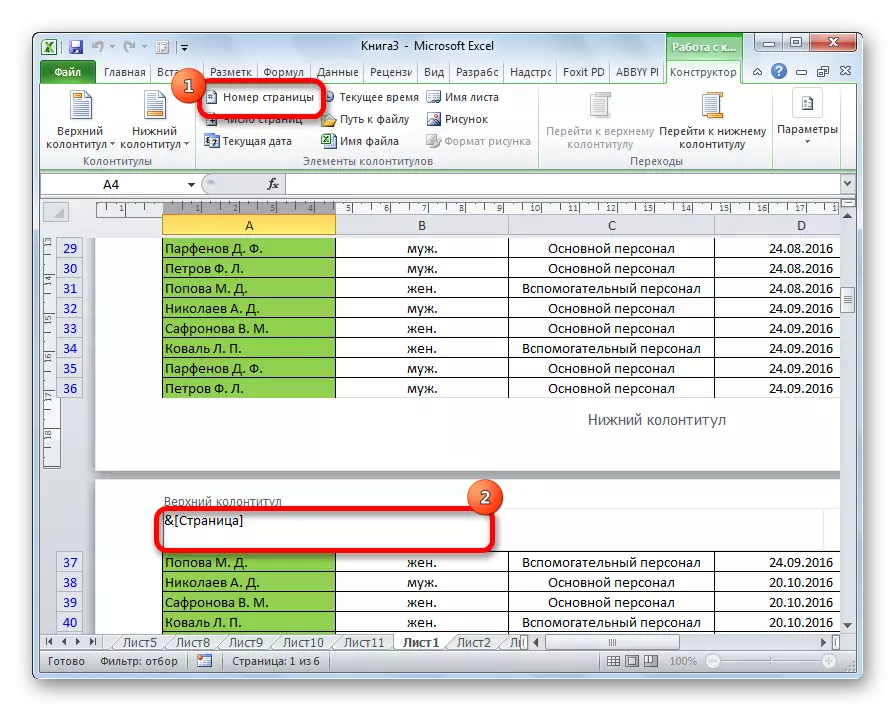
Zoals we daarna zien zijn alle vellen genummerd, behalve de eerste. Bovendien wordt de eerste pagina in aanmerking genomen in het proces van nummering van andere vellen, maar toch wordt het niet op zichzelf weergegeven.
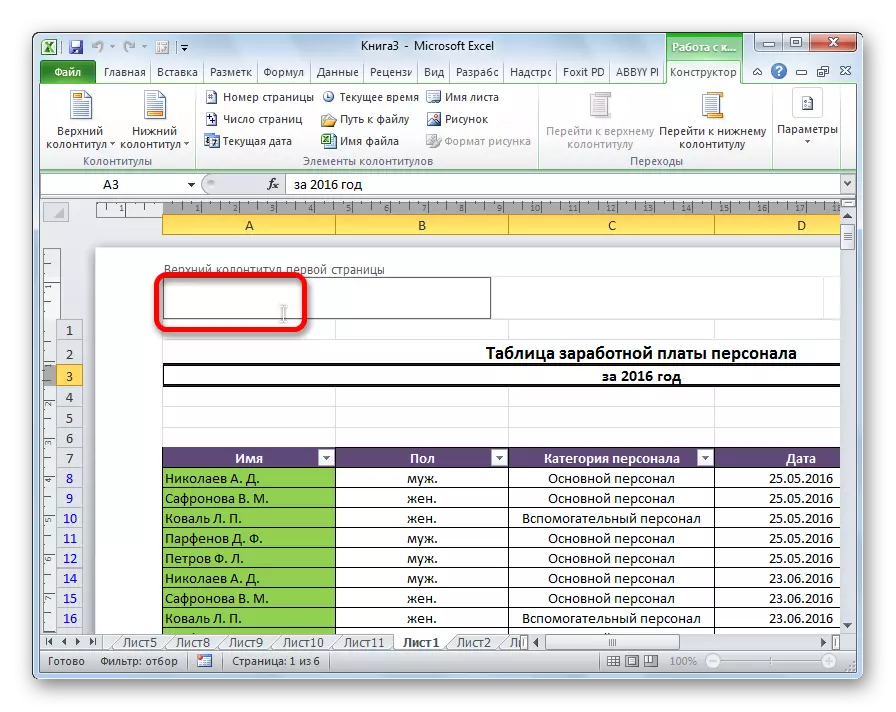
Methode 4: Nummering van de opgegeven pagina
Tegelijkertijd zijn er situaties wanneer het nodig is dat het document niet vanaf de eerste pagina begint, maar bijvoorbeeld met de derde of zevende. Een dergelijke behoefte is niet vaak, maar toch heeft de vraag ook een oplossing vereist.
- We voeren op de gebruikelijke manier een nummering uit door de overeenkomstige knop op de band te gebruiken, waarvan een gedetailleerde beschrijving hierboven werd gegeven.
- Ga naar het tabblad "Pagina-markup".
- Op de band in de linkerbenedenhoek van het gereedschapsblok "Pagina-instellingen" is er een pictogram in de vorm van een hellende pijl. Klik erop.
- Het parametersvenster wordt geopend, ga naar het tabblad "Pagina", als deze op een ander tabblad is geopend. We plaatsen het veld van de parameter "Eerste pagina", het nummer, de nummering waaruit u moet worden uitgevoerd. Klik op de knop "OK".
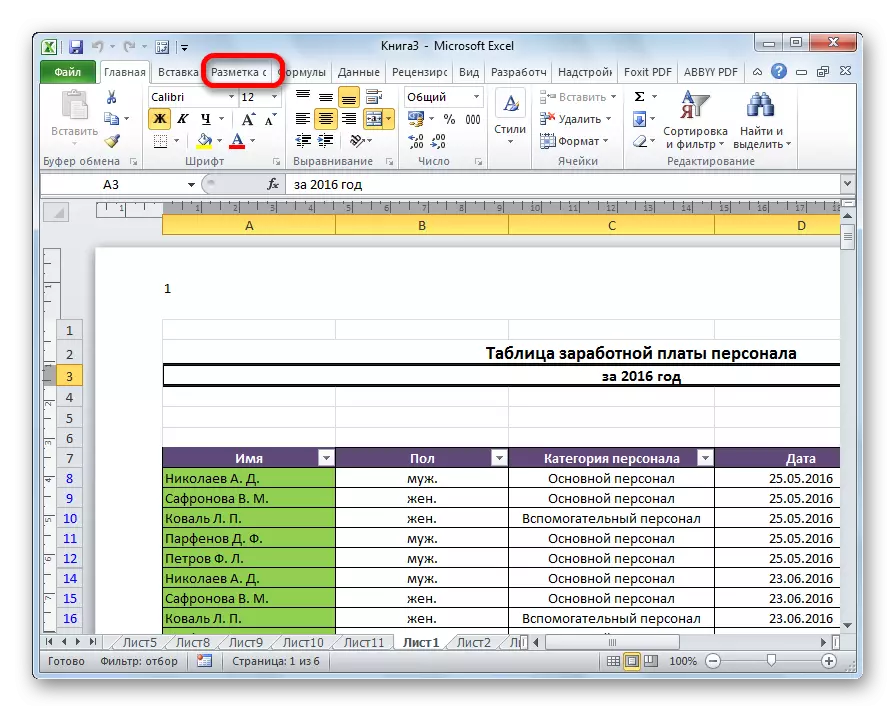
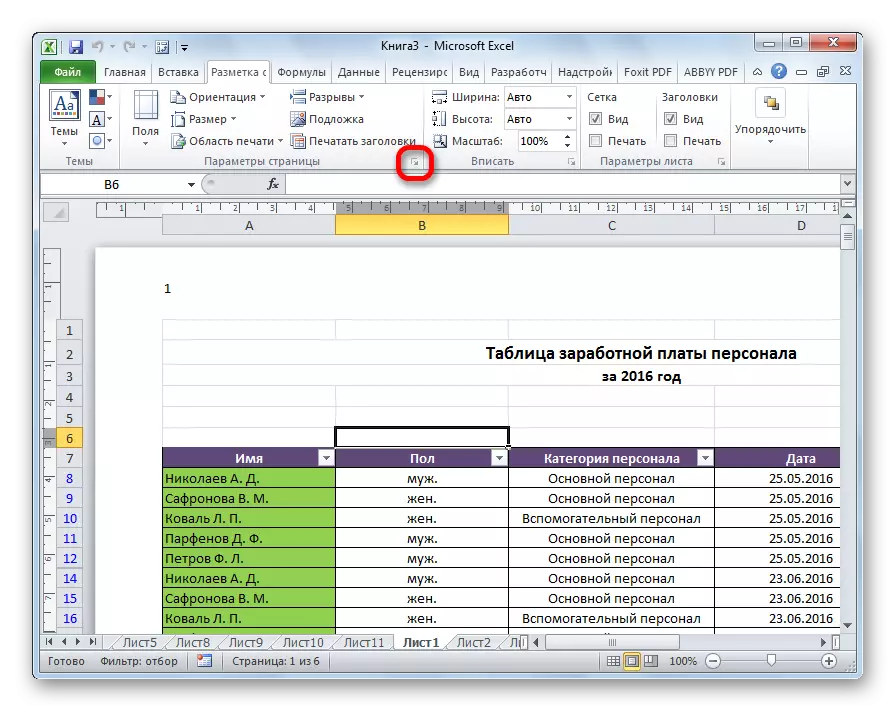
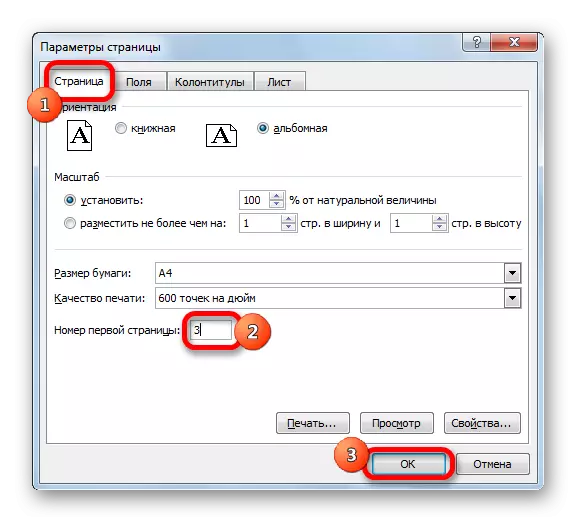
Zoals u hierna kunt zien, is het aantal eigen eerste pagina in het document gewijzigd in degene die is opgegeven in de parameters. Dienovereenkomstig wordt ook de nummering van de daaropvolgende vellen verschoven.
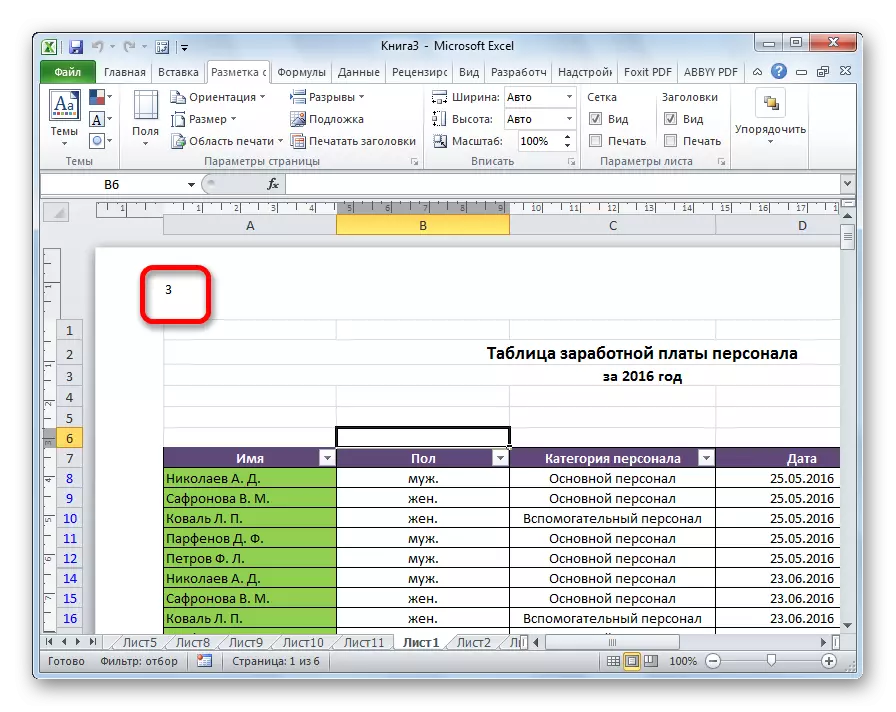
Les: Hoe footer in Excel te verwijderen
Nummerpagina's in de Excel-tabelprocessor is vrij eenvoudig. Deze procedure wordt uitgevoerd met de kopmodus. Bovendien kan de gebruiker de nummering voor zichzelf configureren: formatteer de weergave van het nummer, voeg een indicatie toe van het totale aantal documentvellen, te genummerd van een bepaalde plaats, enz.
