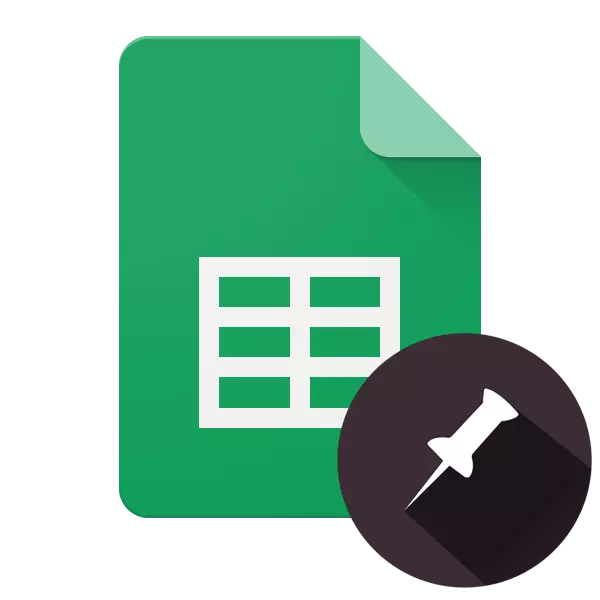
谷歌的虛擬辦公室包集成到雲存儲中,鑑於其免費和易用性,在用戶之間非常受歡迎。它包括此類Web應用程序,例如演示文稿,表單,文檔,表。關於在PC和移動設備上的瀏覽器中使用後者,將在本文中介紹。
修復Google表中的字符串
Google表格大大於Microsoft的類似解決方案 - Excel表處理器。因此,為了保護搜索巨頭產品中的行,可能需要創建表或標題帽,只能使用一種方式可用。同時有兩個選擇的實施。Web版本
在瀏覽器中使用Google Tables最方便,特別是如果通過公司的公司產品使用Web服務 - Google Chrome,可在帶Windows,MacOS和Linux的計算機上實惠。
選項1:修復一行
谷歌的開發人員已經放置了幾乎幾乎一個不太可能的地方的功能,所以很多用戶都面臨困難。然而,要修復表中的字符串,只需點擊幾下即可。
- 使用鼠標,在要修復的表中選擇該行。您可以簡單地單擊“坐標”面板上的“序列號”而不是“手動選擇”。
- 在上面的導航面板上,找到“視圖”選項卡。單擊它,在下拉菜單中,選擇“CUSTEN”。
- 在出現的子菜單中,選擇“1字符串”。
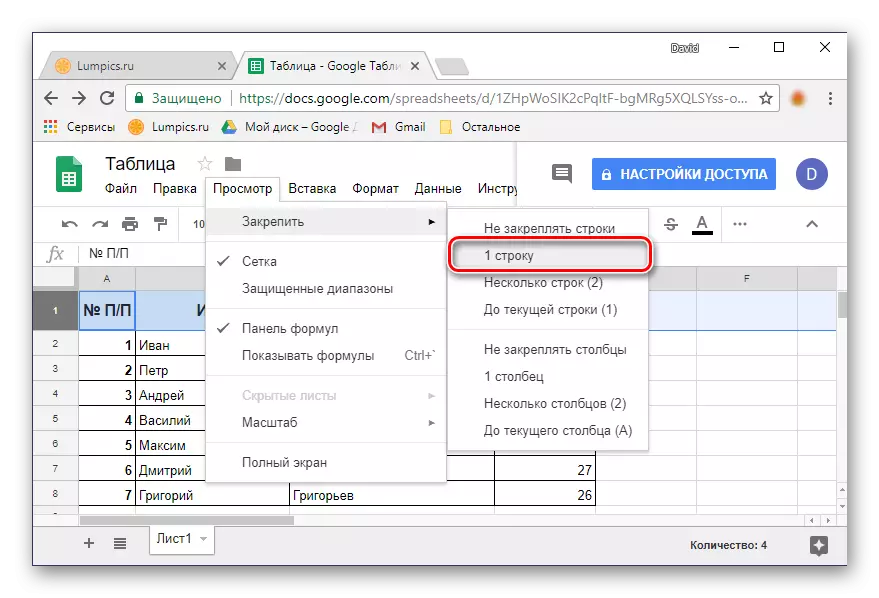
您突出顯示的線路將是固定的 - 滾動表時,它將永遠保持在位。
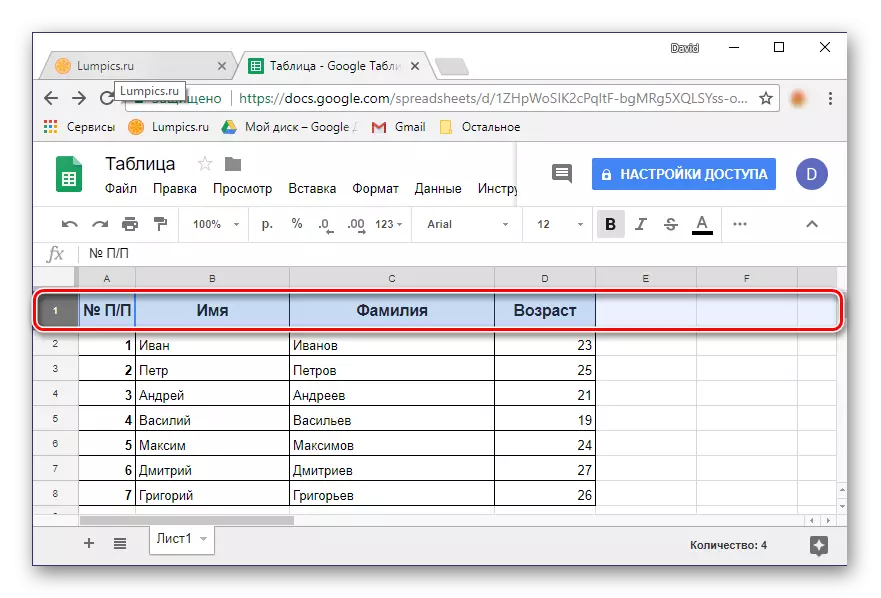
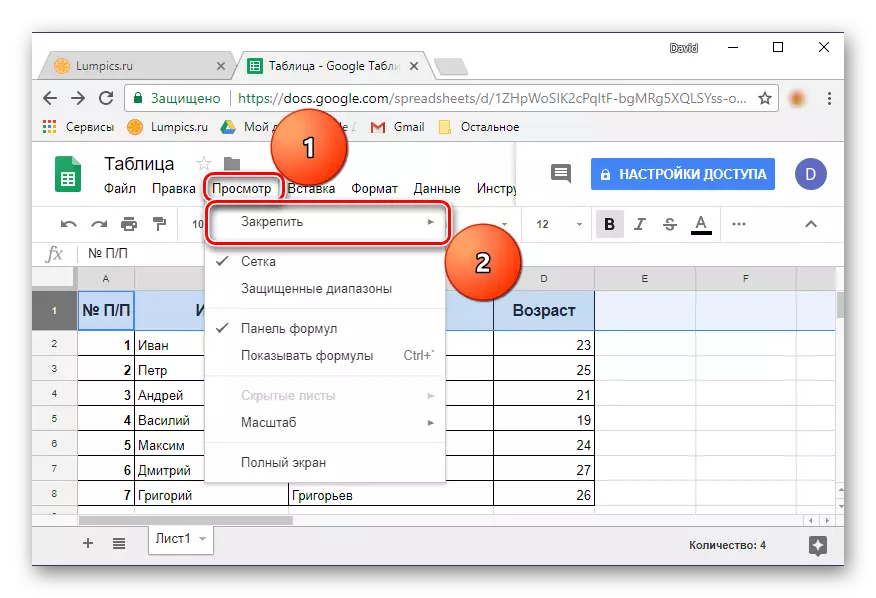
筆記:最近,“視圖”選項卡稱為“視圖”,以便您需要打開它以訪問您感興趣的菜單。
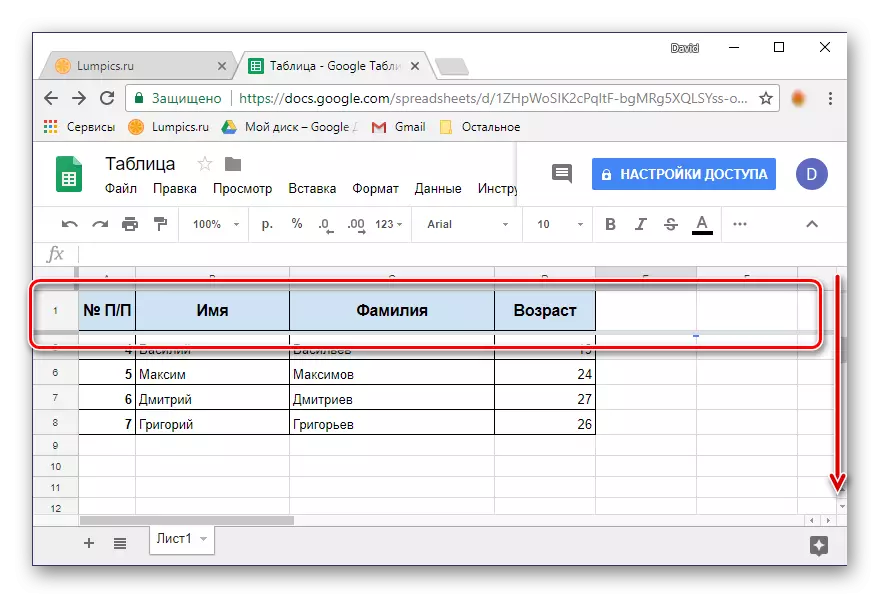
正如您所看到的,修復一個字符串時沒有任何復雜的。如果您需要立即使用多個水平行,請閱讀。
選項2:範圍固定
並不總是電子表格的帽只有一行,可能有兩個,三個甚至更多。使用Google的Web應用程序,您可以修復包含任何數據的無限數量的行。
- 在“使用鼠標的數字坐標面板上,選擇您計劃轉換為表的附加表的所需行程範圍。
- 重複上一個版本中描述的步驟:單擊“查看”選項卡 - “CUSTEN”。
- 選擇“多行(n)”,在括號中而不是“n”,而不是“n”將指示您選擇的系列的數量。
- 您突出顯示水平表格範圍將固定。
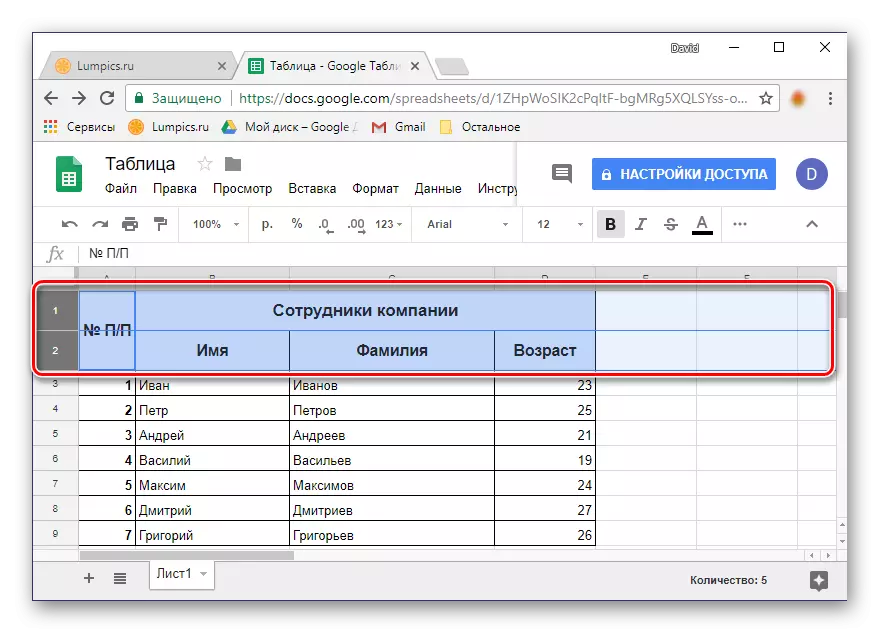
提示:而不是突出顯示鼠標,只需單擊樂隊的第一行的數量,然後在鍵盤上握住“換檔”鍵,單擊最後一個數字。您需要的範圍將被捕獲。
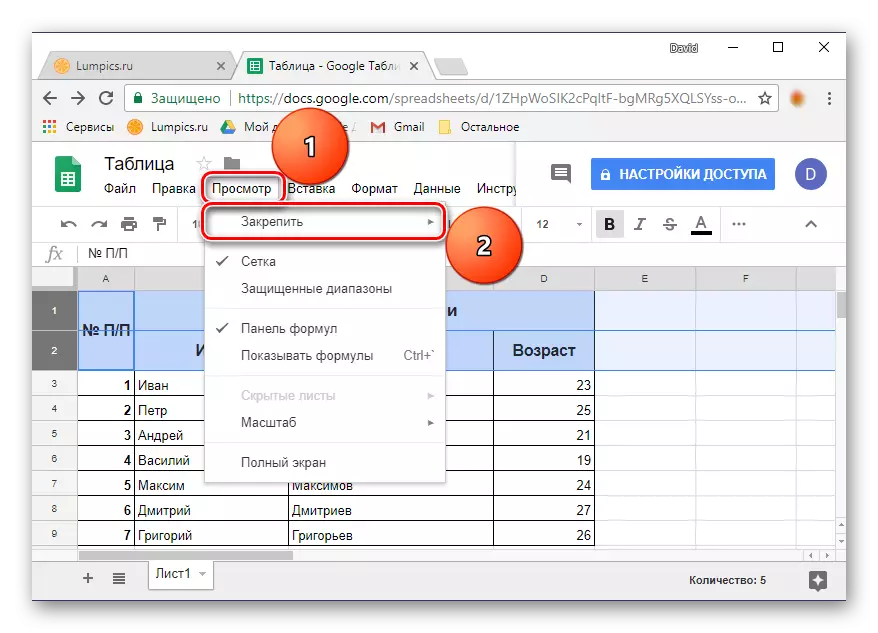
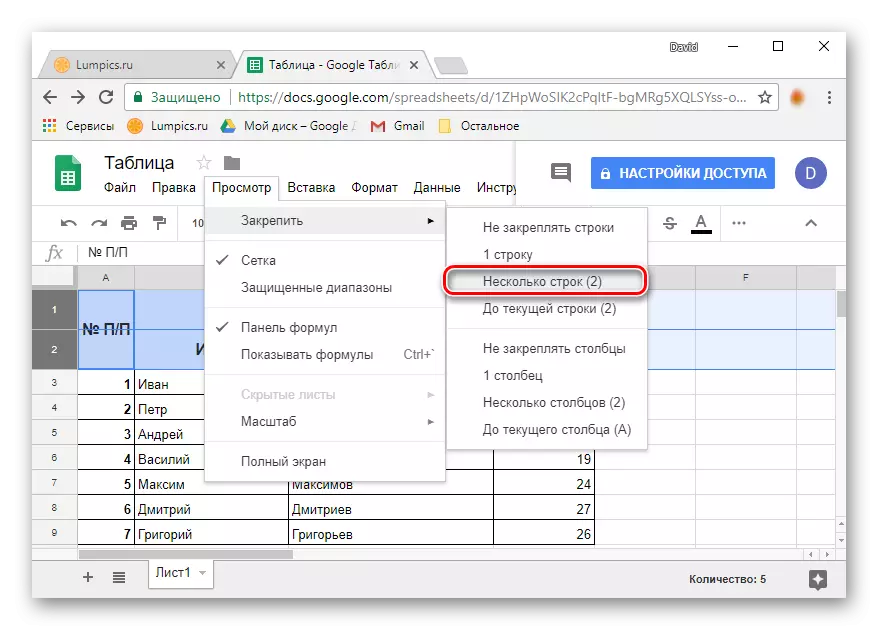
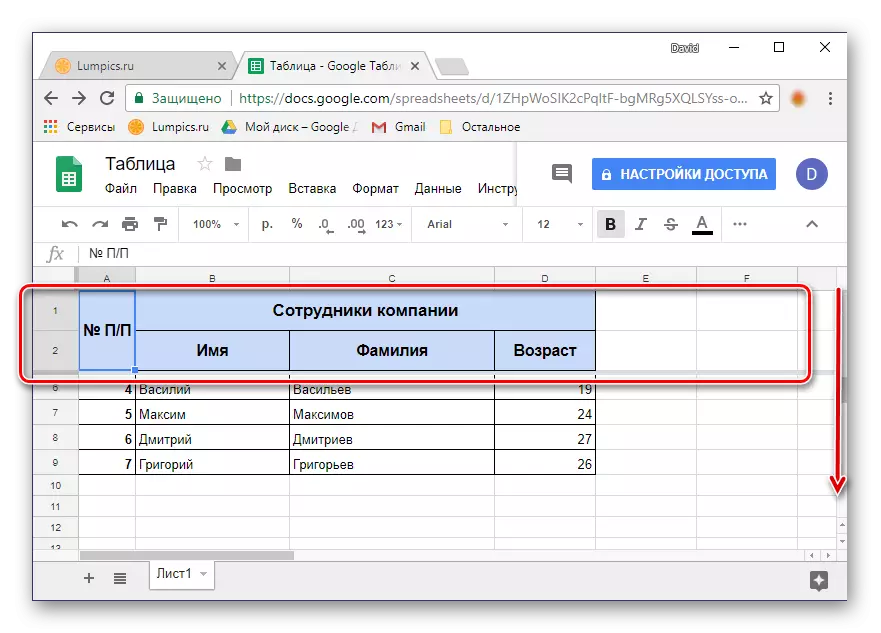
注意“到當前行(n)”的分段 - 它允許您修復包含數據的所有行,到最後一個空線(不包含)。
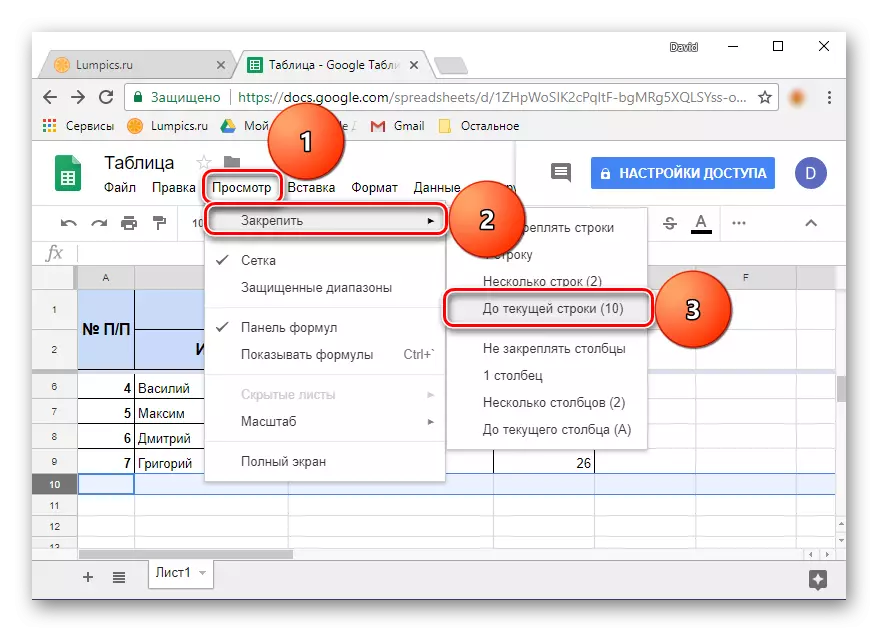
這是您在Google表中可以輕鬆修復一些行或整個水平範圍。
宣布桌面中的行
如果需要修復線條的需要將消失,只需單擊“視圖”選項卡,選擇“停止”項,然後列出的第一個版本是“無法修復字符串”。將取消先前專用範圍的固定。
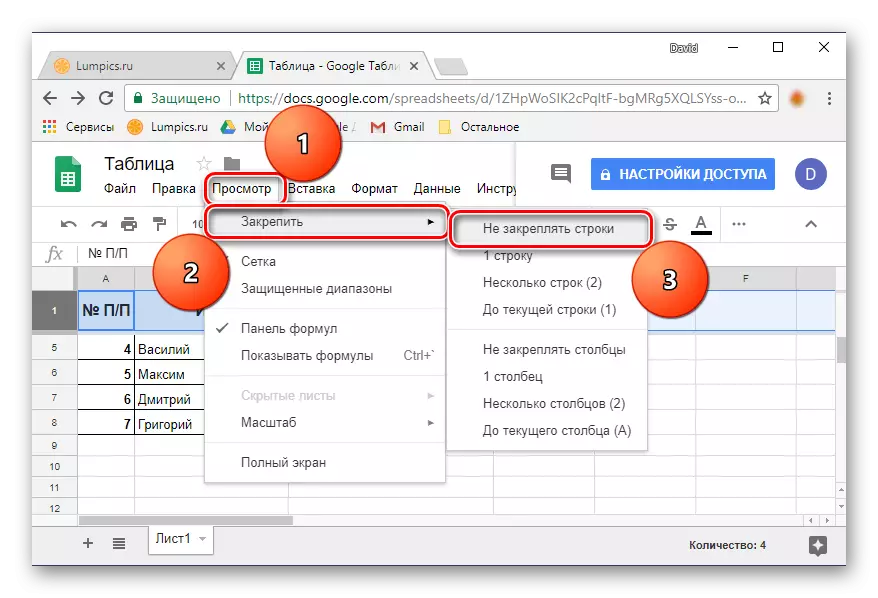
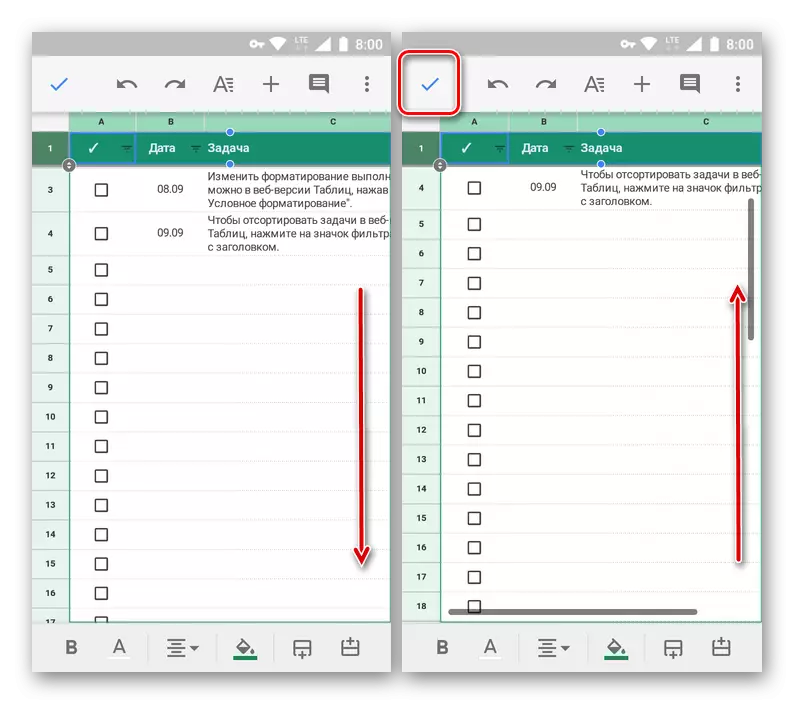
選項2:行範圍
在Google表中的兩個或更多行的整合在與只有一個算法中執行相同的算法。但是,在這裡,這裡也有一個在所有直觀的細微差別,它包括分配兩行和/或指定範圍的問題 - 它不可能立即理解它是如何完成的。
- 如果已修復一行,請單擊其序列號。實際上,有必要按下表格中的帽子。
- 一旦選擇區域變得活躍,就是出現一個帶點的藍色幀,將其拉下到最後一行,這將進入固定範圍(在我們的示例中它是第二個)。
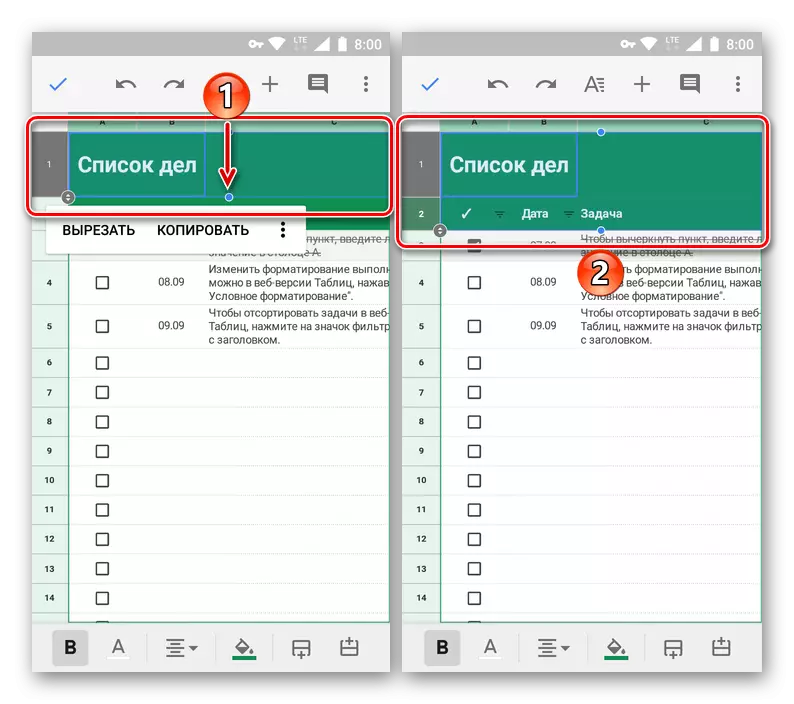
筆記:有必要在位於電池區域的藍點處拉出,而不是用於靠近行號附近的指針的圓圈)。
- 將手指握住所選區域,使用命令出現菜單後,點擊三向。
- 從可用選項列表中選擇“安全”選項,然後按勾號確認操作。滾動到表並確保行成功綁定,因此創建標題。
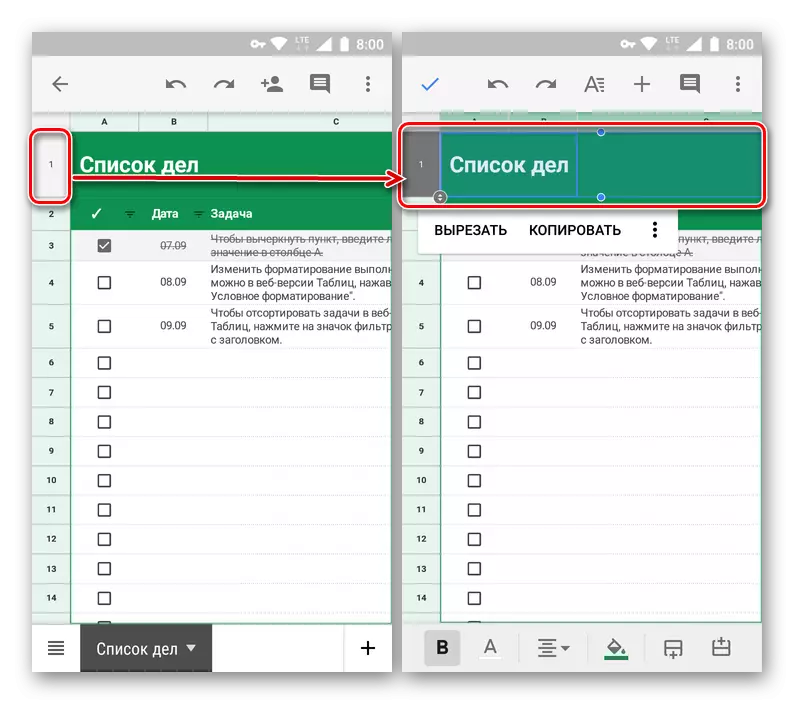
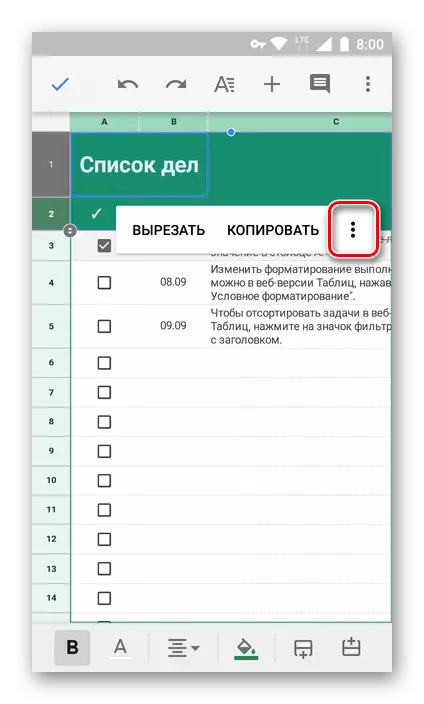
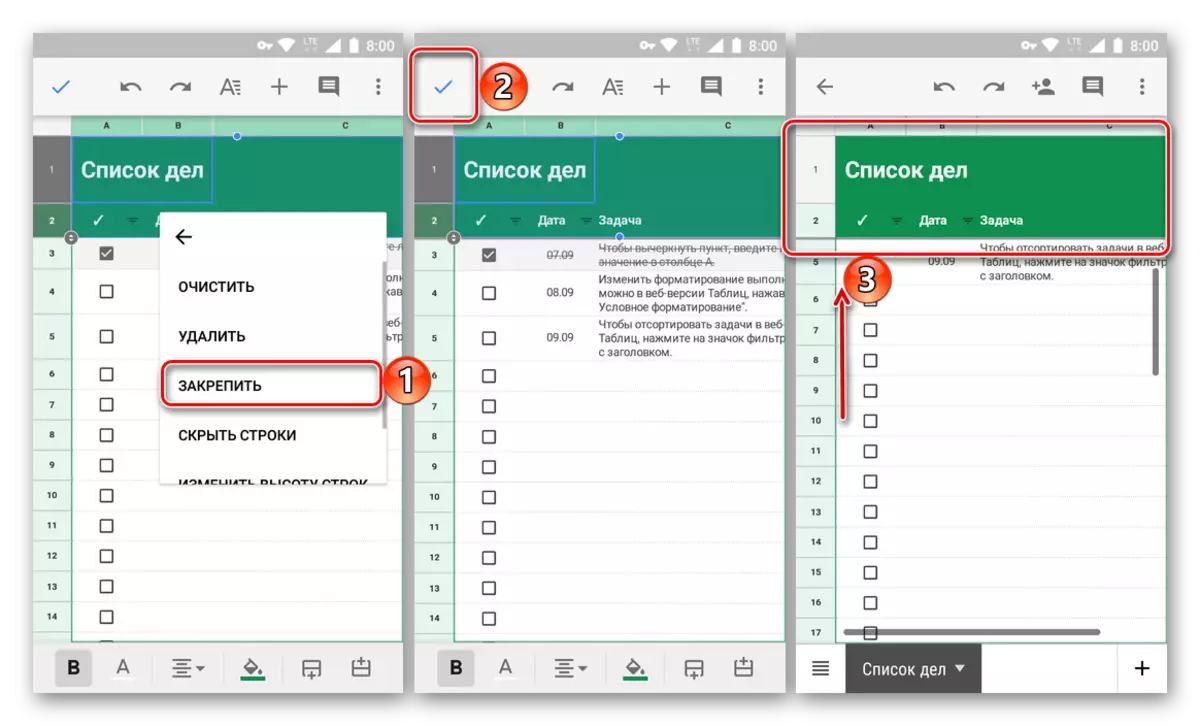
- 這種方法在實際上需要幾個附近的線條時良好。但是如果範圍很寬,該怎麼辦?不要將手指拉到整個桌子上,試圖沿著所需的線路。事實上,一切都更容易。
- 無論您是否有行,選擇其中一個,這將是錄製範圍的最後一個。
- 將手指放在選擇區域,並出現小菜單後,單擊三個垂直點。從下拉列表中,選擇“停止”。
- 通過從第一個標記從第一個標記的複選標記確認執行操作後,您將被綁在表格標題中,您可以確保將其從上到下脫落,然後返回。
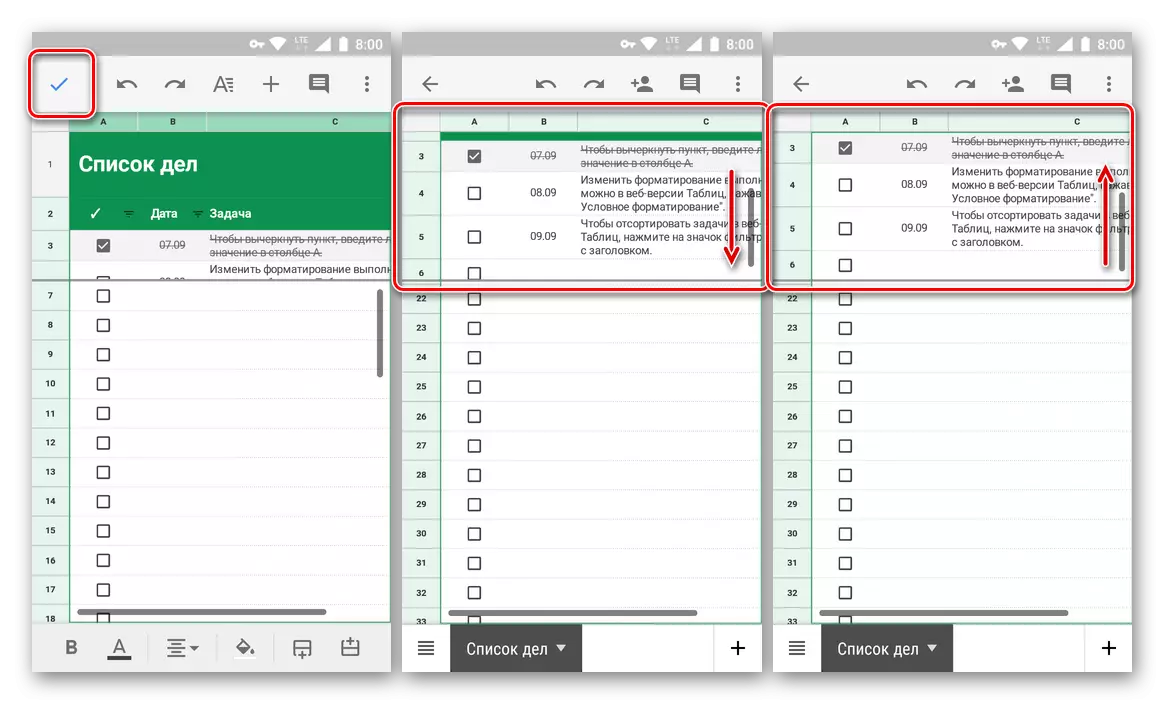
筆記:如果固定行的範圍太寬,則只會部分地顯示在屏幕上。這是為了便於導航和與桌面的其餘部分工作所必需的。在這種情況下,直接蓋可以在任何方方體方向上塗鴉。
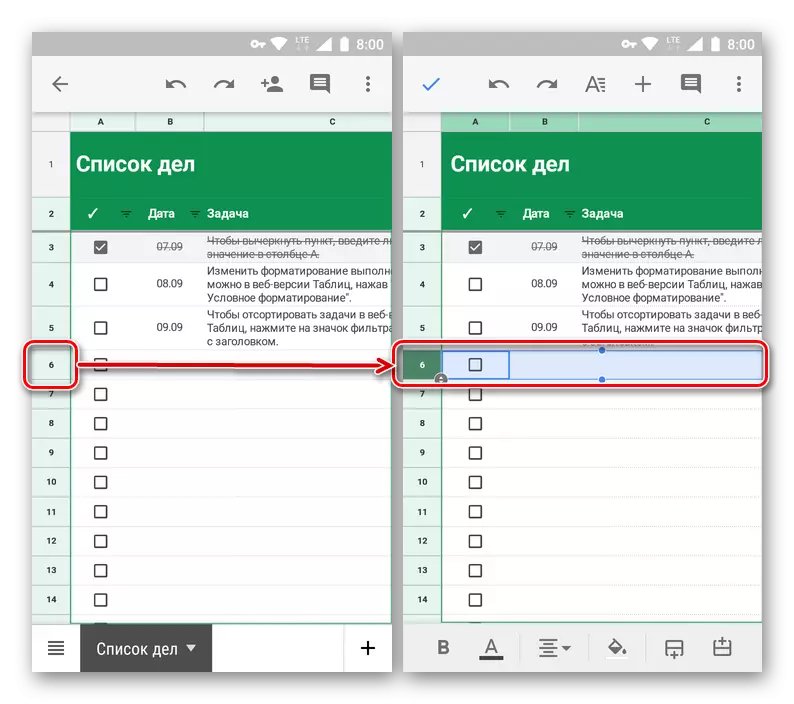
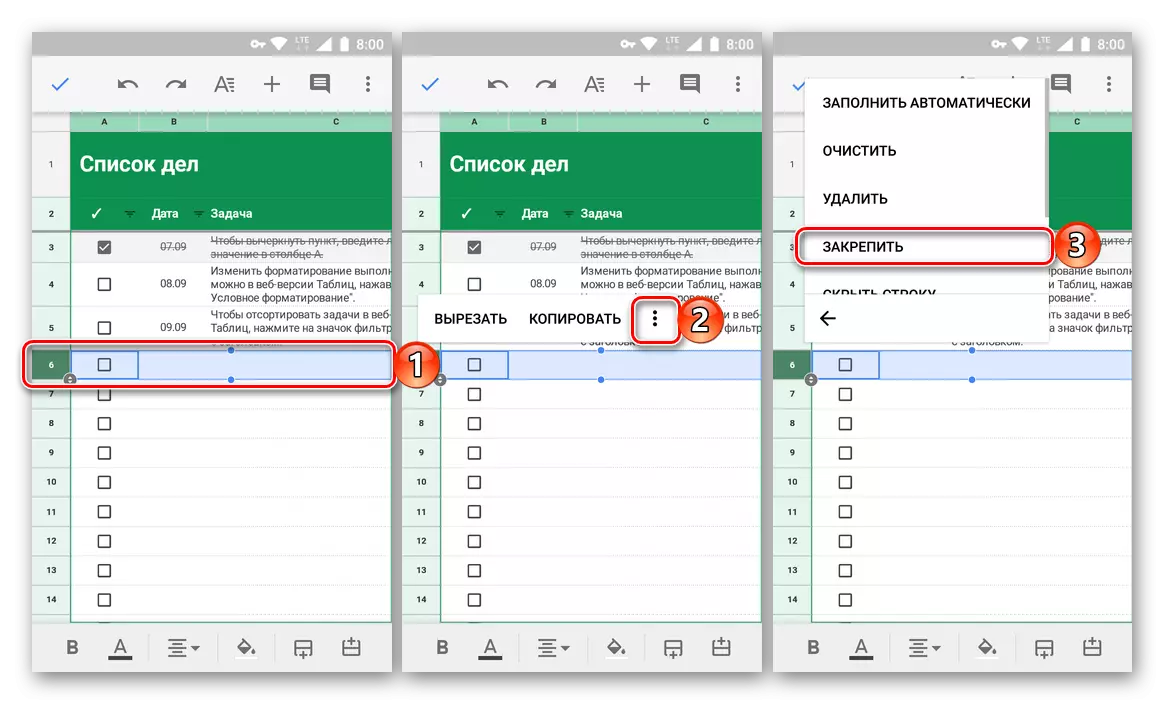
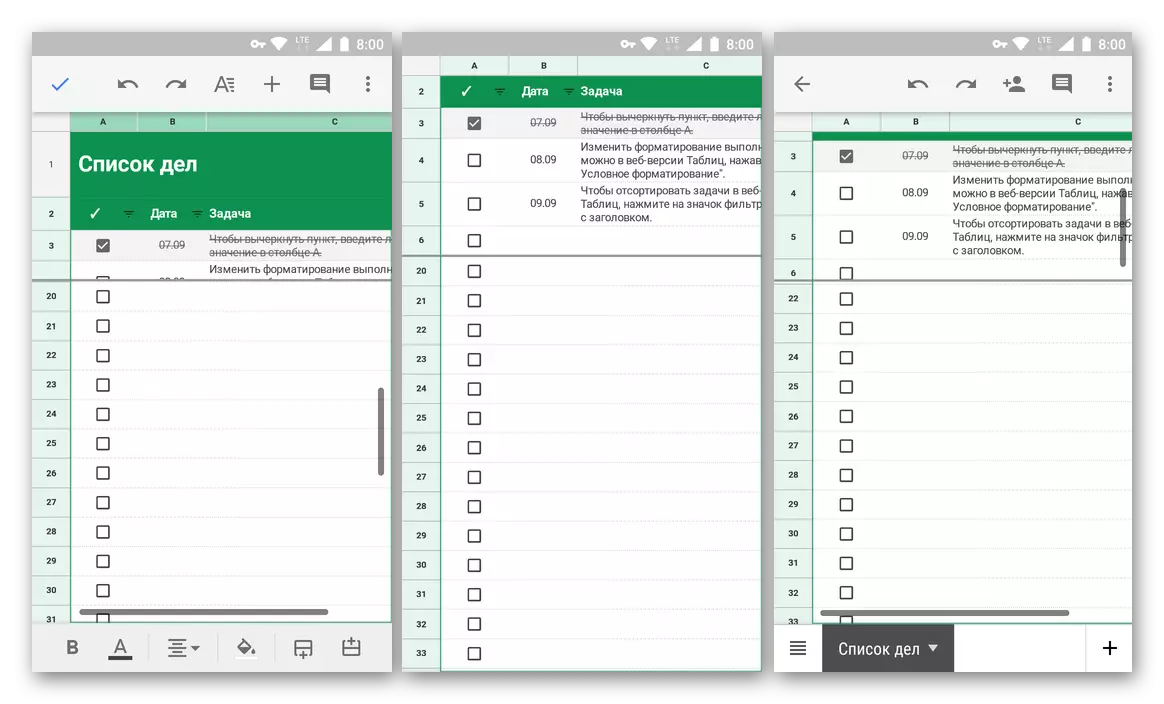
現在您知道如何在Google表中創建標題,確保一個或多個線,甚至更廣泛的範圍。只需幾次即可完成此操作即可記住必要的菜單項的最具視覺和可理解的位置。
拆分字符串
取消移動Google表中的行的綁定可以與我們執行固定的方式完全相同。
- 突出顯示表的第一個字符串(即使范圍是固定的),在其數量下竊聽。
- 出現彈出菜單之前將手指握住所選區域。在三個垂直點中單擊它。
- 在“操作列表”列表中,選擇“獲取”,之後將取消表中的字符串的綁定。
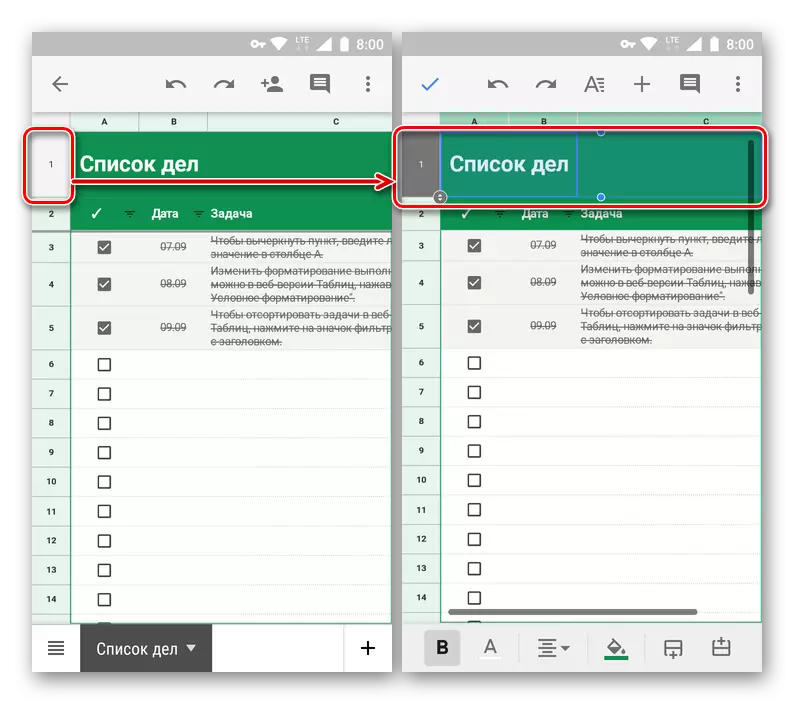
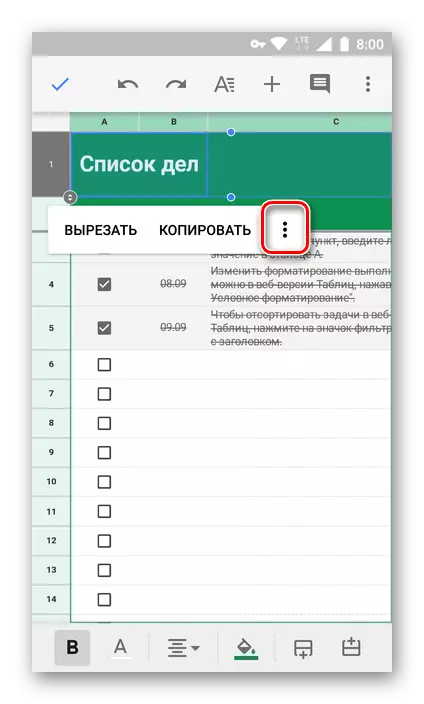
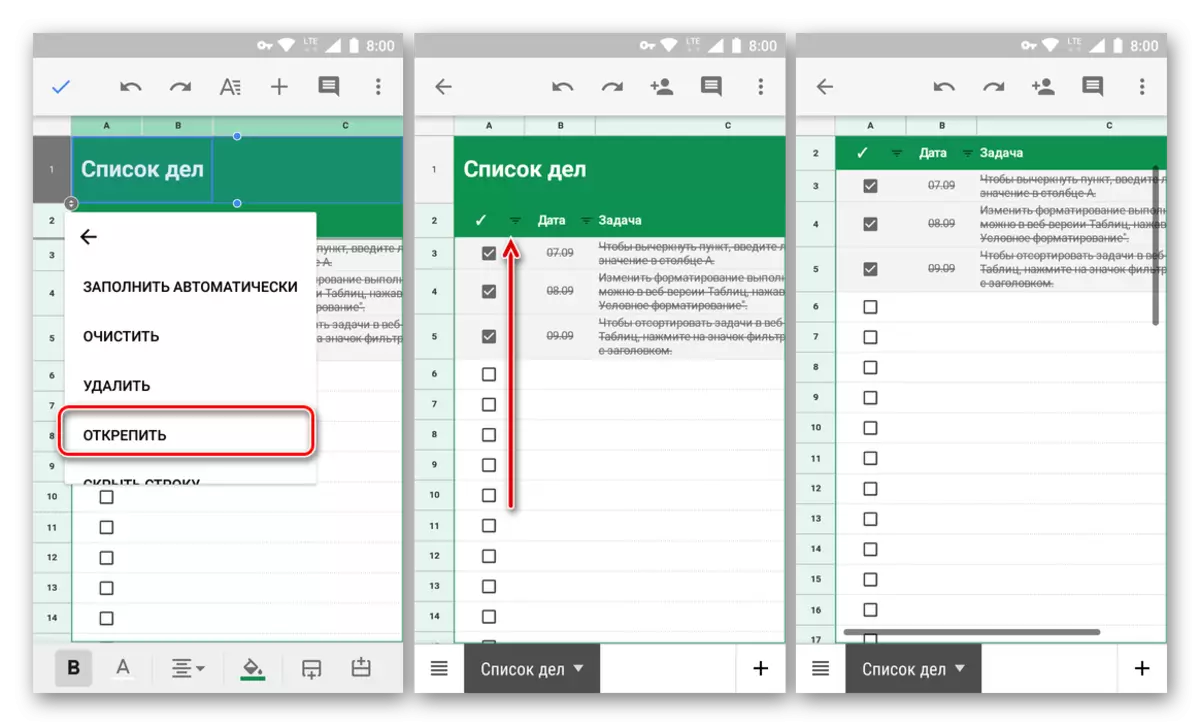
結論
從這篇小文章中,您了解了通過在Google表中修復這些簡單來創建如此簡單的任務。儘管在Web和移動應用程序中執行此過程的算法顯著不同,但您將不會肯定會稱之為。主要是要記住必要的選項和菜單項的位置。順便說一下,只需相同的方式,您可以修復列 - 只需在桌面上選擇“視圖”選項卡菜單中的相應項目,或在智能手機或平板電腦上打開命令菜單。
