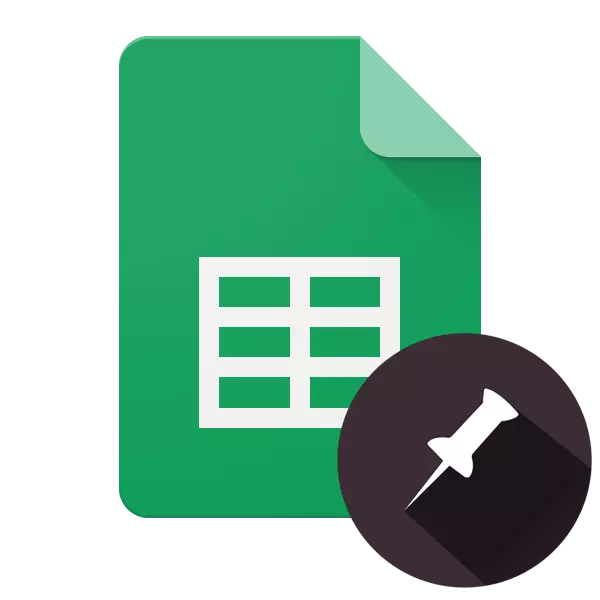
Gói văn phòng ảo từ Google, được tích hợp vào bộ nhớ đám mây của họ, khá phổ biến trong số những người dùng trong quan điểm miễn phí và dễ sử dụng. Nó bao gồm các ứng dụng web như thuyết trình, biểu mẫu, tài liệu, bảng. Về làm việc với sau, cả trong trình duyệt trên PC và trên thiết bị di động, sẽ được thông báo trong bài viết này.
Sửa các chuỗi trong bảng Google
Các bảng Google phần lớn kém hơn so với một giải pháp tương tự từ Microsoft - bộ xử lý bảng Excel. Vì vậy, để bảo đảm các dòng trong sản phẩm của người khổng lồ tìm kiếm, có thể được yêu cầu để tạo một bảng hoặc mũ tiêu đề, chỉ có sẵn một chiều. Đồng thời có hai lựa chọn để thực hiện.Phiên bản web.
Nó thuận tiện nhất để sử dụng các bảng Google trong trình duyệt, đặc biệt là nếu làm việc với dịch vụ Web được thực hiện thông qua sản phẩm của công ty của công ty - Google Chrome, giá cả phải chăng trên các máy tính có Windows, MacOS và Linux.
Tùy chọn 1: Sửa một dòng
Các nhà phát triển của Google đã đặt chức năng bạn cần gần như là một nơi không thể xảy ra, vì vậy nhiều người dùng gặp khó khăn với những khó khăn. Tuy nhiên, để sửa chuỗi trong bảng, chỉ một vài cú nhấp chuột.
- Sử dụng chuột, chọn dòng trong bảng mà bạn muốn sửa. Thay vì lựa chọn thủ công, bạn chỉ cần nhấp vào số thứ tự của nó trên bảng điều khiển.
- Trên bảng điều hướng trên, tìm tab Xem. Nhấp vào nó, trong menu thả xuống, chọn "Fasten".
- Trong menu con xuất hiện, chọn "1 chuỗi".
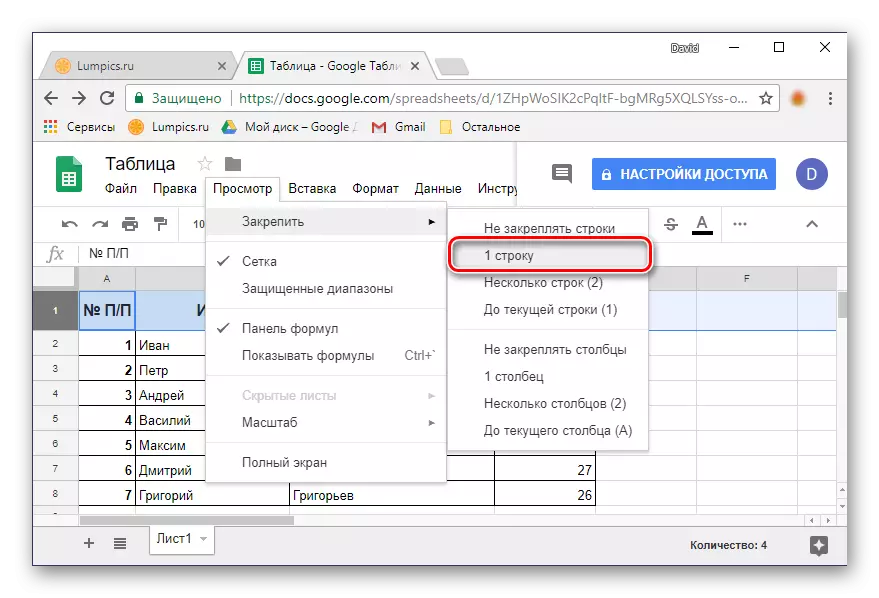
Dòng bạn tô sáng sẽ được cố định - khi cuộn bảng, nó sẽ luôn ở đúng vị trí.
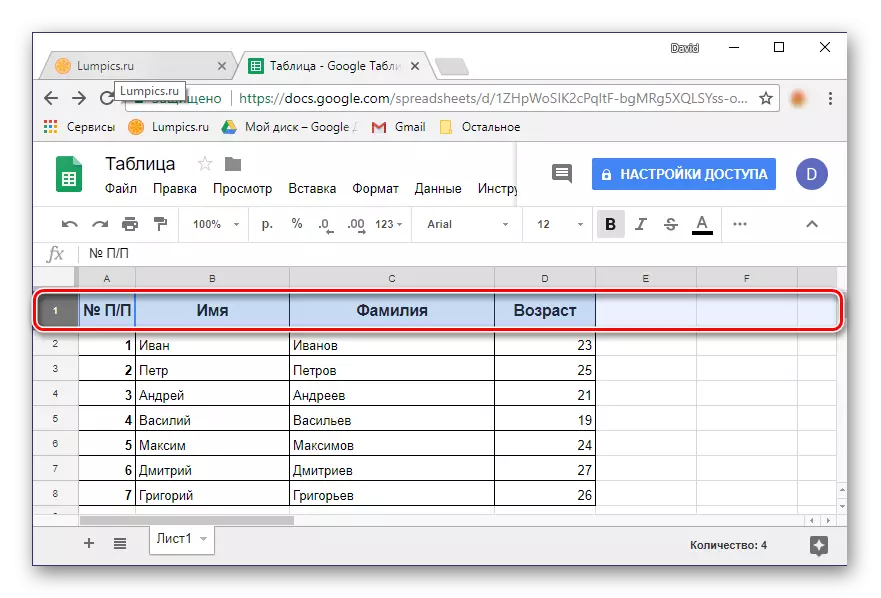
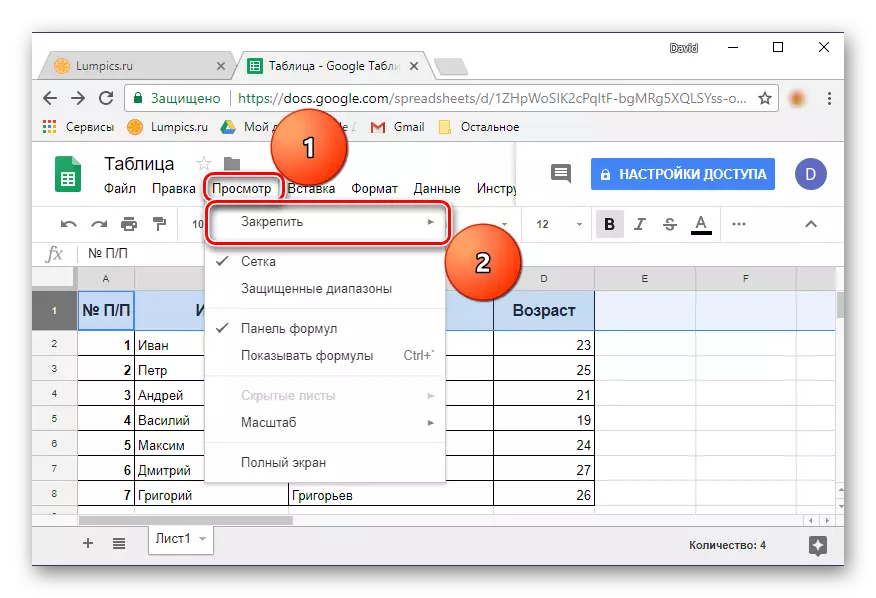
Ghi chú: Gần đây, tab Xem được gọi là "Xem", để bạn cần mở nó để truy cập menu quan tâm đối với chúng tôi.
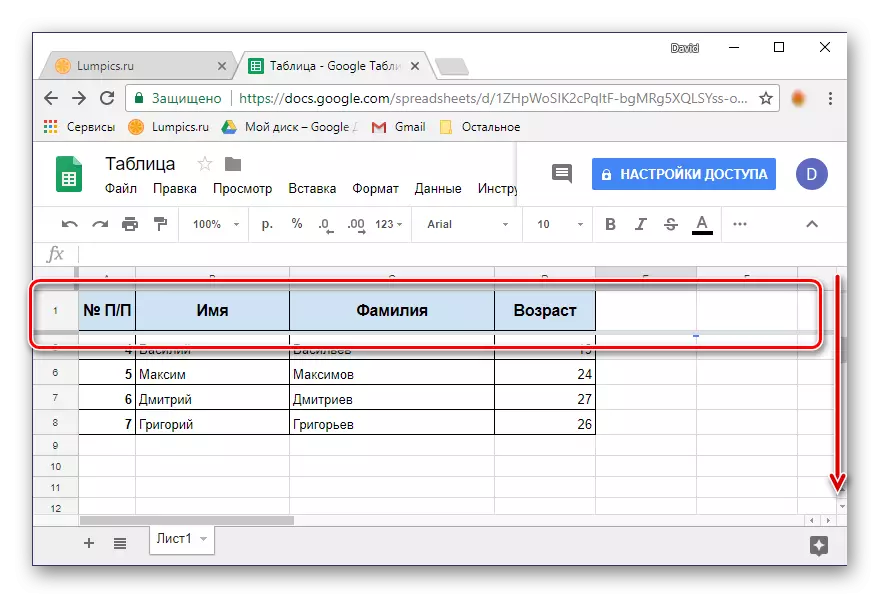
Như bạn có thể thấy, không có gì phức tạp trong việc sửa một chuỗi. Nếu bạn cần làm điều đó ngay lập tức với một số hàng ngang, hãy đọc thêm.
Tùy chọn 2: Sửa lỗi phạm vi
Không phải lúc nào là nắp của bảng tính chỉ bao gồm một hàng, có thể có hai, ba và thậm chí nhiều hơn. Sử dụng ứng dụng Web từ Google, bạn có thể sửa số lượng hàng không giới hạn có chứa bất kỳ dữ liệu nào.
- Trên bảng điều khiển tọa độ kỹ thuật số bằng chuột, chọn phạm vi yêu cầu của các dòng mà bạn dự định chuyển đổi sang bảng đính kèm của bảng.
- Lặp lại các bước được mô tả trong phiên bản trước: Nhấp vào tab Xem - "Fasten".
- Chọn "Nhiều dòng (n)", trong đó thay vì "n" trong ngoặc sẽ cho biết số lượng của chuỗi bạn đã chọn.
- Bạn nhấn mạnh phạm vi bảng ngang sẽ được sửa.
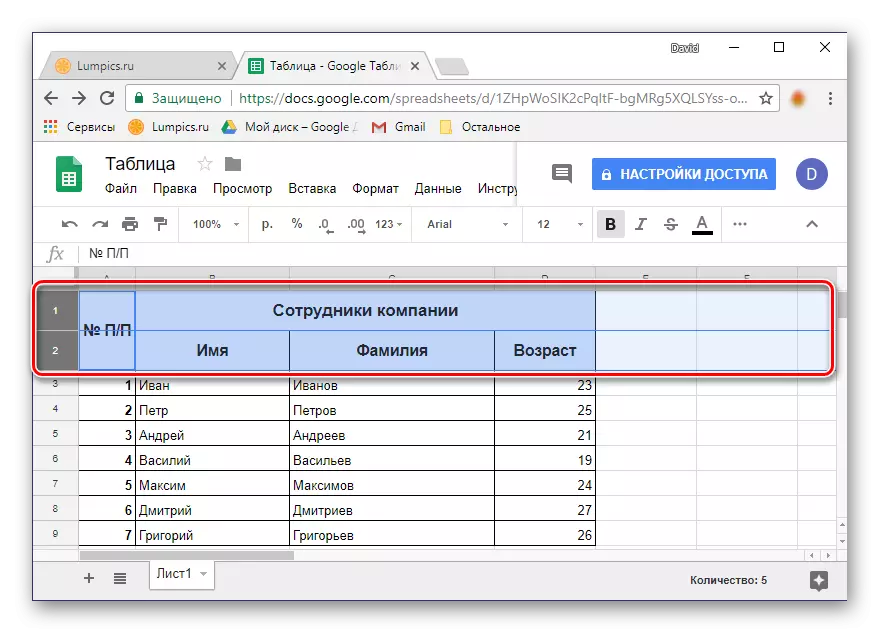
Mẹo: Thay vì tô sáng chuột, bạn chỉ cần nhấp vào số dòng đầu tiên từ băng tần, sau đó giữ phím "Shift" trên bàn phím, nhấp vào số cuối cùng. Phạm vi bạn cần sẽ được chụp.
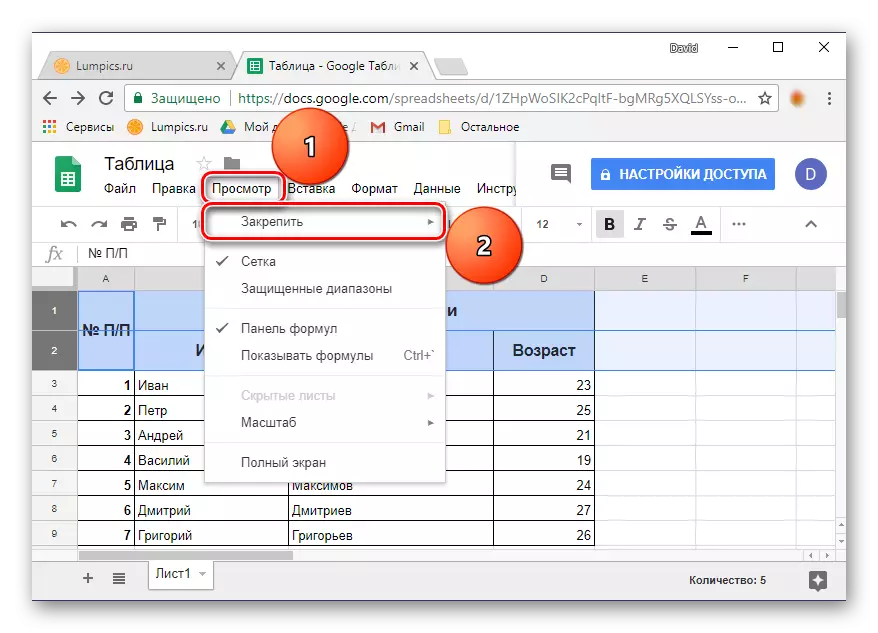
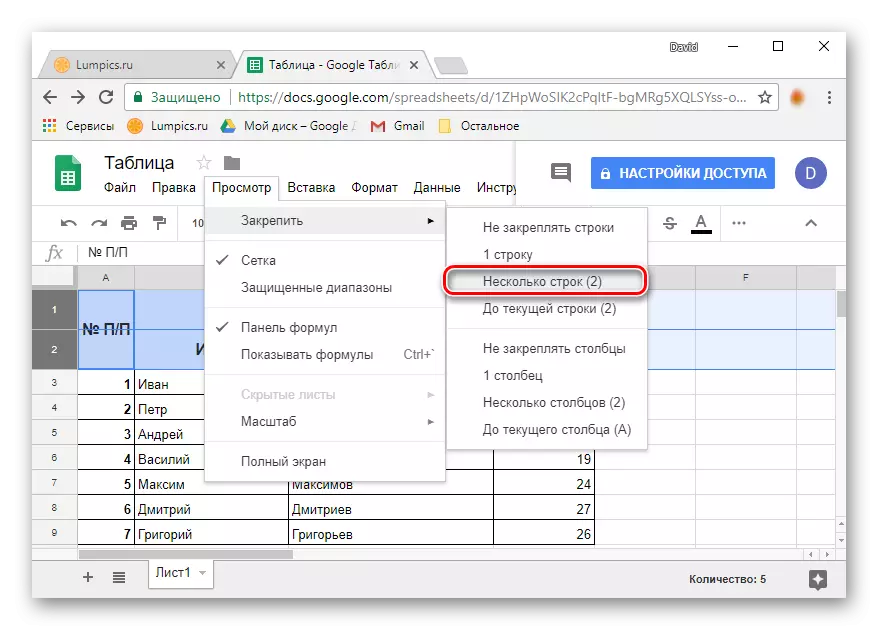
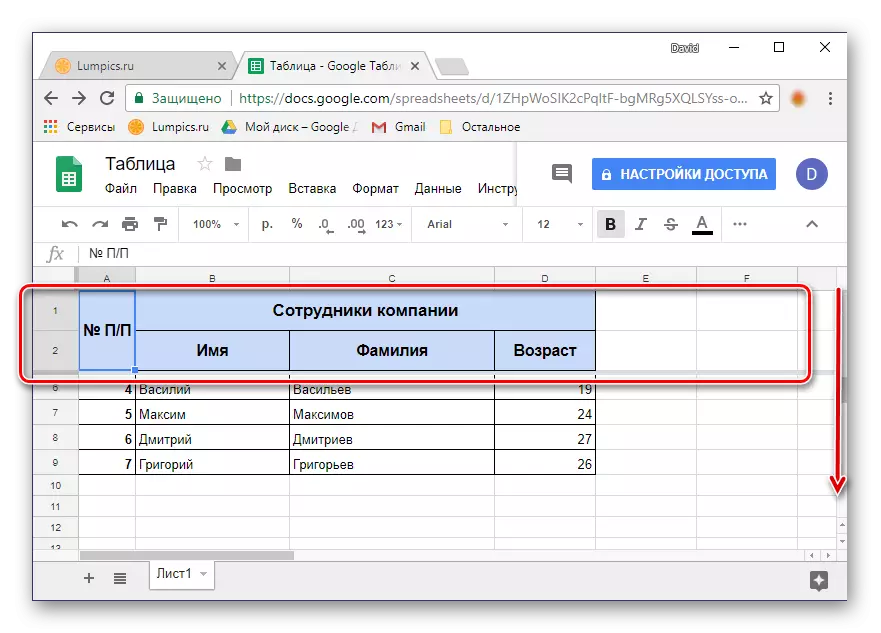
Hãy chú ý đến việc "đến dòng hiện tại (n)" - nó cho phép bạn sửa tất cả các dòng của các bảng trong đó dữ liệu được chứa, tối đa dòng trống cuối cùng (không bao gồm).
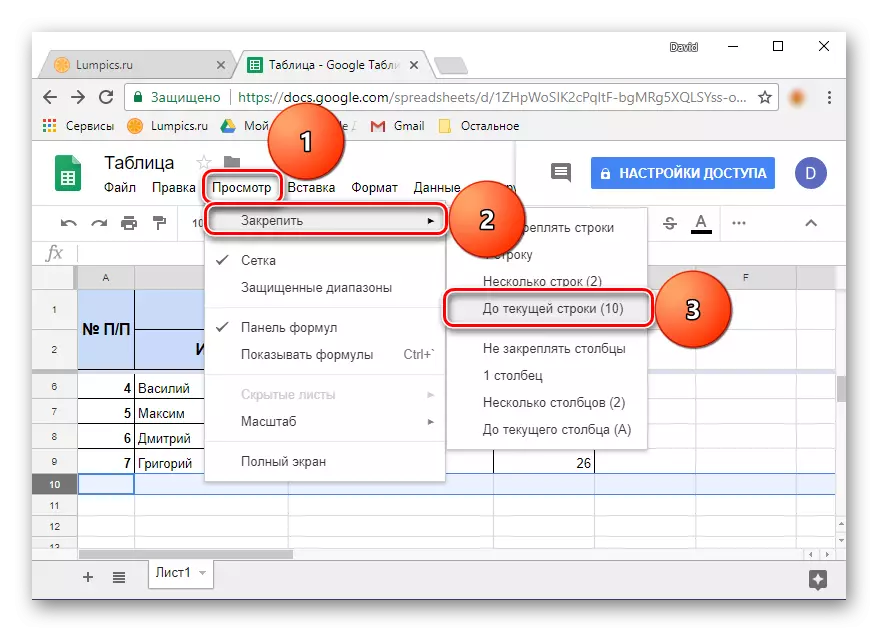
Đây là cách dễ dàng bạn có thể sửa một vài hàng hoặc toàn bộ phạm vi ngang trong các bảng google.
Ruỗi rỗi trong bàn
Nếu nhu cầu sửa chữa các dòng sẽ biến mất, chỉ cần nhấp vào tab View, chọn mục "Dừng", sau đó là phiên bản đầu tiên của danh sách là "Không sửa lỗi". Sự cố định của phạm vi chuyên dụng trước đó sẽ bị hủy.
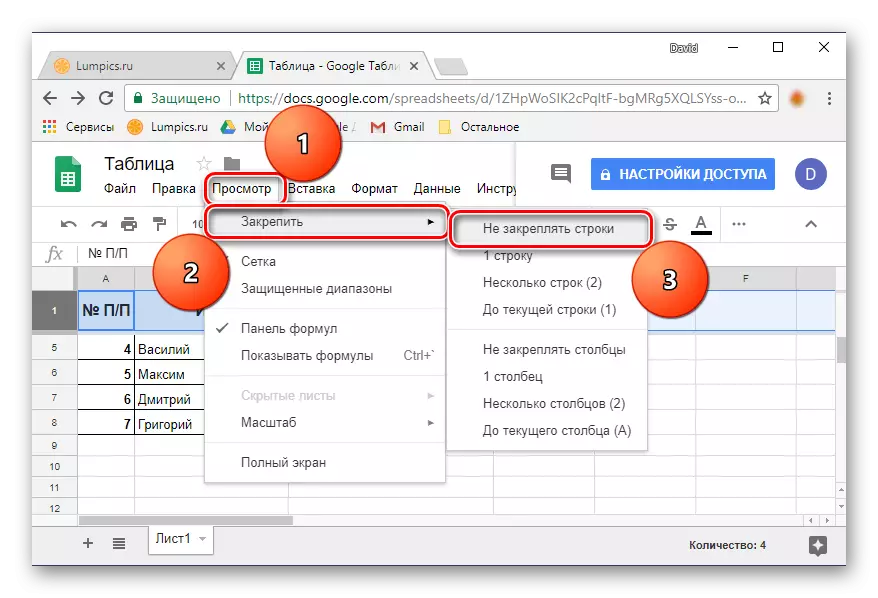
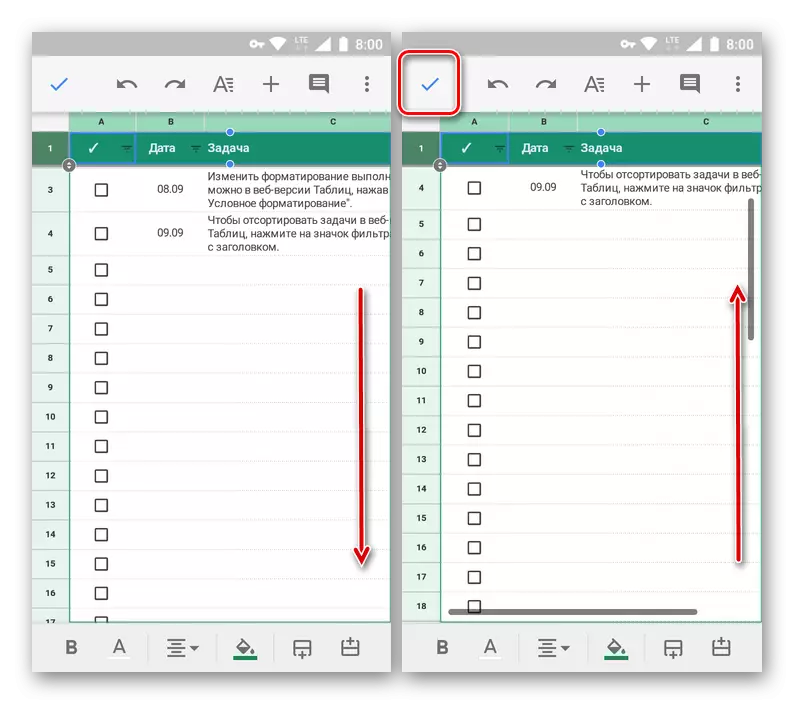
Tùy chọn 2: Phạm vi hàng
Sự hợp nhất của hai hoặc nhiều hàng trong các bảng Google được thực hiện trên cùng một thuật toán như trong trường hợp chỉ là một. Nhưng, một lần nữa, ở đây, ở đây, có một người ở tất cả các sắc thái trực quan, và nó bao gồm sự cố phân bổ hai hàng và / hoặc chỉ định phạm vi - không thể hiểu ngay cách thực hiện.
- Nếu một dòng đã được sửa, hãy nhấp vào số thứ tự của nó. Trên thực tế, cần phải nhấn và chịu sự vắng mặt của một nắp trong bảng.
- Ngay sau khi khu vực lựa chọn hoạt động, đó là, một khung màu xanh có các dấu chấm sẽ xuất hiện, kéo nó xuống dòng cuối cùng, sẽ nhập một phạm vi cố định (trong ví dụ của chúng tôi là thứ hai).
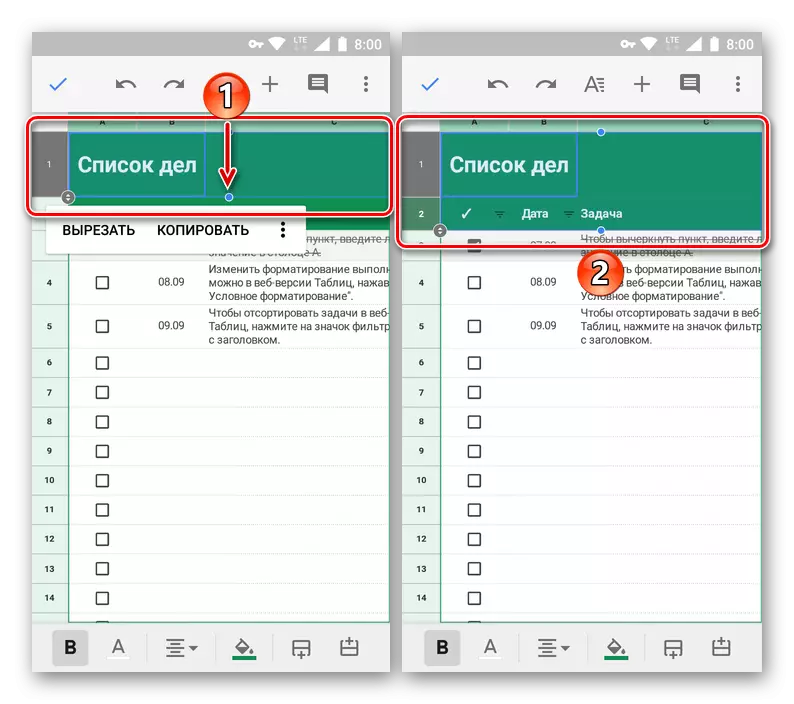
Ghi chú: Nó là cần thiết để kéo ở một điểm màu xanh nằm trong khu vực ô, và không cho một vòng tròn với các con trỏ gần số dòng).
- Giữ ngón tay của bạn trên khu vực đã chọn và sau khi menu xuất hiện với các lệnh, hãy nhấn để có ba chiều.
- Chọn tùy chọn "Secure" từ danh sách các tùy chọn khả dụng và xác nhận hành động của bạn bằng cách nhấn Tick. Cuộn qua bảng và đảm bảo rằng các dòng đang ràng buộc thành công, và do đó tạo ra tiêu đề.
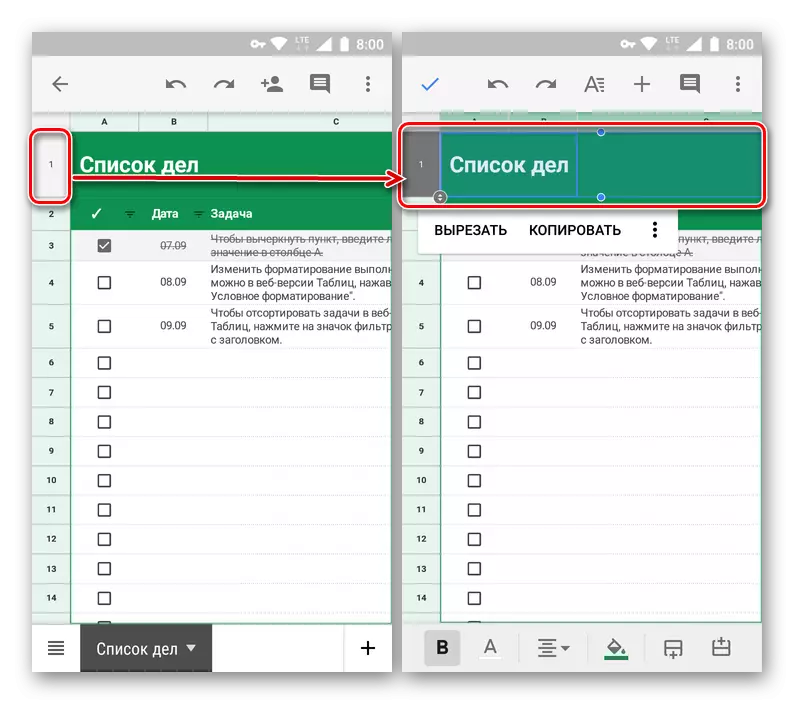
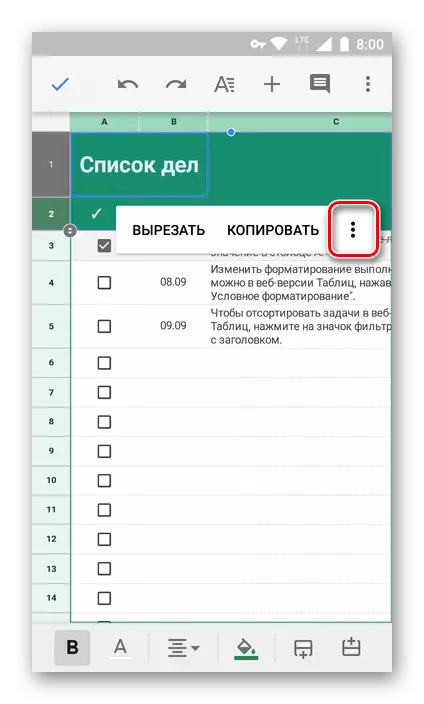
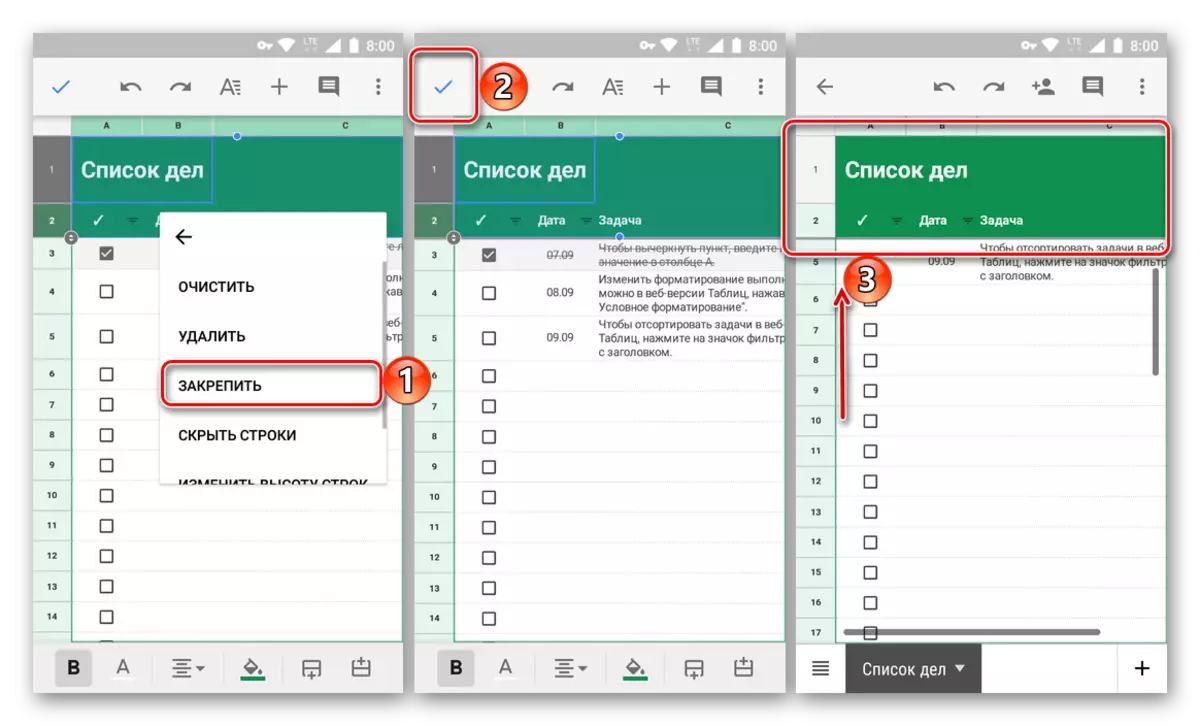
- Phương pháp này là tốt trong trường hợp khi cần một số dòng gần đó. Nhưng phải làm gì nếu phạm vi khá rộng? Không kéo ngón tay của bạn trên toàn bộ bàn, cố gắng để có được dòng mong muốn. Trong thực tế, mọi thứ dễ dàng hơn nhiều.
- Không quan trọng bạn có hàng hay không, chọn một trong số chúng, đây sẽ là phần cuối cùng của phạm vi được ghi lại.
- Giữ ngón tay của bạn trên khu vực lựa chọn và sau khi menu nhỏ xuất hiện, nhấp vào ba điểm dọc. Từ danh sách thả xuống, chọn "Dừng".
- Sau khi xác nhận thực thi hoạt động bằng cách nhấn dấu kiểm từ đầu tiên đến được đánh dấu cuối cùng, bạn sẽ bị trói vào tiêu đề bàn, bạn có thể đảm bảo rằng nó đang rụng từ trên xuống dưới, sau đó quay lại.
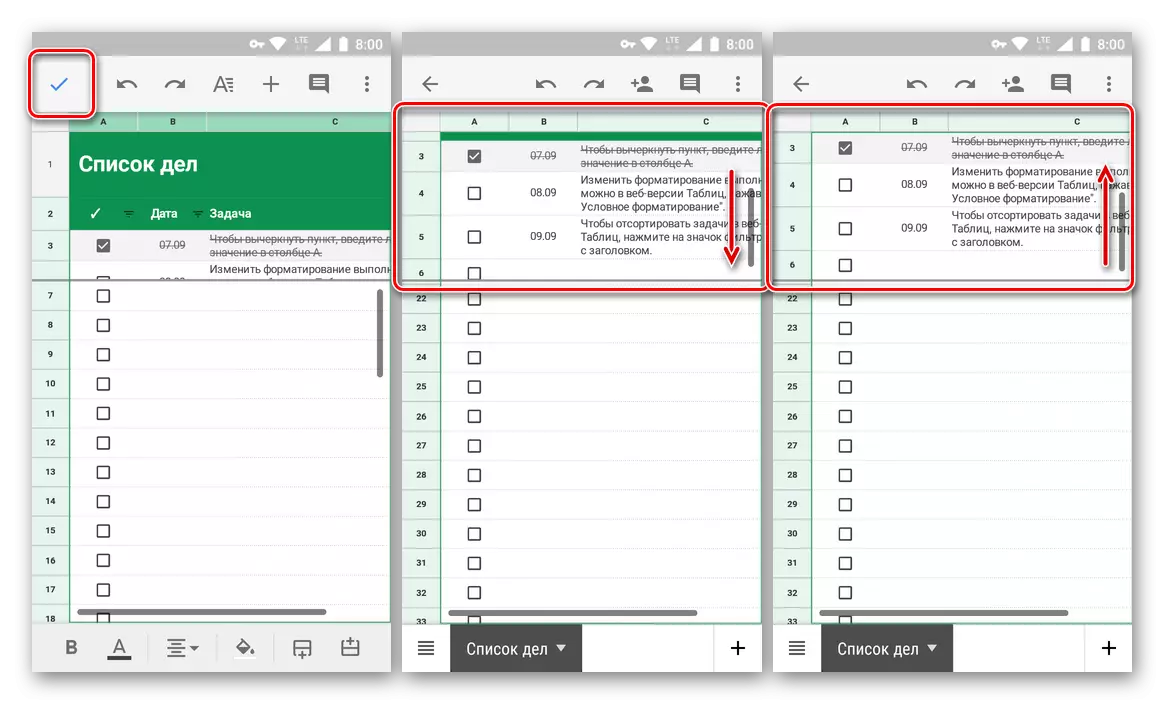
Ghi chú: Nếu phạm vi của các hàng cố định quá rộng, nó sẽ chỉ được hiển thị một phần trên màn hình. Điều này là cần thiết để thuận tiện cho việc điều hướng và làm việc với phần còn lại của bảng. Nắp trực tiếp trong trường hợp này có thể bị viết nguệch ngoạc theo bất kỳ hướng thuận tiện.
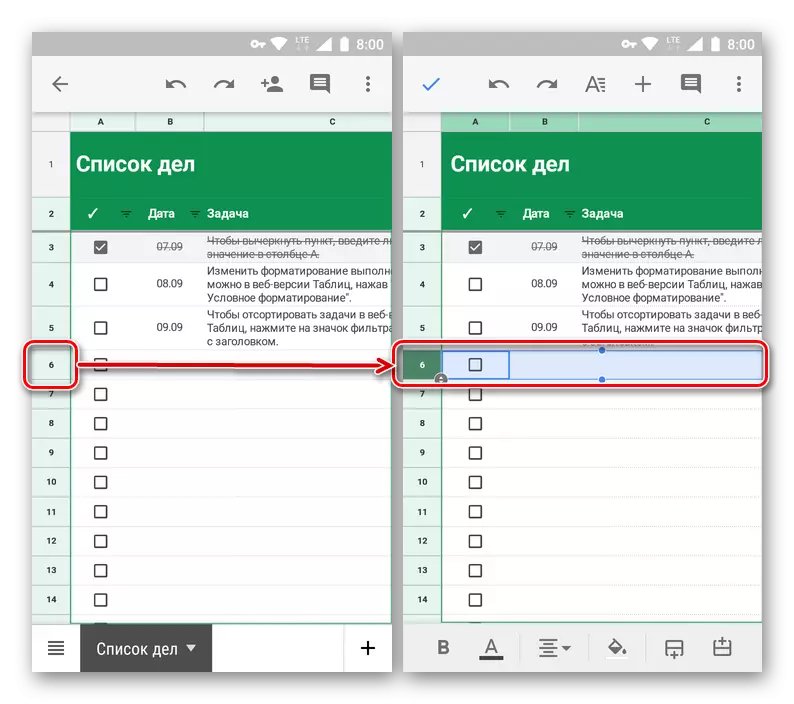
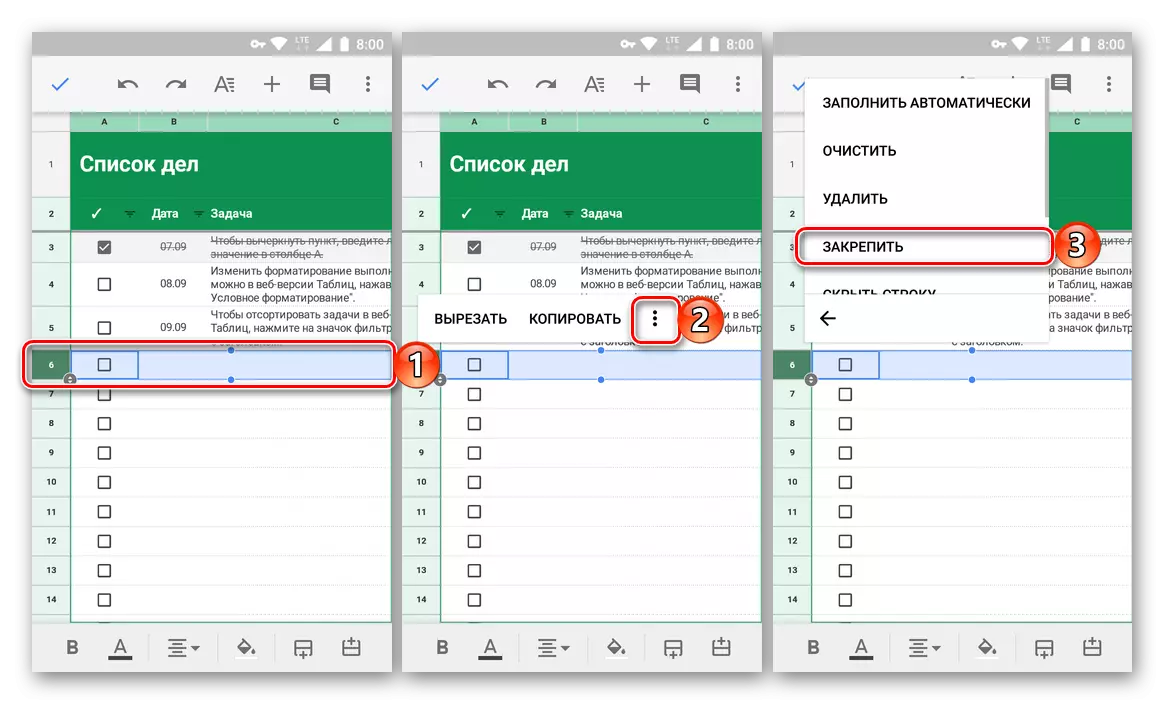
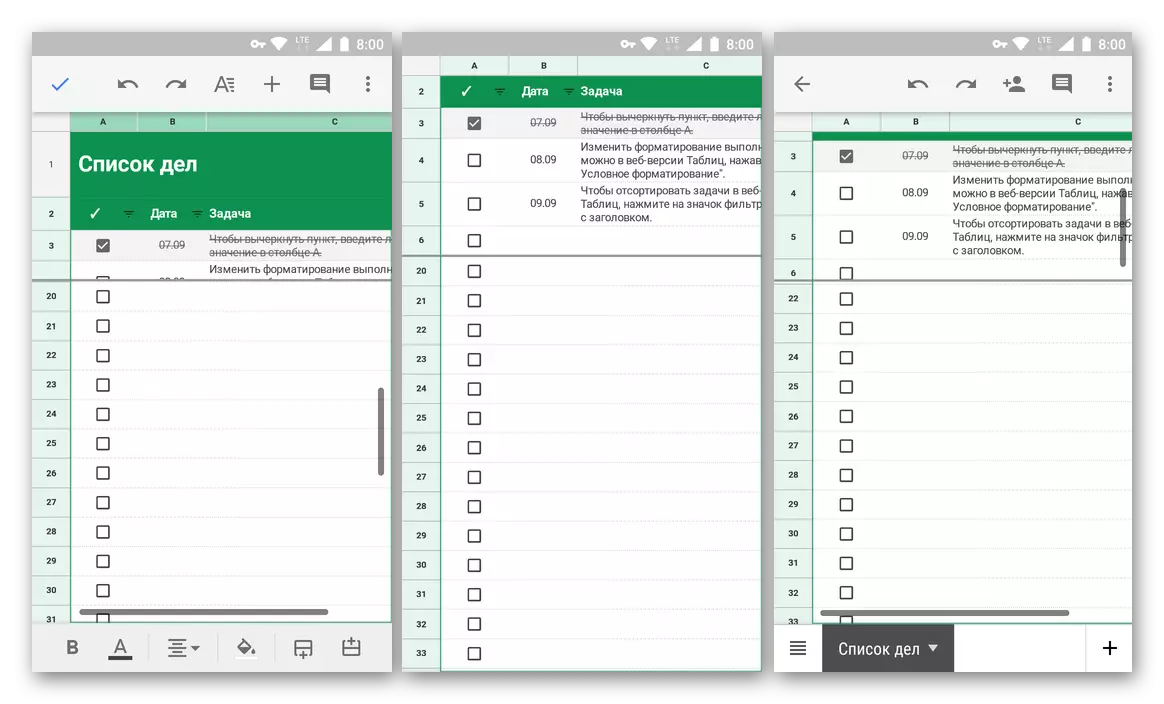
Bây giờ bạn biết cách tạo một tiêu đề trong các bảng google, bảo vệ một hoặc nhiều dòng và thậm chí phạm vi rộng hơn của chúng. Nó là đủ để làm điều này chỉ một vài lần để nhớ không phải là vị trí trực quan và dễ hiểu nhất của các mục menu cần thiết.
Chia chuỗi
Hủy việc ràng buộc các hàng trong một bảng Google di động có thể giống hệt như cách chúng ta thực hiện cố định.
- Đánh dấu chuỗi đầu tiên của bảng (ngay cả khi phạm vi được cố định), nhấn vào số của nó.
- Giữ ngón tay của bạn trên khu vực đã chọn trước khi menu bật lên xuất hiện. Nhấp vào nó trong ba điểm dọc.
- Trong danh sách danh sách hành động, chọn "Lấy", sau đó ràng buộc các chuỗi trong bảng sẽ bị hủy.
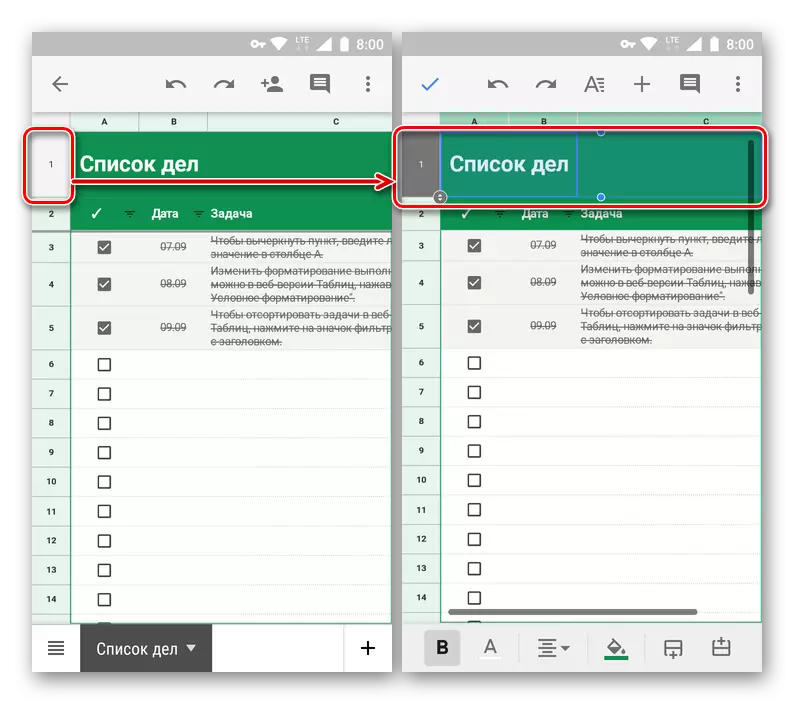
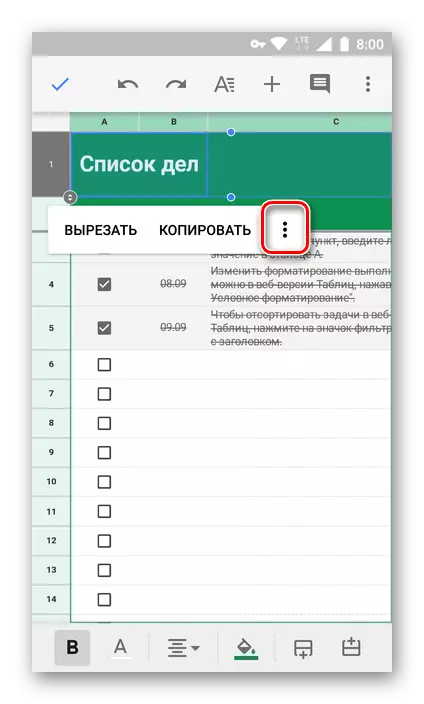
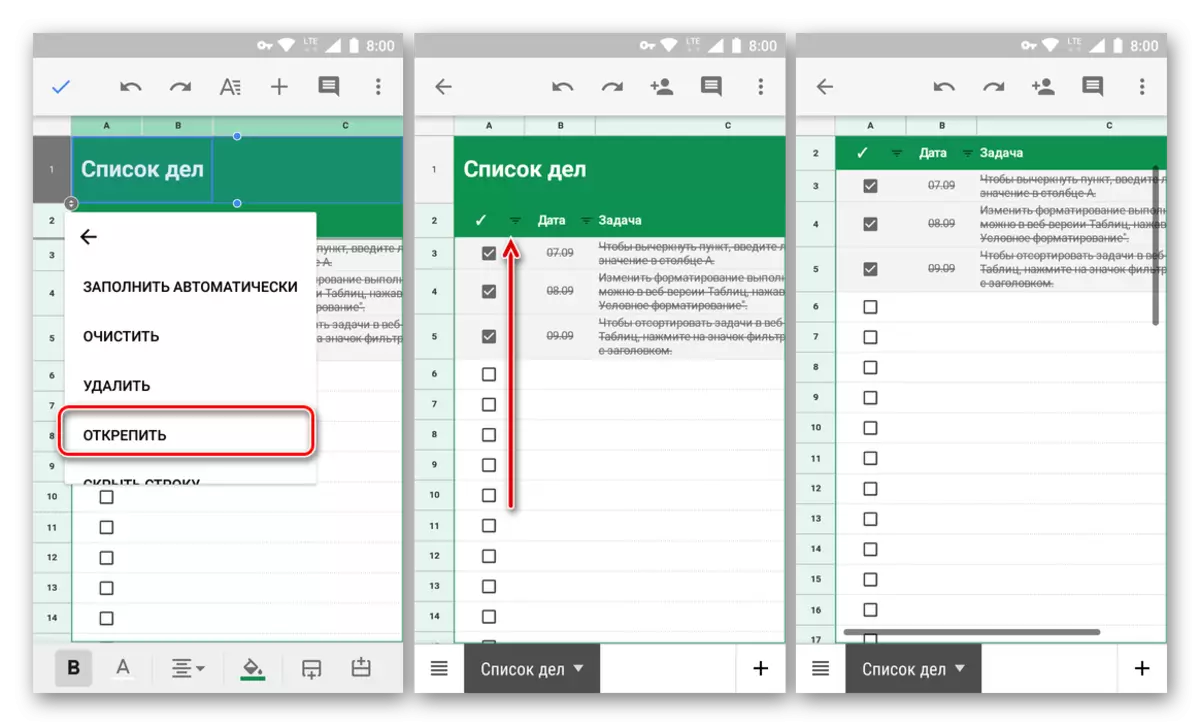
Sự kết luận
Từ bài viết nhỏ này, bạn đã học về việc giải quyết một nhiệm vụ đơn giản như tạo mũ bằng cách sửa các dòng trong các bảng google. Mặc dù thực tế là thuật toán để thực hiện quy trình này trong một ứng dụng web và ứng dụng di động thì khác biệt đáng kể, bạn chắc chắn sẽ không gọi nó. Điều chính là ghi nhớ vị trí của các tùy chọn cần thiết và các mục menu. Nhân tiện, theo cách tương tự, bạn có thể sửa các cột - chỉ cần chọn mục thích hợp trong menu tab Xem (trước đây - "Xem") trên màn hình nền hoặc mở menu lệnh trên điện thoại thông minh hoặc máy tính bảng của bạn.
