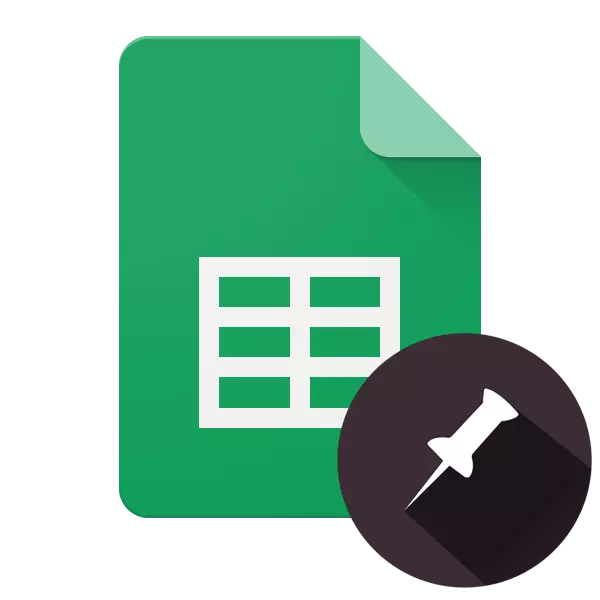
It firtuele kantoarpakket fan Google, yntegrearre yn har wolk opslach, is heul populêr by brûkers yn it each op syn fergees en maklik gebrûk. It omfettet sokke webapplikaasjes lykas presintaasjes, foarmen, dokuminten, tabellen. Oer it wurkjen mei it lêste, sawol yn 'e browser op' e PC en op mobile apparaten wurde ferteld yn dit artikel.
Befestigje de snaren yn 'e Google Tafel
Google tabellen binne foar in grut part ynferieur oan in ferlykbere oplossing fan Microsoft - de Excel-tabel-prosessor. Dus, om de rigels te befeiligjen yn it produkt fan 'e sykgigant, wat kin ferplicht wêze om in tafel of koptekap te meitsjen, is mar ien manier beskikber te meitsjen. Tagelyk binne d'r twa opsjes foar syn ymplemintaasje.Webferzje
It is it meast handich om Google Tafels te brûken yn 'e browser, foaral as jo wurkje mei de webservice troch it bedriuwsprodukt útfierd - Google Chrome, betelber op kompjûters oer kompjûters mei Windows, Macos en Lino's.
Opsje 1: Ien rigel fixearje
De ûntwikkelders fan Google hawwe de funksje pleatst dy't jo hast hast in net wierskynlik in net wierskynlik nedich binne, sadat brûkers wurde konfrontearre mei swierrichheden. En dochs, om de tekenrige yn 'e tabel te reparearjen, gewoan in pear klikken.
- Selektearje de mûs, selektearje de line yn 'e tabel dat jo wolle reparearje. Yn plak fan hânmjittige seleksje kinne jo gewoan klikke op syn sekwinsjenûmer op it koördinatpaniel.
- Oer it boppesteande navigaasjetab, sykje it ljepblêd View. Selektearje derop om op te klikken, yn it útklapmenu, selektearje "Fasten".
- Yn 'e SIMMENNU ferskynt, selektearje "1 tekenrige".
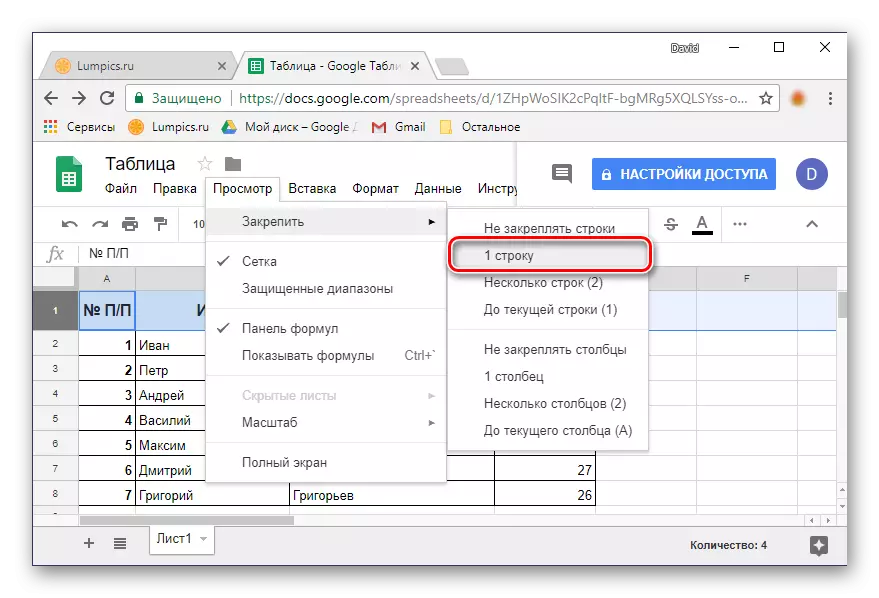
De line dy't jo markearje sille wurde fêstmakke - by it rôljen fan 'e tafel, sil it altyd op plak bliuwe.
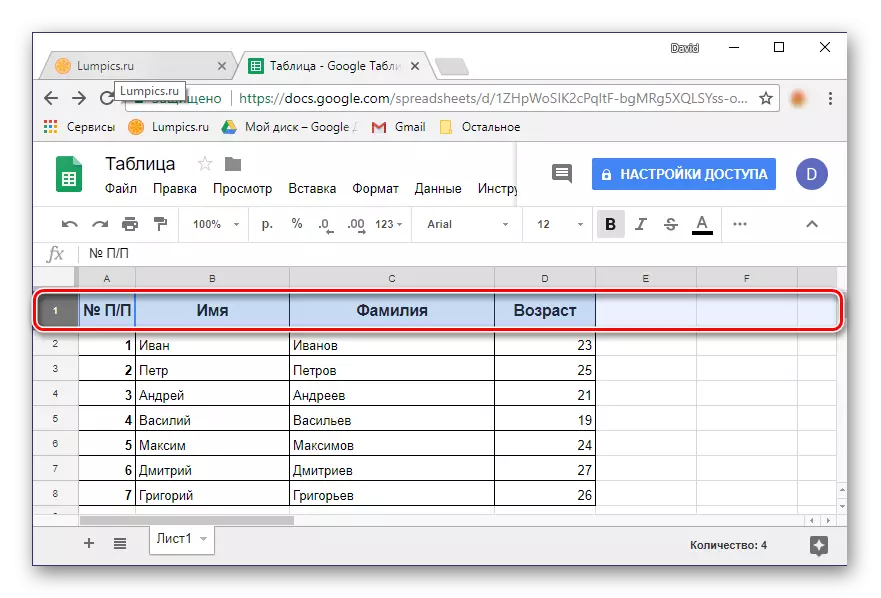
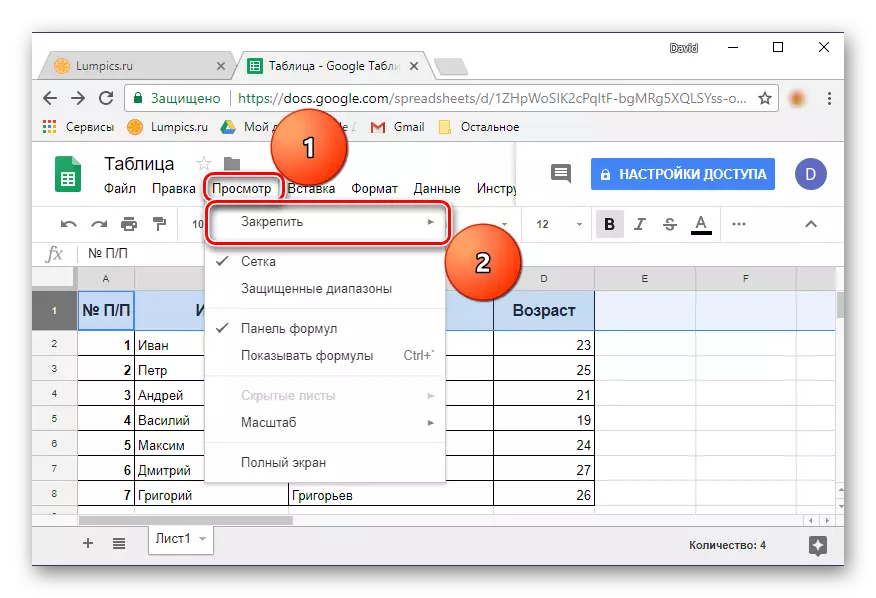
Noat: Koartlyn hjit it toanjefte "werjefte", sadat jo it moatte iepenje foar tagong ta it menu fan belang foar ús.
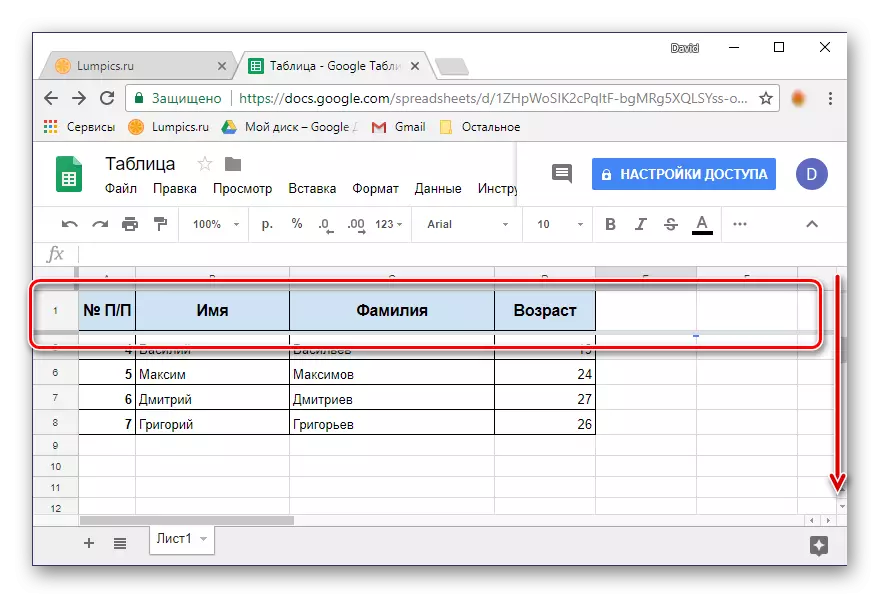
Sa't jo kinne sjen, is d'r neat yngewikkeld by it fixearjen fan ien tekenrige. As jo it fuortendaliks moatte dwaan mei ferskate horizontale rigen, lês fierder.
Opsje 2: Range Fixing
Net altyd de kap fan it spreadsheet omfettet mar ien rige, d'r kin twa, trije en noch mear wêze. Mei help fan in web-applikaasje fan Google, kinne jo it ûnbeheind oantal rigen befetsje dy't alle gegevens befetsje.
- Selektearje it fereaske fan it digitale koördinaal mei de mûs, selektearje it fereaske oanbod fan 'e rigels dat jo fan plan binne om te konvertearjen nei de taheakke tabel fan' e tafel.
- Werhelje de stappen dy't beskreaun beskreaun binne yn 'e foarige ferzje: Klikje op it tabblêd View - "Fasten".
- Selektearje "meardere rigels (n)", wêr ynstee fan "n" yn heakjes sille it oantal oanjaan fan 'e searje dy't jo hawwe selektearre.
- Jo hawwe markearre dat it horizontaal Tabulêre berik wurdt fêst.
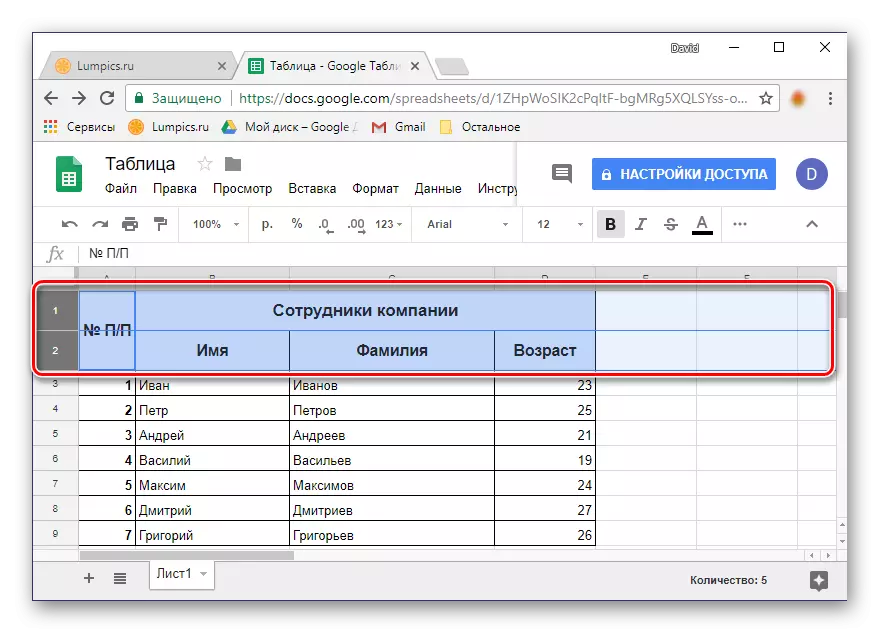
Tip: Yn plak fan it markearjen fan 'e mûs, kinne jo gewoan op it oantal fan' e earste rigel fan 'e band klikke, en hâldt dan de toets "Shift" op it toetseboerd, klikje op it lêste nûmer. It berik dat jo nedich binne.
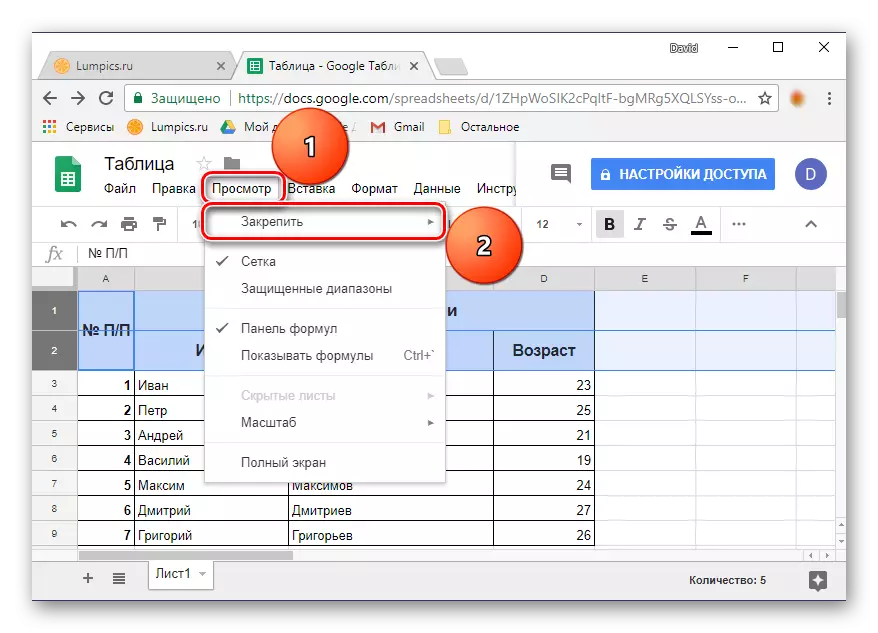
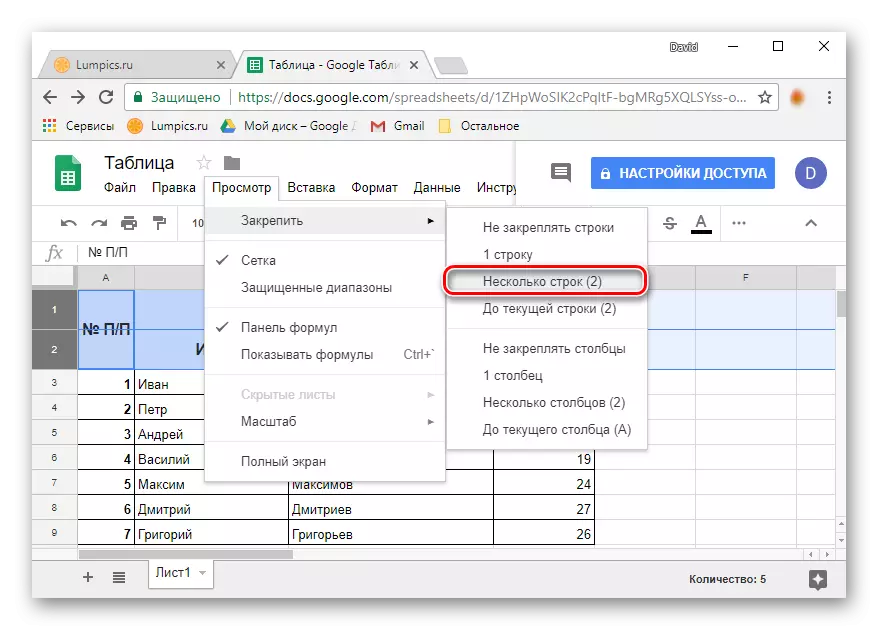
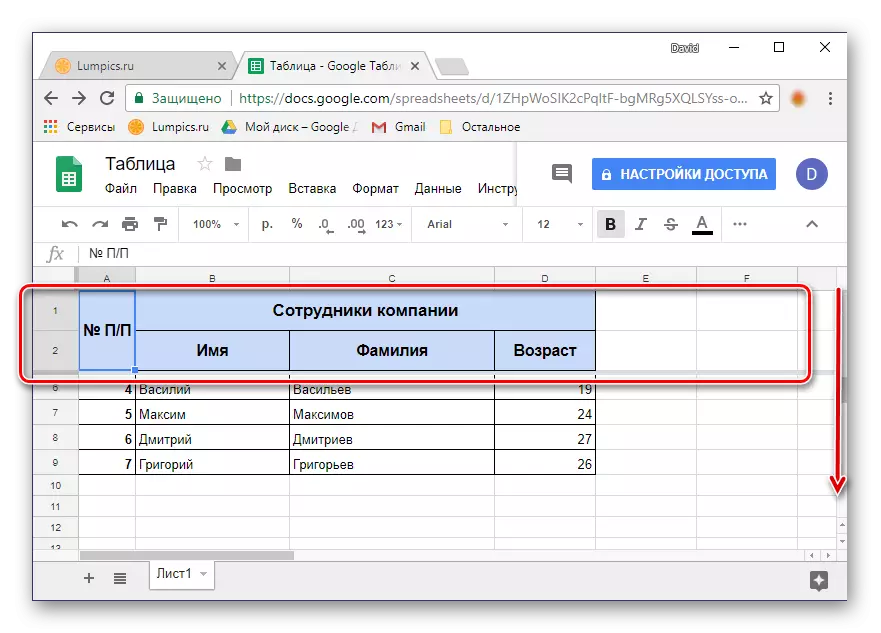
Jou oandacht op 'e alinea "nei de hjoeddeistige rigel (N)" - it lit jo alle rigels fan' e tafels losmeitsje wêryn de gegevens befette, oant de lêste lege line (net ynklusyf).
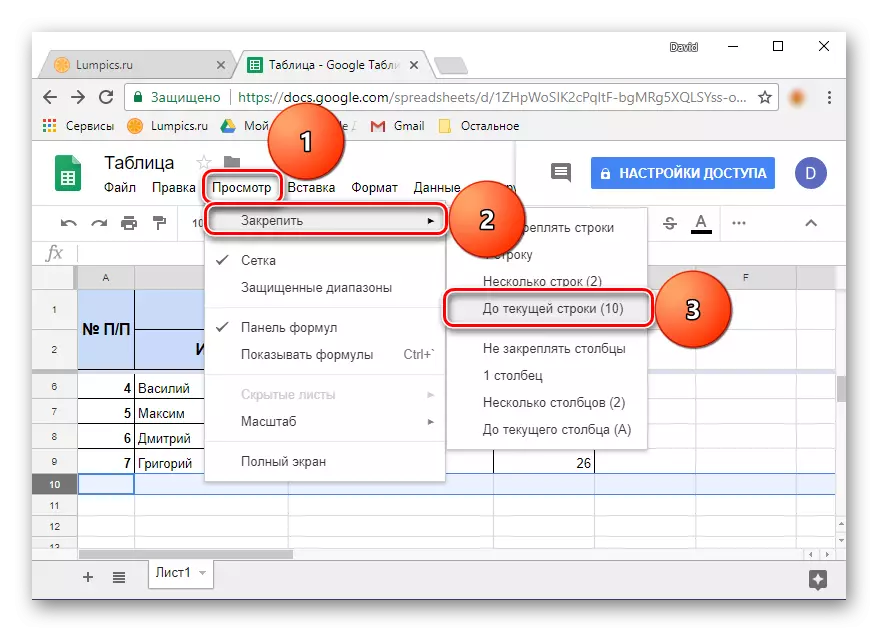
Dit is hoe maklik jo in pear rigen kinne reparearje as in heule horizontaal berik yn Google Tables.
Rigen disintegearje yn 'e tabel
As de needsaak foar it befestigjen dat de rigels ferdwine, klikje dan, klikje dan gewoan op it SIJD TACK, selektearje de "Stop", dan is de earste ferzje fan 'e list "net fixearjende snaren". De fixaasje fan it earder tawijd berik sil wurde annulearre.
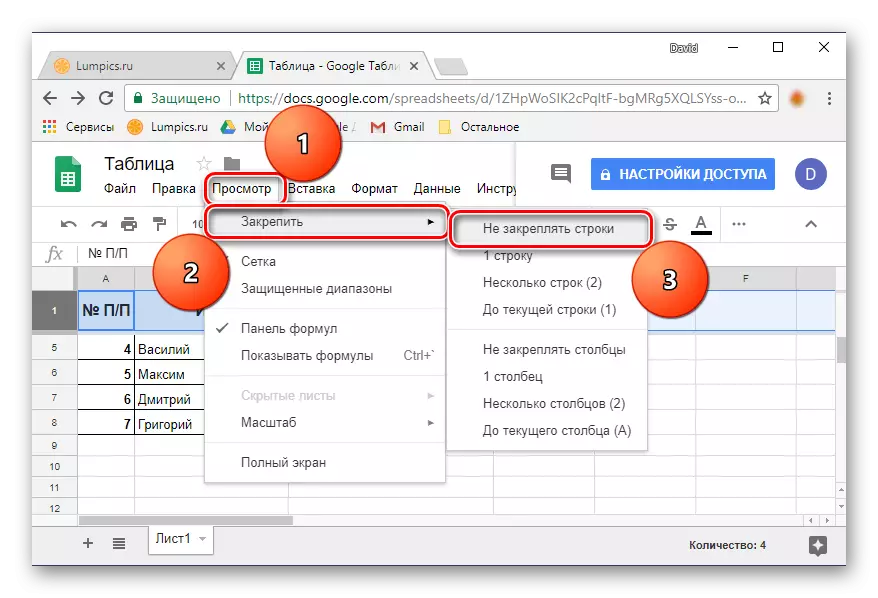
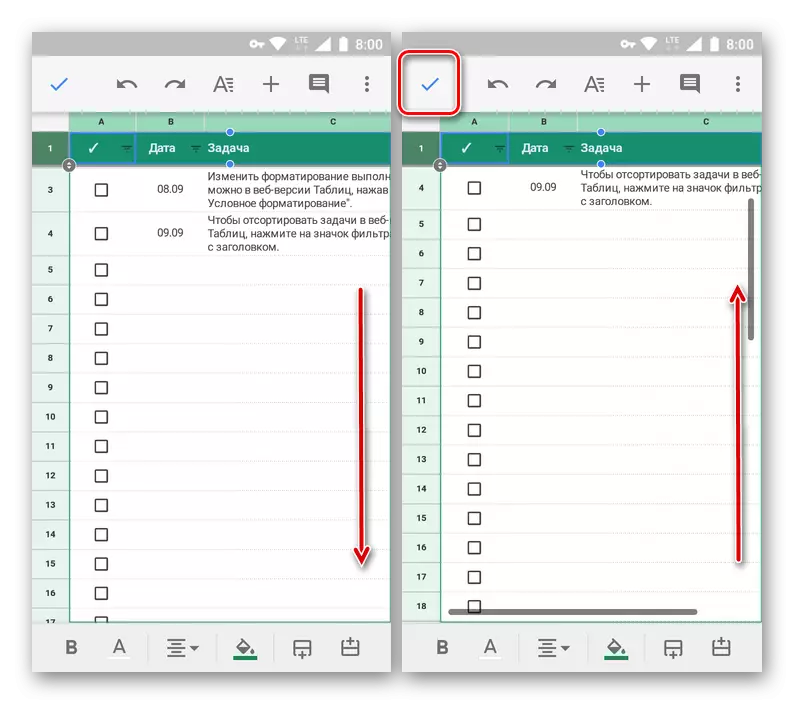
Opsje 2: Rij berik
De konsolidaasje fan twa of mear rigen yn Google tabellen wurdt útfierd op deselde algoritme as yn it gefal fan mar ien. Mar, wer, hjir is ek, d'r is ien op alle yntuïtyf nuânsjes, en it bestiet yn it probleem fan twa rigen tawiisd en / of it berik oanjaan - it is net mooglik om fuortendaliks te begripen hoe't it dien is.
- As ien rigel al is fêstlein, klikje dan op syn sekwinsje-nûmer. Eigentlik is it needsaaklik om te drukken en te ûnderwurpen oan 'e ôfwêzigens fan in kap yn' e tafel.
- Sadree't it seleksjegebiet aktyf wurdt, wurdt dat, in blau frame sil ferskine, lûk it nei de lêste rigel nei de lêste rigel, dy't in fêste berik sil ynfiere (yn ús foarbyld is it de twadde).
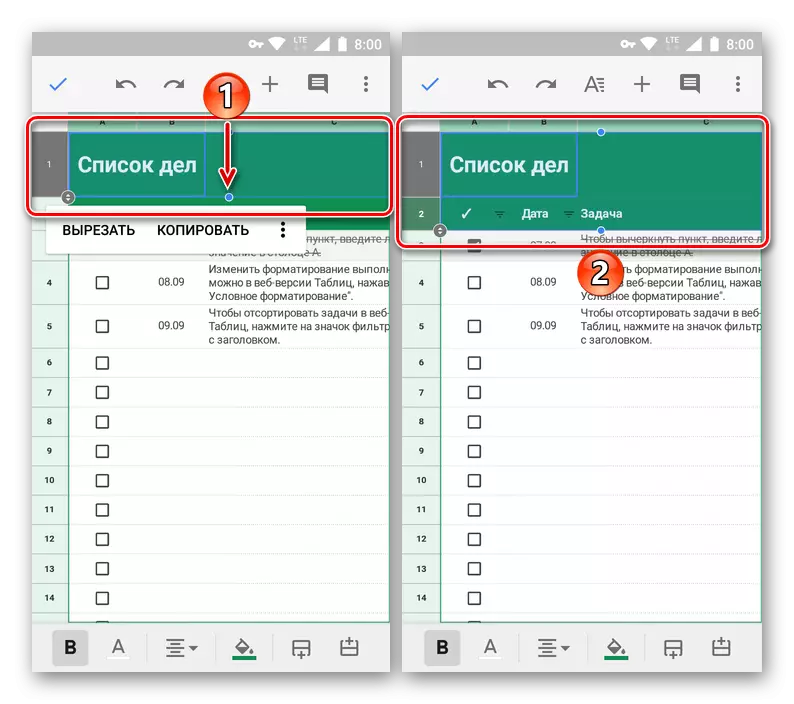
Noat: It is needsaaklik om te lûken by in blau punt yn it sellen gebiet, en net foar in sirkel mei pointers by it rigelnûmer).
- Hâld jo finger op it selekteare gebiet, en nei it menu ferskynt mei de kommando's, tap op in trije-wei.
- Selektearje de opsje "Feilige" út 'e list mei beskikbere opsjes, en befêstigje jo aksjes troch te drukken op it tikje. Rôlje troch de tabel en soargje derfoar dat de rigels mei súkses binend binne, en dêrom de skepping fan 'e koptekst.
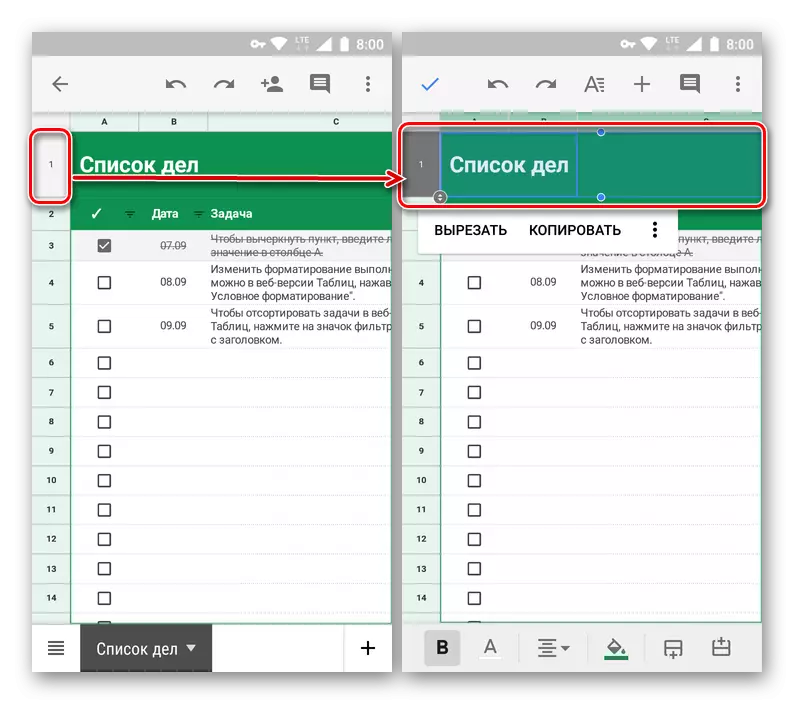
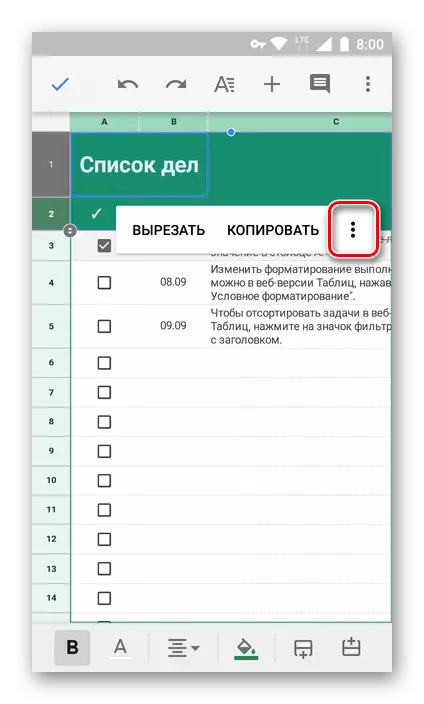
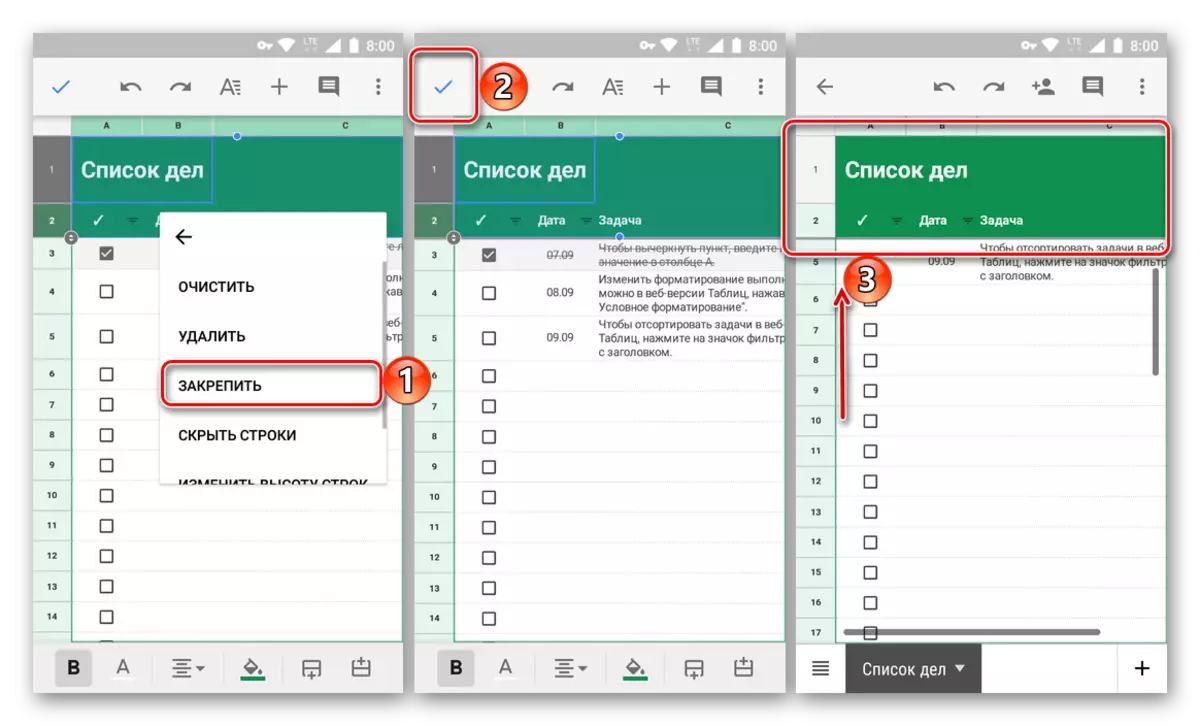
- Dizze metoade is goed yn 't gefal as letterlik ferskate tichtby rigels fereaske binne. Mar wat te dwaan as it berik frijwat breed is? Trek jo finger net oer de heule tafel, besykje de winske rigel oer te kommen. Eins is alles folle makliker.
- It makket net út oft jo rigen hawwe of net, selektearje dat ien fan har, dy't sil wêze, wat sil de lêste fan it opnommen berik wêze.
- Hâld jo finger op it seleksjegebiet, en nei it lytse menu ferskynt, klikje jo op trije fertikale punten. Fan 'e dellûklist selektearje "Stopje".
- Nei it befêstigjen fan 'e útfiering fan' e operaasje troch te drukken op it karkakken fan 'e lêste markearre te drukken, sille jo wurde bûn oan' e tabel nei de tabel, dat jo kinne soargje dat it fan boppe nei ûnderen is te meitsjen, en dan werom.
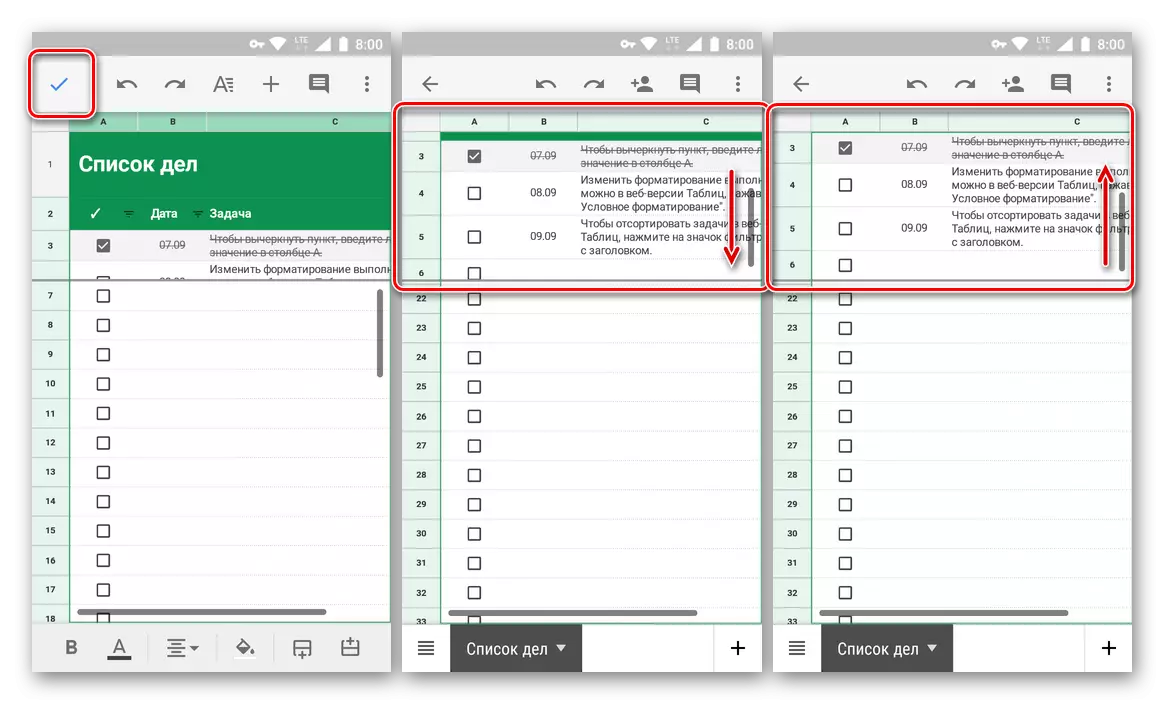
Noat: As it berik fan fêste rigen te breed is, sil it allinich foar in part wurde werjûn op it skerm. Dit is nedich foar it gemak fan navigaasje en wurkje mei de rest fan 'e tafel. Direkt kap yn dit gefal kin yn elke handige rjochting skriuwe.
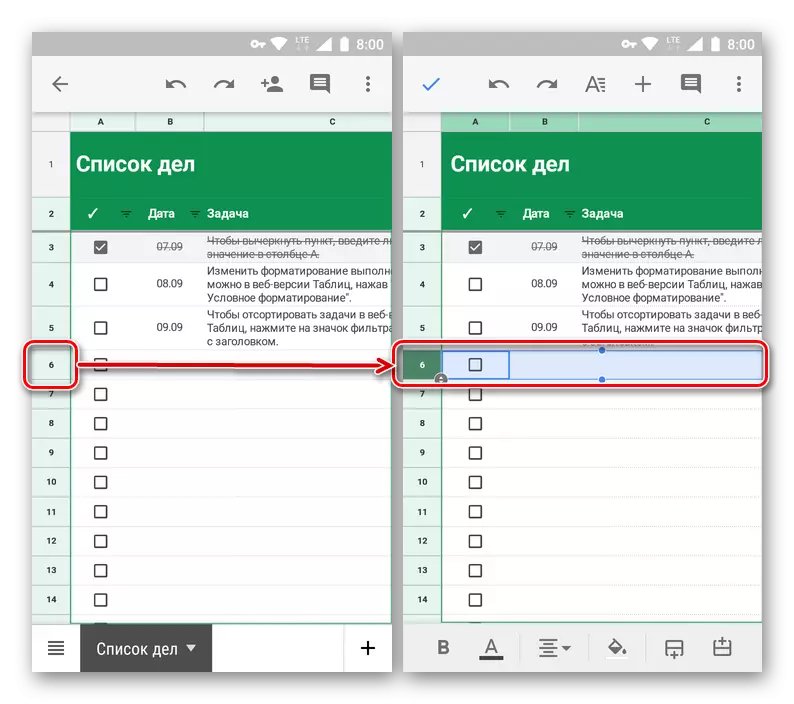
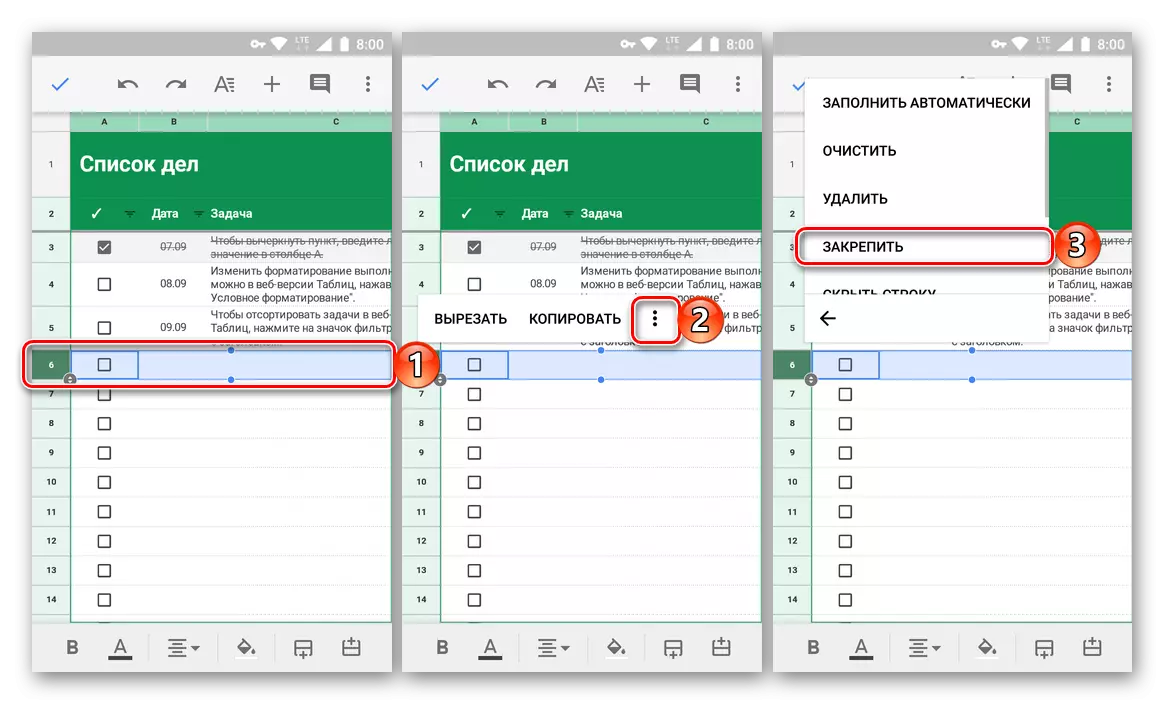
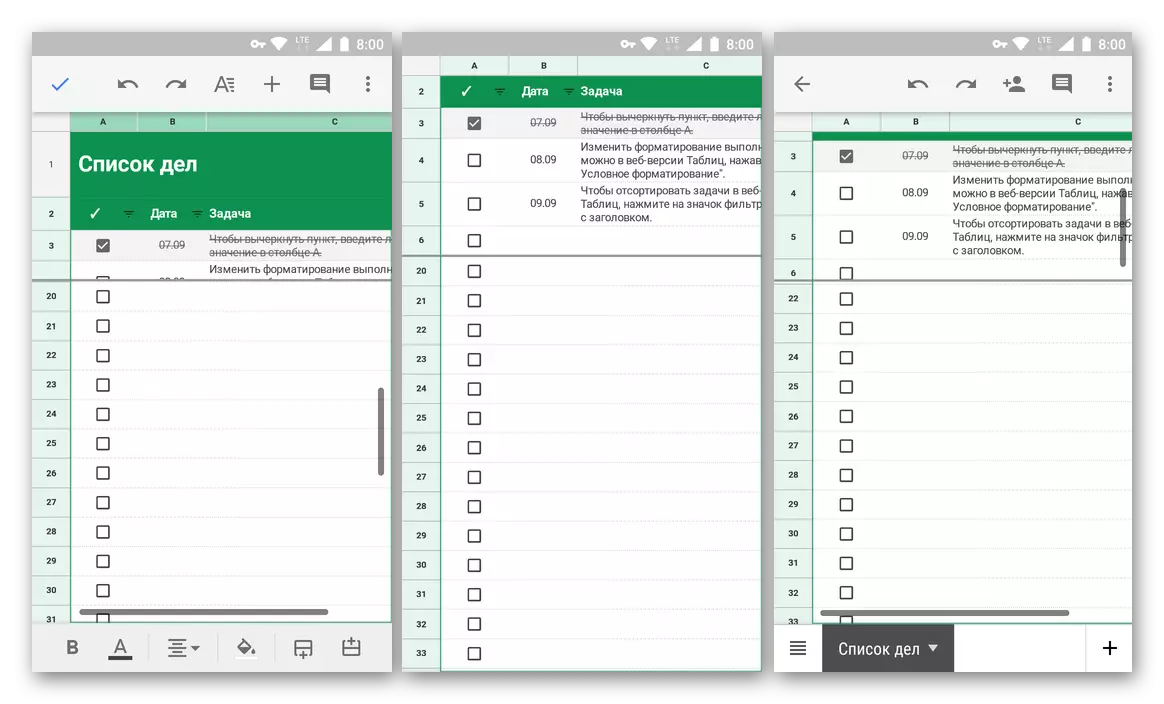
No wite jo hoe't jo in koptekst meitsje kinne yn Google tabellen, ien of mear rigels befeiligje en sels har breder berik. It is genôch om dit gewoan in pear kear te dwaan om te ûnthâlden net de meast fisuele en begryplike lokaasje fan 'e needsaaklike menu-items.
Split-tekenrige
Ofbrekke de bining fan rigen yn in mobile Google-tabel kin presys op deselde manier wêze as wy har fixaasje útfierden.
- Markearje de earste tekenrige fan 'e tafel (sels as it berik fêst is), op it nûmer tikje.
- Hâld jo finger op it selekteare gebiet foardat it pop-up-menu ferskynt. Klikje it yn trije fertikale punten.
- Yn 'e list fan aksjelist, selektearje "krije", wêrnei't it binde fan snaren (s) yn' e tafel sille annulearre wurde.
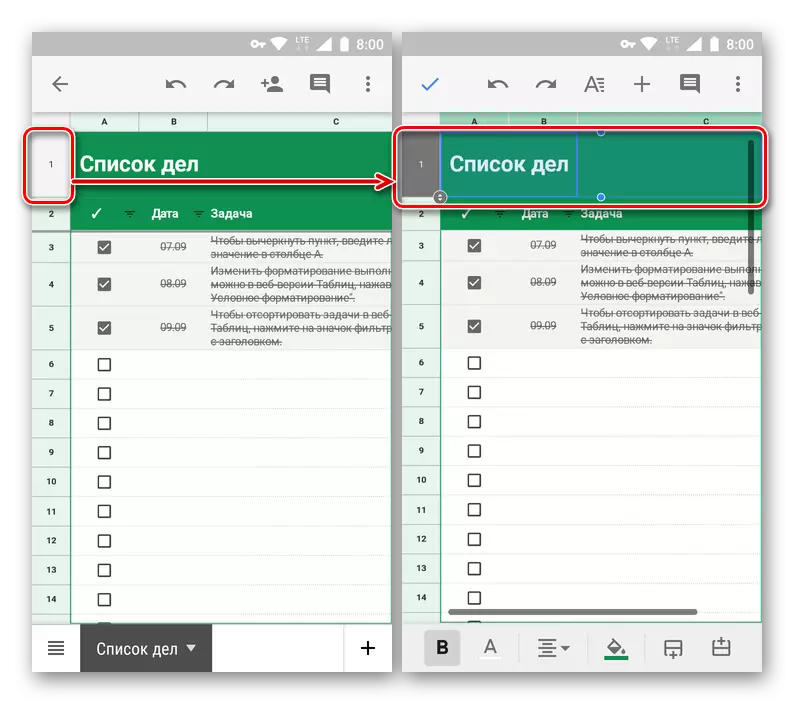
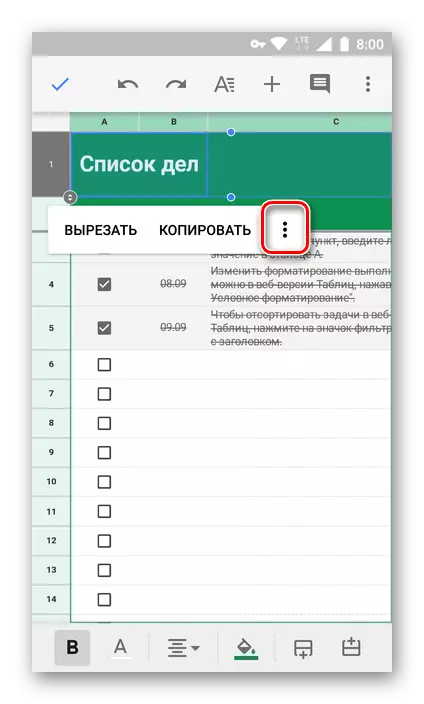
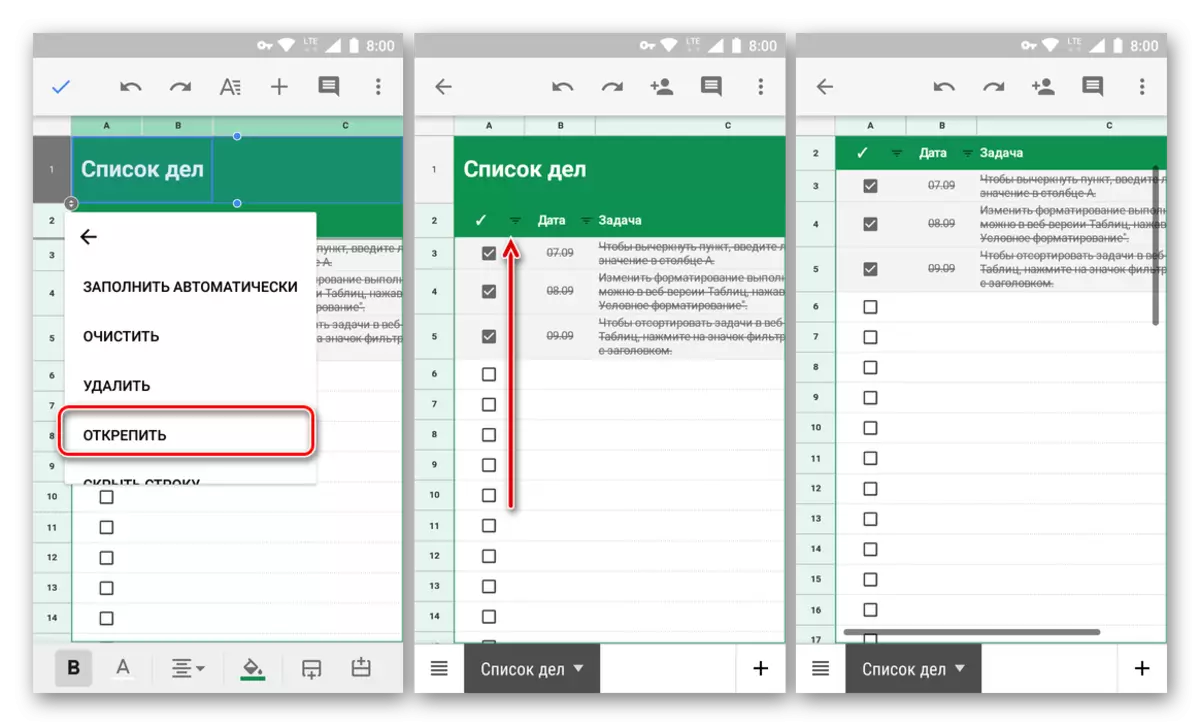
Konklúzje
Fan dit lytse artikel learde jo oer it oplossen fan sa'n ienfâldige taak as in kap it oanmeitsjen fan 'e rigels yn Google Tables. Nettsjinsteande it feit dat de algoritme foar it útfieren fan dizze proseduere yn in web- en mobile applikaasje signifikant oars is, sille jo it net perfoarst skilje. It wichtichste is om de lokaasje te ûnthâlden fan 'e nedige opsjes en menu-items. Trouwens, op deselde manier, kinne jo de kolommen reparearje - Selektearje gewoan it geskikte item yn it tabblêd View-Tab (earder - "Besjoch it kommando-menu op jo smartphone of tablet.
