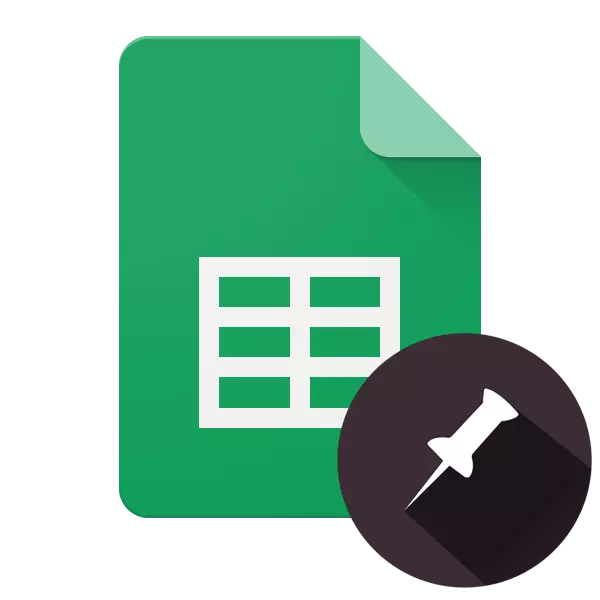
O paquete de Office Virtual de Google, integrado no seu almacenamento en nube, é bastante popular entre os usuarios tendo en conta o seu libre e facilidade de uso. Inclúe aplicacións web como presentacións, formularios, documentos, táboas. Sobre traballar con este último, tanto no navegador da PC como en dispositivos móbiles, será informado neste artigo.
Corrixir as cadeas da táboa de Google
As táboas de Google son en gran parte inferiores a unha solución similar de Microsoft: o procesador de mesa de Excel. Así, para asegurar as liñas do produto do xigante de busca, que pode ser necesario para crear unha táboa ou tapa de cabeceira, está dispoñible só dun xeito. Ao mesmo tempo, hai dúas opcións para a súa implementación.Versión web.
É máis conveniente usar táboas de Google no navegador, especialmente se se traballa co servizo web realízase a través do produto da empresa da compañía - Google Chrome, accesible en ordenadores con Windows, MacOS e Linux.
Opción 1: fixando unha liña
Os desenvolvedores de Google colocaron a función que precisa case case un lugar improbable, polo que moitos usuarios enfróntanse a dificultades. E aínda, para corrixir a corda na táboa, só uns poucos clics.
- Usando o rato, selecciona a liña da táboa que queres solucionar. No canto da selección manual, pode simplemente facer clic no seu número de secuencia no panel de coordenadas.
- Sobre o panel de navegación anterior, busque a pestana Ver. Ao facer clic nel, no menú despregable, seleccione "Fasten".
- No submenú que aparece, selecciona "1 cadea".
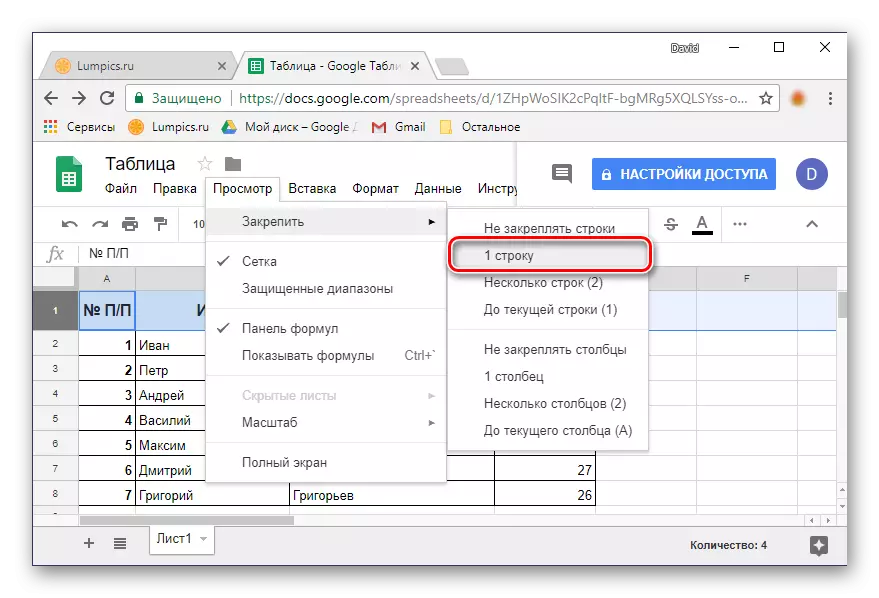
A liña que destaca será corrixida - ao desprazar a mesa, sempre estará no lugar.
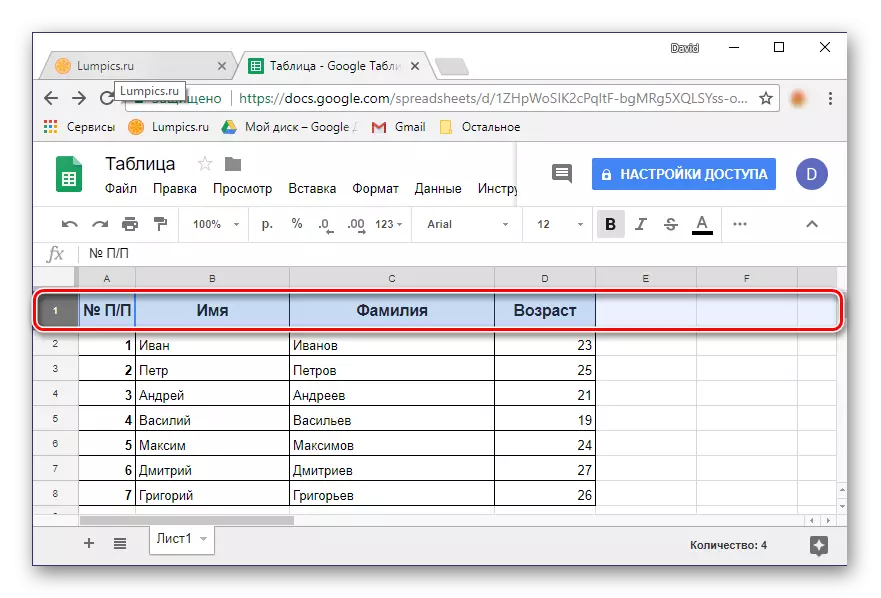
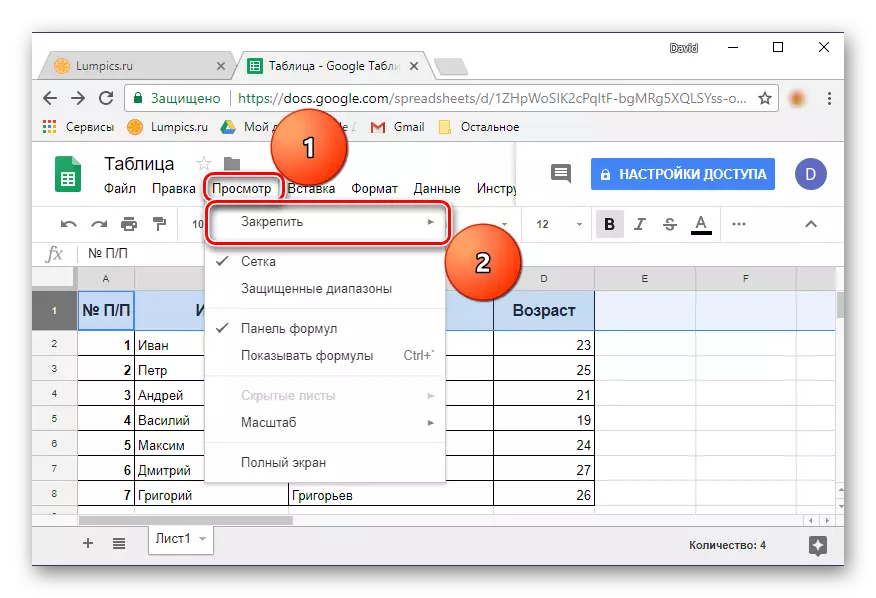
Nota: Recentemente, a páxina de visualización chámase "Ver", para que necesite abrir para acceder ao menú de interese para nós.
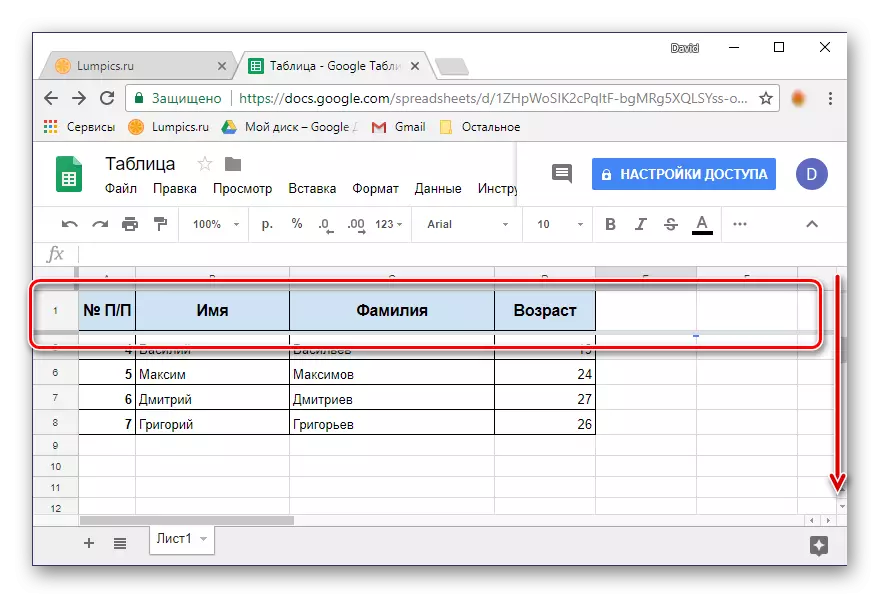
Como podes ver, non hai nada complicado na fixación dunha cadea. Se necesitas facelo inmediatamente con varias filas horizontais, lea máis.
Opción 2: Corrección do rango
Non sempre o tapón da folla de cálculo inclúe só unha liña, pode haber dous, tres e máis aínda. Usando unha aplicación web de Google, pode corrixir o número ilimitado de filas que conteñan datos.
- No panel de coordenadas dixitais co rato, seleccione o intervalo necesario das liñas que pretende converter á táboa adxunta da táboa.
- Repita os pasos descritos na versión anterior: faga clic na ficha Ver - "Fasten".
- Seleccione "varias liñas (n)", onde no canto de "n" entre parénteses indicará o número da serie que seleccionou.
- Destacou o rango tabular horizontal será fixado.
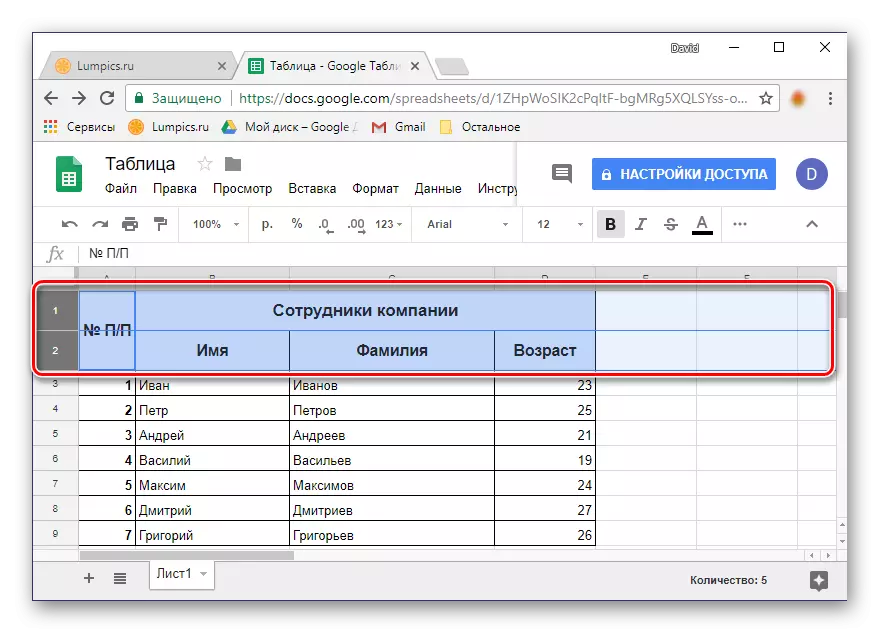
Consello: no canto de destacar o rato, pode simplemente facer clic no número da primeira liña da banda e, a continuación, manter a tecla "Shift" no teclado, prema no último número. O rango que necesitas será capturado.
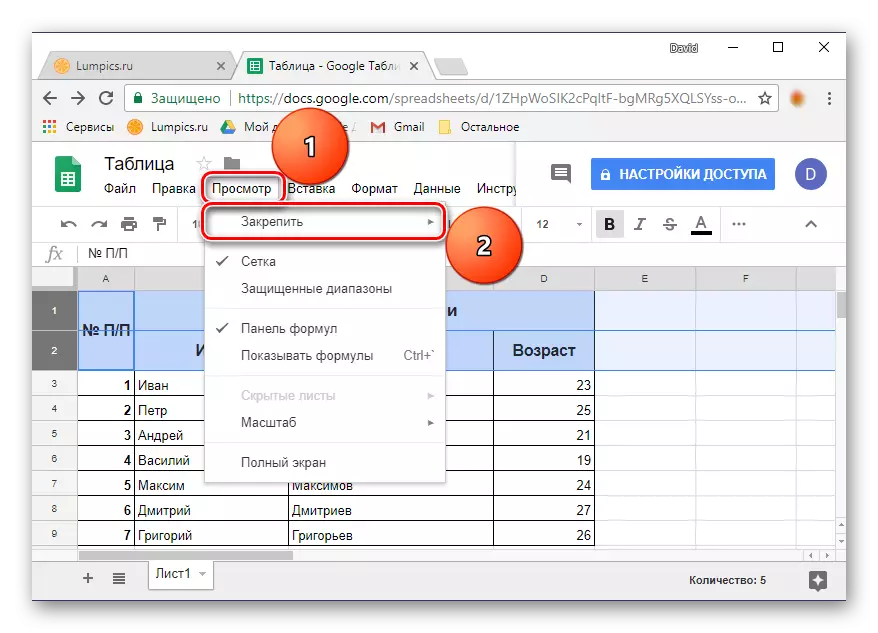
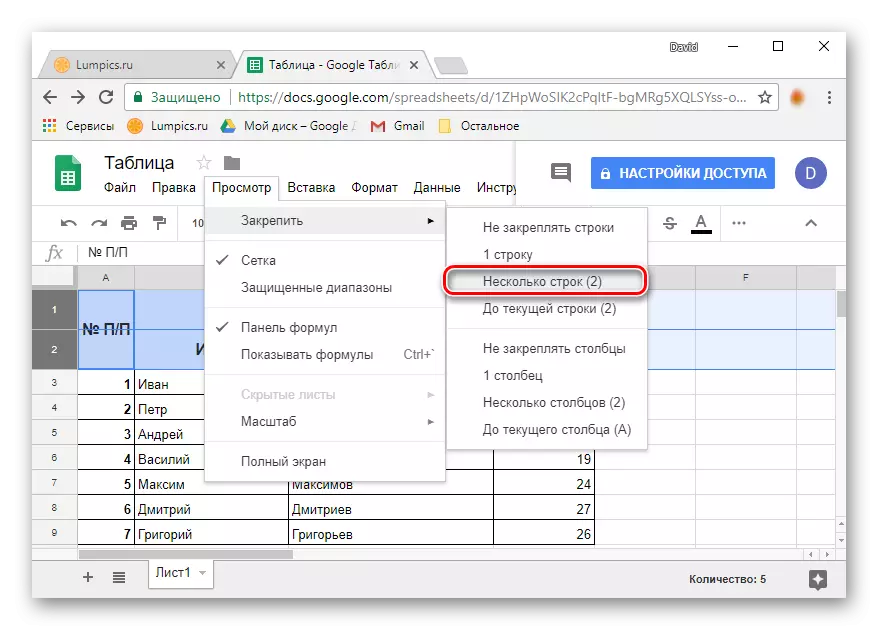
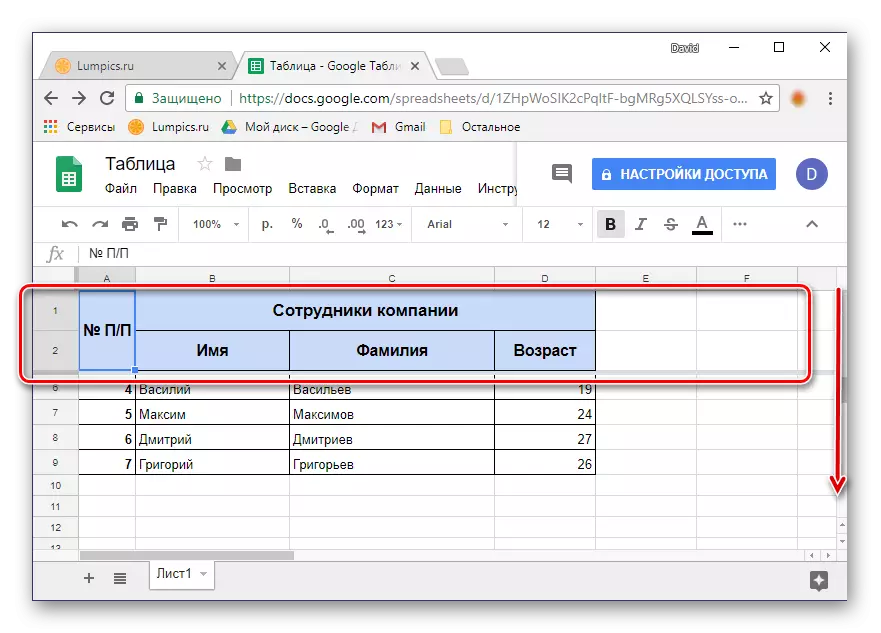
Preste atención ao parágrafo "á liña actual (n)" - permítelle corrixir todas as liñas das táboas nas que se contén os datos, ata a última liña baleira (non inclusive).
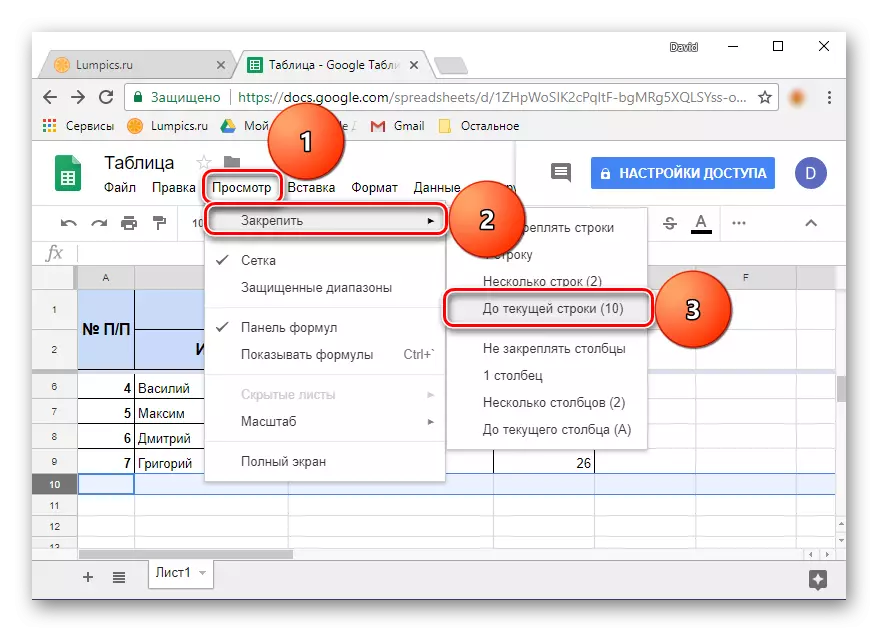
Isto é como facilmente pode solucionar algunhas filas ou unha gama horizontal completa en táboas de Google.
Desintegrando filas na táboa
Se a necesidade de solucionar as liñas desaparecerá, simplemente faga clic na pestana Ver, seleccione o elemento "STOP" e, a continuación, a primeira versión da lista é "non arranxar cadeas". Cancelarase a fixación do rango previamente dedicado.
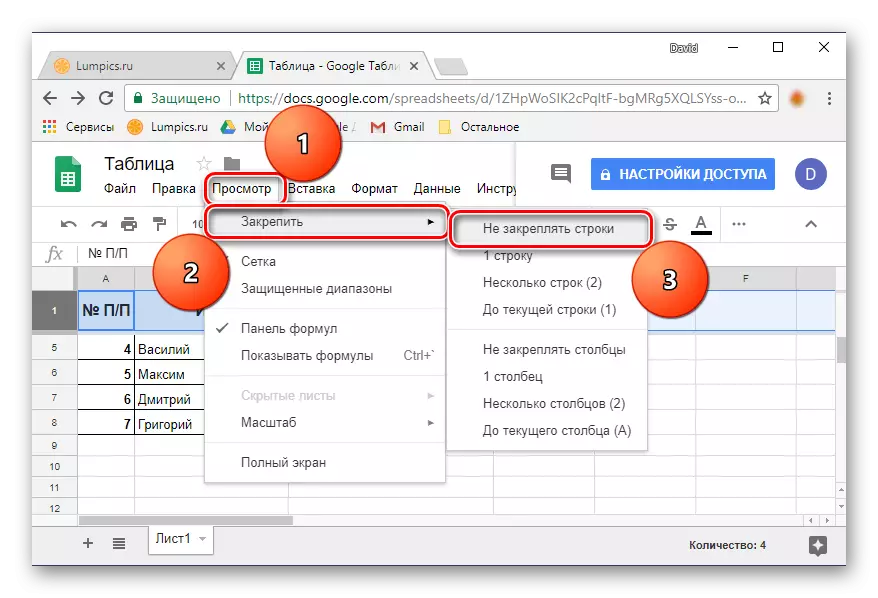
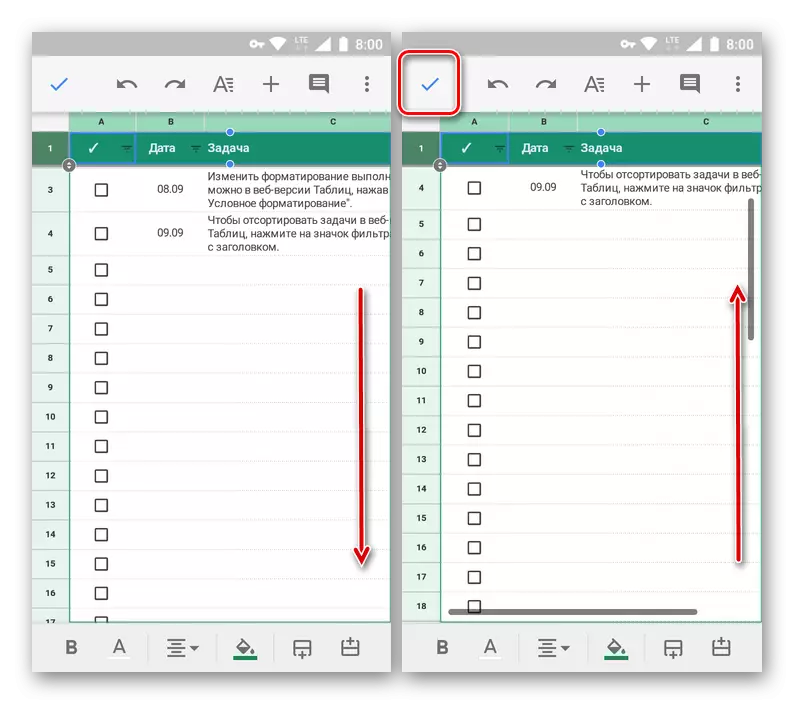
Opción 2: Rango de filas
A consolidación de dúas ou máis filas en Google TABLES lévase a cabo sobre o mesmo algoritmo que no caso de só un. Pero, de novo, aquí, tamén, hai un nome intuitivo, e consiste no problema de asignar dúas filas e / ou especificar o rango: non é posible comprender inmediatamente como se fai.
- Se unha liña xa foi corrixida, fai clic no seu número de secuencia. En realidade, é necesario presionar e suxeitar a ausencia dun tapón na mesa.
- Axiña que a área de selección se activa, é dicir, aparecerá un marco azul con puntos, tirábao ata a última liña, que entrará nun intervalo fixo (no noso exemplo é o segundo).
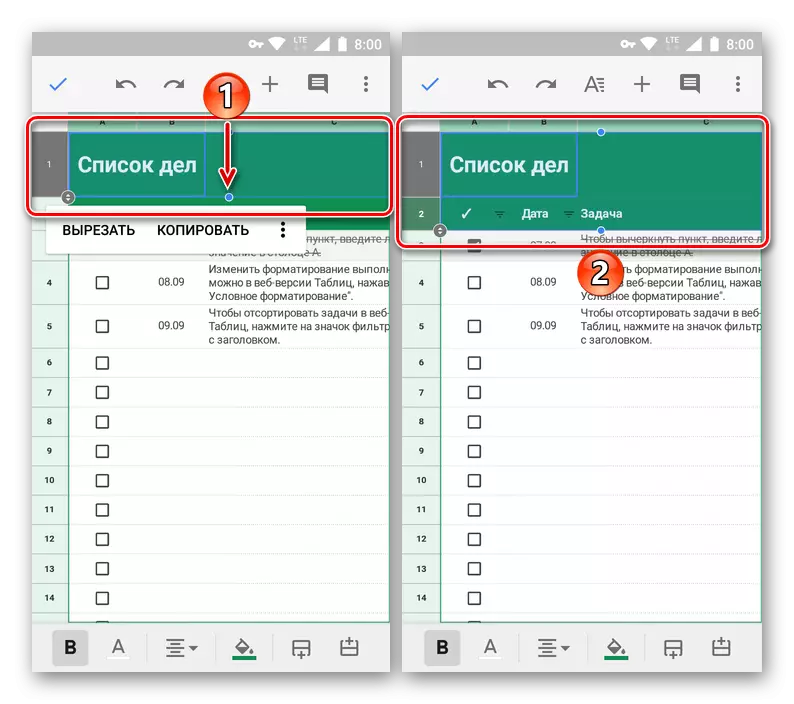
Nota: É necesario tirar a un punto azul situado na área das células e non por un círculo con punteiros preto do número de liña).
- Manteña o dedo na área seleccionada e despois de que apareza o menú cos comandos, pulse para un tres vías.
- Seleccione a opción "Secure" da lista de opcións dispoñibles e confirma as túas accións premendo a marca. Desprácese pola táboa e asegúrese de que as liñas sexan con éxito e, polo tanto, a creación do encabezado.
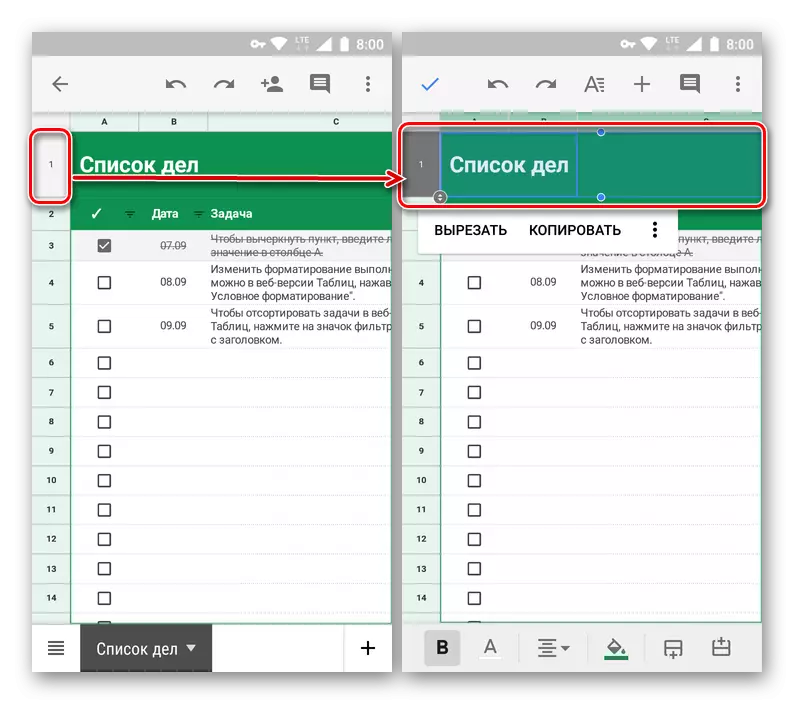
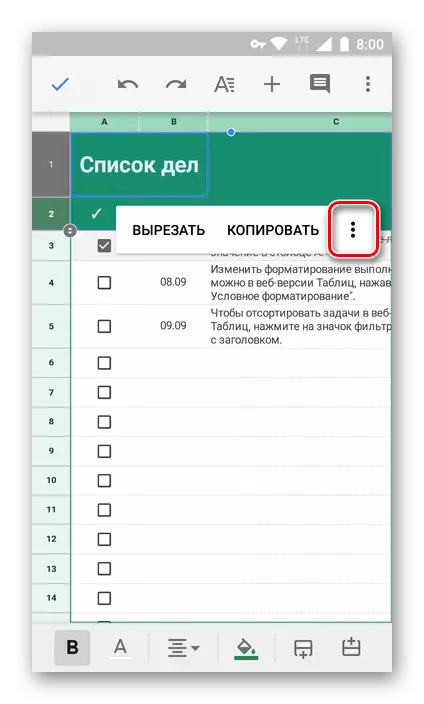
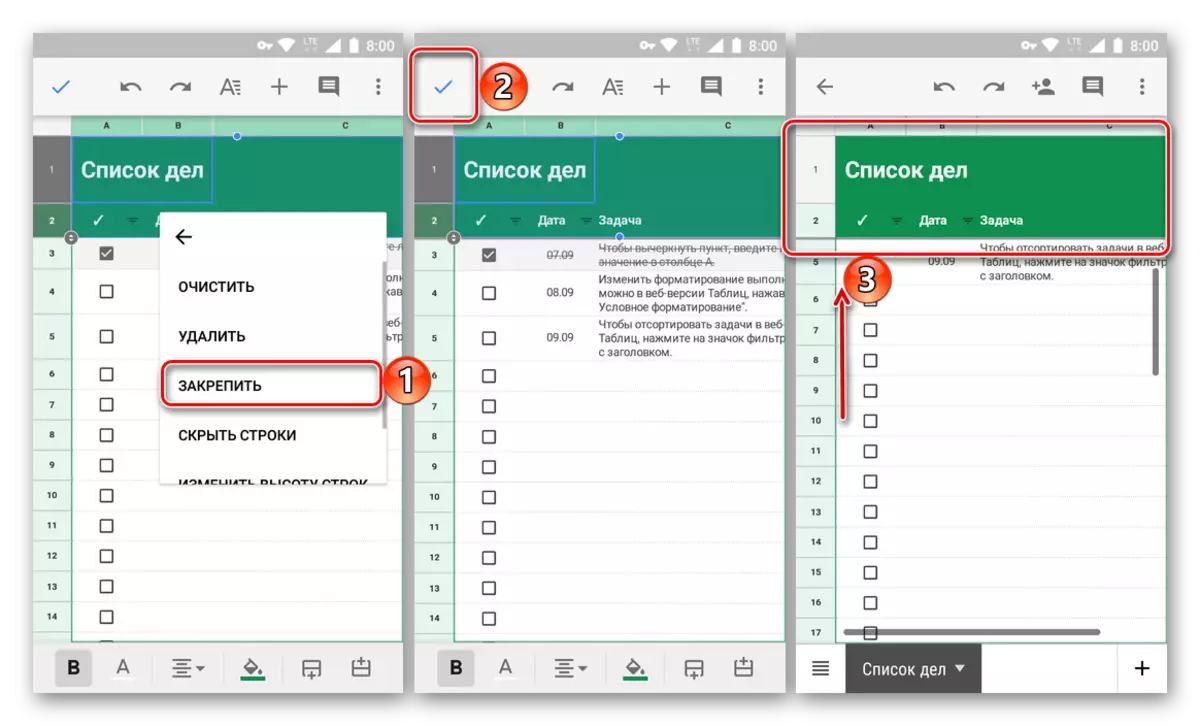
- Este método é bo no caso de que literalmente se requiren varias liñas próximas. Pero que facer se o rango é bastante ancho? Non tire o dedo a través de toda a mesa, tratando de levar a liña desexada. De feito, todo é moito máis sinxelo.
- Non importa se ten filas ou non, seleccione que un deles, que será o último do rango gravado.
- Manteña o dedo na área de selección e despois de que apareza o pequeno menú, faga clic en tres puntos verticais. Na lista despregábel, seleccione "Stop".
- Despois de confirmar a execución da operación premendo a marca de verificación desde a primeira a última marcada, estará ligado ao encabezado da táboa, que pode asegurarse de que está derramando de arriba a abaixo e despois volve.
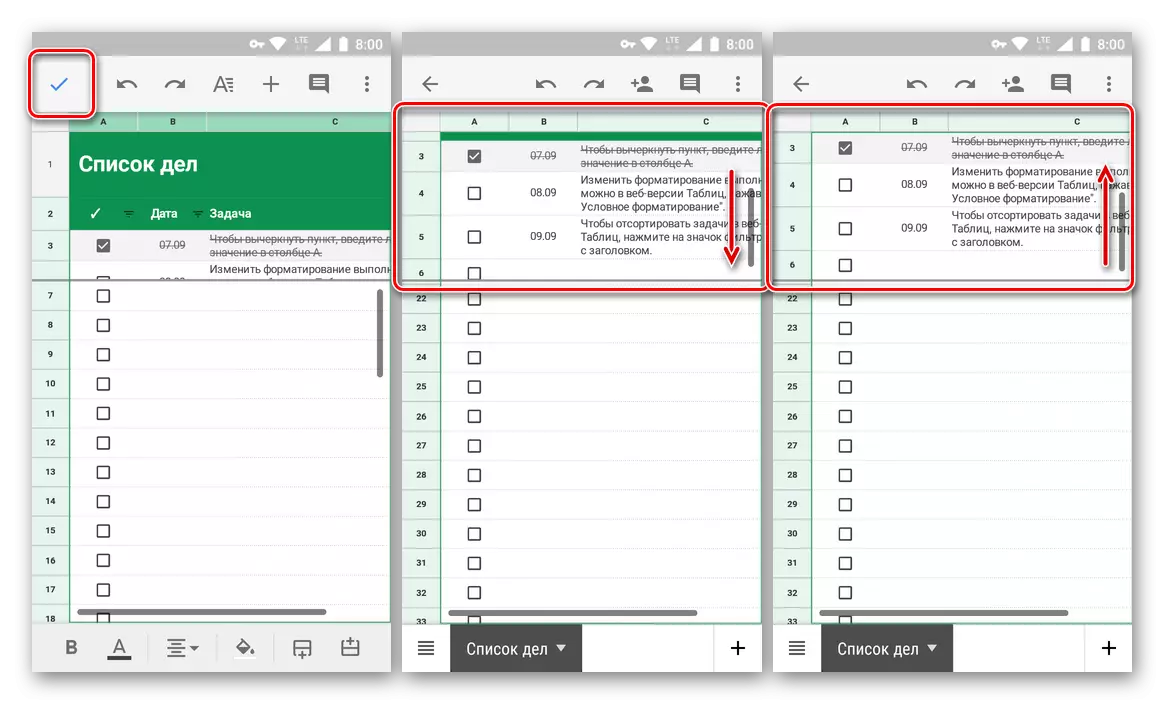
Nota: Se o rango de filas fixas é demasiado ancho, só se mostrará parcialmente na pantalla. Isto é necesario para a comodidade da navegación e traballar co resto da táboa. O límite directamente neste caso pode ser garabateado en calquera dirección conveniente.
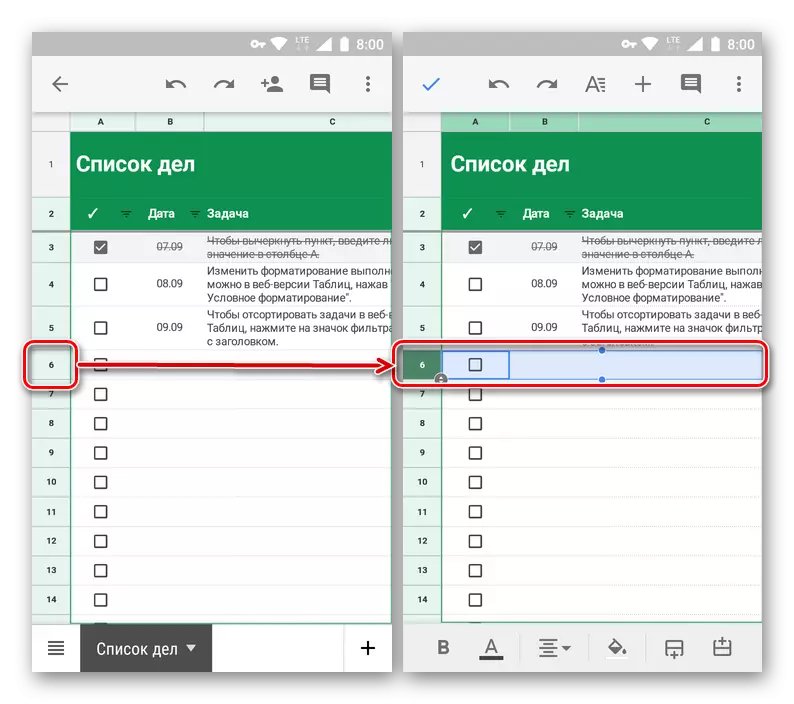
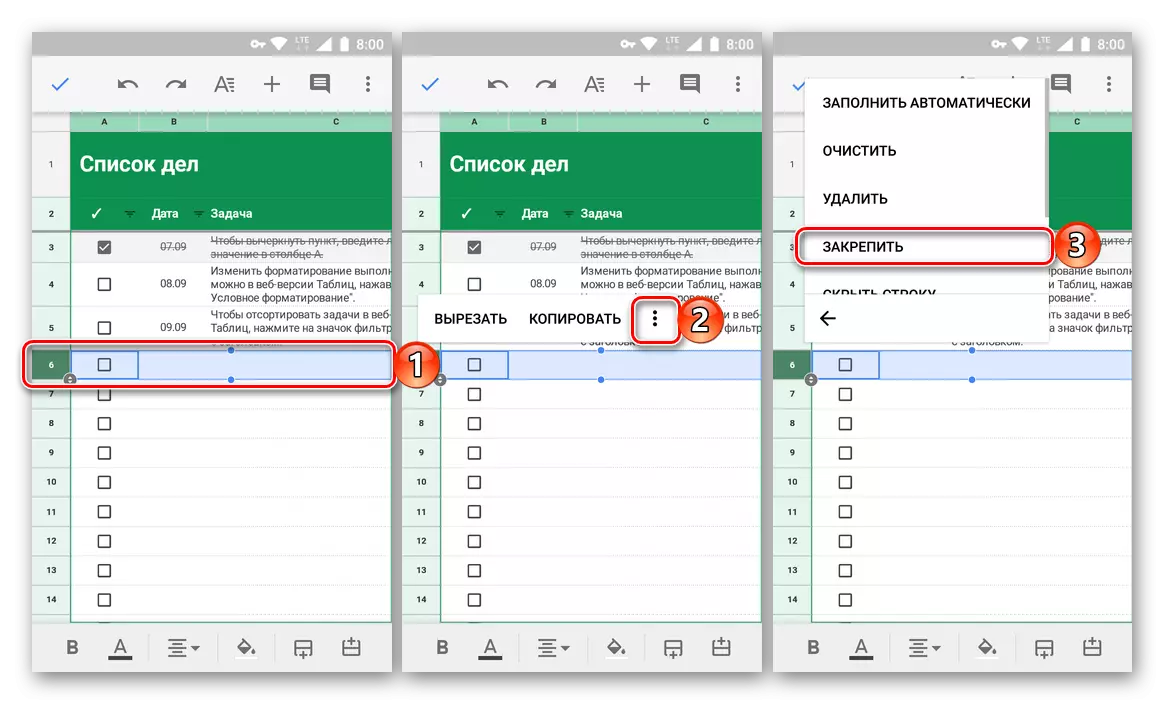
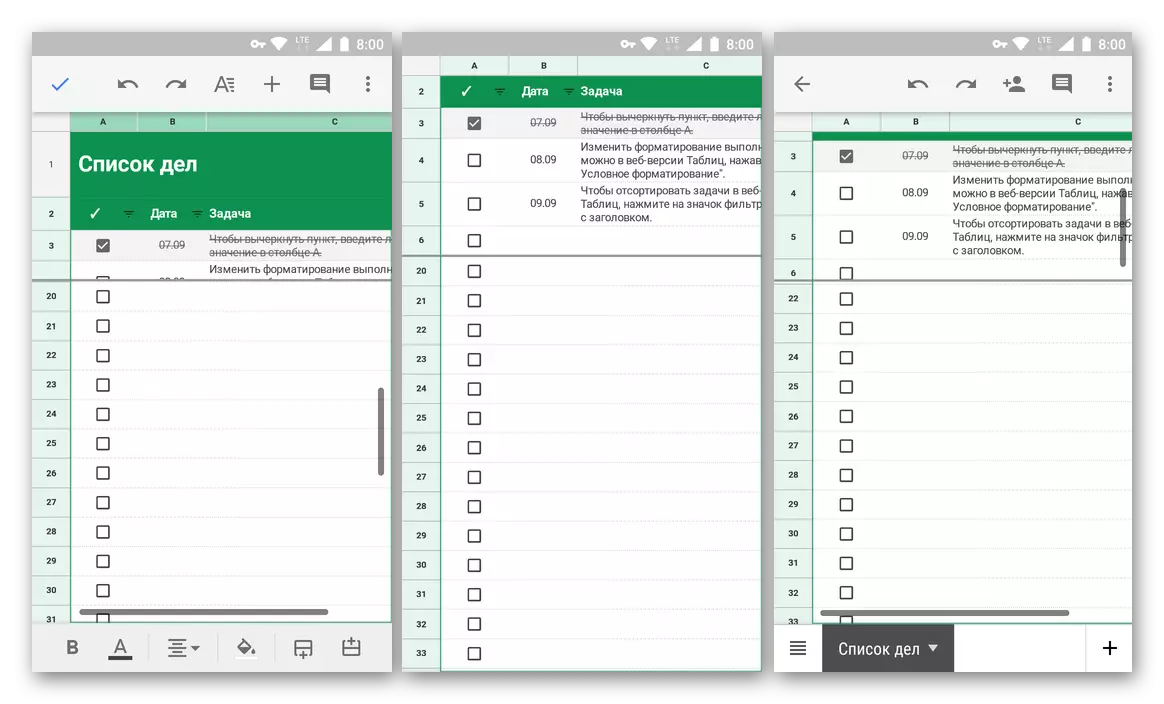
Agora sabes como crear un encabezado en Google Mesas, asegurar unha ou máis liñas e mesmo o seu maior rango. É suficiente facer isto só unhas cantas veces para lembrar non a localización máis visual e comprensible dos elementos do menú necesario.
SPET STRING.
Cancelar a unión de filas nunha táboa de Google móbil pode ser exactamente do mesmo xeito que realizamos a súa fixación.
- Destaque a primeira cadea da táboa (mesmo se o intervalo está fixado), tocando o seu número.
- Manteña o dedo na área seleccionada antes de que apareza o menú emerxente. Fai clic en tres puntos verticais.
- Na lista de listas de acción, seleccione "Obter", despois de que se cancelará a unión das cadeas (s) na táboa.
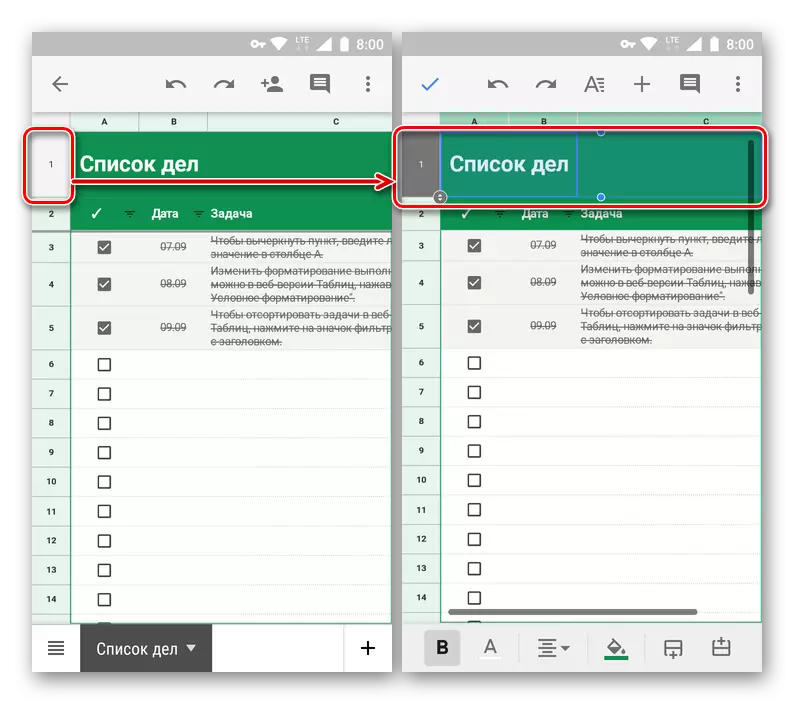
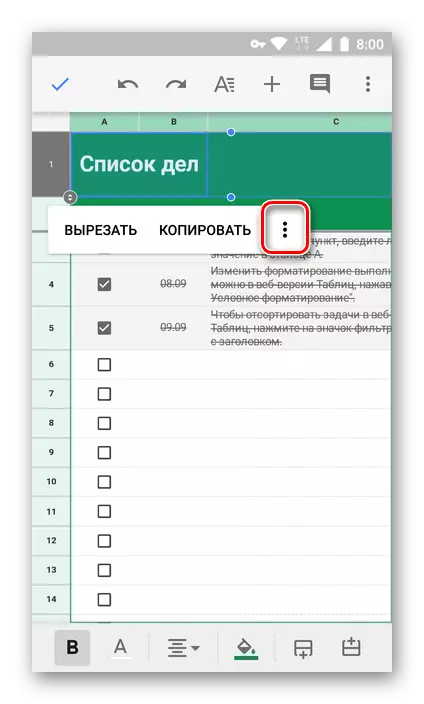
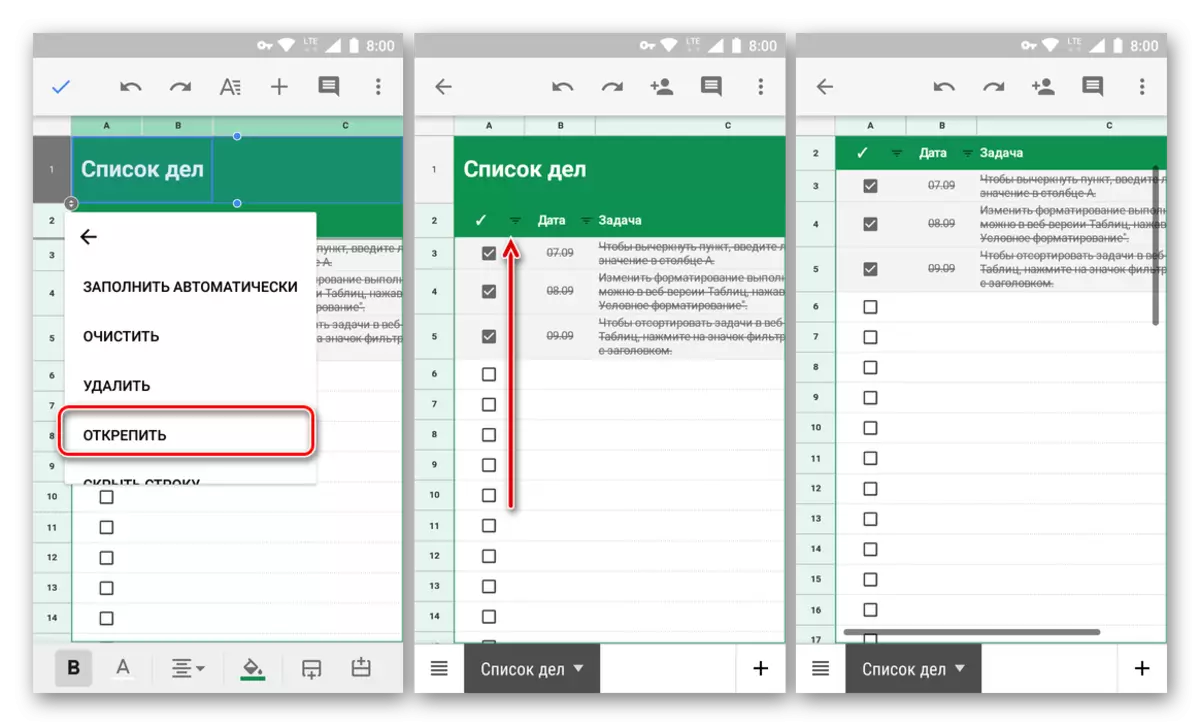
Conclusión
A partir deste pequeno artigo, aprendeu sobre a resolución dunha tarefa tan sinxela como crear unha tapa fixando as liñas en táboas de Google. A pesar do feito de que o algoritmo para realizar este procedemento nunha aplicación web e móbil é significativamente diferente, definitivamente non o chamará. O principal é recordar a localización das opcións e elementos do menú necesarios. Por certo, do mesmo xeito, pode corrixir as columnas: só tes que seleccionar o elemento apropiado no menú Ver páxina (anteriormente - "Ver") no escritorio ou abrir o menú de comando no seu smartphone ou tablet.
