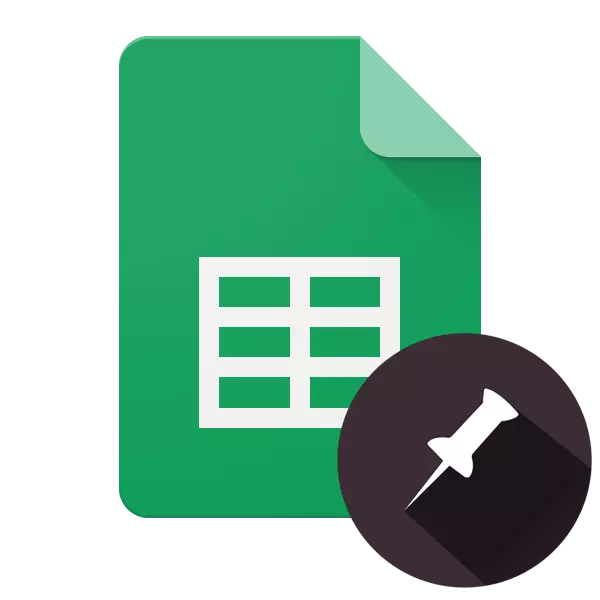
O pacote de escritório virtual do Google, integrado no seu armazenamento em nuvem, é bastante popular entre os usuários, tendo em vista a sua graça e facilidade de uso. Ele inclui tais aplicações web, tais como apresentações, formulários, documentos, tabelas. Sobre o trabalho com o último, tanto no navegador no PC e em dispositivos móveis, será informado neste artigo.
Fixar as cordas na Tabela Google
Google mesas são em grande parte inferior para uma solução similar da Microsoft - o processador Tabela Excel. Assim, para garantir as linhas de produto da gigante das buscas, que podem ser necessários para criar uma tampa de mesa ou de cabeçalho, está disponível apenas uma maneira. Ao mesmo tempo, há duas opções de sua implementação.Versão da Web.
É mais conveniente usar tabelas do Google no navegador, especialmente se trabalhar com o serviço web é realizada através de produto da empresa da empresa - Google Chrome, disponível em computadores com Windows, MacOS e Linux.
Opção 1: Fixando uma linha
desenvolvedores do Google têm colocado a função que você precisa quase quase um lugar improvável que muitos usuários se deparam com dificuldades. E ainda, para fixar a corda na tabela, apenas alguns cliques.
- Usando o mouse, selecione a linha na tabela que você deseja corrigir. Em vez de selecção manual, você pode simplesmente clicar no seu número de seqüência no painel de coordenadas.
- Sobre o painel de navegação acima, encontrar o guia Exibir. Clicando sobre ele, no menu drop-down, selecione "Fixar".
- No submenu que aparece, selecione "1 string".
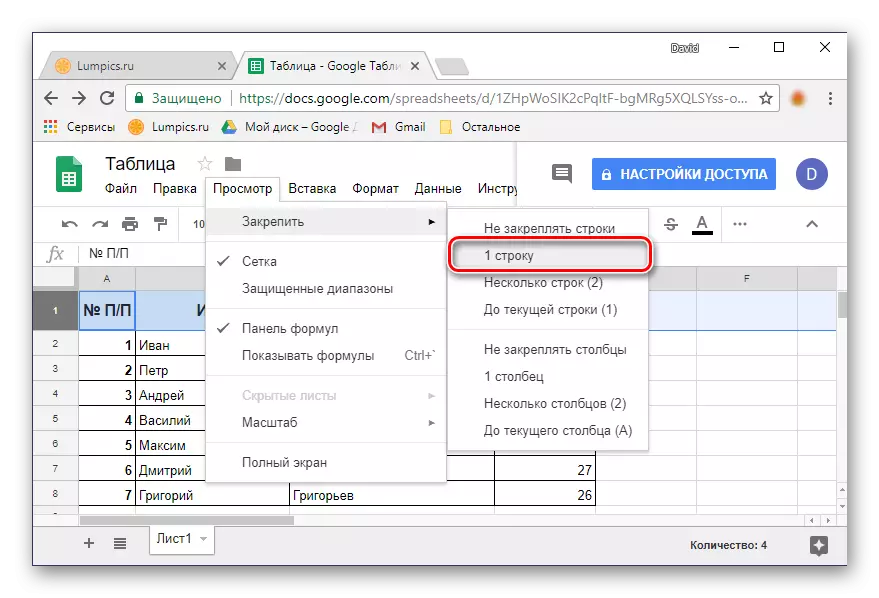
A linha de realçar será corrigido - ao rolar a mesa, ele sempre vai ficar no lugar.
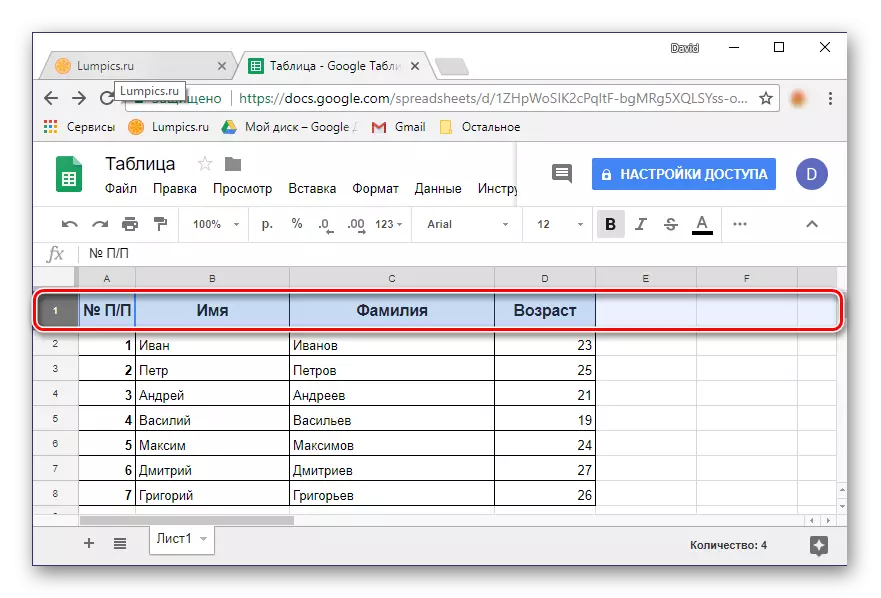
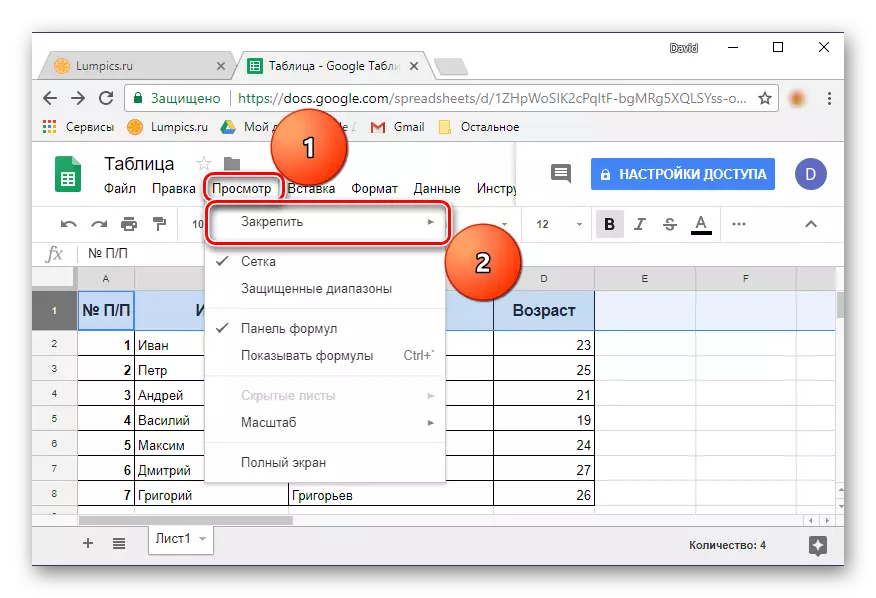
Observação: Recentemente, na guia Exibir é chamado de "View", de modo que você precisa para abri-lo para acessar o menu de interesse para nós.
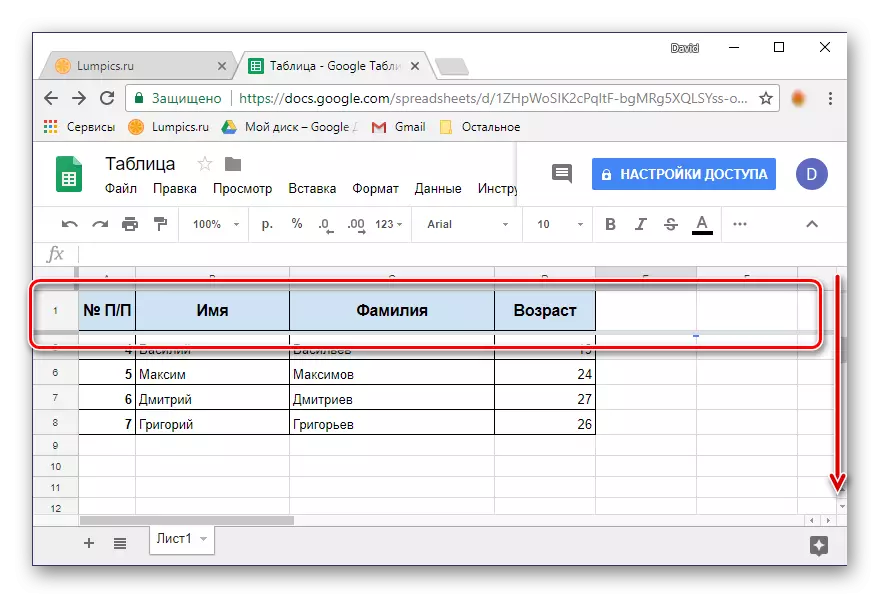
Como você pode ver, não há nada complicado na fixação de uma corda. Se você precisa fazê-lo imediatamente com várias linhas horizontais, ler mais.
Opção 2: fixação Gama
Nem sempre a tampa da folha de cálculo inclui apenas uma linha, pode haver dois, três e até mais. Usando um aplicativo web do Google, você pode corrigir o número ilimitado de linhas que contêm quaisquer dados.
- Por coordenar o painel digital com o mouse, selecione o intervalo exigido das linhas que você pretende converter para a tabela anexada da mesa.
- Repita as etapas descritas na versão anterior: Clique na guia Exibir - "aperte".
- Selecione "várias linhas (n)", onde em vez de "n" entre parênteses indicará o número da série que você selecionou.
- Você destacou a faixa tabular horizontal será corrigida.
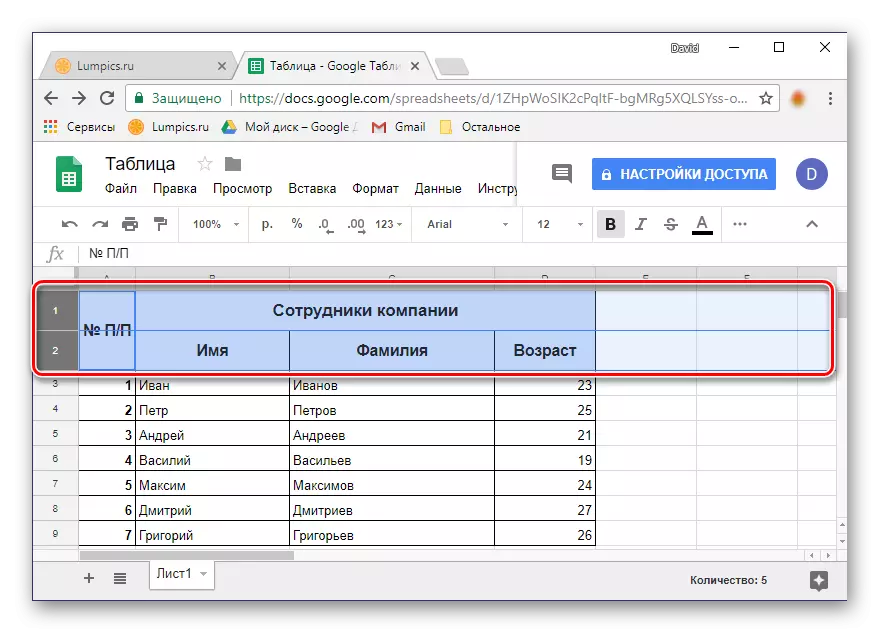
Dica: Em vez de destacar o mouse, basta clicar no número da primeira linha da banda e, em seguida, manter a tecla "Shift" no teclado, clique no último número. O intervalo que você precisa será capturado.
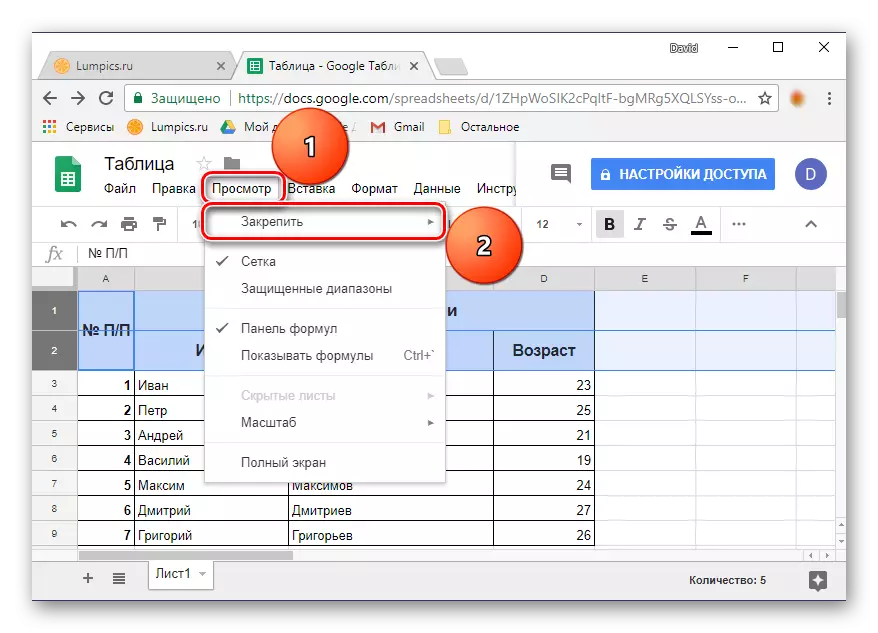
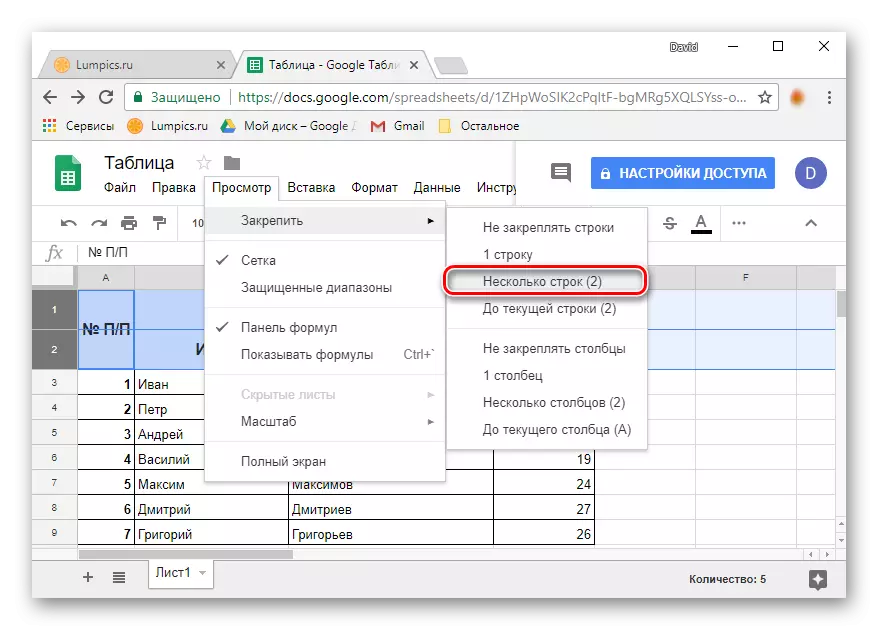
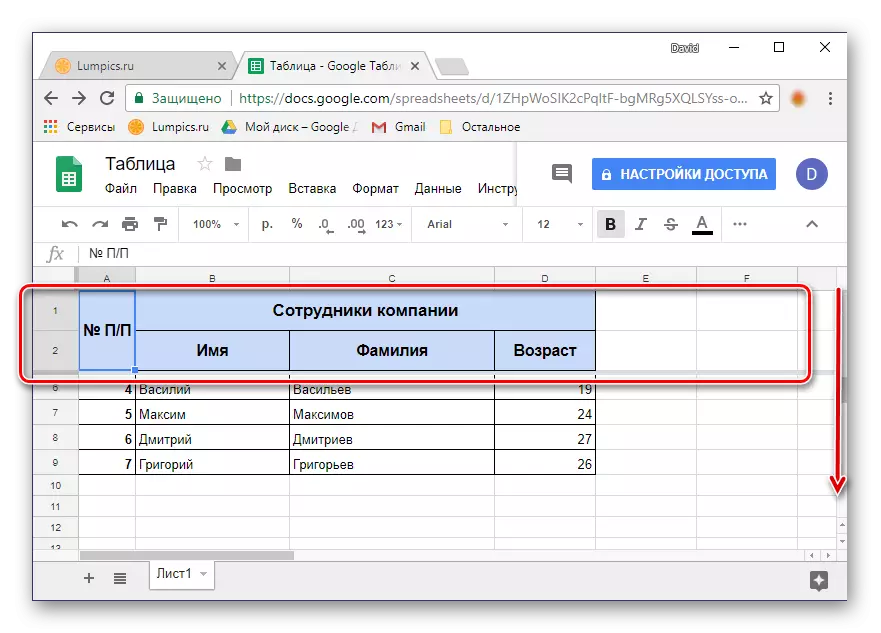
Preste atenção ao subparágrafo "para a linha atual (n)" - permite corrigir todas as linhas das tabelas em que os dados estão contidos, até a última linha vazia (não inclusiva).
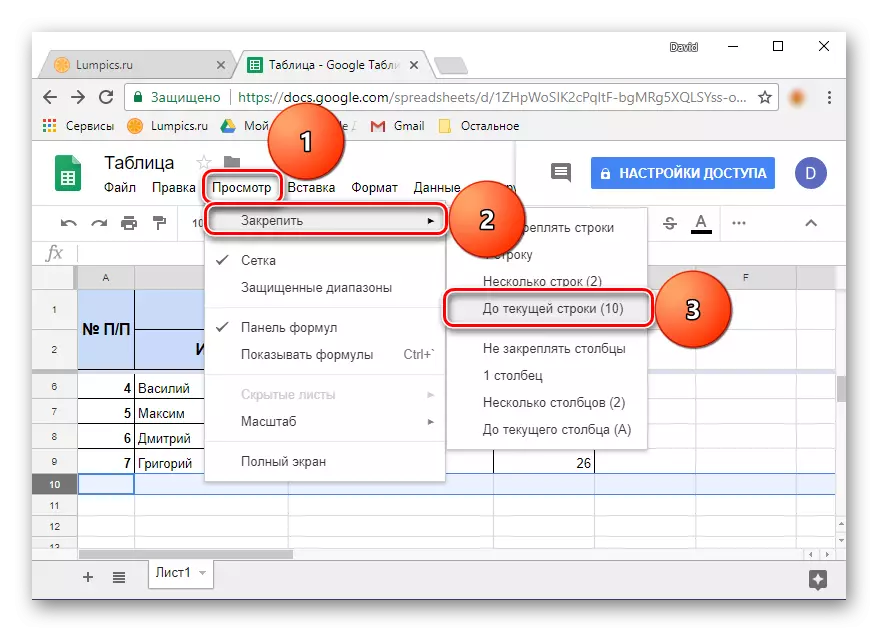
É assim que você pode corrigir algumas linhas ou uma faixa horizontal inteira nas tabelas do Google.
Desinteging linhas na mesa
Se a necessidade de corrigir as linhas desaparecerá, basta clicar na guia Exibir, selecione o item "STOP" e, em seguida, a primeira versão da lista "não conserta se strings". A fixação do intervalo previamente dedicado será cancelada.
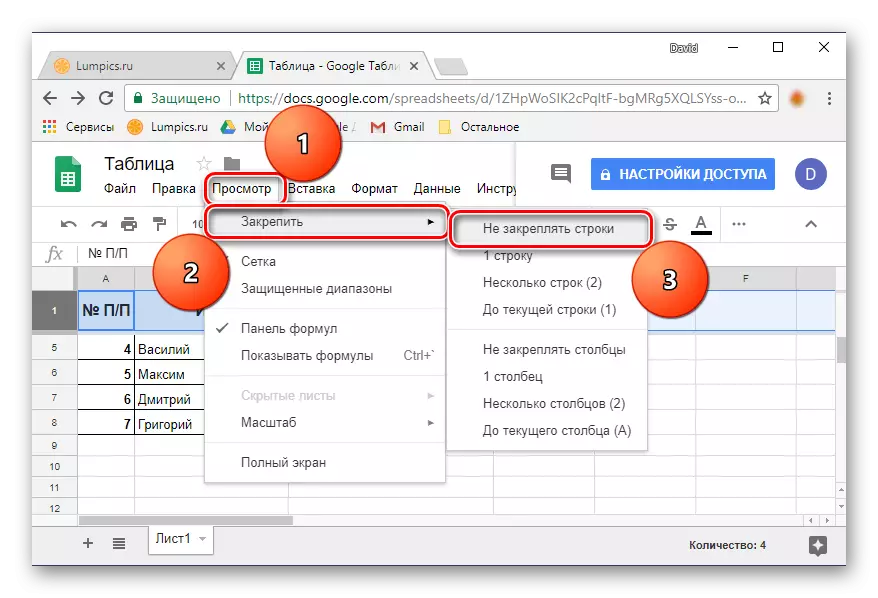
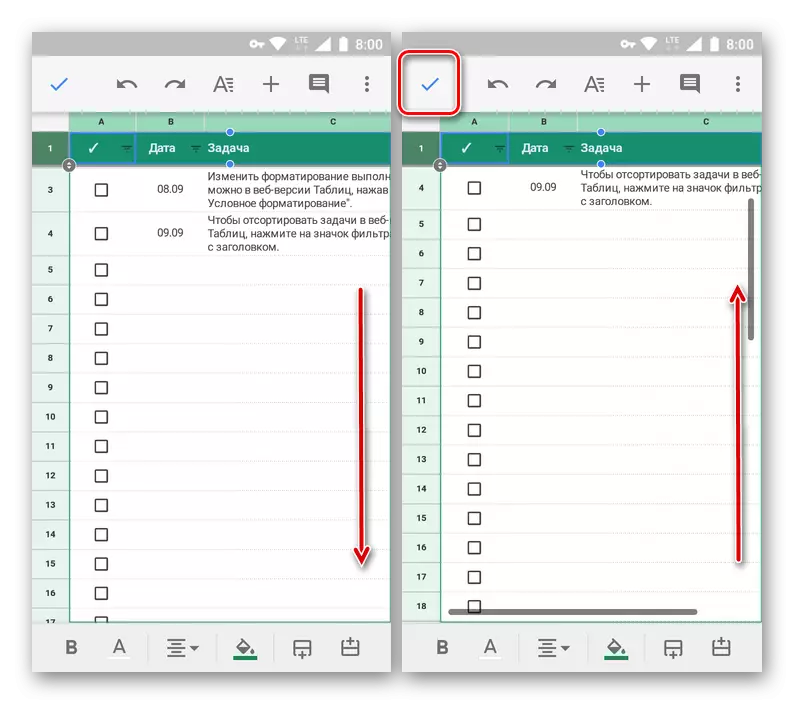
Opção 2: Faixa de linha
A consolidação de duas ou mais linhas nas tabelas do Google é realizada no mesmo algoritmo que no caso de apenas um. Mas, novamente, aqui também, há uma nuance intuitiva, e consiste no problema de alocar duas linhas e / ou especificar o alcance - não é possível entender imediatamente como isso é feito.
- Se uma linha já tiver sido corrigida, clique em seu número de seqüência. Na verdade, é necessário pressionar e sujeitar a ausência de uma tampa na tabela.
- Assim que a área de seleção se tornar ativa, ou seja, um quadro azul com pontos aparecerá, puxe-o para a última linha, o que entrará em um intervalo fixo (em nosso exemplo, é o segundo).
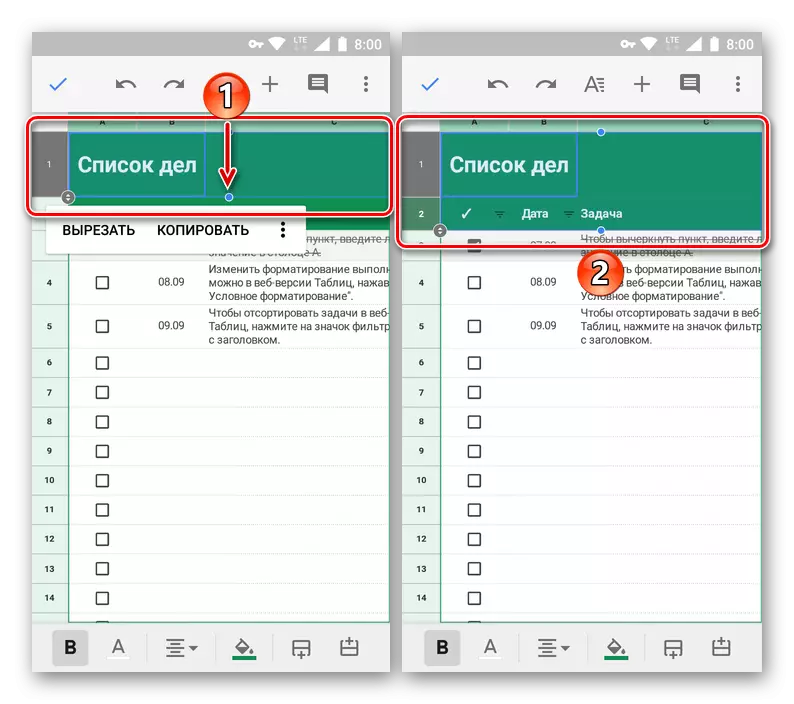
Observação: É necessário puxar um ponto azul localizado na área de células, e não para um círculo com ponteiros perto do número da linha).
- Segure o dedo na área selecionada e, depois que o menu aparecer com os comandos, toque em por três vias.
- Selecione a opção "segura" na lista de opções disponíveis e confirme suas ações pressionando o tick. Percorra a mesa e certifique-se de que as linhas são vinculativas com sucesso e, portanto, a criação do cabeçalho.
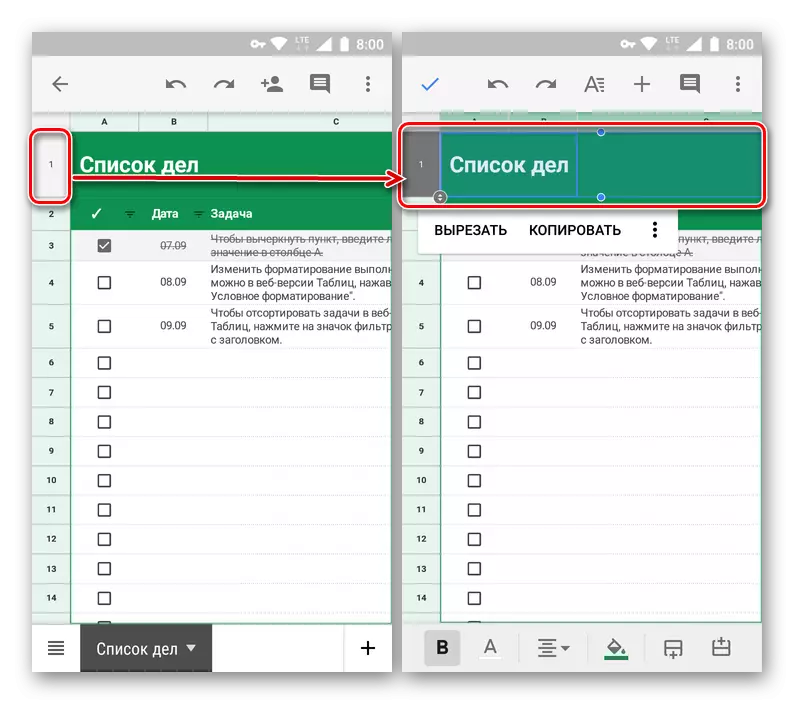
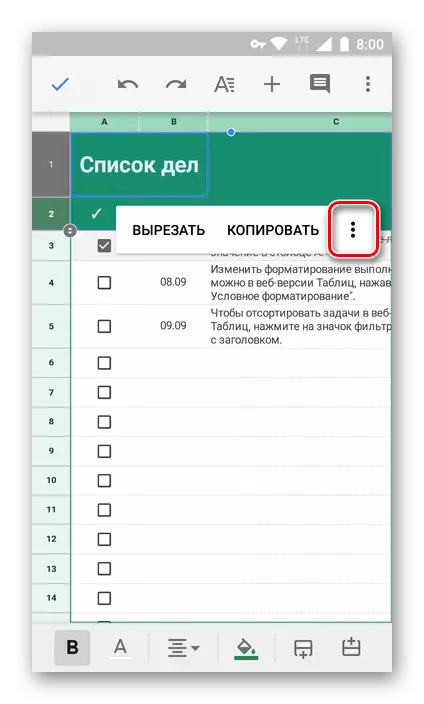
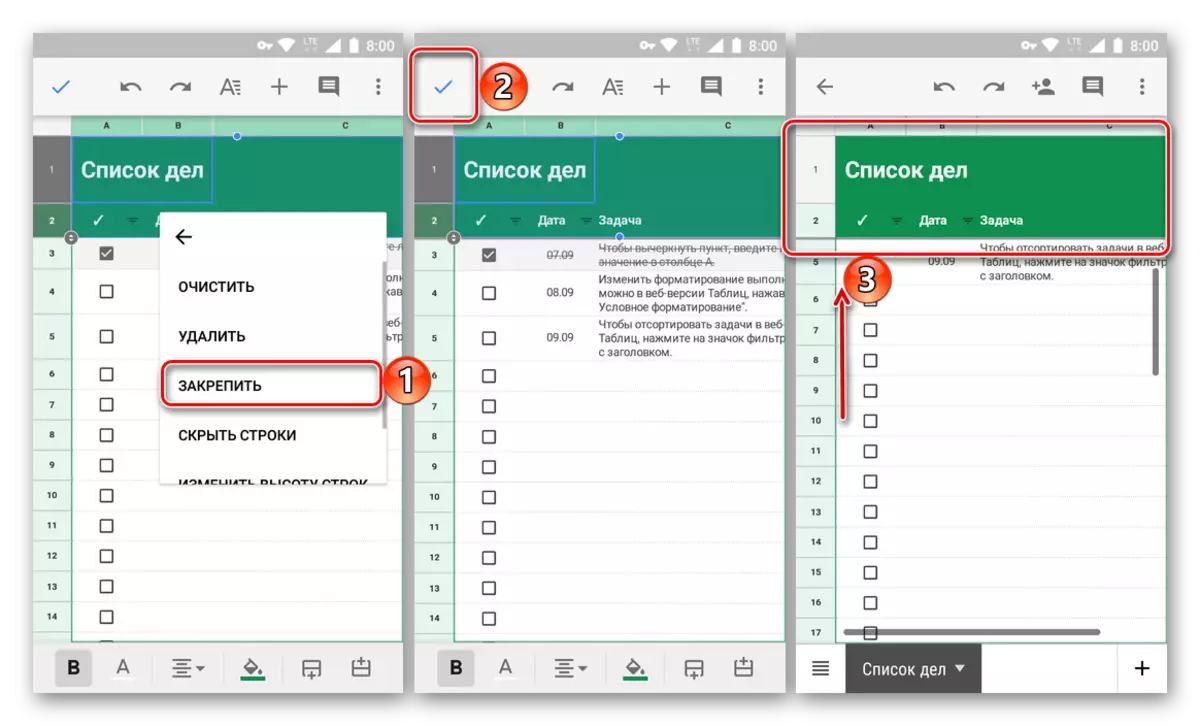
- Este método é bom no caso quando, literalmente, várias linhas próximas são obrigatórios. Mas o que fazer se o intervalo é muito grande? Não puxe o dedo em toda a mesa, tentando obter ao longo da linha desejada. Na verdade, tudo é muito mais fácil.
- Não importa se você tem linhas ou não, selecione que um deles, que será a última do intervalo registado.
- Mantenha o dedo sobre a área de seleção, e depois de os pequenos aparece o menu, clique em três pontos verticais. A partir da lista drop-down, selecione "Stop".
- Depois de confirmar a execução da operação, pressionando a marca de verificação a partir do primeiro ao último marcada, você vai ser amarrado ao cabeçalho da tabela, que você pode ter certeza de que ele está derramando de cima para baixo, e depois de volta.
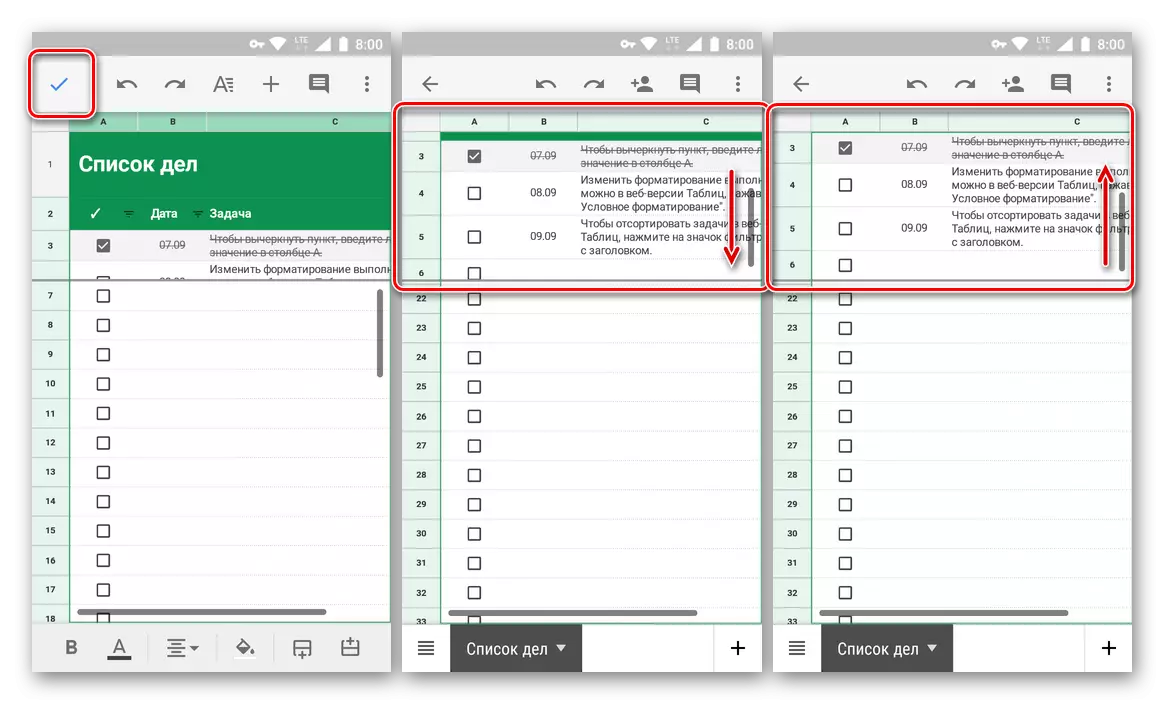
Observação: Se o intervalo de linhas fixas é muito grande, ele só irá ser parcialmente exibido na tela. Isto é necessário para a conveniência de navegação e trabalho com o resto da mesa. Diretamente cap, neste caso, pode ser rabisco em qualquer direção conveniente.
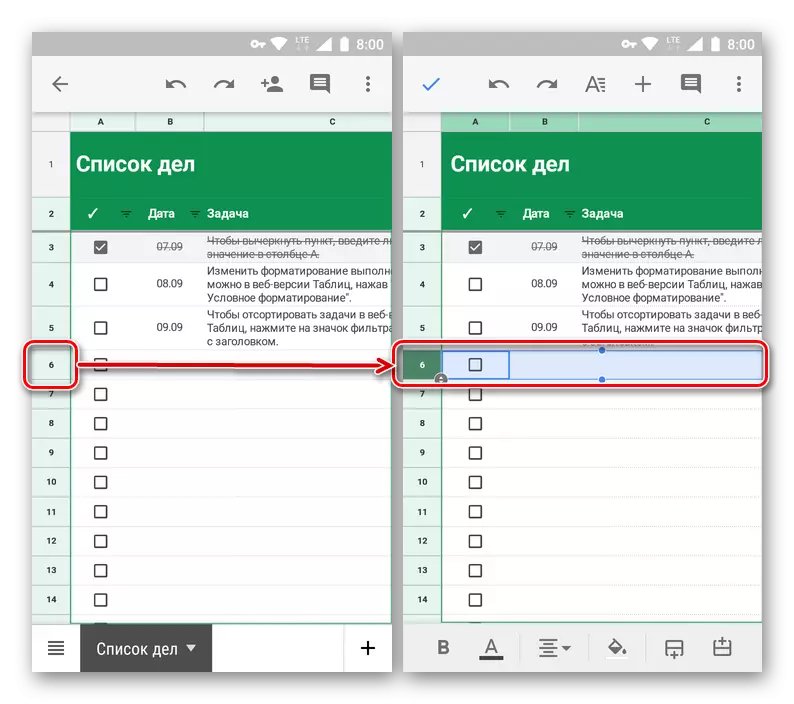
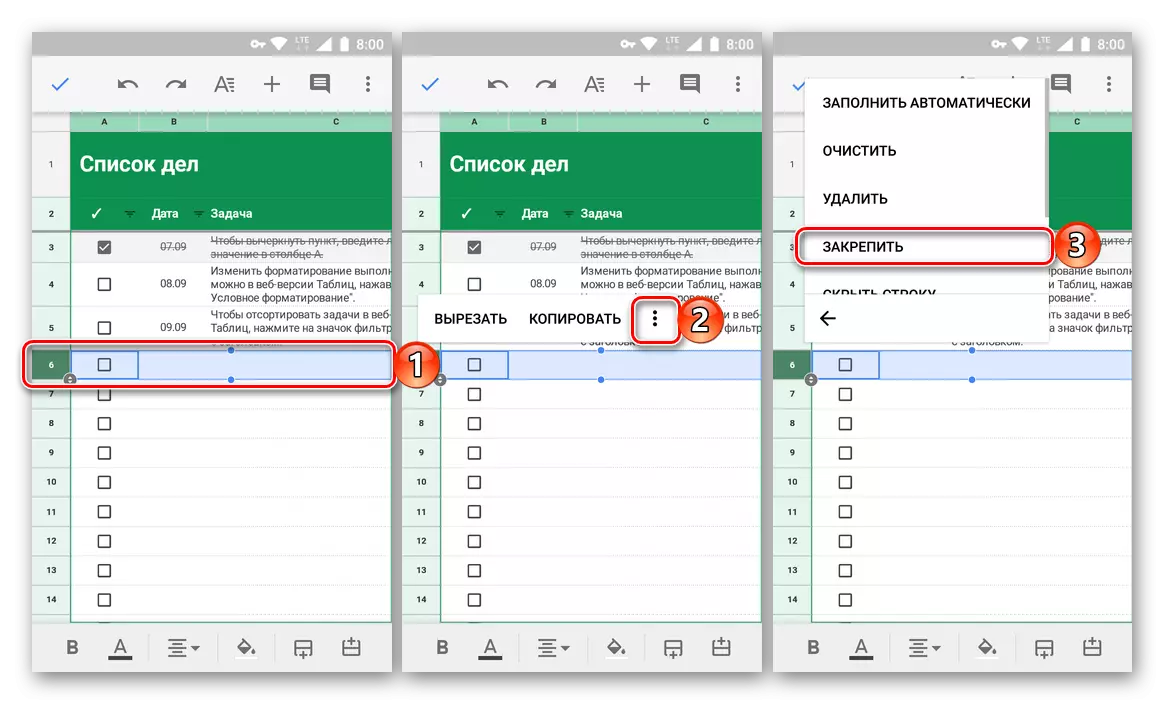
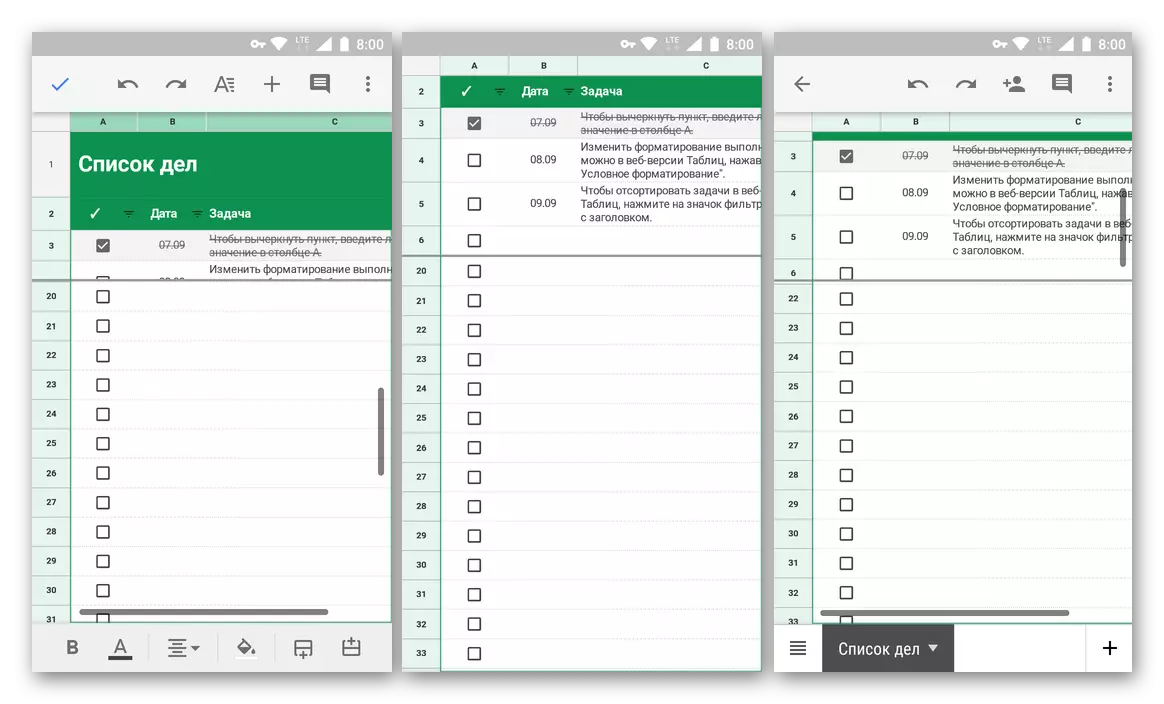
Agora você sabe como criar um cabeçalho em tabelas do Google, garantindo uma ou mais linhas e até mesmo a sua gama mais ampla. É o suficiente para fazer isso apenas algumas vezes para recordar não o local mais visual e compreensível dos itens de menu necessárias.
Separa strings
Cancelar a ligação de linhas em uma tabela do Google móvel pode ser exatamente da mesma maneira como foi realizada sua fixação.
- Realce a primeira corda da tabela (mesmo se o intervalo é fixo), batendo no seu número.
- Mantenha o dedo sobre a área selecionada antes das aparece o menu pop-up. Clique em três pontos verticais.
- Na lista de lista de ação, selecione "Obter", após o qual a ligação de cordas (s) na tabela serão canceladas.
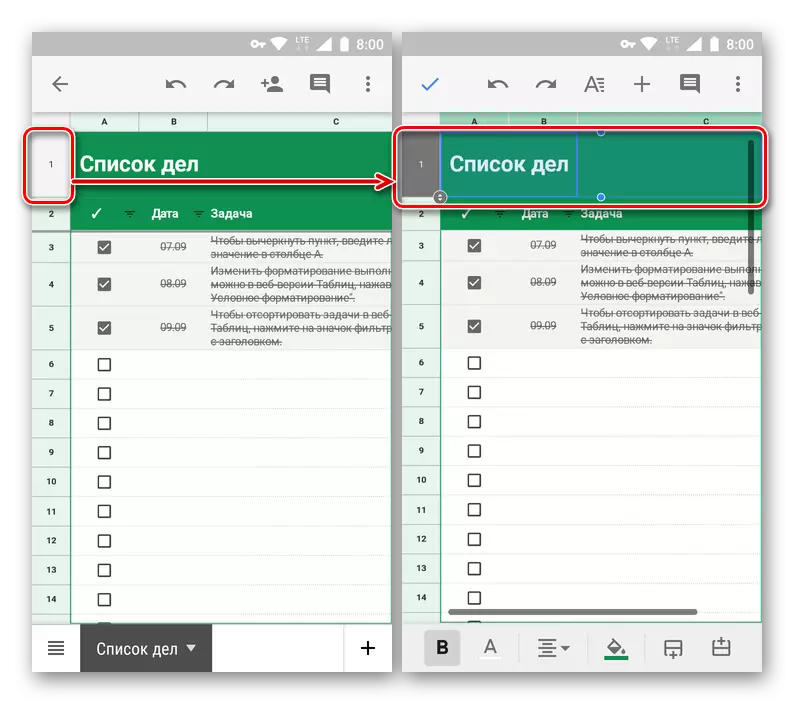
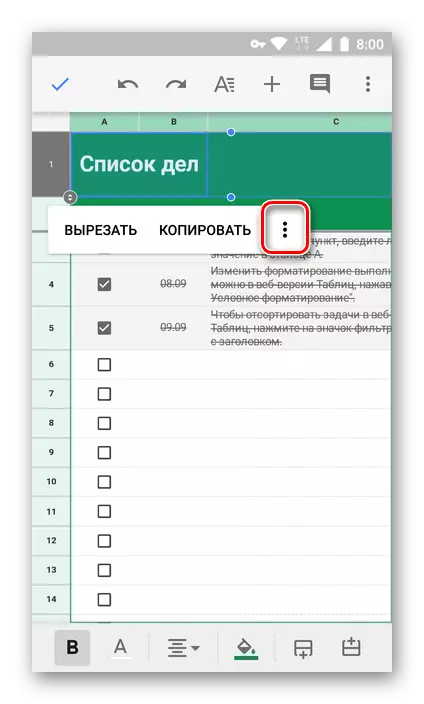
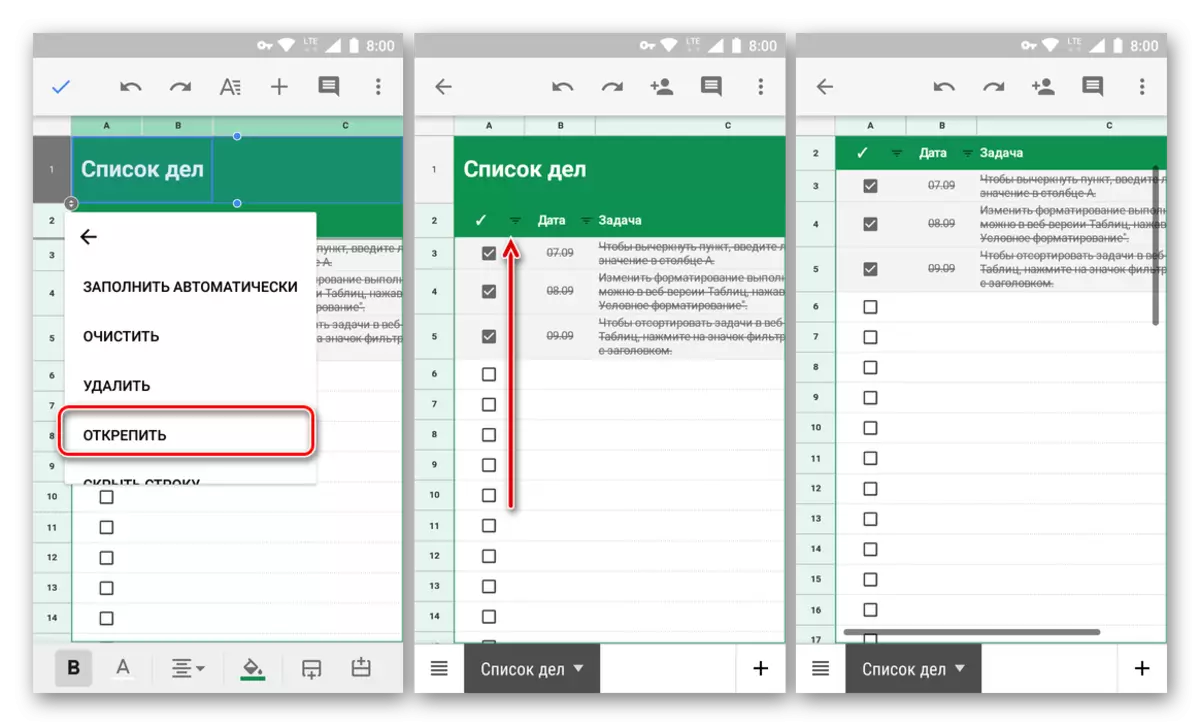
Conclusão
Deste pequeno artigo, você aprendeu sobre a resolução de uma tarefa tão simples como criando uma cap fixando as linhas nas tabelas do Google. Apesar do fato de que o algoritmo para realizar este procedimento em uma aplicação web e móvel é significativamente diferente, você não será definitivamente chamá-lo. O principal é lembrar a localização das opções necessárias e itens de menu. By the way, da mesma forma, você pode corrigir as colunas - basta selecionar o item apropriado no menu da guia Exibir (anteriormente - "Visualizar") na área de trabalho ou abrir o menu de comando em seu smartphone ou tablet.
