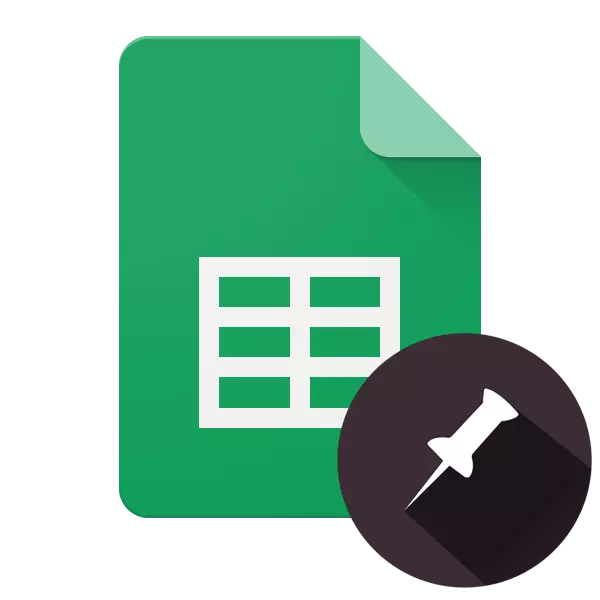
Virtualni uredski paket od Googlea, integriran u njihovo skladištenje u oblaku, vrlo je popularan među korisnicima s obzirom na slobodnu i jednostavnost korištenja. Uključuje takve web aplikacije kao što su prezentacije, obrasci, dokumenti, tablice. O suradnji s potonjim, u pregledniku na računalu i na mobilnim uređajima, bit će rečeno u ovom članku.
Popraviti nizove u Google stolu
Google tablice su u velikoj mjeri inferiorniji od sličnog rješenja tvrtke Microsoft - Excel stolni procesor. Dakle, kako bi se osigurali linije u proizvodu pretraga, koji se može zahtijevati za stvaranje tablice ili poklopca zaglavlja, dostupan je samo na jedan način. U isto vrijeme postoje dvije mogućnosti za njegovu provedbu.Web verzija
To je najpogodnije za korištenje Google tablice u pregledniku, pogotovo ako se radi na web-usluzi provodi se putem tvrtke tvrtke proizvoda - Google Chrome, pristupačan na računalima sa sustavom Windows, Macos i Linux.
Opcija 1: Učvršćivanje jednog retka
Googleovi programeri su stavili funkciju koju trebate gotovo gotovo nevjerojatno mjesto, tako da se mnogi korisnici suočavaju s poteškoćama. Pa ipak, popraviti niz u tablici, samo nekoliko klikova.
- Pomoću miša odaberite liniju u tablici koju želite popraviti. Umjesto ručnog odabira, možete jednostavno kliknuti na svoj broj sekvence na koordinatnoj ploči.
- Na navigacijskoj ploči pronađite karticu Prikaz. Klikom na njega, u padajućem izborniku odaberite "Pričvršćivanje".
- U podizborniku koji se pojavljuje, odaberite "1 niz".
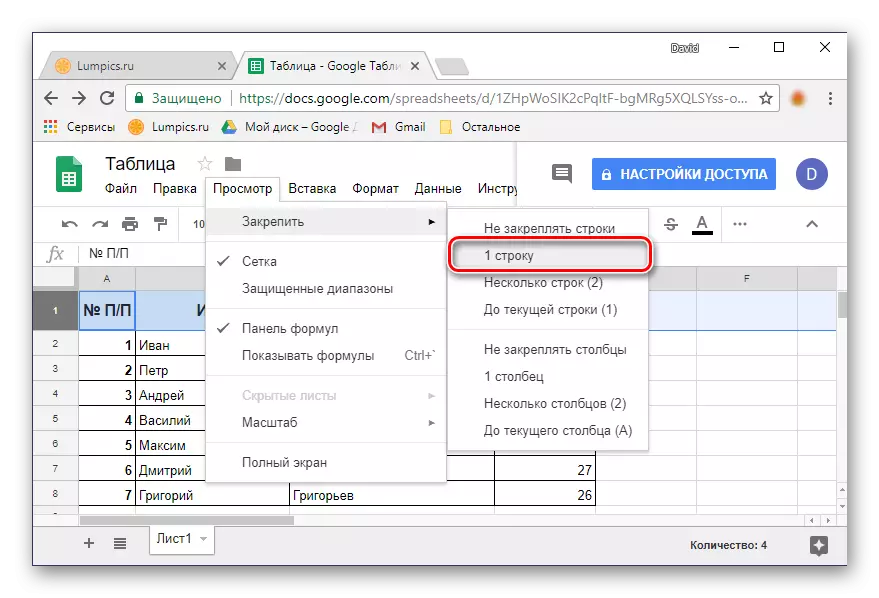
Linija koju istaknute će biti fiksiran - kada se pomiče tablicu, uvijek će ostati na mjestu.
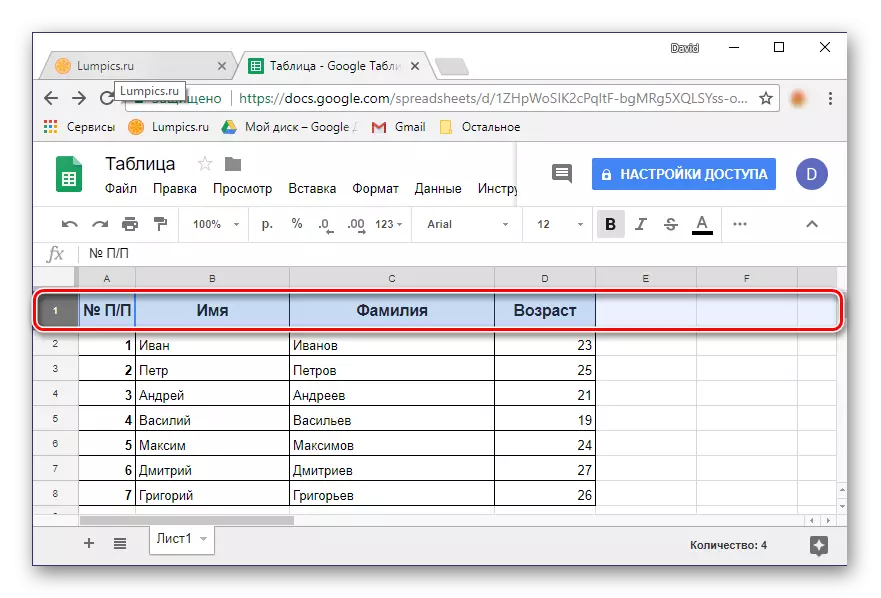
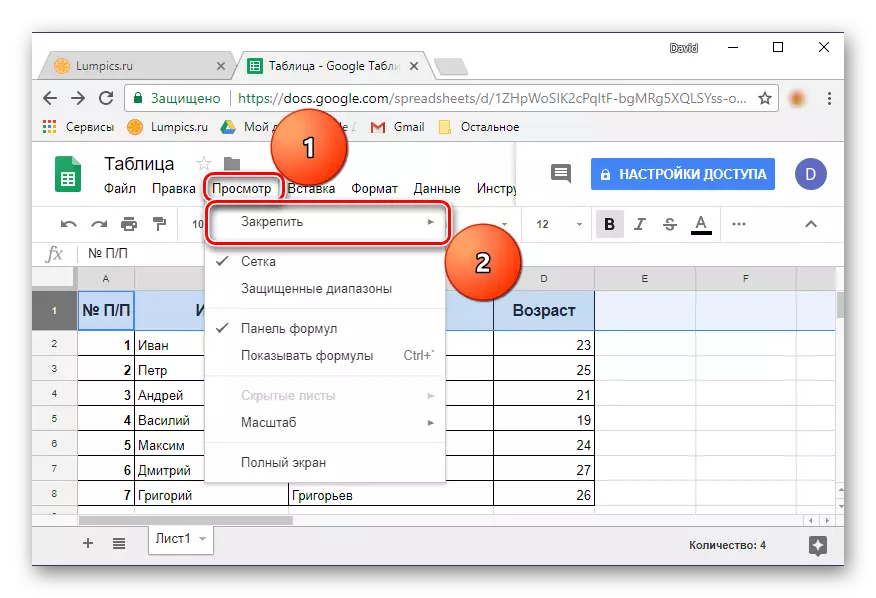
Bilješka: Nedavno, kartica Prikaz se naziva "View", tako da ga morate otvoriti za pristup izborniku od interesa za nas.
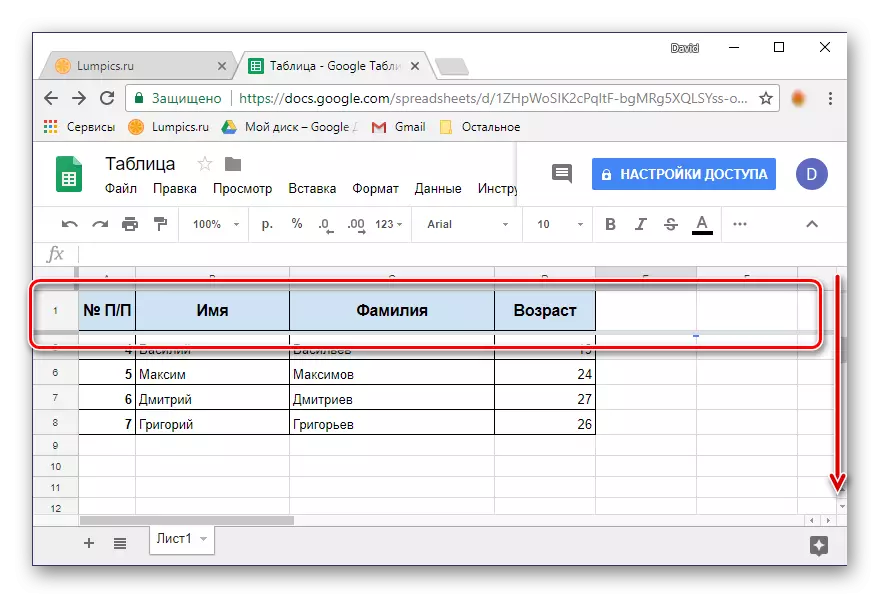
Kao što možete vidjeti, ne postoji ništa komplicirano u popravljanju jednog niza. Ako to morate učiniti odmah s nekoliko horizontalnih redova, pročitajte dalje.
Opcija 2: Učvršćivanje raspona
Nije uvijek kapica proračunske tablice uključuje samo jedan red, mogu postojati dva, tri, a još više. Koristeći web aplikaciju s Googlea, možete popraviti neograničen broj redaka koji sadrže sve podatke.
- Na digitalnoj koordinatnoj ploči s mišem odaberite željeni raspon linija koje planirate pretvoriti u priloženu tablicu tablice.
- Ponovite korake opisane u prethodnoj verziji: Kliknite na karticu Prikaz - "Pričvrstite".
- Odaberite "više redaka (n)", gdje umjesto "N" u uglatim zagradama označava broj odabranih serija.
- Vi ste istaknuli horizontalni tablični raspon će biti fiksiran.
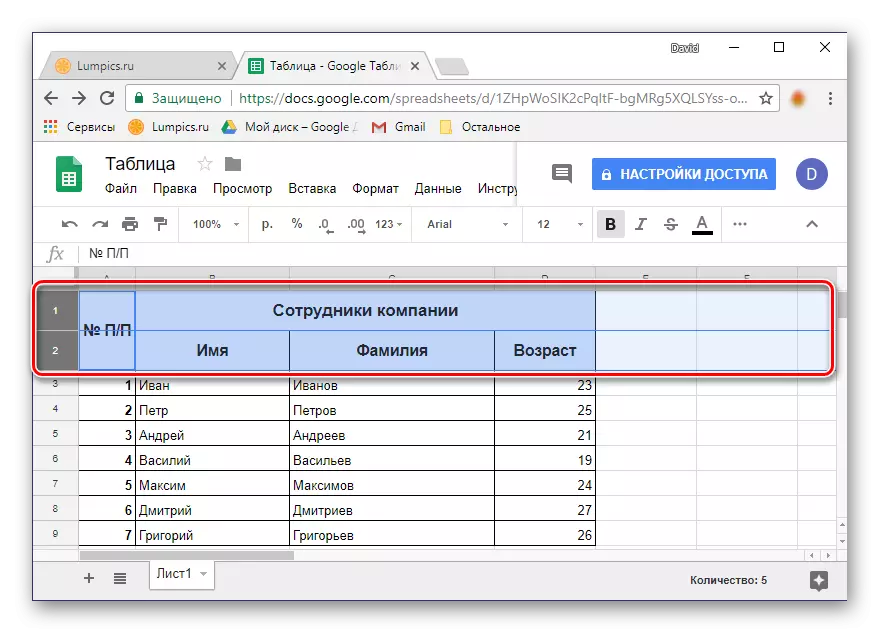
Savjet: Umjesto označavanja miša možete jednostavno kliknuti na broj prve linije iz benda, a zatim držite tipku "Shift" na tipkovnici, kliknite na zadnji broj. Raspon koji trebate biti uhvaćeni.
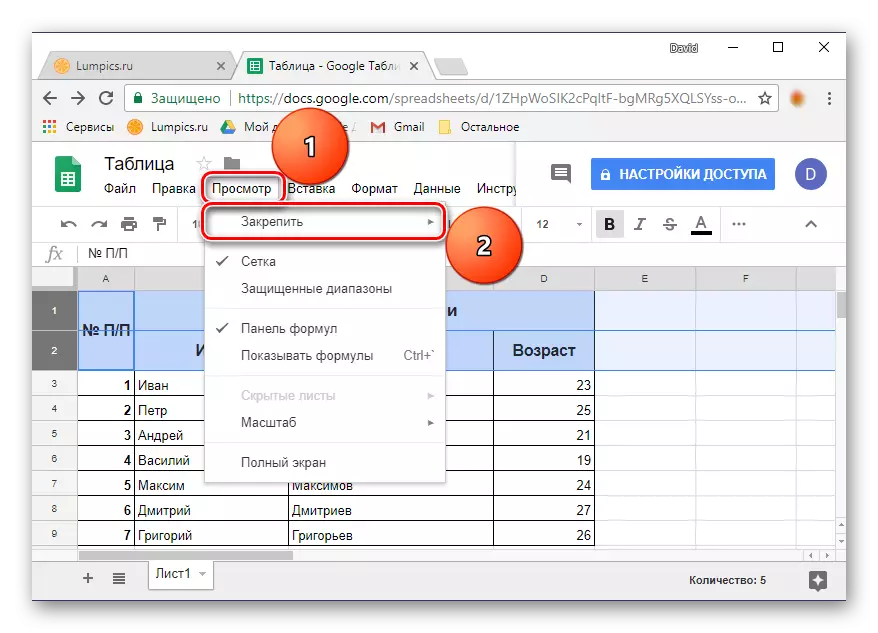
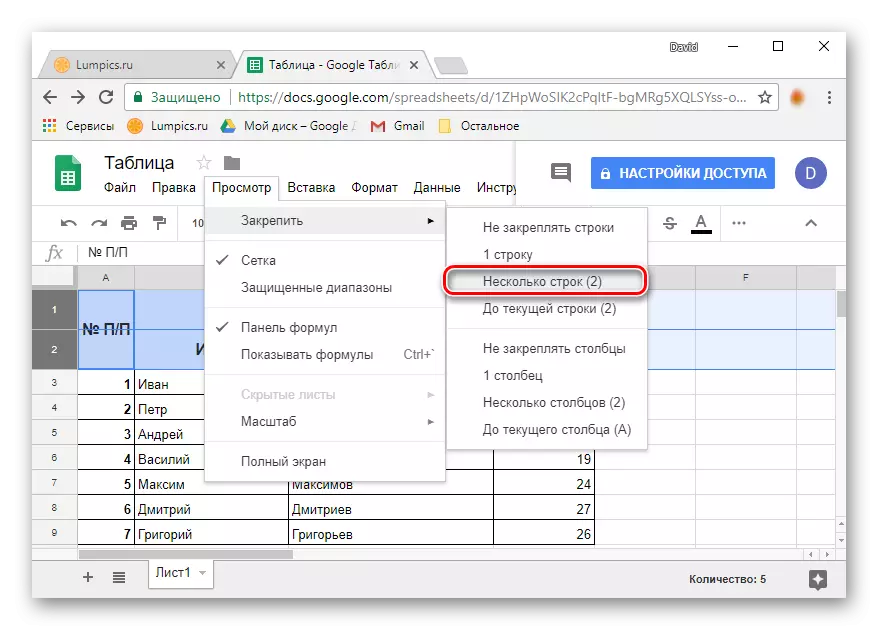
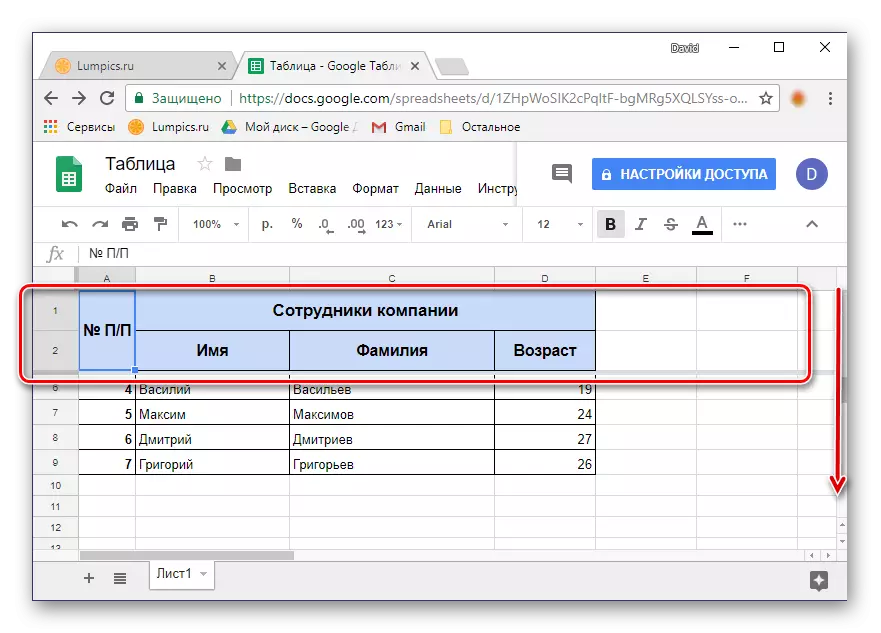
Obratite pozornost na podstavak "Trenutnoj liniji (n)" - omogućuje vam da popravite sve linije tablica u kojima se podaci sadrže, do posljednje prazne linije (ne uključuje).
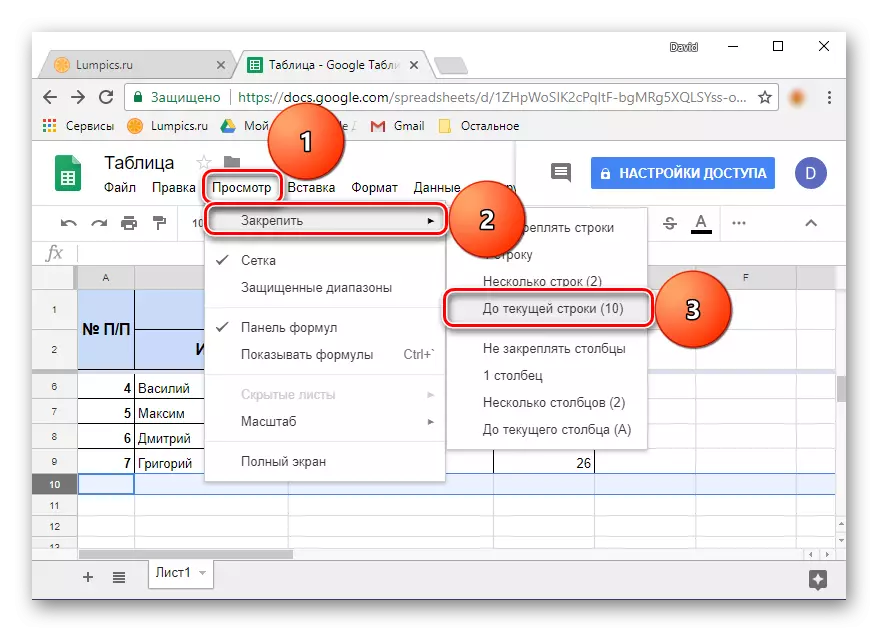
Tako lako možete popraviti nekoliko redaka ili cijeli horizontalni raspon u Google tablicama.
Desinteging redovi u tablici
Ako je potreba za pričvršćivanjem linija nestat, jednostavno kliknite na karticu Prikaz, odaberite stavku "Stop", a zatim prva verzija popisa "ne pričvršćivanje nizova". Učvršćivanje prethodno namjenski raspon bit će otkazan.
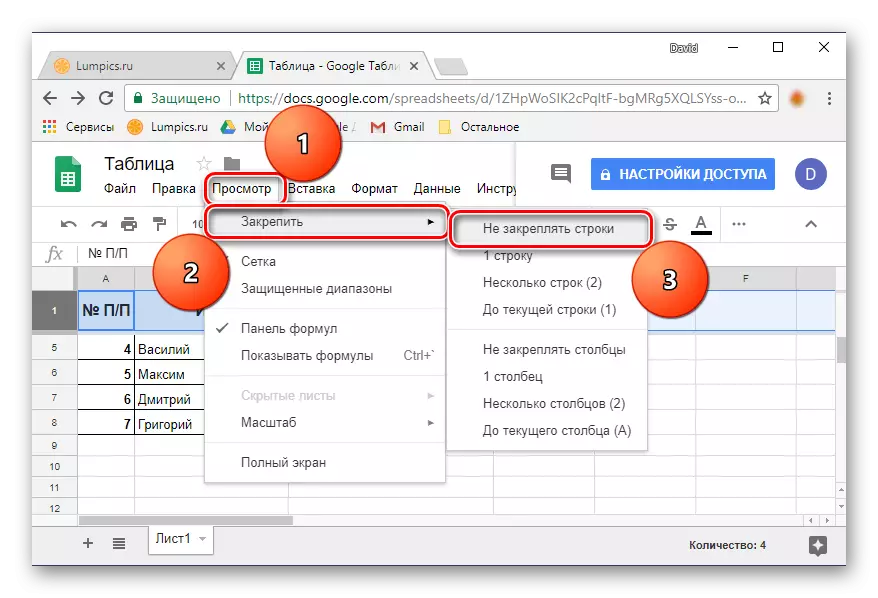
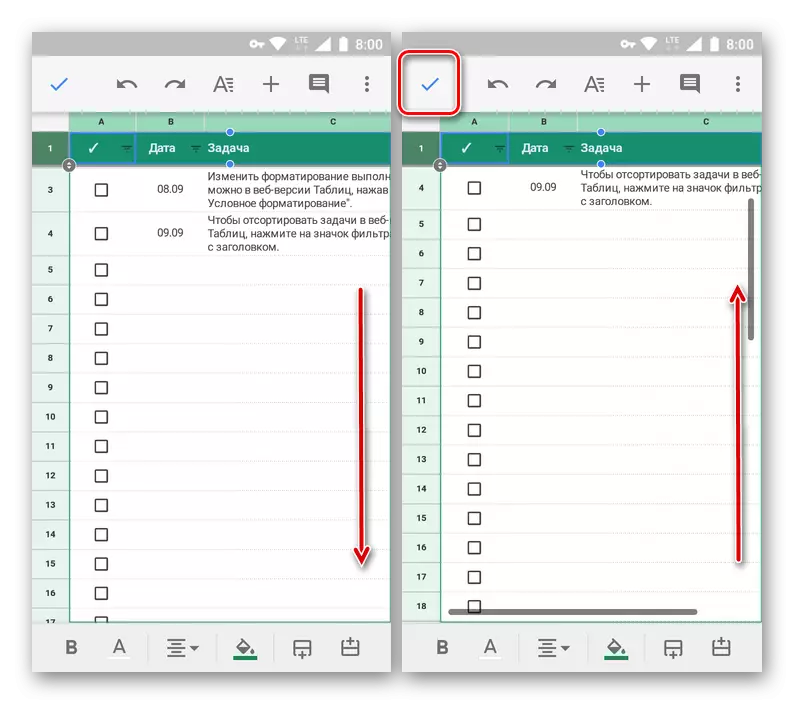
Opcija 2: Raspon retka
Konsolidacija dvaju ili više redaka u Google tablicama provodi se na istom algoritmu kao u slučaju samo jednog. Ali opet, i ovdje, postoji jedan na sve intuitivne nijanse, i sastoji se u problemu dodjeljivanja dva reda i / ili navodeći raspon - nije moguće odmah razumjeti kako se to radi.
- Ako je jedan redak već fiksiran, kliknite na njegov redoslijed broja. Zapravo, potrebno je pritisnuti i podložno odsutnosti kapice u tablici.
- Čim se područje za odabir postane aktivno, to jest, pojavit će se plavi okvir s točkicama, povucite ga do zadnje linije, koji će ući u fiksni raspon (u našem primjeru je drugi).
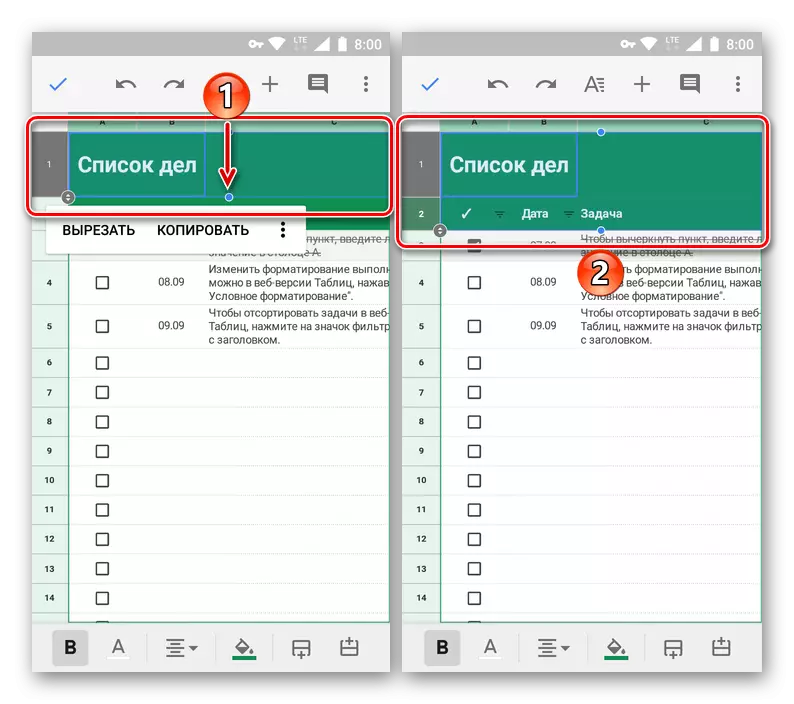
Bilješka: Potrebno je povući na plavu točku smještenu u području stanica, a ne za krug s pokazivačima u blizini broja linije).
- Držite prst na odabranom području, a nakon pojavi izbornika s naredbi dodirnite za trostruku.
- Odaberite opciju "Secure" s popisa dostupnih opcija i potvrdite svoje radnje pritiskom na označavanje. Pomaknite se kroz stol i pobrinite se da su linije uspješno veže, i stoga stvaranje zaglavlja.
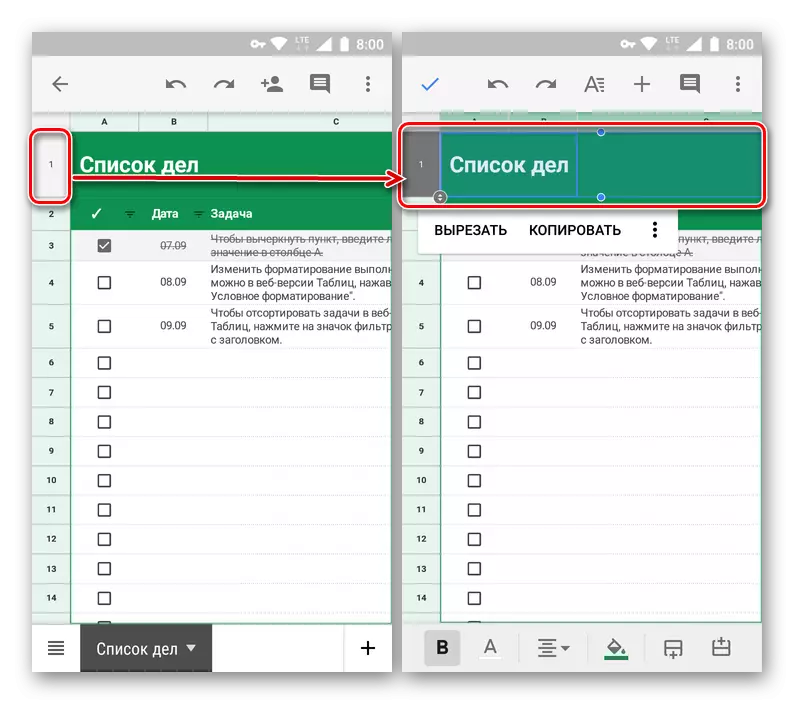
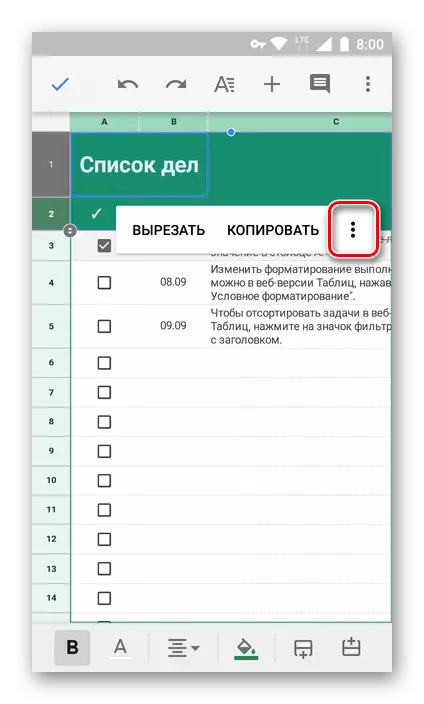
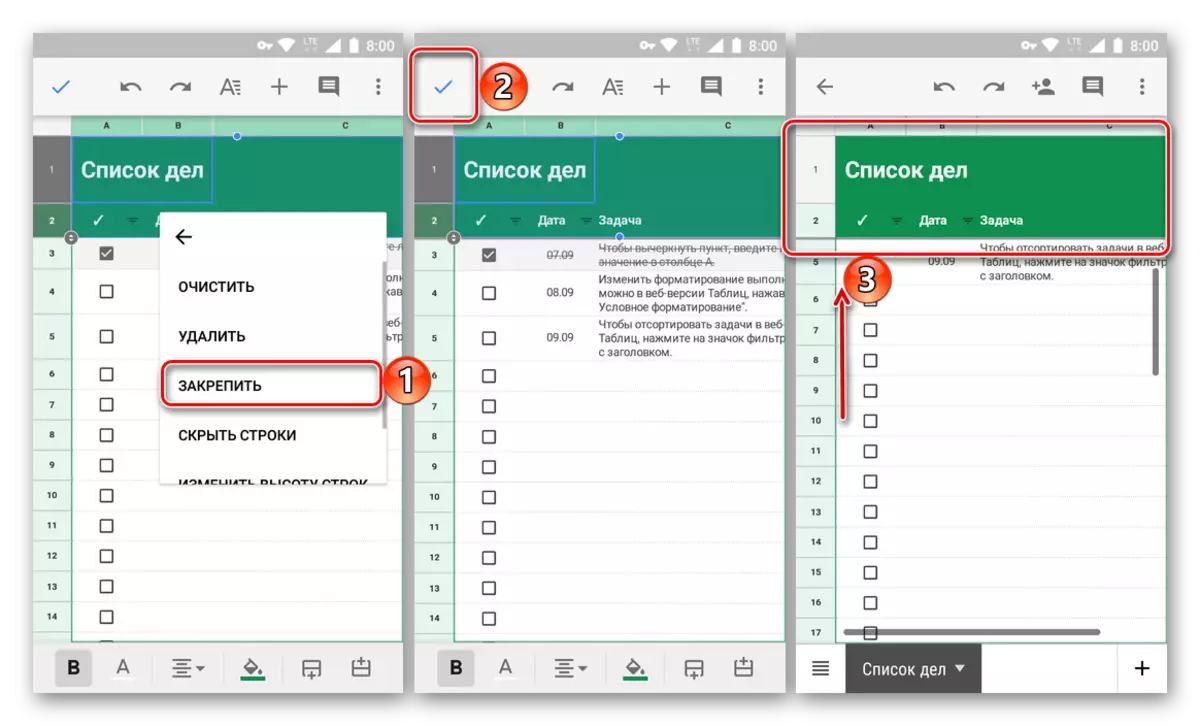
- Ova metoda je dobra u slučaju kada su potrebne doslovno nekoliko obližnjih linija. Ali što učiniti ako je raspon prilično širok? Nemojte povlačiti prst preko cijelog tablice, pokušavajući se dobiti uz željenu liniju. Zapravo, sve je mnogo lakše.
- Nije bitno imate li redove ili ne, odaberite da je jedan od njih, koji će biti posljednji od snimljenog raspona.
- Držite prst na području odabira, a nakon pojave malog izbornika kliknite na tri vertikalne točke. Na padajućem popisu odaberite "Stop".
- Nakon potvrde izvršenja operacije pritiskom na provjeru oznake od prvog do posljednjeg označenog, bit ćete vezani za zaglavlje tablice, što možete osigurati da je prolijevanje od vrha do dna, a zatim natrag.
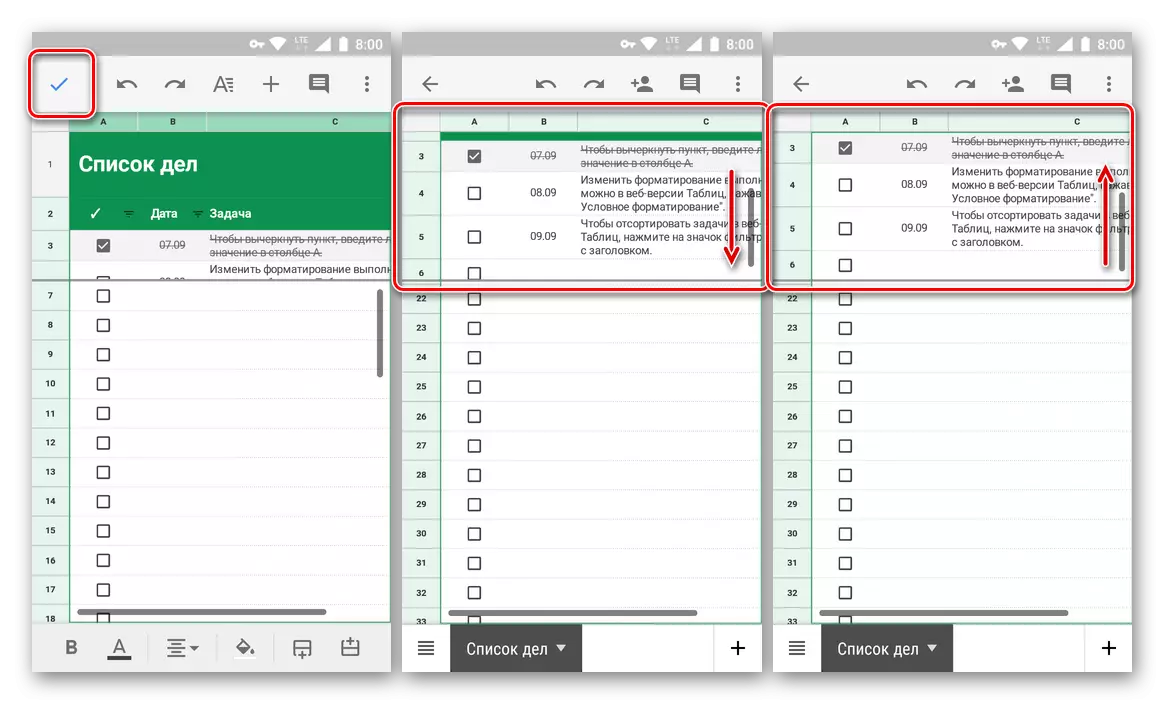
Bilješka: Ako je raspon fiksnih redova preširok, to će se djelomično prikazati samo na zaslonu. To je potrebno za praktičnost plovidbe i raditi s ostatkom tablice. Izravno poklopac u ovom slučaju može biti scribble u bilo kojem prikladnom smjeru.
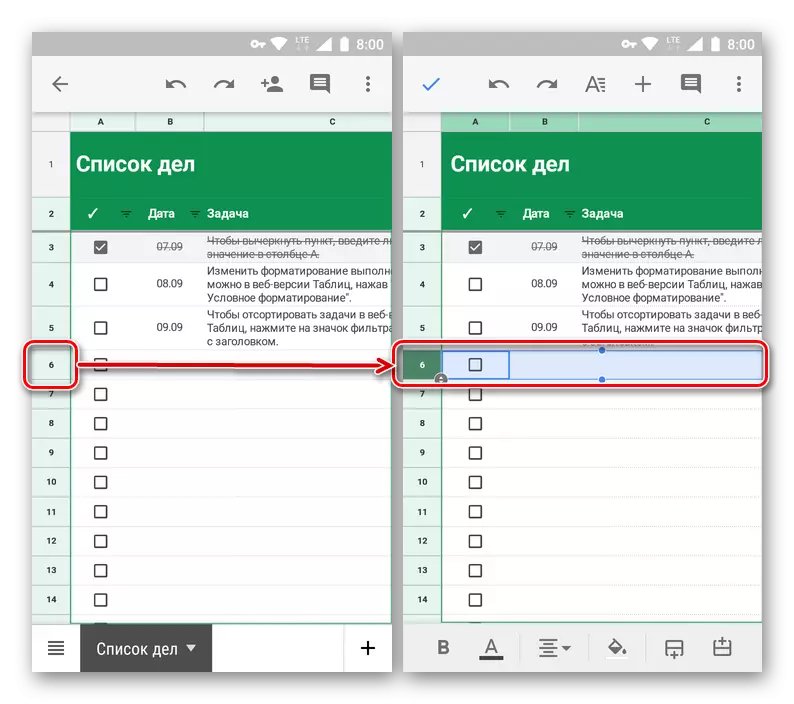
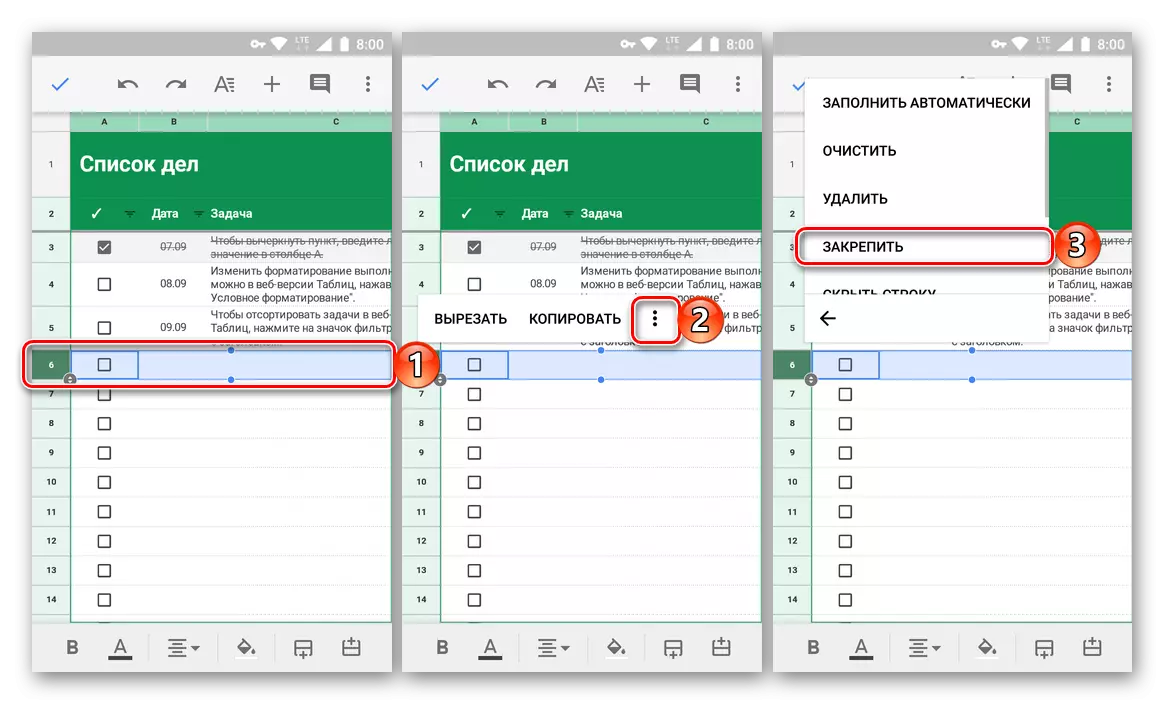
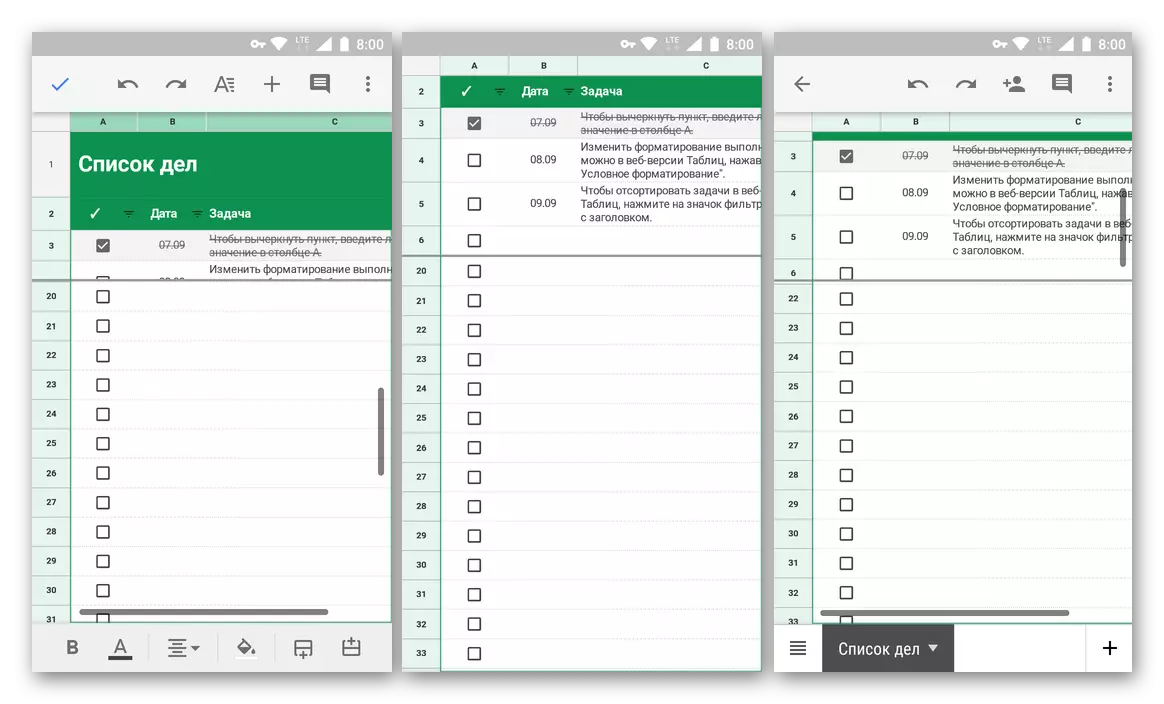
Sada znate kako stvoriti zaglavlje u Google tablicama, osiguravajući jednu ili više linija, pa čak i njihov širi raspon. Dovoljno je to učiniti samo nekoliko puta da zapamtite ne vizualni i razumljivi položaj potrebnih stavki izbornika.
Split
Otkazivanje vezanja redaka u mobilnom Google stolu može biti točno na isti način kao što smo izvršili njihovu fiksaciju.
- Označite prvi niz tablice (čak i ako je raspon fiksiran), dodirnim brojem.
- Držite prst na odabranom području prije nego se pojavi skočni izbornik. Kliknite na tri vertikalne točke.
- Na popisu Popis akcijskih popisa odaberite "Nabavite", nakon čega se obvezivanje žica (a) u tablici će biti otkazano.
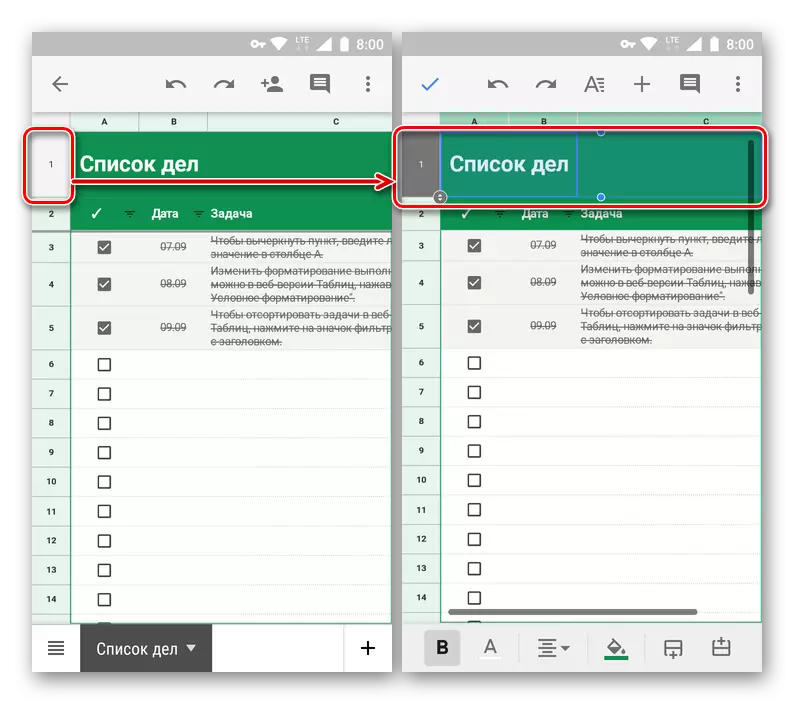
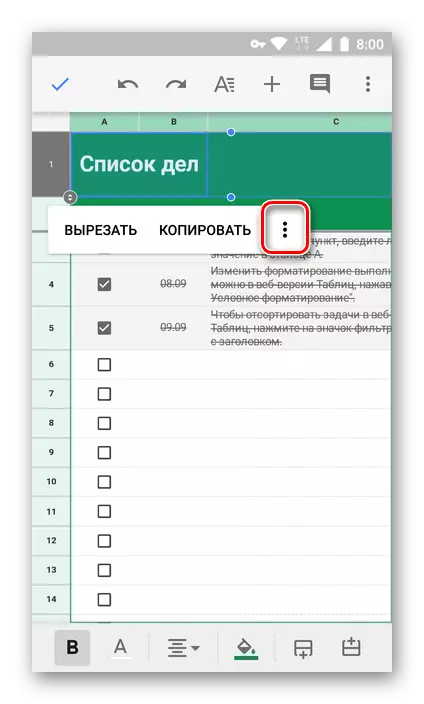
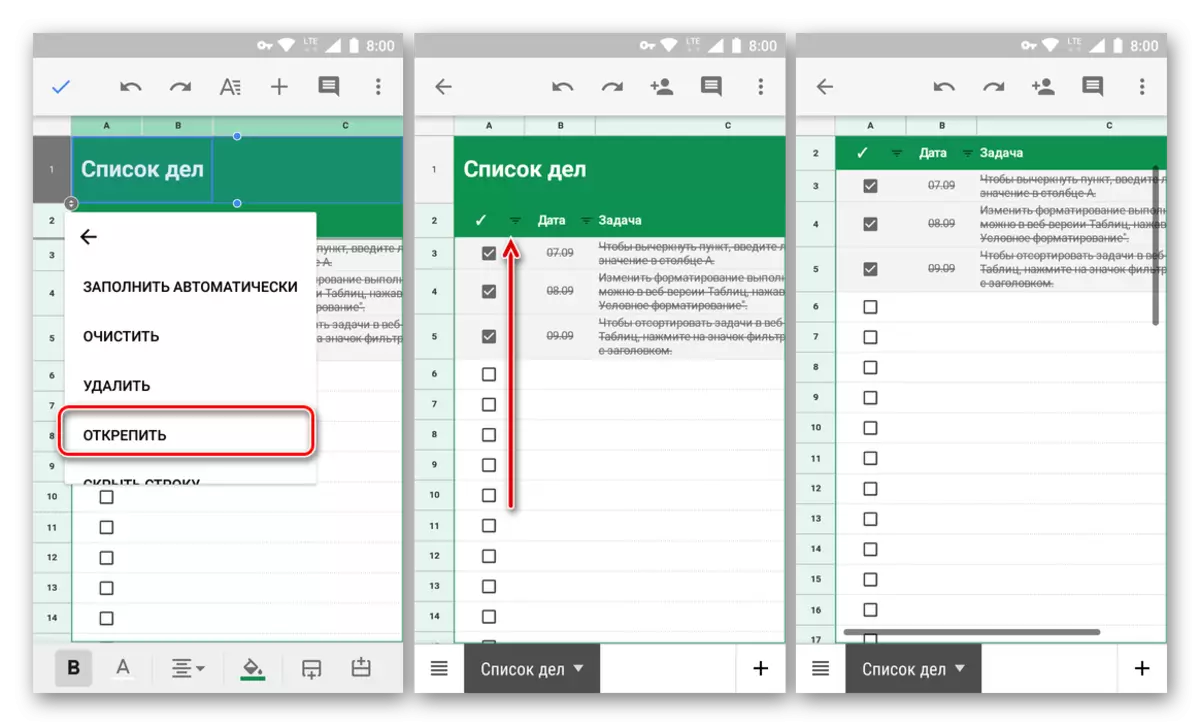
Zaključak
Iz ovog malog članka ste naučili o rješavanju takve jednostavne zadaće kao stvaranje poklopca popravljanjem linija u Google tablicama. Unatoč činjenici da je algoritam za obavljanje ovog postupka u web-i mobilnoj aplikaciji znatno drugačiji, nećete ga definitivno nazvati. Glavna stvar je zapamtiti mjesto potrebnih opcija i stavki izbornika. Usput, na isti način, možete popraviti stupce - samo odaberite odgovarajuću stavku u izborniku Prikaz kartice (prethodno - "Prikaz") na radnoj površini ili otvorite izbornik naredbe na pametnom telefonu ili tabletu.
