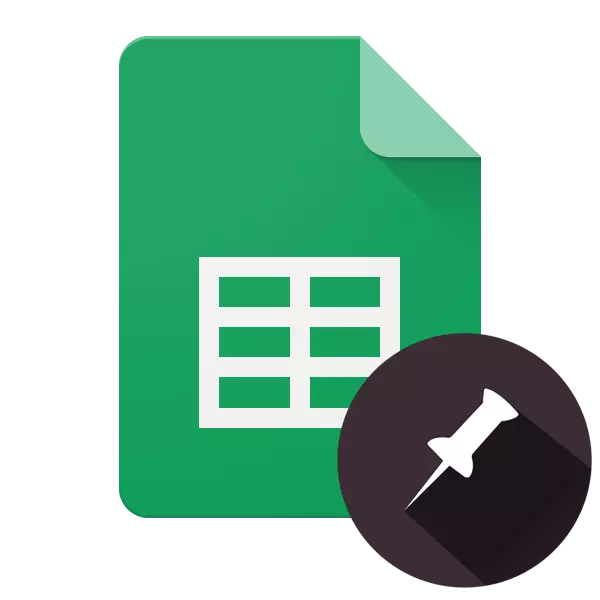
Віртуальний офісний пакет від Гугл, інтегрований в їх хмарне сховище, досить популярний серед користувачів через свою безкоштовність і простоти використання. До його складу входять такі веб-додатки, як Презентації, Форми, Документи, Таблиці. Про роботу з останнім, як в браузері на ПК, так і на мобільних пристроях, буде розказано в цій статті.
Закріплюємо рядки в таблиці Google
Гугл Таблиці багато в чому поступаються аналогічного рішення від компанії Microsoft - табличному процесору Excel. Так, для закріплення рядків в продукті пошукового гіганта, що може знадобитися для створення шапки таблиці або заголовка, доступний лише один спосіб. При цьому є два варіанти його реалізації.Веб-версія
Найзручніше користуватися Google таблицями в браузері, особливо, якщо робота з веб-сервісом здійснюється через фірмовий продукт компанії - Google Chrome, доступний на комп'ютерах з Windows, macOS і Linux.
Варіант 1: Закріплення одного рядка
Розробники компанії Google розмістили необхідну нам функцію мало не на самому неочевидно місці, тому багато користувачів і стикаються з труднощами. І все ж, для закріплення рядка в таблиці досить виконати всього кілька кліків.
- За допомогою мишки виділіть ту сходинку в таблиці, яку потрібно закріпити. Замість ручного виділення можна просто клікнути по її порядковому номеру на панелі координат.
- Над розташованої вгорі навігаційною панеллю знайдіть вкладку "Вигляд". Клікнувши по ній, в випадаючому меню виберіть пункт «Закріпити».
- У підменю виберіть пункт «1 рядок».
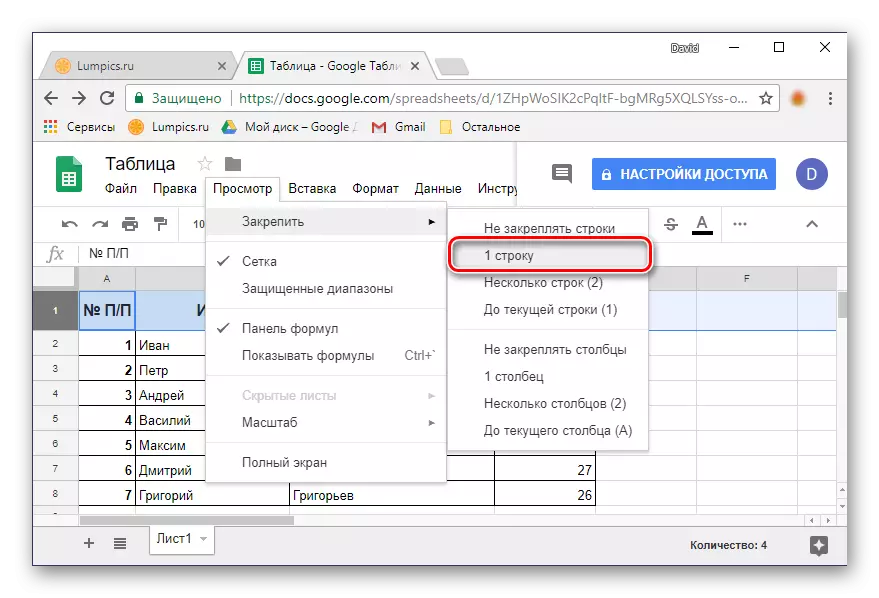
Виділена вами рядок буде закріплена - при прокручуванні таблиці вона завжди буде залишатися на своєму місці.
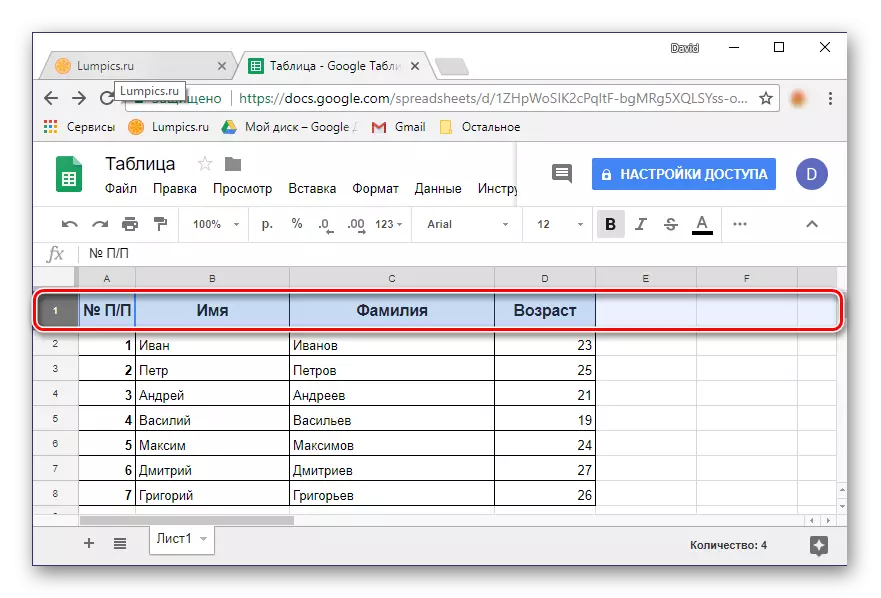
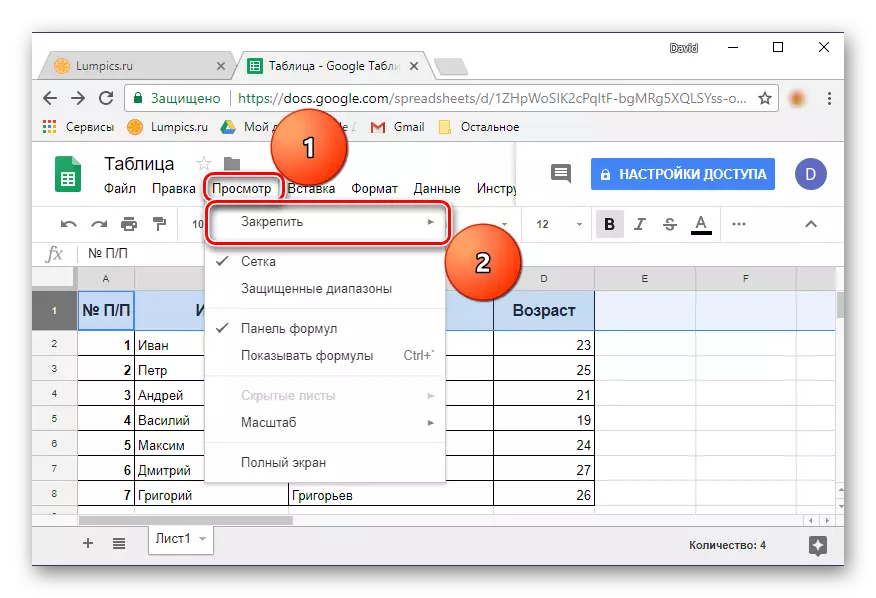
Примітка: З недавнього часу вкладка «Перегляд» називається «Вид», так що для доступу до цікавого для нас меню потрібно відкривати саме її.
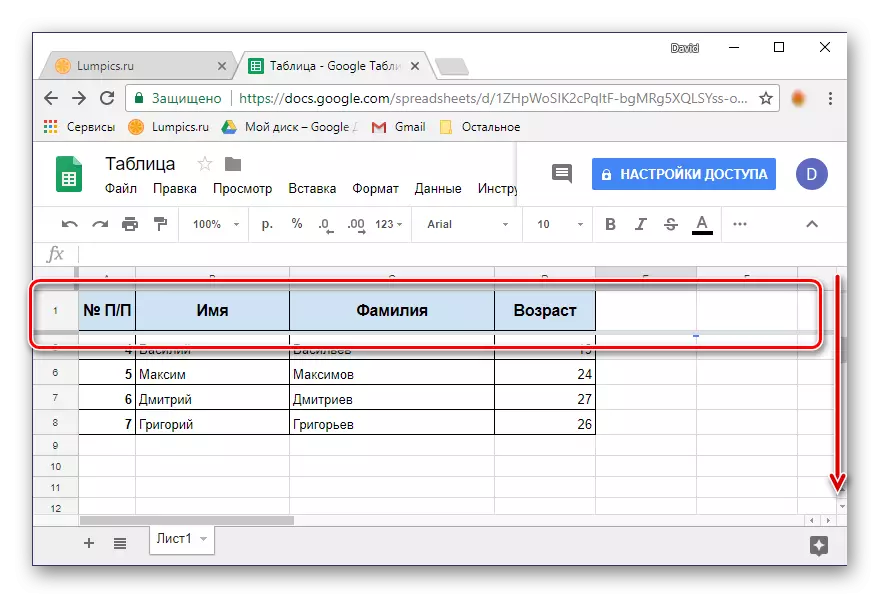
Як бачите, немає нічого складного в тому, щоб зафіксувати один рядок. Якщо ж вам потрібно зробити це відразу з декількома горизонтальними рядами, читайте далі.
Варіант 2: Закріплення діапазону
Далеко не завжди шапка електронної таблиці включає в себе всього один рядок, їх може бути дві, три і навіть більше. Використовуючи веб-додаток від Гугл, можна зафіксувати необмежену кількість рядків, що містять будь-які дані.
- На цифровий панелі координат за допомогою мишки виділіть необхідний діапазон рядків, які ви плануєте перетворити в закріплену шапку таблиці.
- Повторіть дії, описані в попередньому варіанті: клік по вкладці «Перегляд» - «Закріпити».
- Виберіть пункт «Кілька рядків (N)», де замість «N» в дужках буде вказано кількість виділених вами рядів.
- Виділений вами горизонтальний табличний діапазон буде зафіксований.
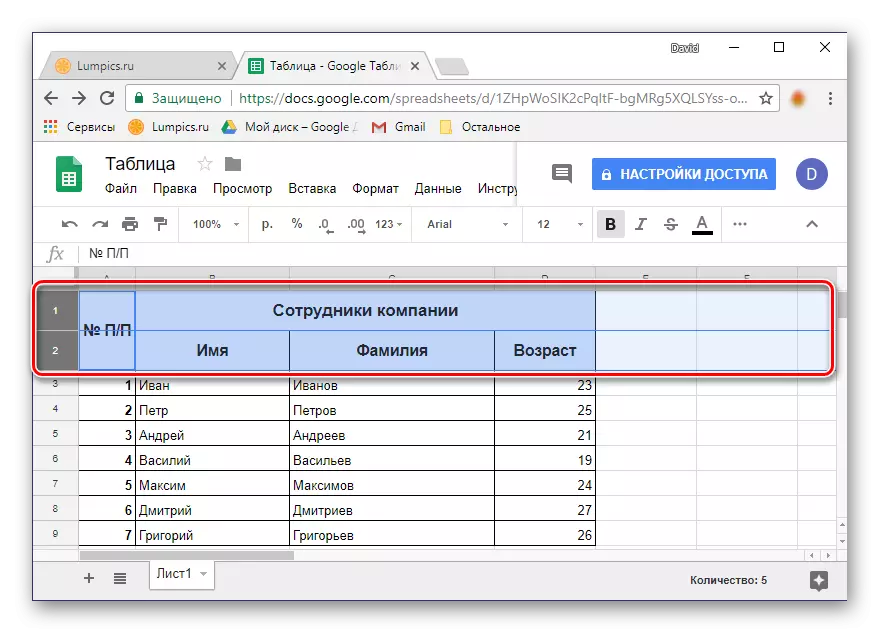
Порада: Замість виділення мишкою можна просто клікнути ЛКМ по номеру першого рядка з діапазону, а потім, утримуючи клавішу «SHIFT» на клавіатурі, клікнути по номеру останньої. Необхідний вам діапазон буде захоплений.
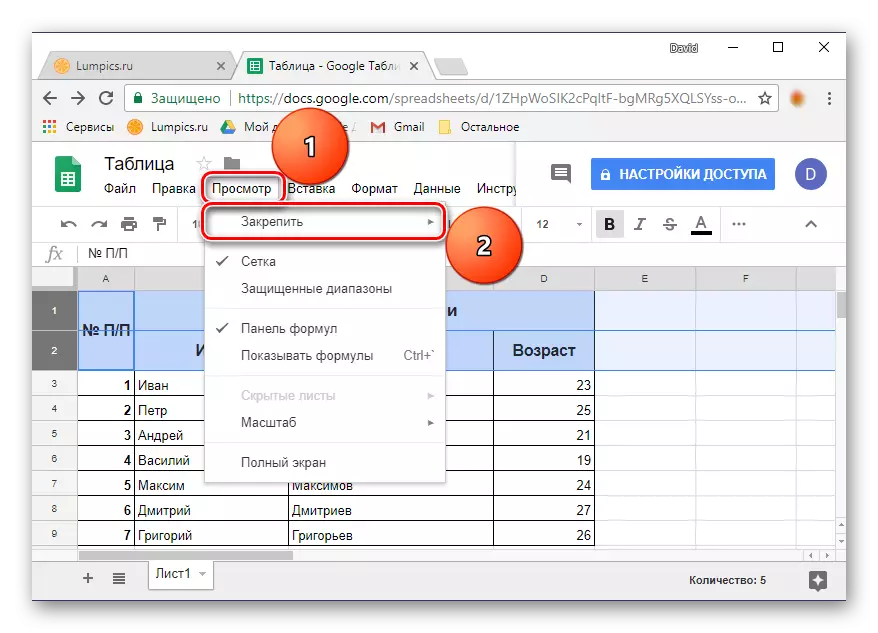
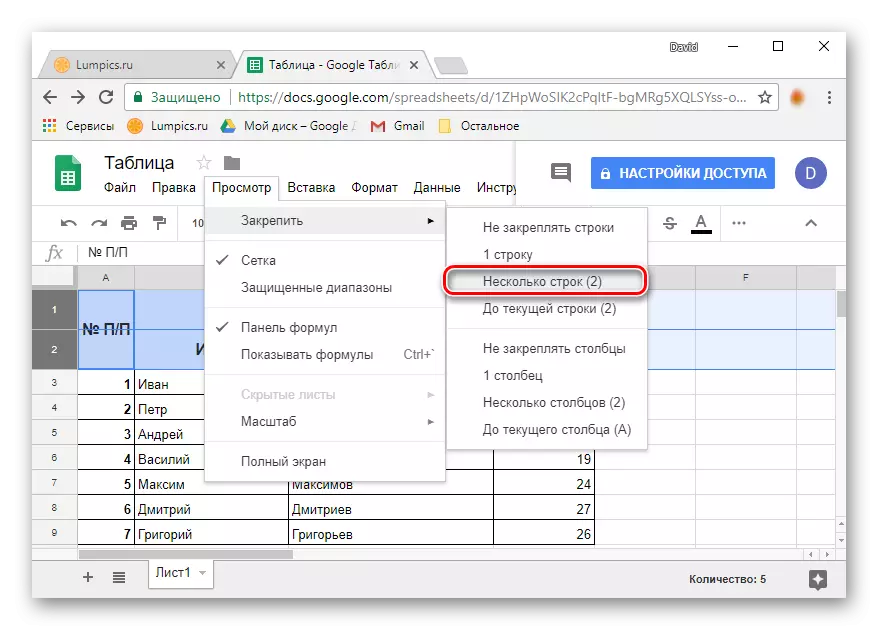
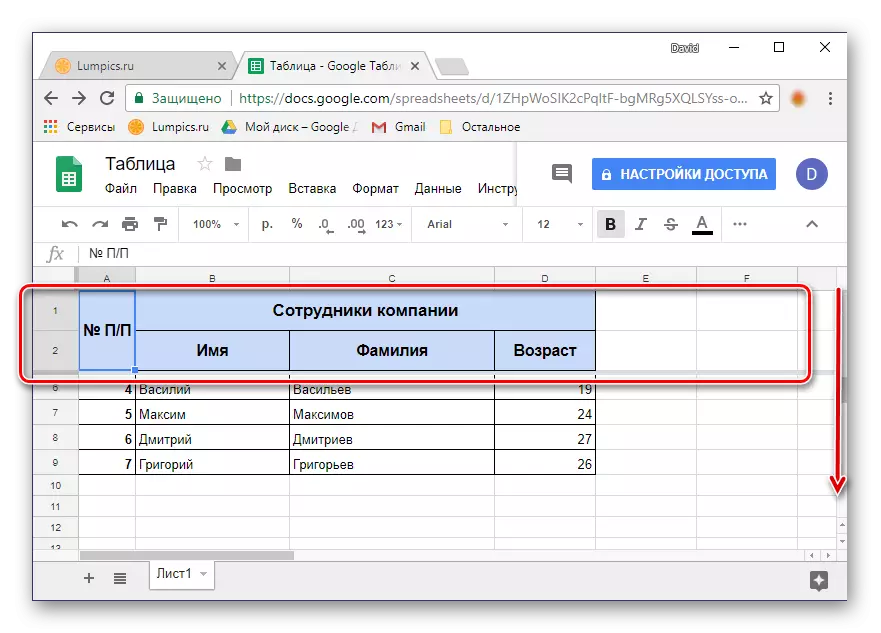
Зверніть увагу на підпункт «До поточного рядка (N)» - він дозволяє закріпити всі рядки таблиці, в яких містяться дані, аж до останньої порожній рядки (НЕ включно).
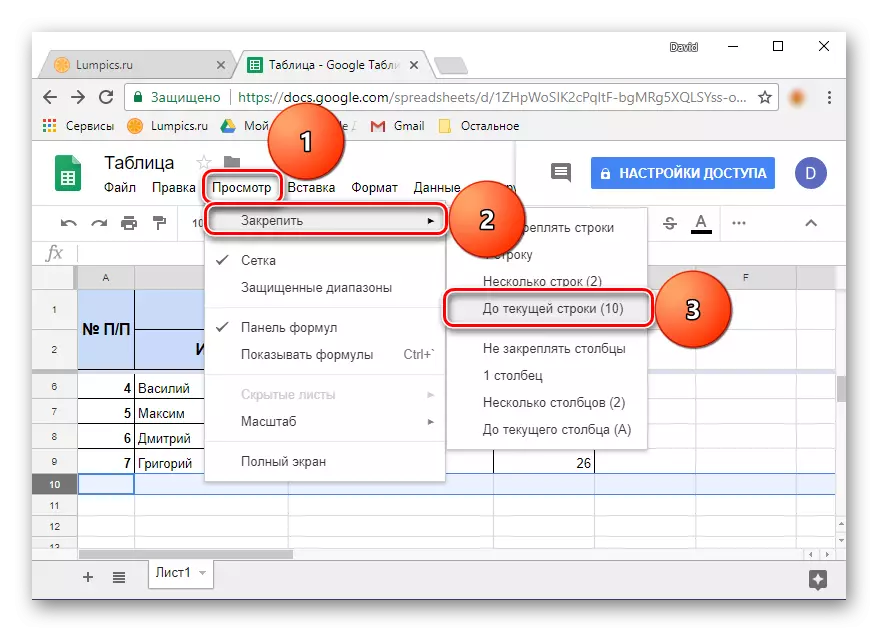
Ось так просто можна закріпити кілька рядків або цілий горизонтальний діапазон в Гугл Таблицях.
Відкріплення рядків в таблиці
Якщо необхідність в закріпленні рядків відпаде, просто клікніть по вкладці «Перегляд», виберіть пункт «Закріпити», а потім перший варіант списку - «Не закріплювати рядки». Фіксація раніше виділеного вами діапазону буде скасована.
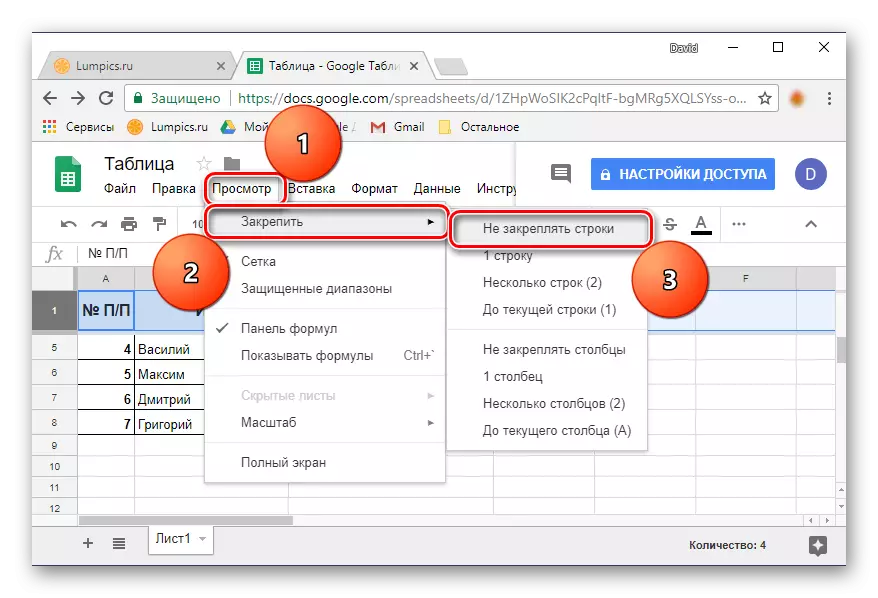
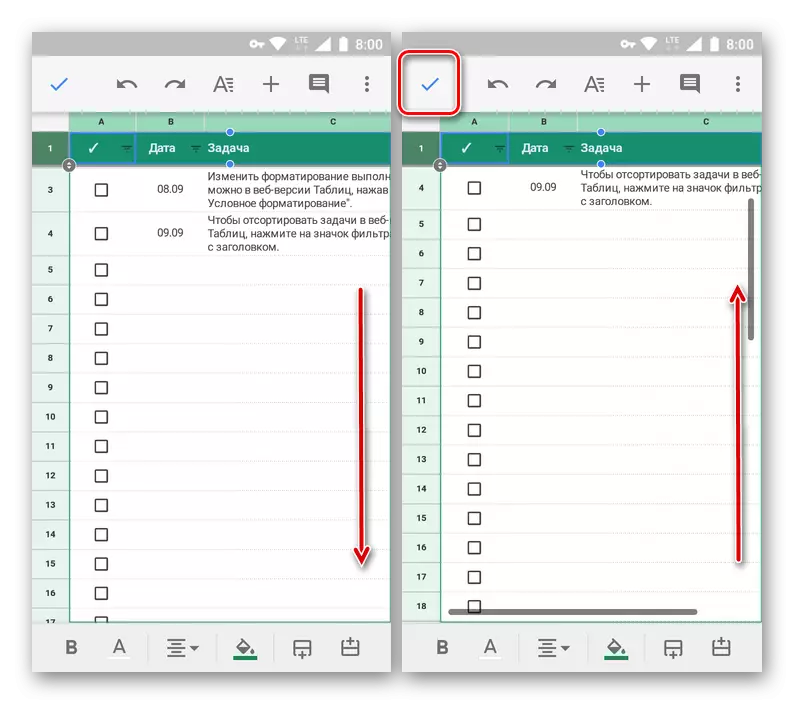
Варіант 2: Діапазон рядків
Закріплення двох і більше рядків в Гугл Таблицях здійснюється за тим же алгоритмом, що і в разі з усього однієї. Але, знову ж таки, тут теж є один зовсім інтуїтивний нюанс, і полягає він у проблемі виділення двох рядків і / або надання діапазону - не відразу можна зрозуміти, як це робиться.
- Якщо один рядок у вас вже закріплена, натисніть по її порядковому номеру. Власне, його ж треба натиснути і за умови відсутності шапки в таблиці.
- Як тільки область виділення стане активною, тобто з'явиться синя рамка з крапками, потягніть її вниз аж до останнього рядка, яка буде входити в фіксований діапазон (в нашому прикладі це друга).
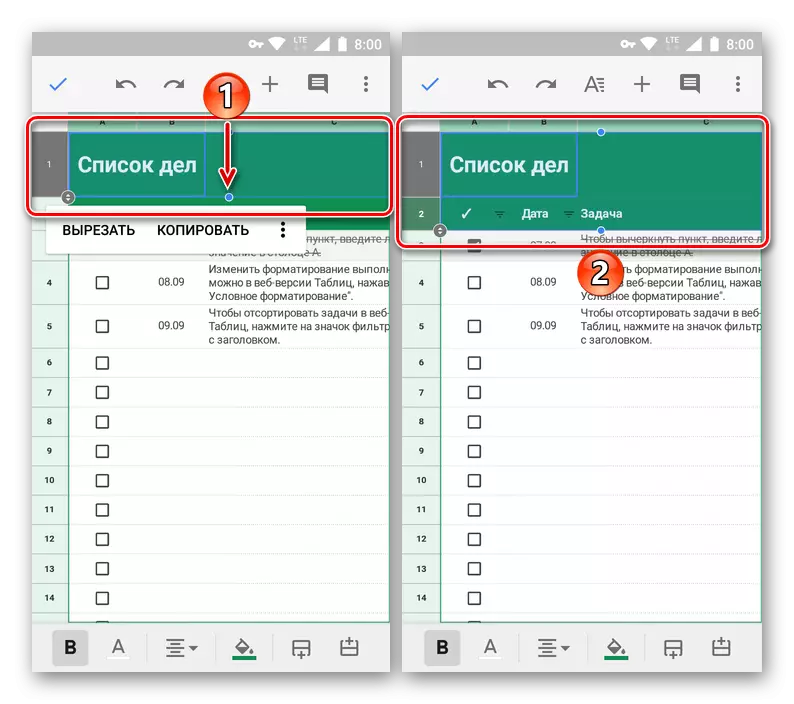
Примітка: Тягнути потрібно саме за синю точку, розташовану в області осередків, а не за коло з покажчиками близько номера рядка).
- Затримайте палець на виділеній області, а після появи меню з командами тапніте по три крапки.
- Виберіть варіант «Закріпити» зі списку доступних опцій, і підтвердіть свої дії натисненням галочки. Прокрутіть таблицю і переконайтеся в успішній прив'язці рядків, а значить, створенні шапки.
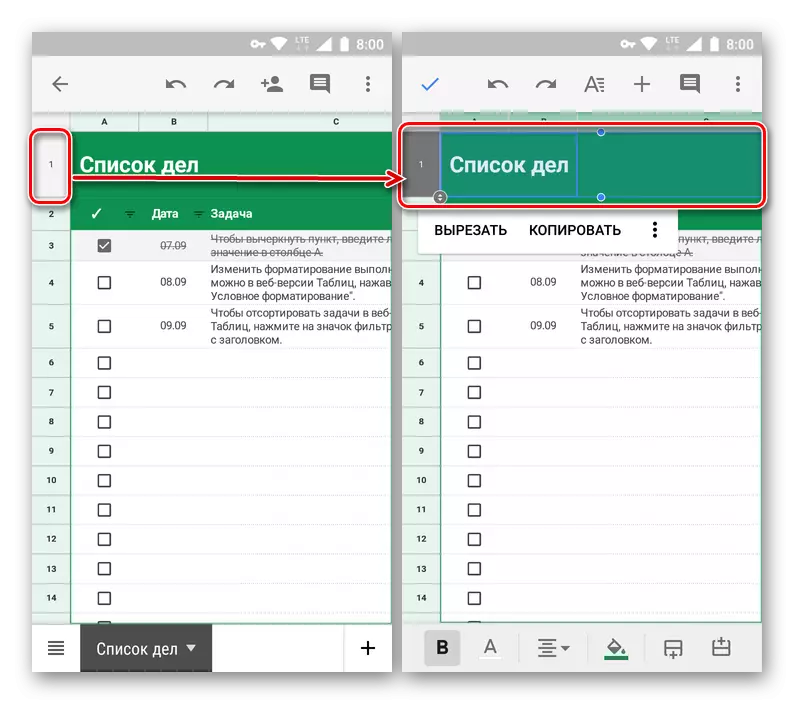
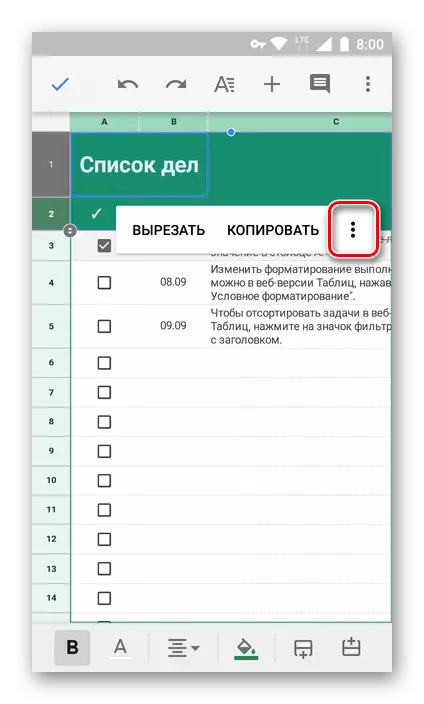
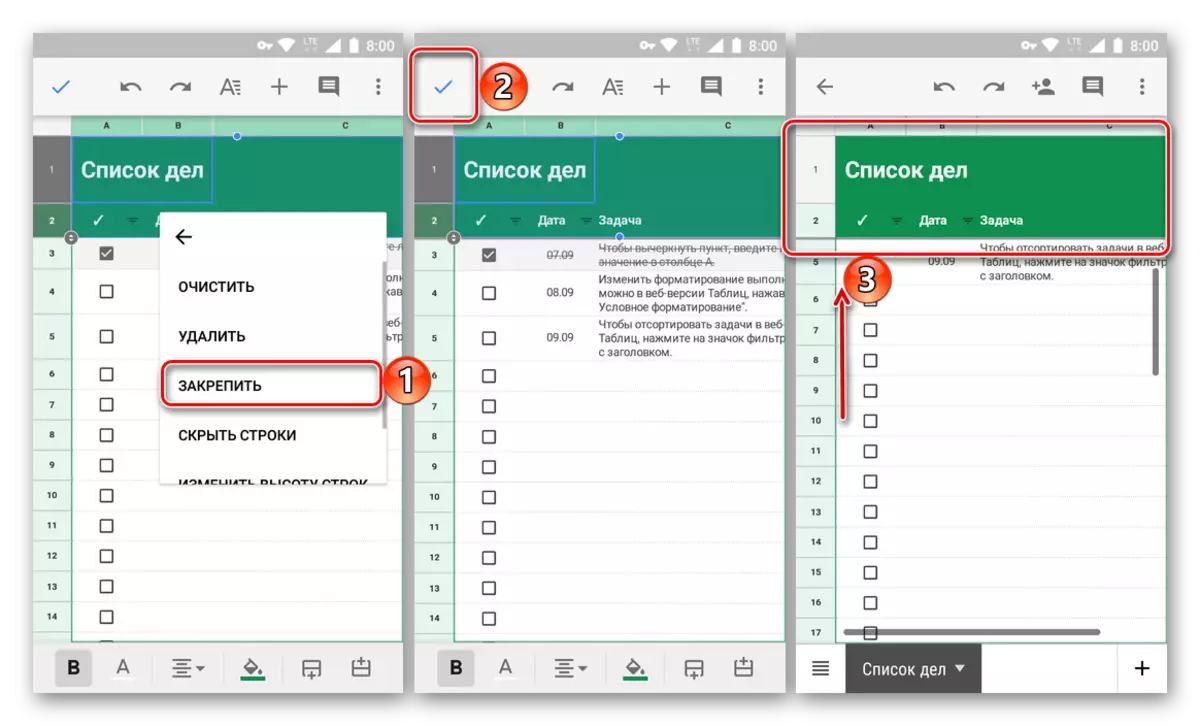
- Цей метод хороший в тому випадку, коли зафіксувати потрібно буквально кілька прилеглих рядків. Але що робити, якщо діапазон досить широкий? Чи не тягнути ж палець через всю таблицю, намагаючись потрапити по потрібному рядку. На ділі все набагато простіше.
- Неважливо, чи закріплені у вас рядки чи ні, виділіть ту з них, яка буде останньою з вхідних в фіксується діапазон.
- Утримуйте палець на області виділення, а після появи невеликого меню тисніть за трьома вертикальним точкам. У списку оберіть пункт «Закріпити».
- Після підтвердження виконання операції шляхом натискання галочки рядки з першої по останню зазначену вами будуть прив'язані до шапки таблиці, в чому можна переконатися, погортавши її зверху вниз, а потім назад.
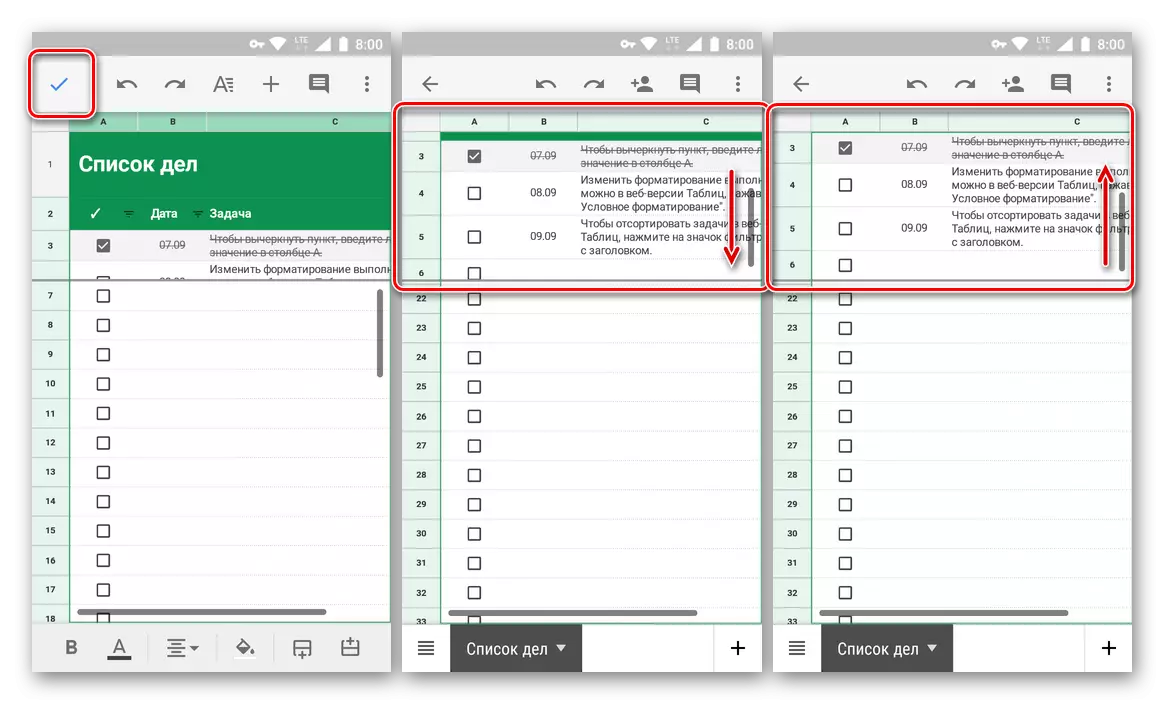
Примітка: Якщо діапазон зафіксованих рядків надто широкий, на екрані він буде відображатися лише частково. Це необхідно для зручності навігації і роботи з іншою частиною таблиці. Безпосередньо шапку в такому випадку можна буде скролить в будь-якому зручному напрямку.
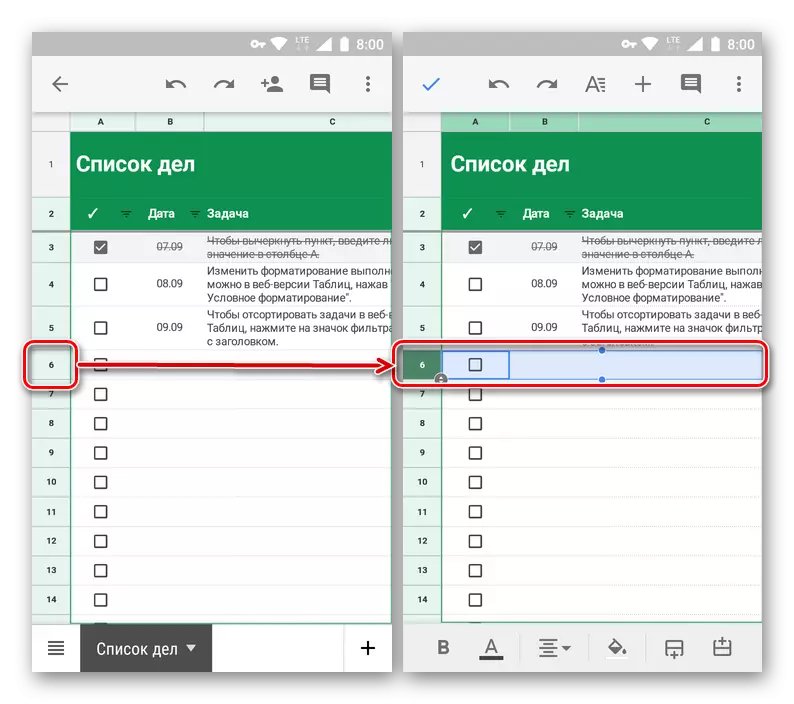
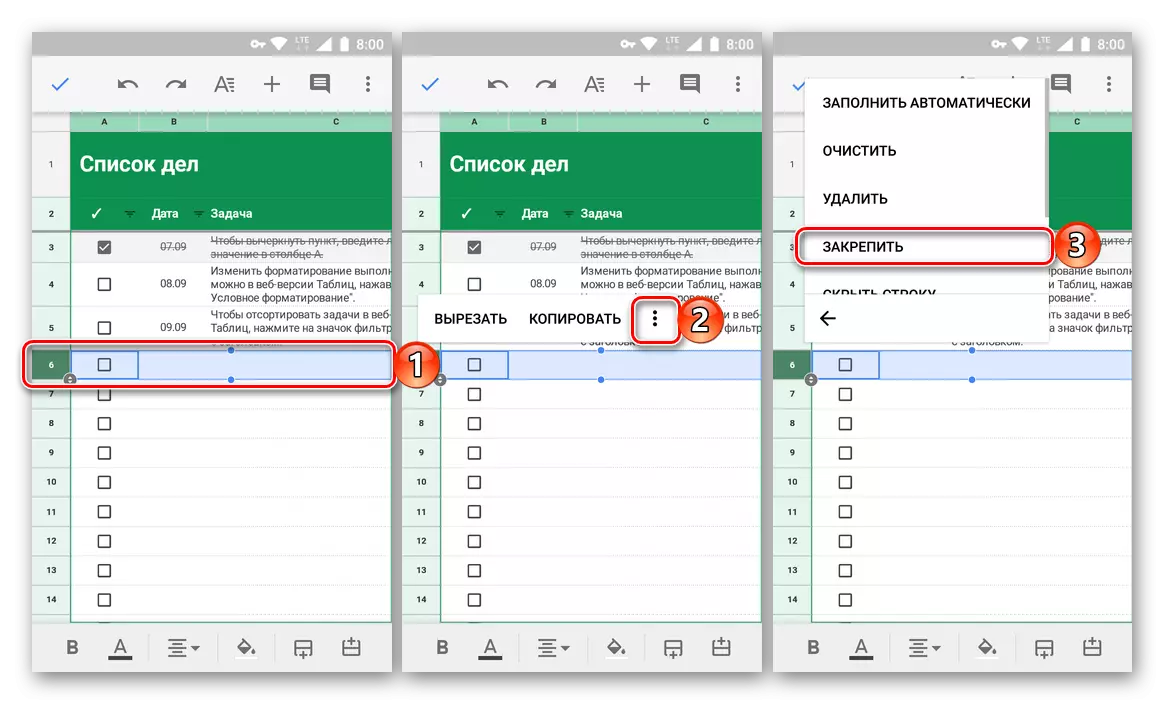
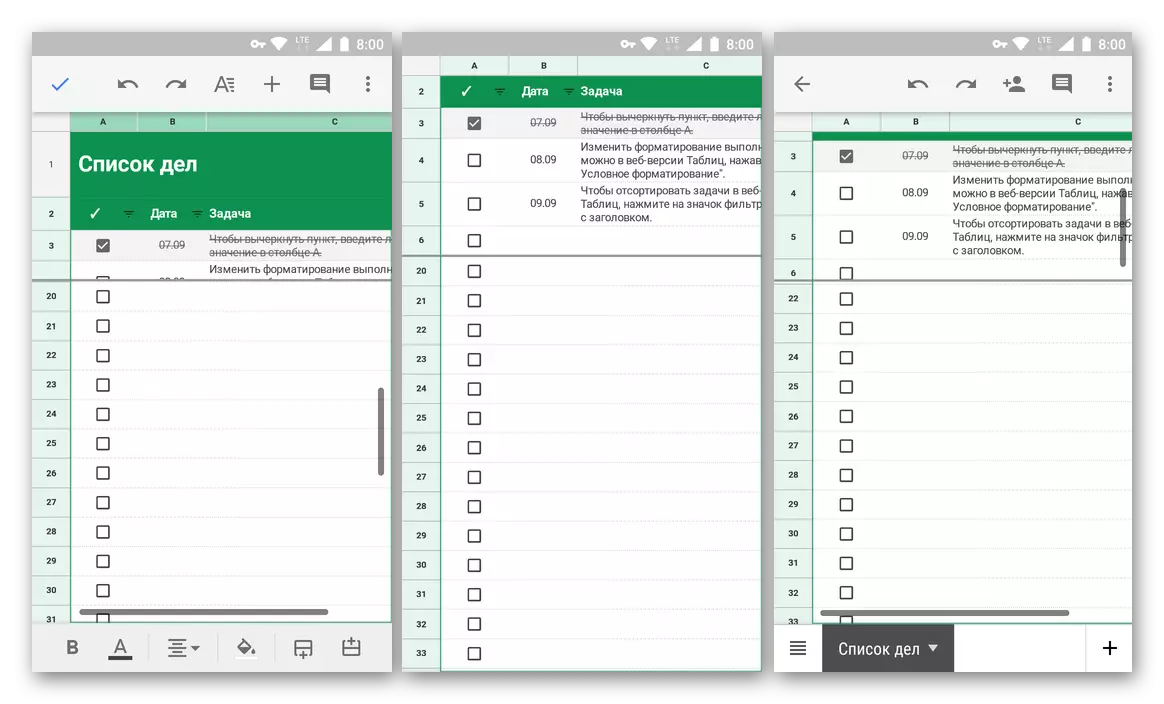
Тепер ви знаєте, як створити шапку в Google Таблицях, закріпивши одну або кілька рядків і навіть їх більш широкий діапазон. Досить зробити це всього кілька разів, щоб напевно запам'ятати не найбільш наочний і зрозуміле розташування необхідних пунктів меню.
відкріплення рядків
Скасувати прив'язку рядків в мобільній Google Таблиці можна точно таким же чином, як ми виконували їх закріплення.
- Виділіть перший рядок таблиці (навіть якщо закріплений діапазон), тапнув по її номеру.
- Утримуйте палець на виділеній області до появи спливаючого меню. Натисніть в ньому за трьома вертикальним точкам.
- У списку дій виберіть пункт «Відмінити закріплення», після чого прив'язка рядків (і) в таблиці буде скасована.
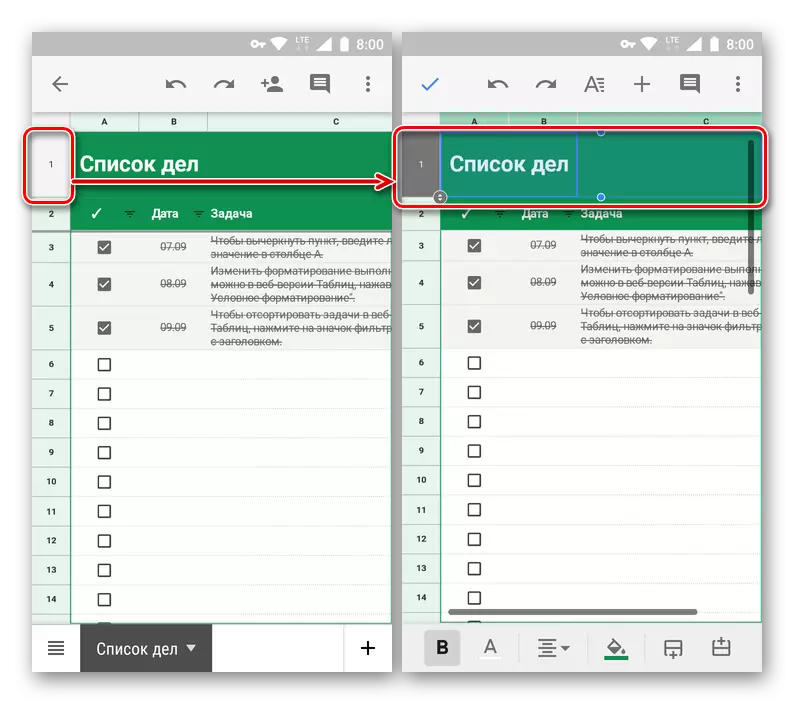
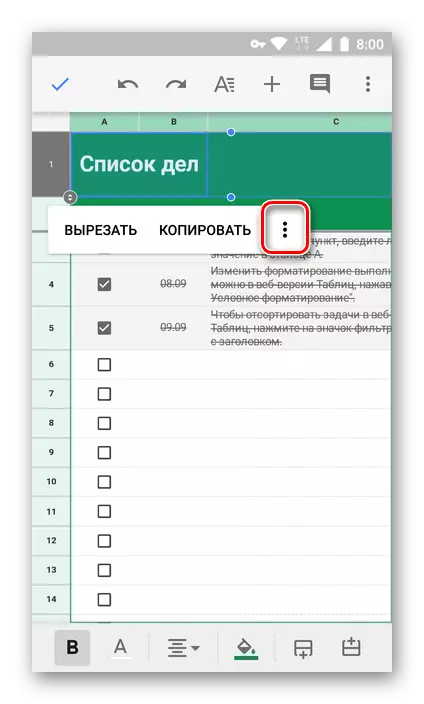
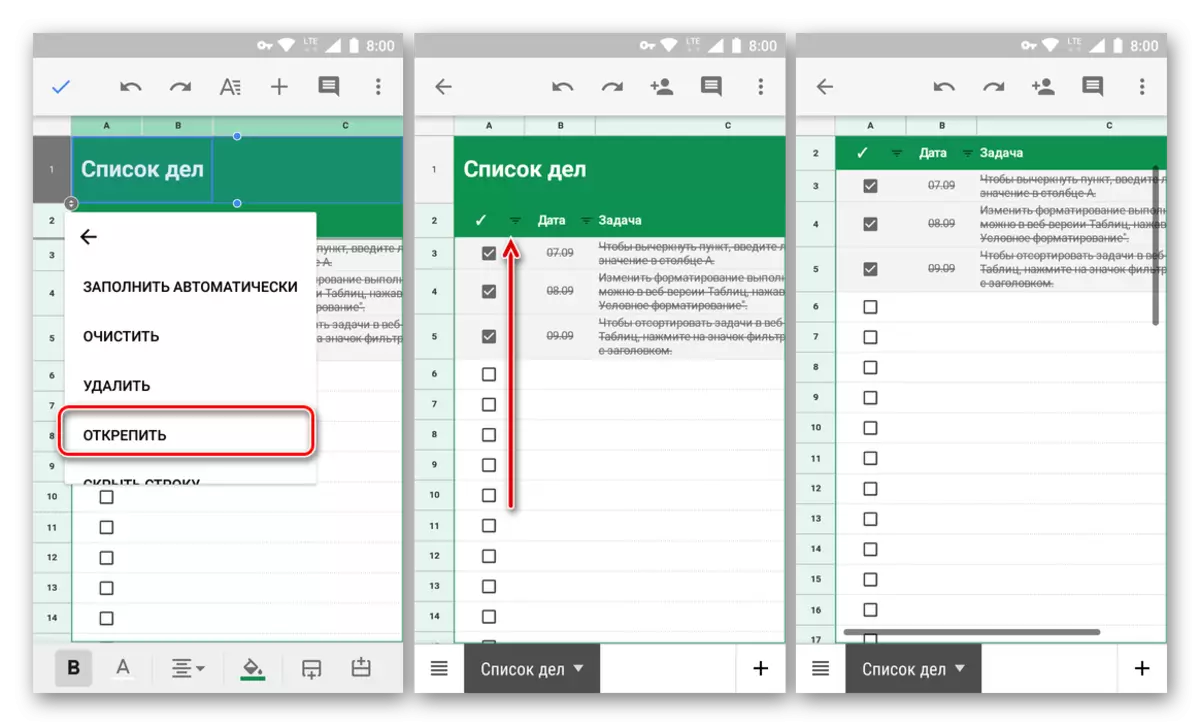
висновок
З цієї невеликої статті ви дізналися про рішення таке просте завдання, як створення шапки шляхом закріплення рядків в Google Таблицях. Незважаючи на те що алгоритм виконання цієї процедури в інтернеті і мобільному додатку істотно відрізняється, складним його точно не назвеш. Головне, запам'ятати розташування необхідних опцій і пунктів меню. До слова, точно таким же чином ви можете зафіксувати і стовпці - просто виберіть відповідний пункт в меню вкладки «Вид» (раніше - «Перегляд») на робочому столі або відкрийте меню команд на смартфоні або планшеті.
