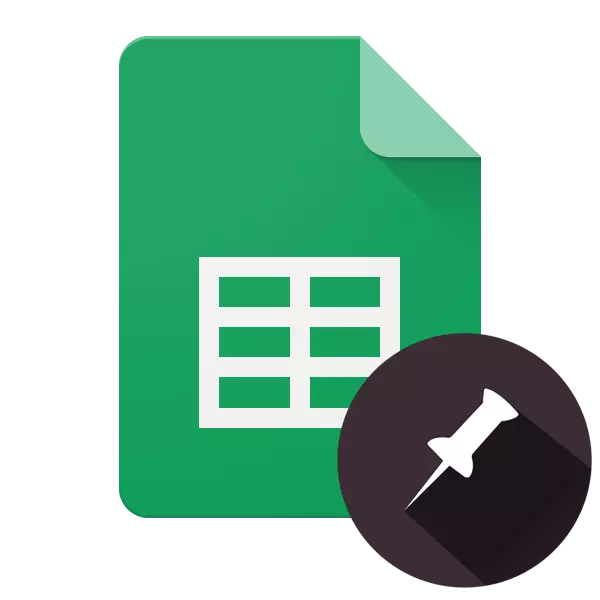
แพคเกจ Office เสมือนจริงจาก Google รวมอยู่ในที่เก็บข้อมูลบนคลาวด์ของพวกเขาเป็นที่นิยมในหมู่ผู้ใช้ในมุมมองของการใช้งานฟรีและใช้งานง่าย มันมีเว็บแอปพลิเคชันดังกล่าวเช่นการนำเสนอ, แบบฟอร์ม, เอกสาร, ตาราง เกี่ยวกับการทำงานกับหลังทั้งในเบราว์เซอร์บนพีซีและบนอุปกรณ์มือถือจะได้รับแจ้งในบทความนี้
แก้ไขสตริงในตาราง Google
Google Tables ส่วนใหญ่ด้อยกว่าโซลูชันที่คล้ายกันจาก Microsoft - โปรเซสเซอร์ตาราง Excel ดังนั้นเพื่อรักษาความปลอดภัยของบรรทัดในผลิตภัณฑ์ของยักษ์ใหญ่การค้นหาซึ่งอาจจำเป็นต้องสร้างตารางหรือฝาส่วนหัวสามารถใช้ได้เพียงวิธีเดียว ในเวลาเดียวกันมีสองตัวเลือกสำหรับการใช้งานเวอร์ชั่นเว็บ
มันสะดวกที่สุดในการใช้ตาราง Google ในเบราว์เซอร์โดยเฉพาะอย่างยิ่งหากการทำงานกับบริการเว็บดำเนินการผ่านผลิตภัณฑ์ บริษัท ของ บริษัท - Google Chrome ราคาไม่แพงบนคอมพิวเตอร์ที่มี Windows, Macos และ Linux
ตัวเลือกที่ 1: แก้ไขหนึ่งบรรทัด
นักพัฒนาของ Google ได้วางฟังก์ชั่นที่คุณต้องการเกือบเกือบจะเป็นสถานที่ที่ไม่น่าเป็นไปได้ดังนั้นผู้ใช้จำนวนมากต้องเผชิญกับความยากลำบาก และยังเพื่อแก้ไขสตริงในตารางเพียงไม่กี่คลิก
- ใช้เมาส์เลือกบรรทัดในตารางที่คุณต้องการแก้ไข แทนที่จะเลือกด้วยตนเองคุณสามารถคลิกที่หมายเลขลำดับบนแผงพิกัด
- เหนือแผงนำทางข้างต้นค้นหาแท็บมุมมอง คลิกที่เมนูแบบเลื่อนลงเลือก "ยึด"
- ในเมนูย่อยที่ปรากฏขึ้นให้เลือก "1 สตริง"
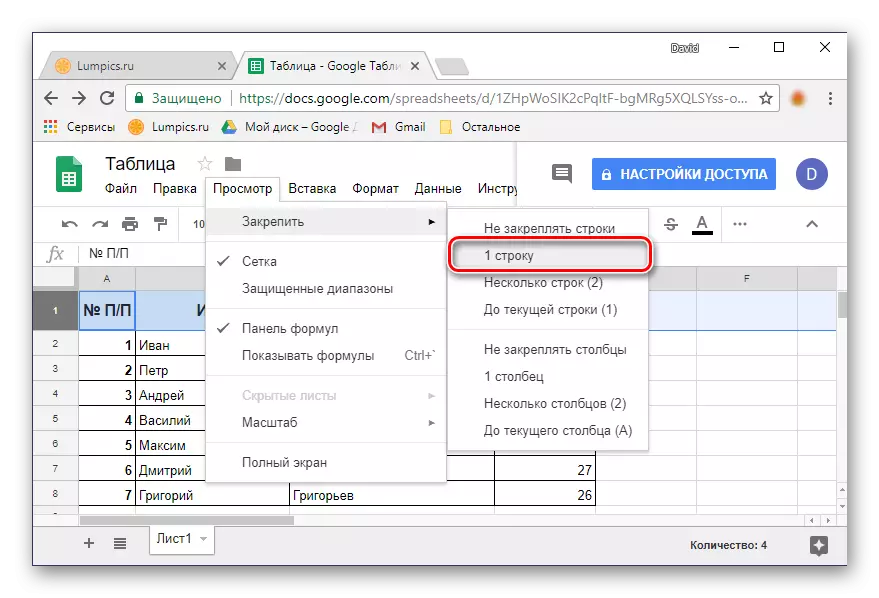
บรรทัดที่คุณไฮไลต์จะได้รับการแก้ไข - เมื่อเลื่อนตารางมันจะอยู่ในสถานที่เสมอ
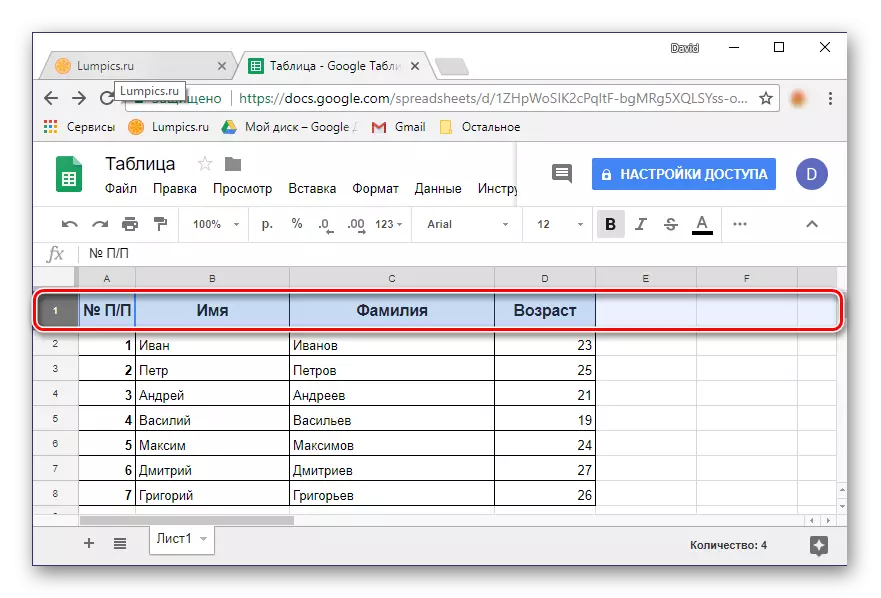
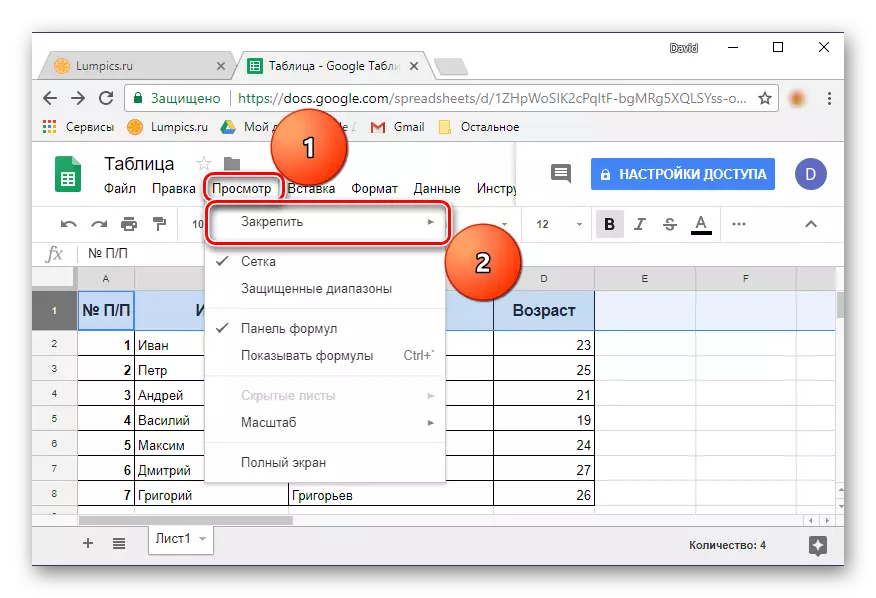
บันทึก:เมื่อเร็ว ๆ นี้แท็บมุมมองเรียกว่า "ดู" เพื่อให้คุณต้องเปิดเพื่อให้เข้าถึงเมนูที่น่าสนใจให้เรา
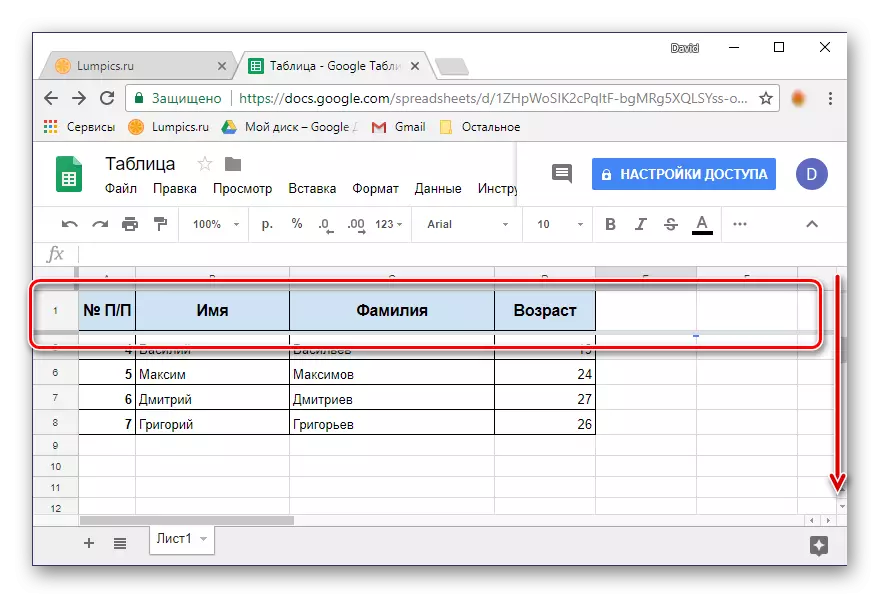
อย่างที่คุณเห็นไม่มีอะไรซับซ้อนในการแก้ไขสตริงเดียว หากคุณต้องการทำทันทีด้วยแถวแนวนอนหลายแถวอ่านเพิ่มเติม
ตัวเลือกที่ 2: การแก้ไขช่วง
ไม่เสมอไปที่หมวกของสเปรดชีตมีเพียงแถวเดียวอาจมีสองสามและมากยิ่งขึ้น การใช้แอปพลิเคชันเว็บจาก Google คุณสามารถแก้ไขจำนวนแถวได้ไม่ จำกัด ที่มีข้อมูลใด ๆ
- บนแผงพิกัดดิจิตอลที่มีเมาส์เลือกช่วงที่ต้องการของบรรทัดที่คุณวางแผนที่จะแปลงเป็นตารางที่แนบมาของตาราง
- ทำซ้ำขั้นตอนที่อธิบายไว้ในเวอร์ชันก่อนหน้า: คลิกที่แท็บมุมมอง - "ยึด"
- เลือก "หลายบรรทัด (n)" ซึ่งแทนที่จะเป็น "n" ในวงเล็บจะระบุจำนวนของซีรีส์ที่คุณเลือก
- คุณเน้นช่วงแบบตารางแนวนอนจะได้รับการแก้ไข
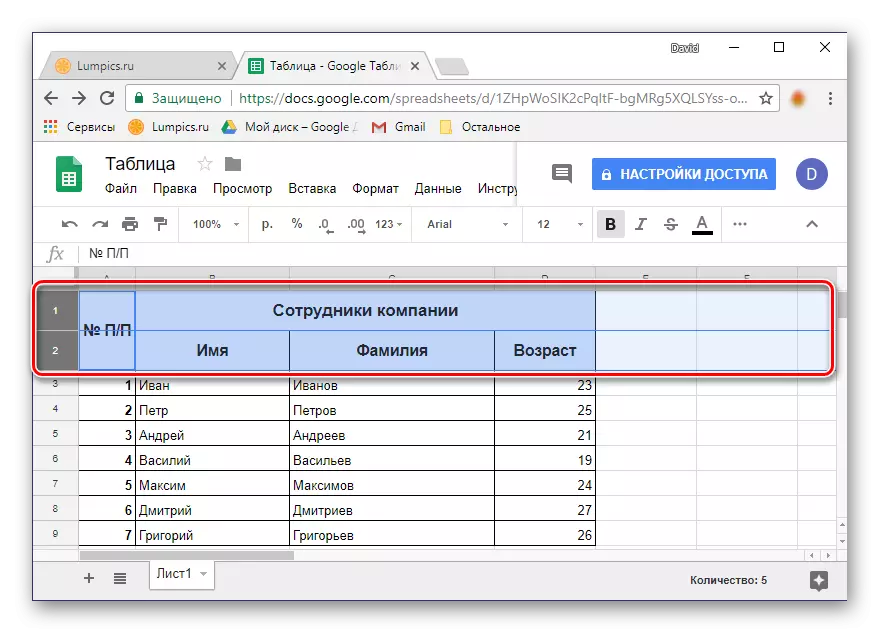
เคล็ดลับ: แทนที่จะเน้นเมาส์คุณสามารถคลิกที่จำนวนบรรทัดแรกจากแถบแล้วกดปุ่ม "Shift" บนแป้นพิมพ์คลิกที่หมายเลขสุดท้าย ช่วงที่คุณต้องการจะถูกจับ
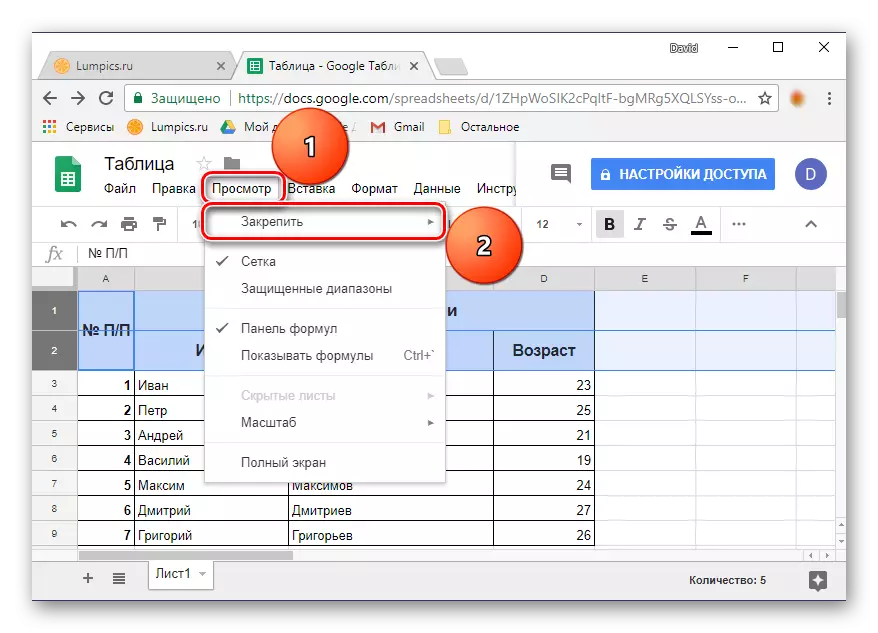
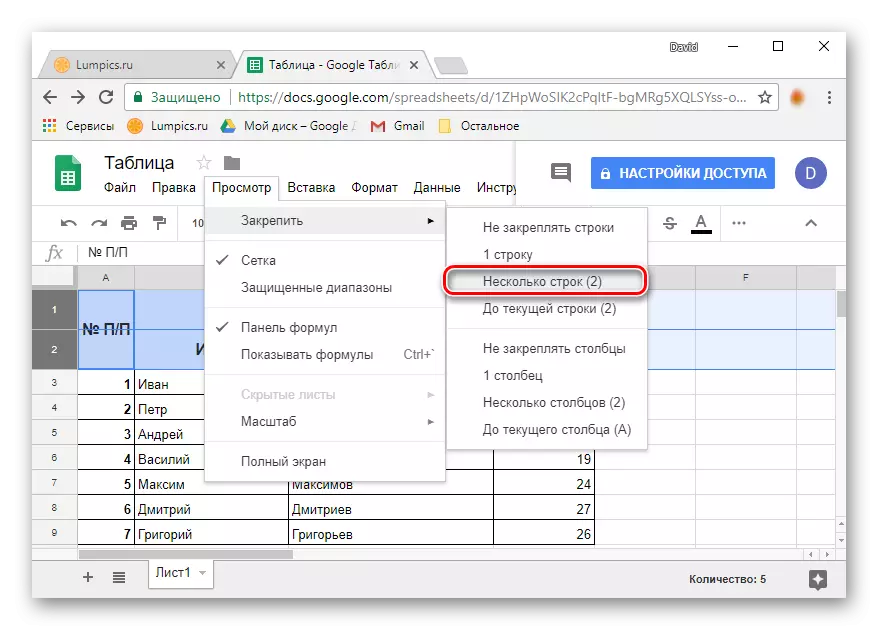
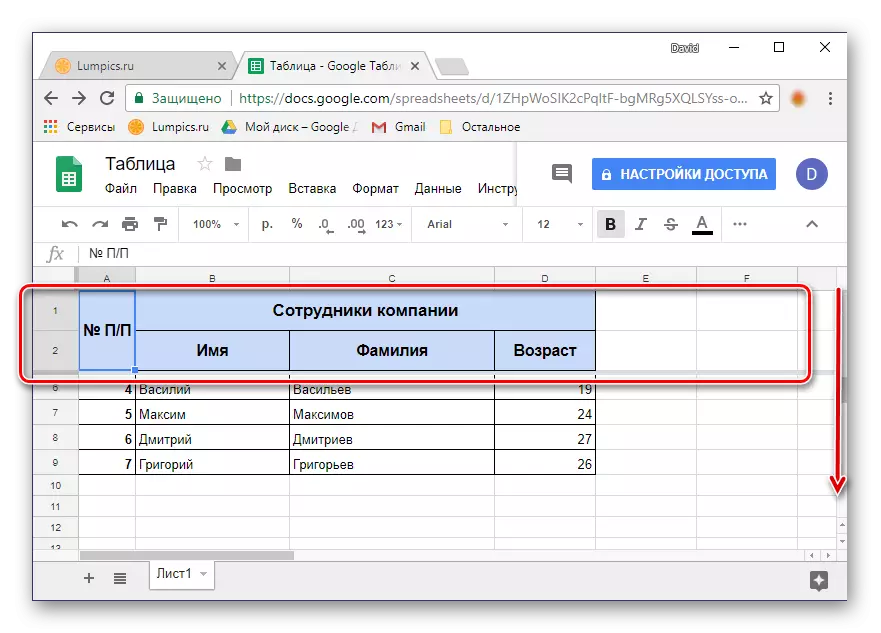
ให้ความสนใจกับ subparagraph "ไปยังบรรทัดปัจจุบัน (n)" - ช่วยให้คุณสามารถแก้ไขตารางทั้งหมดของตารางที่มีข้อมูลอยู่จนถึงบรรทัดว่างสุดท้าย (ไม่รวม)
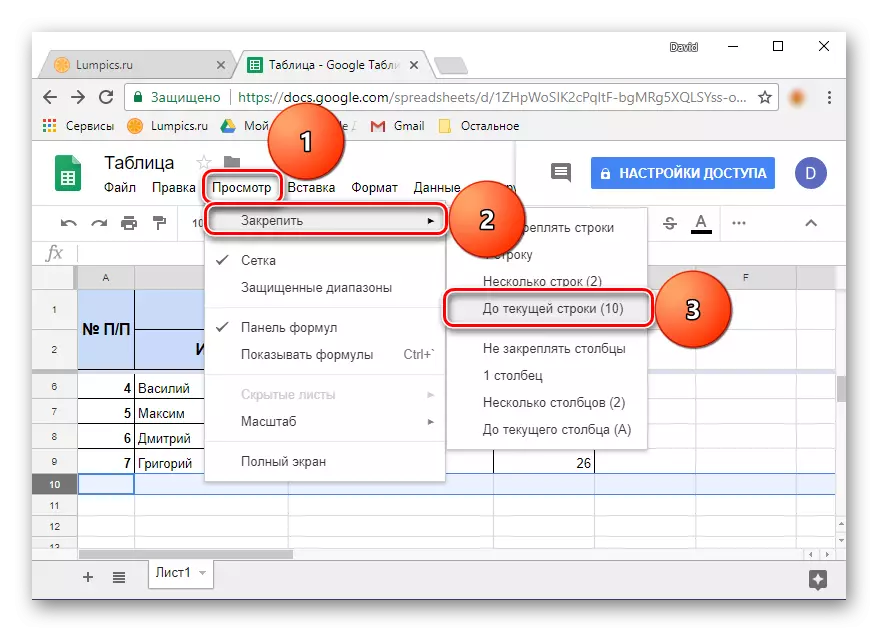
นี่คือวิธีที่คุณสามารถแก้ไขได้สองสามแถวหรือช่วงแนวนอนทั้งหมดในตาราง Google
แถวที่ไม่ลงรอยกันในตาราง
หากต้องการการแก้ไขบรรทัดจะหายไปเพียงคลิกที่แท็บมุมมองเลือกรายการ "หยุด" จากนั้นเวอร์ชันแรกของรายการคือ "ไม่แก้ไขสตริง" การซ่อมแซมช่วงเฉพาะก่อนหน้านี้จะถูกยกเลิก
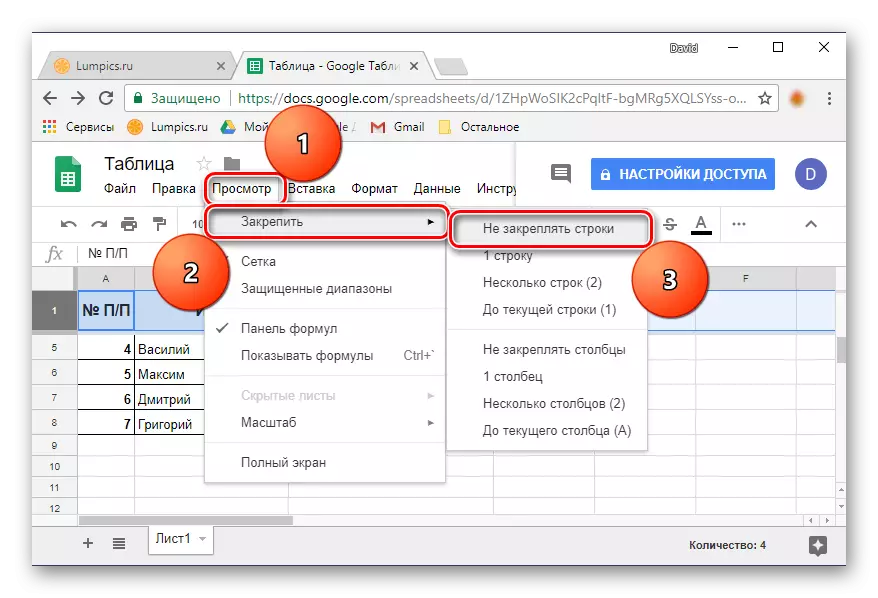
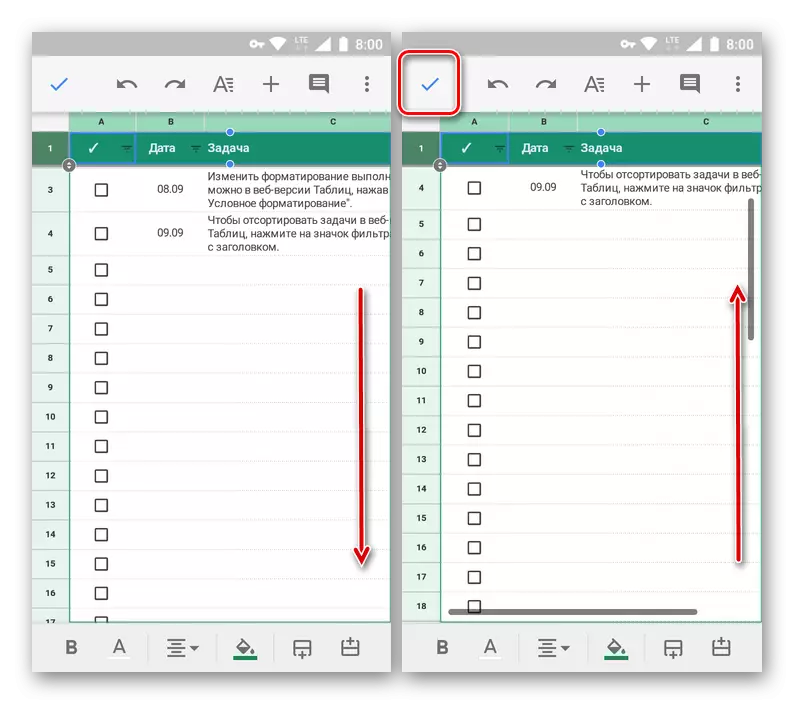
ตัวเลือกที่ 2: ช่วงแถว
การรวมแถวของสองแถวขึ้นไปในตาราง Google จะดำเนินการในอัลกอริทึมเดียวกันเช่นเดียวกับในกรณีเดียว แต่อีกครั้งที่นี่ก็มีหนึ่งในความแตกต่างที่ใช้งานง่ายทั้งหมดและประกอบด้วยปัญหาในการจัดสรรสองแถวและ / หรือการระบุช่วง - มันเป็นไปไม่ได้ที่จะเข้าใจได้ทันทีว่ามันเสร็จสมบูรณ์ทันที
- หากบรรทัดหนึ่งได้รับการแก้ไขแล้วให้คลิกที่หมายเลขลำดับ ที่จริงแล้วมีความจำเป็นต้องกดและขึ้นอยู่กับการไม่มีฝาปิดในตาราง
- ทันทีที่พื้นที่การคัดเลือกจะเปิดใช้งานนั่นคือกรอบสีน้ำเงินที่มีจุดจะปรากฏขึ้นดึงมันลงไปที่บรรทัดสุดท้ายซึ่งจะป้อนช่วงคงที่ (ในตัวอย่างของเรามันเป็นครั้งที่สอง)
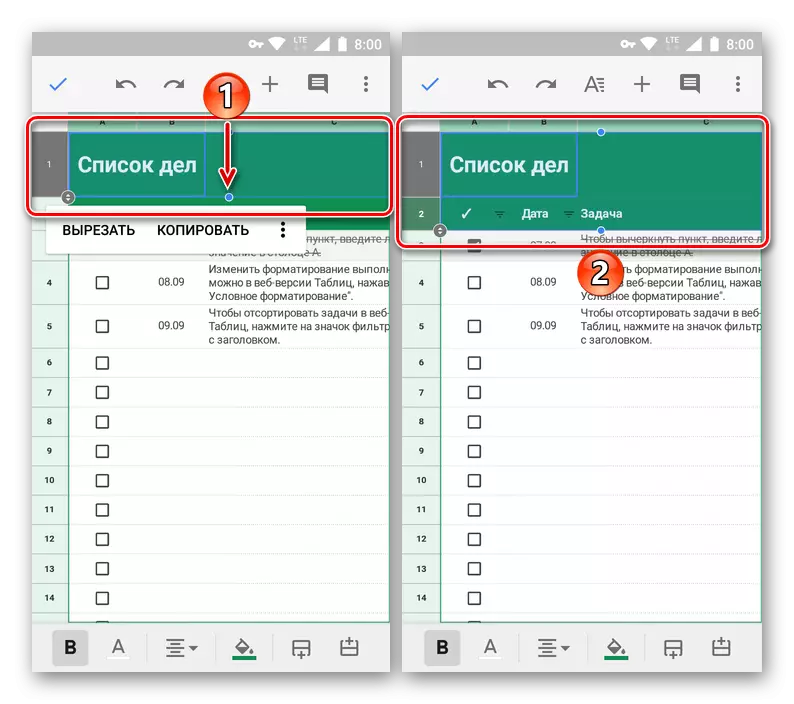
บันทึก:จำเป็นต้องดึงที่จุดสีน้ำเงินที่ตั้งอยู่ในพื้นที่เซลล์และไม่ใช่สำหรับวงกลมที่มีพอยน์เตอร์ใกล้หมายเลขบรรทัด)
- จับนิ้วของคุณในพื้นที่ที่เลือกและหลังจากเมนูปรากฏขึ้นพร้อมกับคำสั่งให้แตะสำหรับสามทาง
- เลือกตัวเลือก "Secure" จากรายการตัวเลือกที่มีอยู่และยืนยันการกระทำของคุณโดยกด Tick เลื่อนดูตารางและตรวจสอบให้แน่ใจว่าเส้นจะมีผลผูกพันเรียบร้อยแล้วดังนั้นการสร้างส่วนหัว
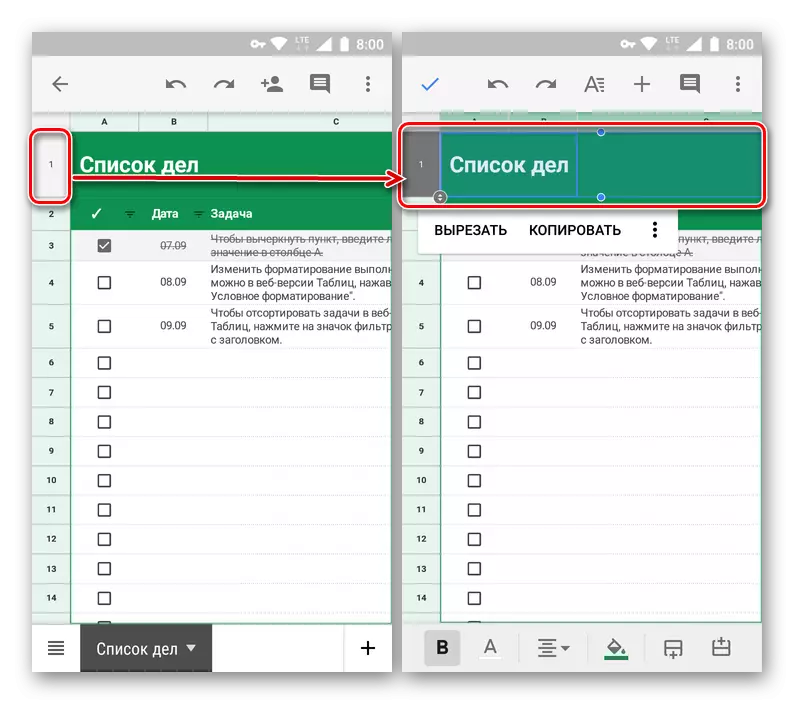
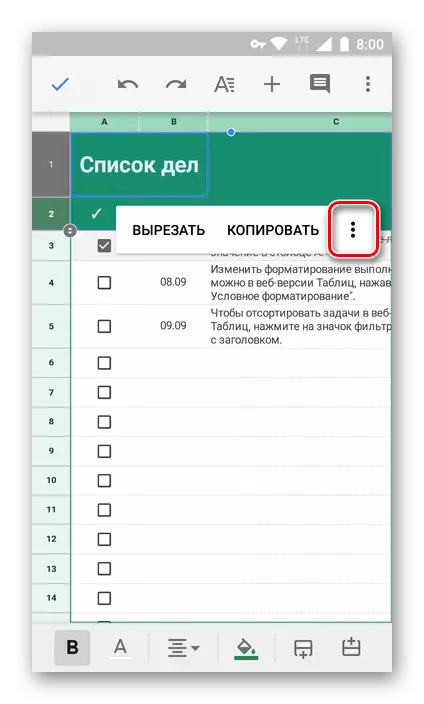
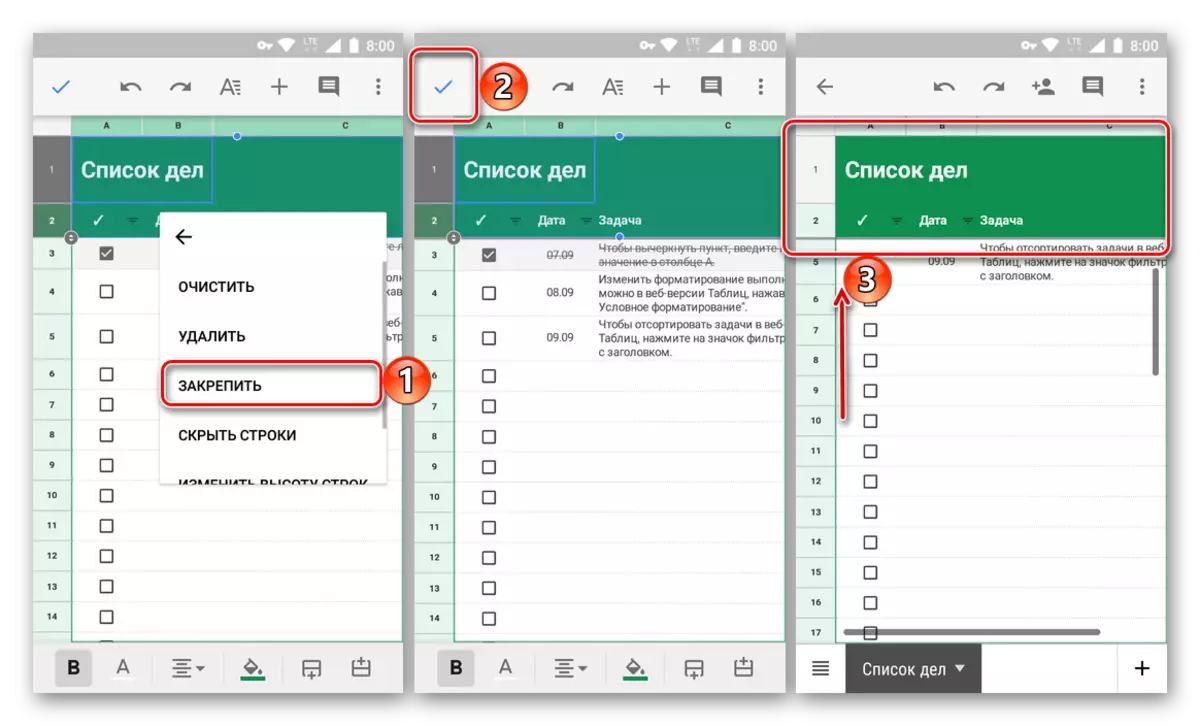
- วิธีนี้ดีในกรณีที่จำเป็นต้องมีหลายบรรทัดใกล้เคียง แต่จะทำอย่างไรถ้าช่วงค่อนข้างกว้าง? อย่าดึงนิ้วของคุณข้ามโต๊ะทั้งหมดพยายามที่จะเข้ากับสายที่ต้องการ ในความเป็นจริงทุกอย่างง่ายกว่ามาก
- ไม่สำคัญว่าคุณจะมีแถวหรือไม่เลือกหนึ่งในนั้นซึ่งจะเป็นช่วงสุดท้ายของช่วงที่บันทึกไว้
- จับนิ้วของคุณในพื้นที่คัดเลือกและหลังจากเมนูขนาดเล็กปรากฏขึ้นให้คลิกที่จุดแนวตั้งสามจุด จากรายการแบบหล่นลงเลือก "หยุด"
- หลังจากยืนยันการดำเนินการของการดำเนินการโดยกดเครื่องหมายถูกจากเครื่องหมายแรกไปยังเครื่องหมายสุดท้ายคุณจะถูกเชื่อมโยงกับส่วนหัวของตารางซึ่งคุณสามารถตรวจสอบให้แน่ใจว่าการไหลจากบนลงล่างแล้วกลับ
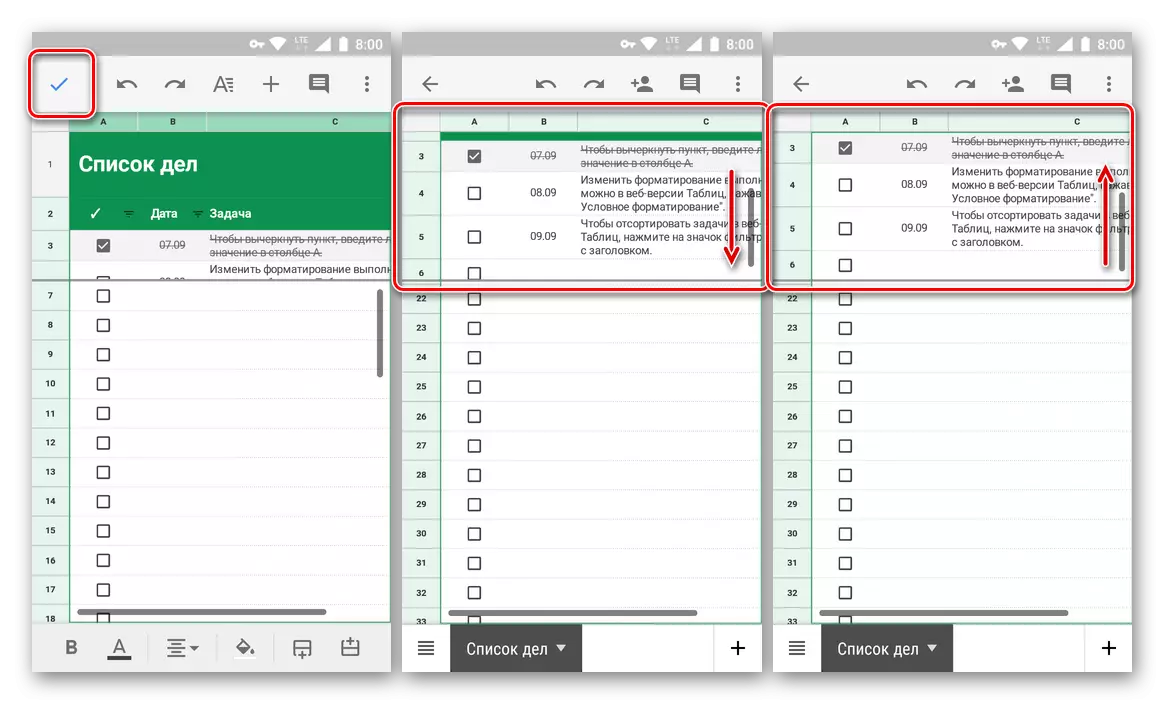
บันทึก:หากช่วงของแถวคงที่กว้างเกินไปมันจะแสดงบางส่วนบนหน้าจอเท่านั้น นี่เป็นสิ่งจำเป็นสำหรับความสะดวกในการนำทางและทำงานกับโต๊ะที่เหลือ Cap โดยตรงในกรณีนี้สามารถเขียนลวก ๆ ในทิศทางที่สะดวก
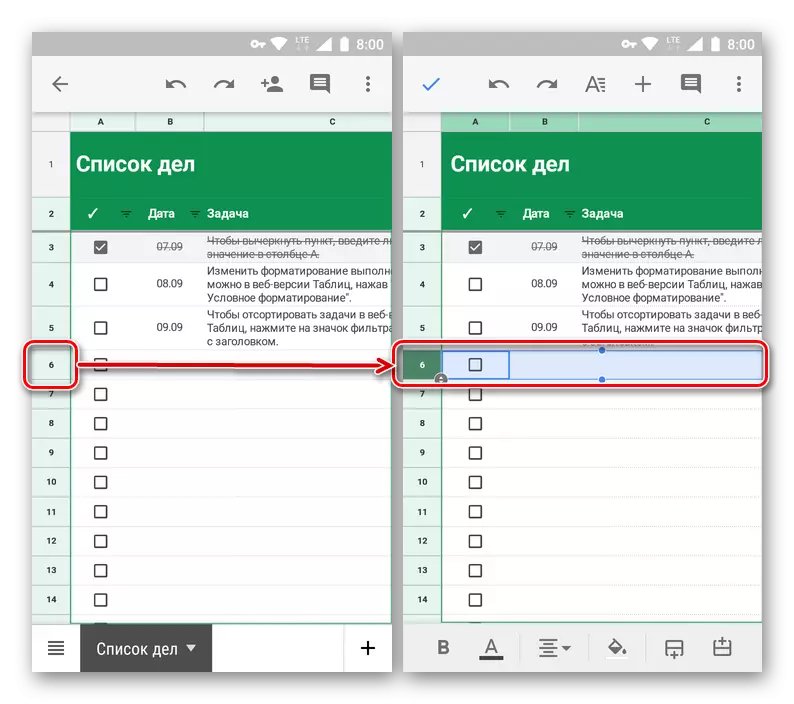
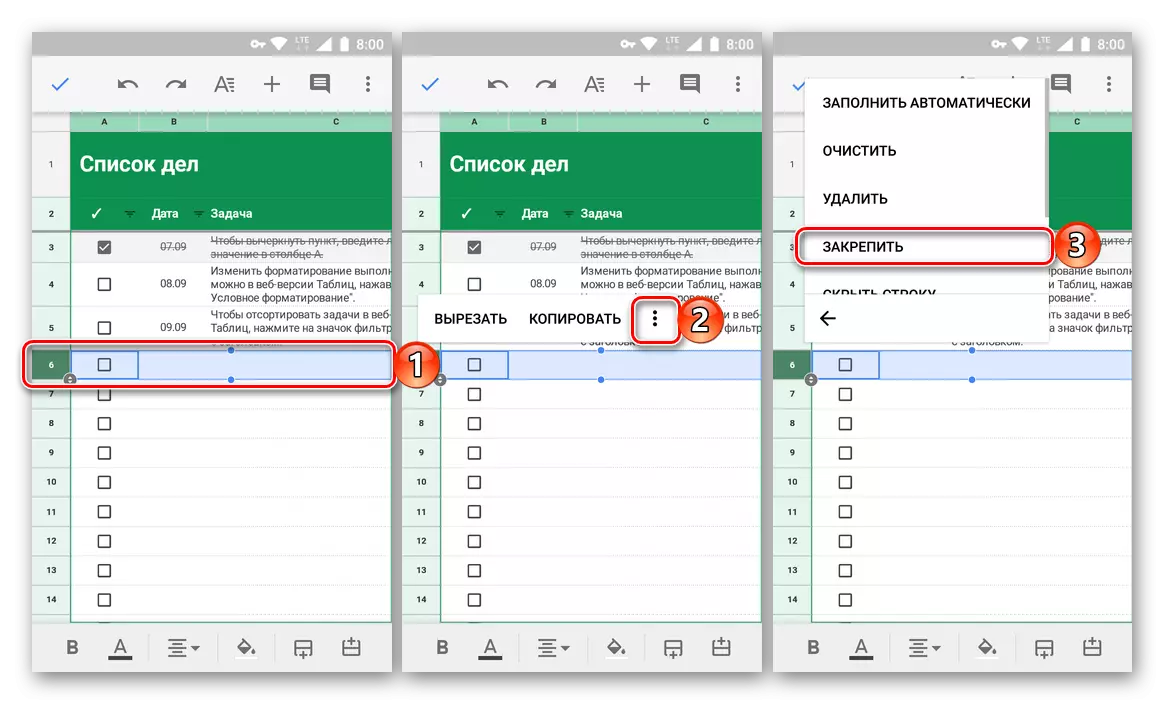
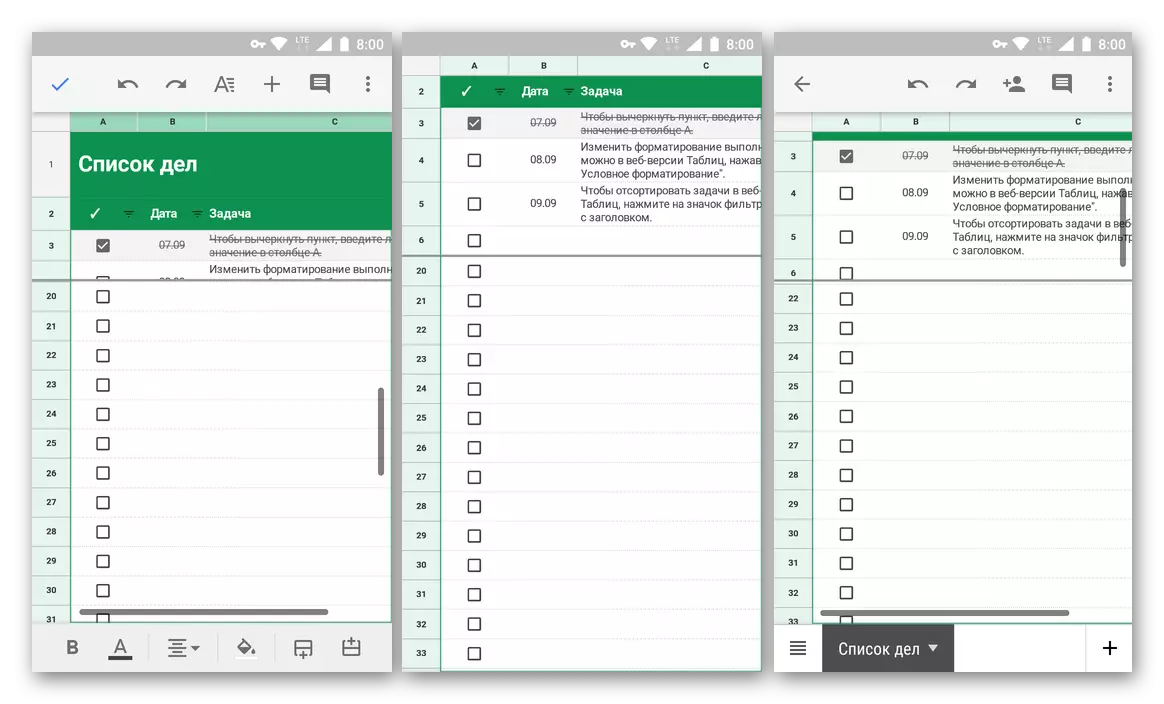
ตอนนี้คุณรู้วิธีสร้างส่วนหัวในตาราง Google การรักษาความปลอดภัยหนึ่งบรรทัดขึ้นไปและแม้แต่ช่วงกว้างของพวกเขา มันก็เพียงพอแล้วที่จะทำสิ่งนี้เพียงไม่กี่ครั้งในการจำไม่ใช่ตำแหน่งที่มองเห็นและเข้าใจได้มากที่สุดของรายการเมนูที่จำเป็น
แยกสตริง
ยกเลิกการมีผลผูกพันของแถวในตาราง Google บนมือถืออาจเป็นวิธีเดียวกับที่เราดำเนินการแก้ไข
- ไฮไลต์สตริงแรกของตาราง (แม้ว่าช่วงได้รับการแก้ไข) ให้แตะที่หมายเลข
- จับนิ้วของคุณในพื้นที่ที่เลือกก่อนที่เมนูป๊อปอัปจะปรากฏขึ้น คลิกที่จุดแนวตั้งสามจุด
- ในรายการรายการการกระทำให้เลือก "รับ" หลังจากที่มีการเชื่อมโยงสตริงในตารางจะถูกยกเลิก
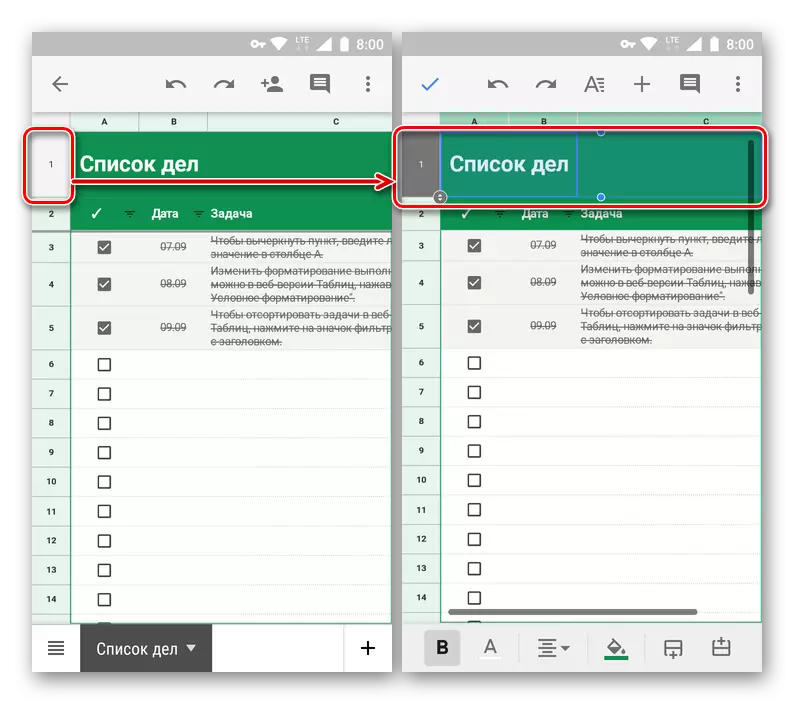
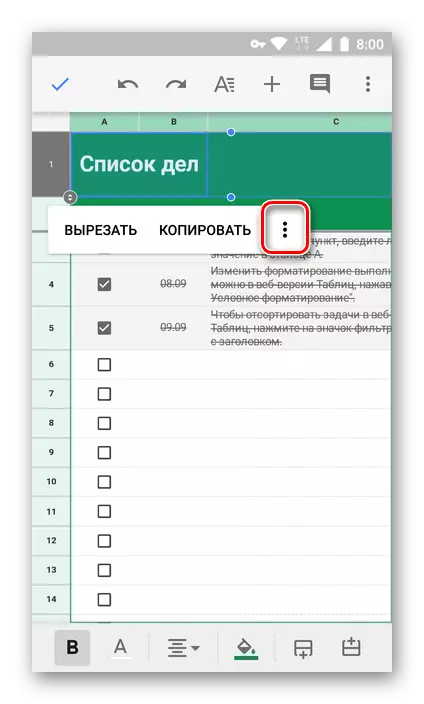
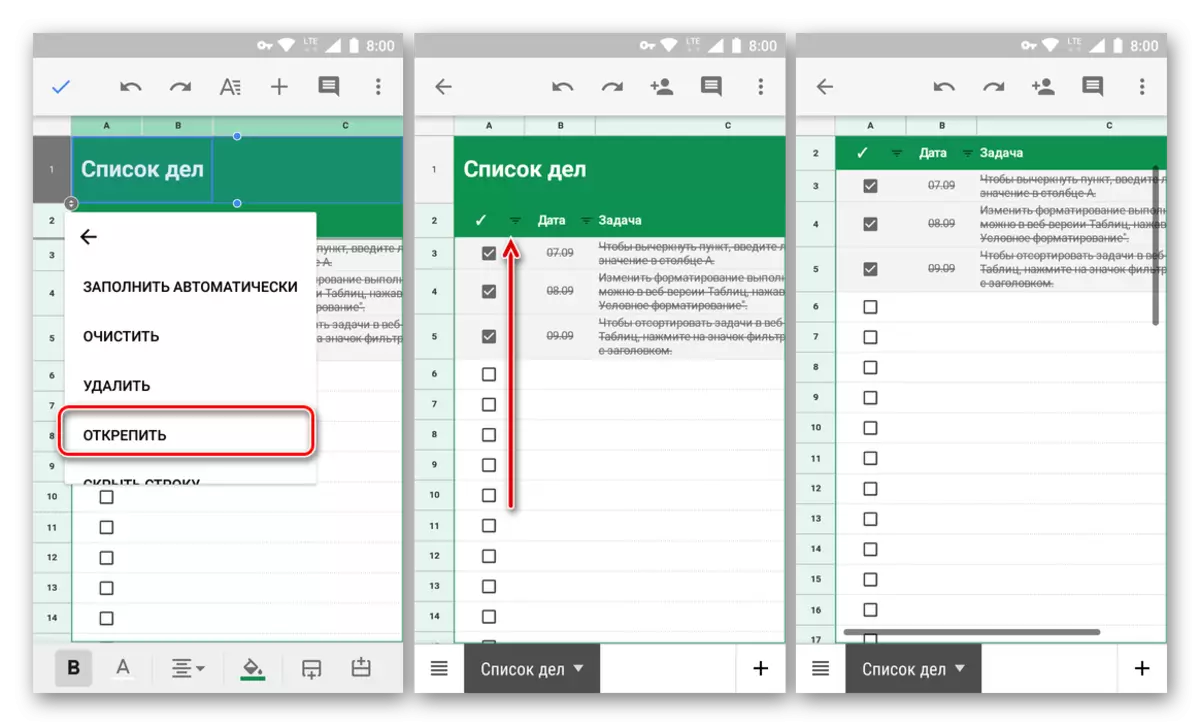
บทสรุป
จากบทความเล็ก ๆ นี้คุณได้เรียนรู้เกี่ยวกับการแก้ปัญหาง่ายๆเช่นการสร้างหมวกโดยการแก้ไขบรรทัดในตาราง Google แม้จะมีความจริงที่ว่าอัลกอริทึมในการดำเนินการตามขั้นตอนนี้ในเว็บและแอปพลิเคชันมือถือนั้นแตกต่างกันอย่างมีนัยสำคัญคุณจะไม่เรียกมันว่าแน่นอน สิ่งสำคัญคือการจดจำตำแหน่งของตัวเลือกที่จำเป็นและรายการเมนู โดยวิธีการในลักษณะเดียวกันคุณสามารถแก้ไขคอลัมน์ - เพียงเลือกรายการที่เหมาะสมในเมนูมุมมองแท็บ (ก่อนหน้านี้ - "ดู") บนเดสก์ท็อปหรือเปิดเมนูคำสั่งบนสมาร์ทโฟนหรือแท็บเล็ตของคุณ
