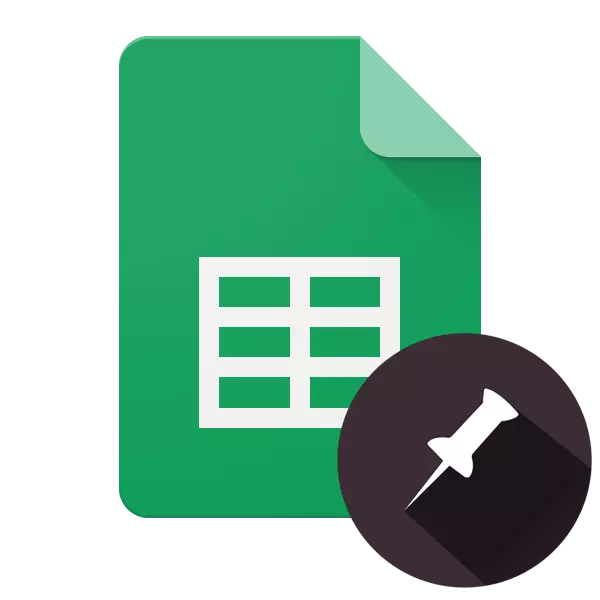
Google से वर्चुअल ऑफिस पैकेज, उनके क्लाउड स्टोरेज में एकीकृत, उपयोगकर्ताओं के बीच मुफ्त और उपयोग की आसानी के संदर्भ में काफी लोकप्रिय है। इसमें प्रस्तुतिकरण, रूप, दस्तावेज, तालिकाओं जैसे ऐसे वेब अनुप्रयोग शामिल हैं। पीसी और मोबाइल उपकरणों पर ब्राउज़र में बाद वाले के साथ काम करने के बारे में, इस लेख में कहा जाएगा।
Google तालिका में तारों को ठीक करें
Google टेबल माइक्रोसॉफ्ट - एक्सेल टेबल प्रोसेसर से एक समान समाधान से काफी हद तक कम हैं। इसलिए, खोज विशाल के उत्पाद में लाइनों को सुरक्षित करने के लिए, जिसे एक टेबल या हेडर कैप बनाने की आवश्यकता हो सकती है, केवल एक ही तरीके से उपलब्ध है। साथ ही इसके कार्यान्वयन के लिए दो विकल्प हैं।वेब संस्करण
ब्राउज़र में Google टेबल का उपयोग करना सबसे सुविधाजनक है, खासकर यदि वेब सेवा के साथ काम करना कंपनी की कंपनी उत्पाद - Google क्रोम, विंडोज, मैकोज़ और लिनक्स के साथ कंप्यूटर पर सस्ती है।
विकल्प 1: एक पंक्ति को ठीक करना
Google के डेवलपर्स ने फ़ंक्शन को लगभग लगभग लगभग एक असंभव जगह की आवश्यकता है, इसलिए कई उपयोगकर्ताओं को कठिनाइयों का सामना करना पड़ता है। और फिर भी, तालिका में स्ट्रिंग को ठीक करने के लिए, केवल कुछ क्लिक।
- माउस का उपयोग करके, उस तालिका में रेखा का चयन करें जिसे आप ठीक करना चाहते हैं। मैन्युअल चयन के बजाय, आप समन्वय पैनल पर बस अपने अनुक्रम संख्या पर क्लिक कर सकते हैं।
- उपरोक्त नेविगेशन पैनल पर, व्यू टैब ढूंढें। उस पर क्लिक करके, ड्रॉप-डाउन मेनू में, "फास्टन" का चयन करें।
- दिखाई देने वाले सबमेनू में, "1 स्ट्रिंग" का चयन करें।
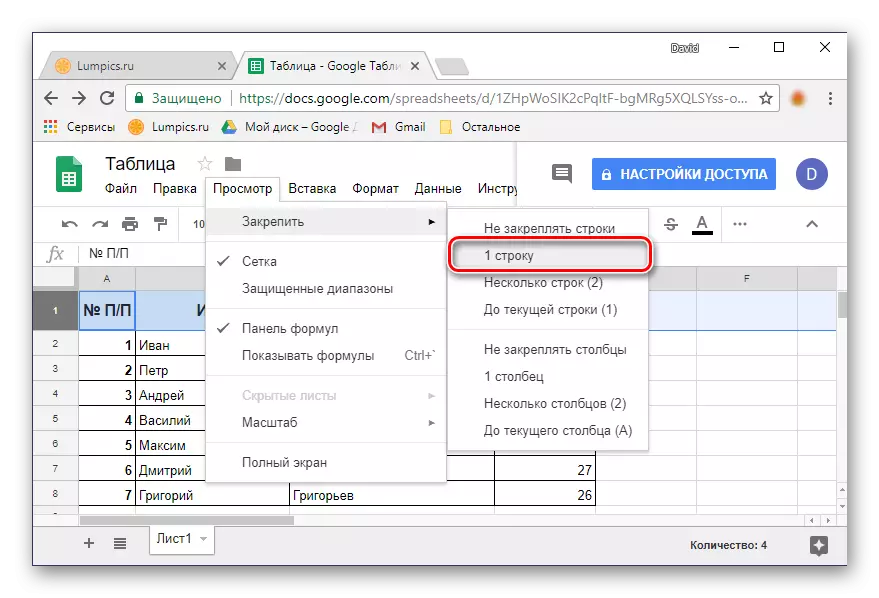
आपके द्वारा हाइलाइट की गई रेखा तय की जाएगी - तालिका को स्क्रॉल करते समय, यह हमेशा जगह पर रहेगा।
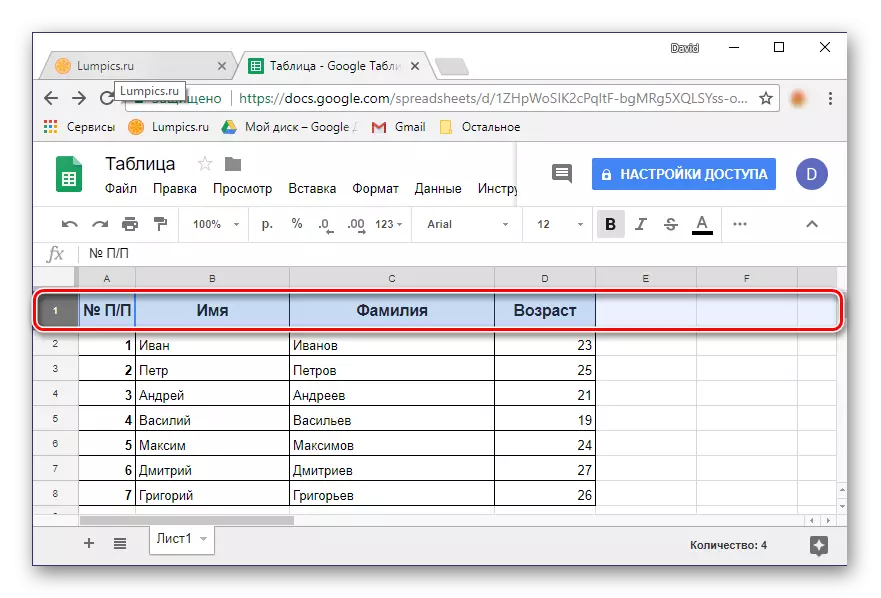
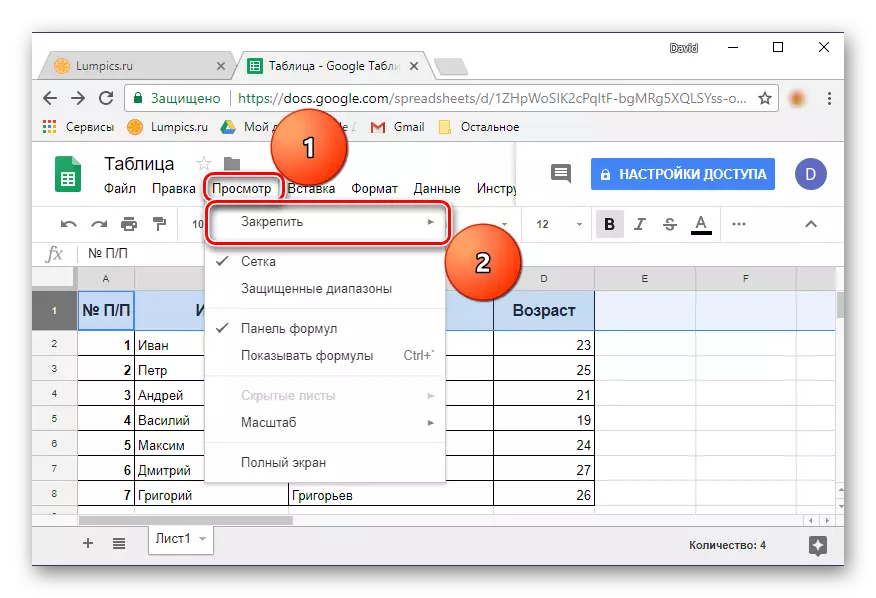
ध्यान दें: हाल ही में, व्यू टैब को "व्यू" कहा जाता है, ताकि आपको इसे ब्याज के मेनू तक पहुंचने के लिए इसे खोलने की आवश्यकता हो।
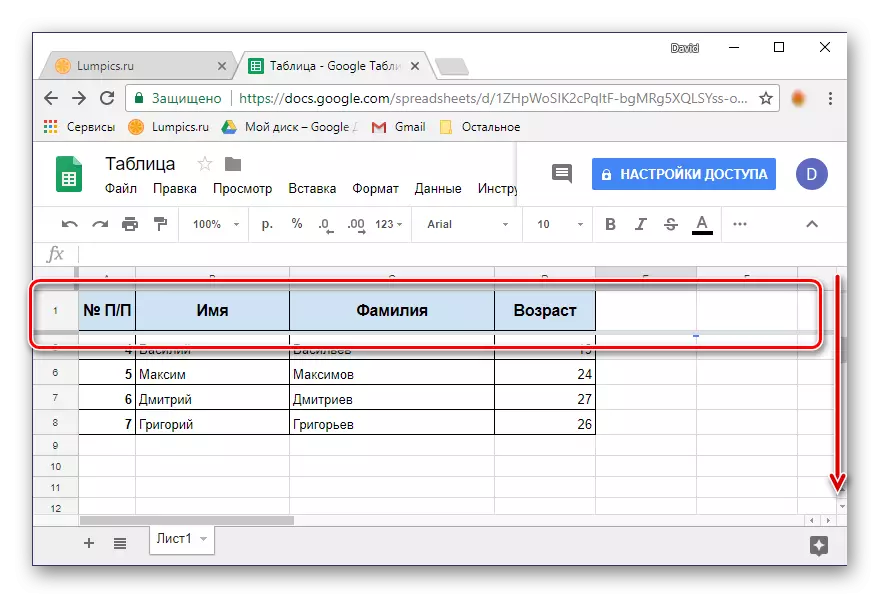
जैसा कि आप देख सकते हैं, एक स्ट्रिंग को ठीक करने में कुछ भी जटिल नहीं है। यदि आपको इसे कई क्षैतिज पंक्तियों के साथ तुरंत करने की ज़रूरत है, तो आगे पढ़ें।
विकल्प 2: रेंज फिक्सिंग
हमेशा स्प्रेडशीट की टोपी में केवल एक पंक्ति शामिल होती है, वहां दो, तीन और अन्य भी हो सकते हैं। Google से एक वेब एप्लिकेशन का उपयोग करके, आप किसी भी डेटा वाले असीमित संख्या में पंक्तियों को ठीक कर सकते हैं।
- माउस के साथ डिजिटल समन्वय पैनल पर, उन पंक्तियों की आवश्यक सीमा का चयन करें जिन्हें आप तालिका की संलग्न तालिका में परिवर्तित करने की योजना बना रहे हैं।
- पिछले संस्करण में वर्णित चरणों को दोहराएं: व्यू टैब पर क्लिक करें - "फास्टन"।
- "एकाधिक लाइनें (एन)" का चयन करें, जहां ब्रैकेट में "एन" की बजाय आपके द्वारा चुने गए श्रृंखला की संख्या का संकेत मिलेगा।
- आपने क्षैतिज टैब्यूलर रेंज को हाइलाइट किया जाएगा।
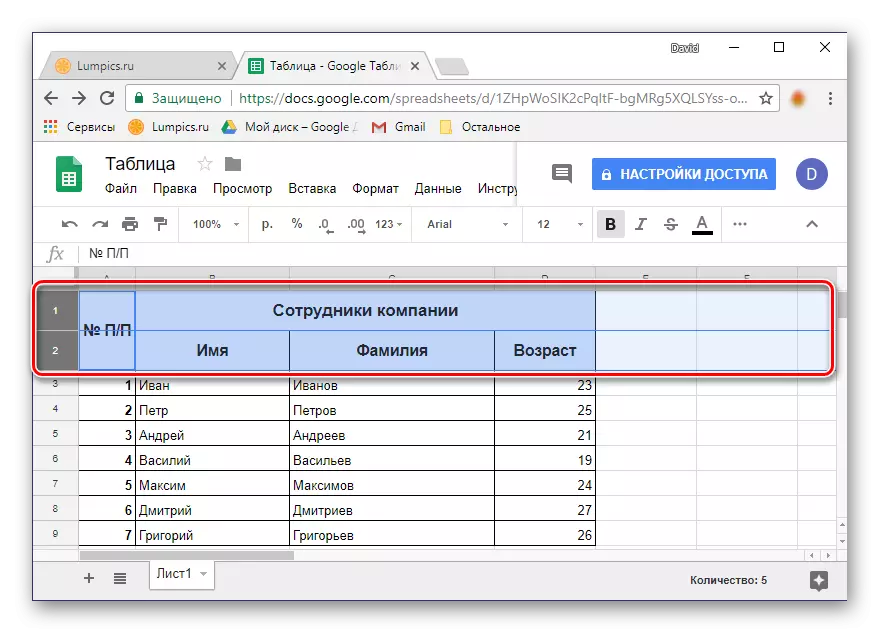
युक्ति: माउस को हाइलाइट करने के बजाय, आप बस बैंड से पहली पंक्ति की संख्या पर क्लिक कर सकते हैं, और उसके बाद कीबोर्ड पर "शिफ्ट" कुंजी दबाकर, अंतिम संख्या पर क्लिक करें। जिस श्रेणी की आपको आवश्यकता होगी उसे कैप्चर किया जाएगा।
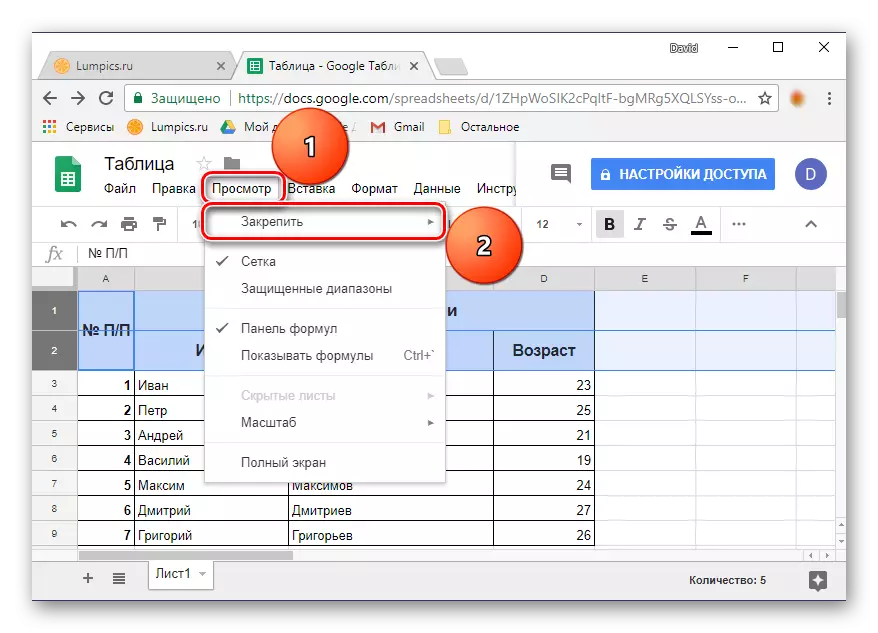
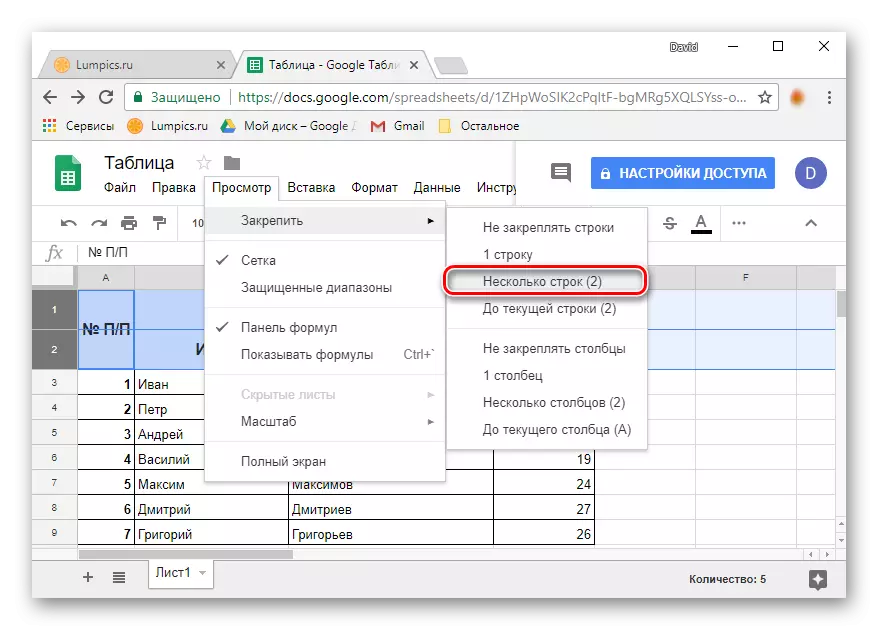
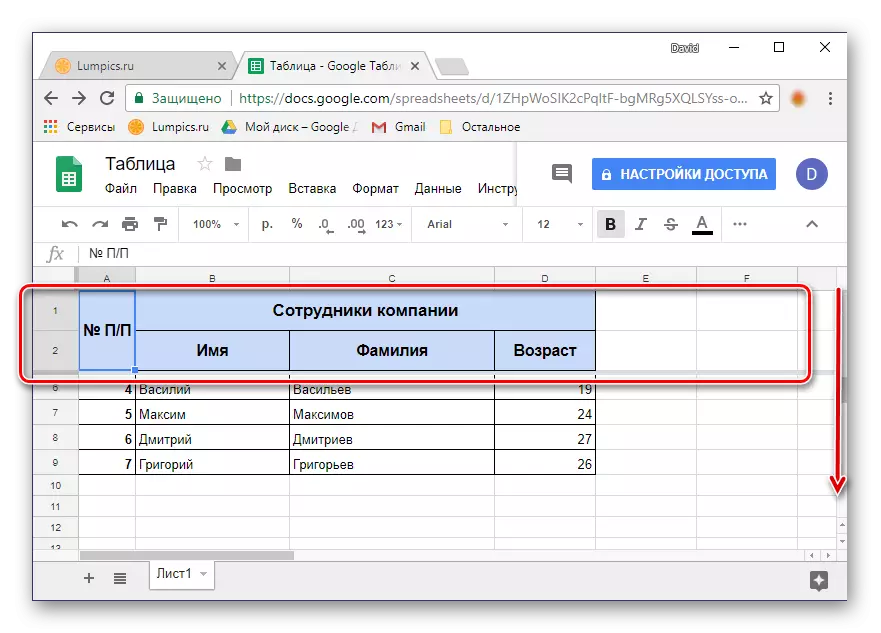
उप-अनुच्छेद पर ध्यान दें "वर्तमान पंक्ति (एन)" - यह आपको उन तालिकाओं की सभी पंक्तियों को ठीक करने की अनुमति देता है जिसमें डेटा निहित है, अंतिम खाली रेखा तक (समावेशी नहीं)।
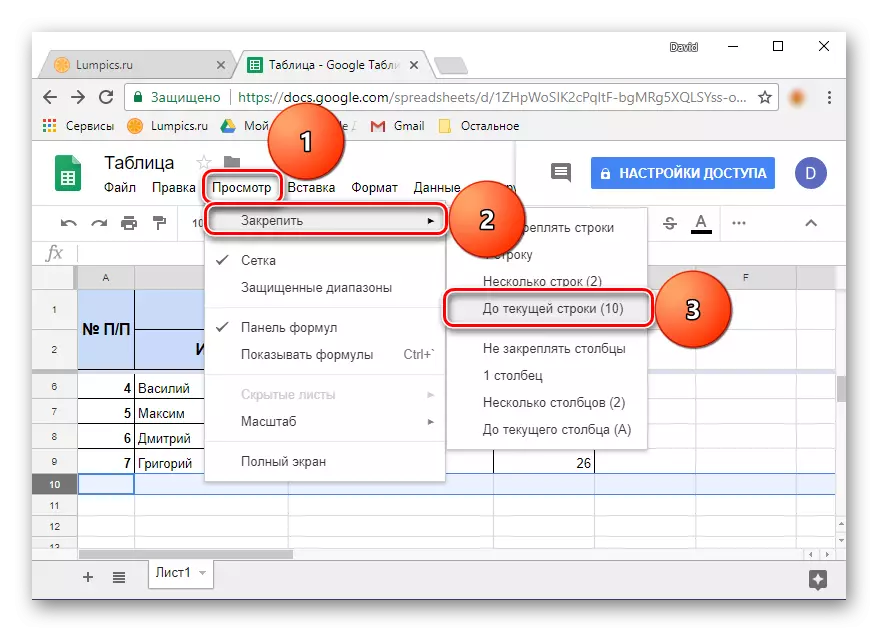
यह कितनी आसानी से आप Google तालिकाओं में कुछ पंक्तियों या पूरी क्षैतिज सीमा को ठीक कर सकते हैं।
तालिका में पंक्तियों की विलीन
यदि लाइनों को ठीक करने की आवश्यकता गायब हो जाएगी, तो बस व्यू टैब पर क्लिक करें, "रोकें" आइटम का चयन करें, और फिर सूची का पहला संस्करण "स्ट्रिंग्स को ठीक नहीं कर रहा है"। पहले समर्पित सीमा का निर्धारण रद्द कर दिया जाएगा।
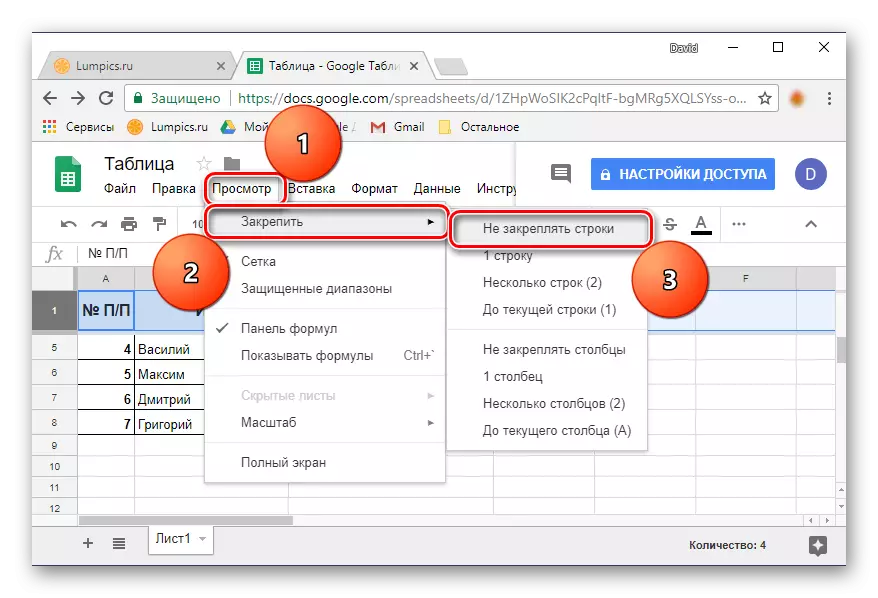
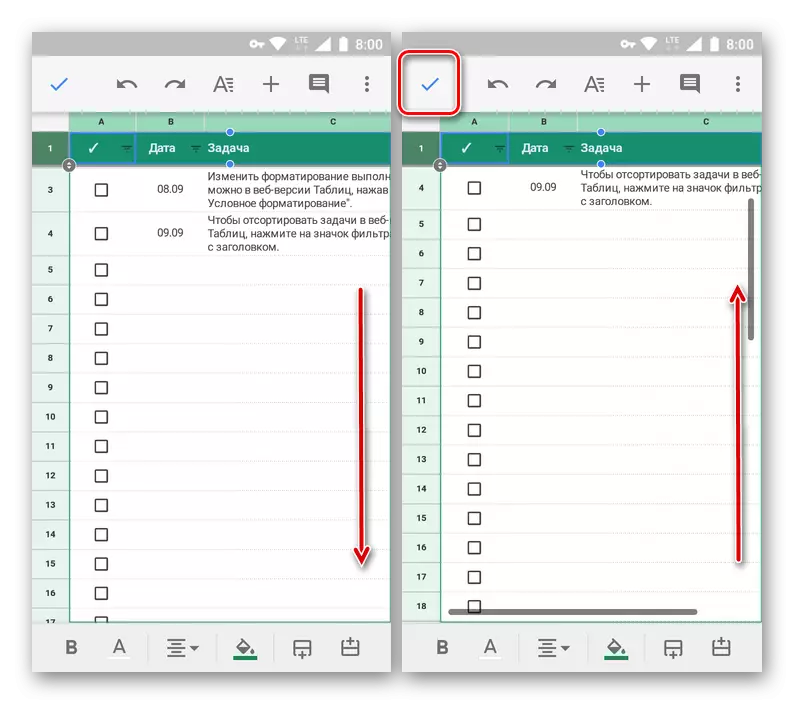
विकल्प 2: पंक्ति सीमा
Google तालिकाओं में दो या अधिक पंक्तियों का समेकन एक ही एल्गोरिदम पर केवल एक के मामले में किया जाता है। लेकिन, फिर भी, यहां भी, एक सहज ज्ञान युक्त नुंस में एक है, और इसमें दो पंक्तियों को आवंटित करने की समस्या और / या सीमा को निर्दिष्ट करने की समस्या है - यह तुरंत समझना संभव नहीं है कि यह कैसे किया जाता है।
- यदि एक पंक्ति पहले ही तय हो चुकी है, तो इसके अनुक्रम संख्या पर क्लिक करें। असल में, तालिका में एक टोपी की अनुपस्थिति को दबाकर और अधीन होना आवश्यक है।
- जैसे ही चयन क्षेत्र सक्रिय हो जाता है, यानी, बिंदुओं के साथ एक नीला फ्रेम दिखाई देगा, इसे अंतिम पंक्ति तक खींचें, जो एक निश्चित श्रेणी में प्रवेश करेगा (हमारे उदाहरण में यह दूसरा है)।
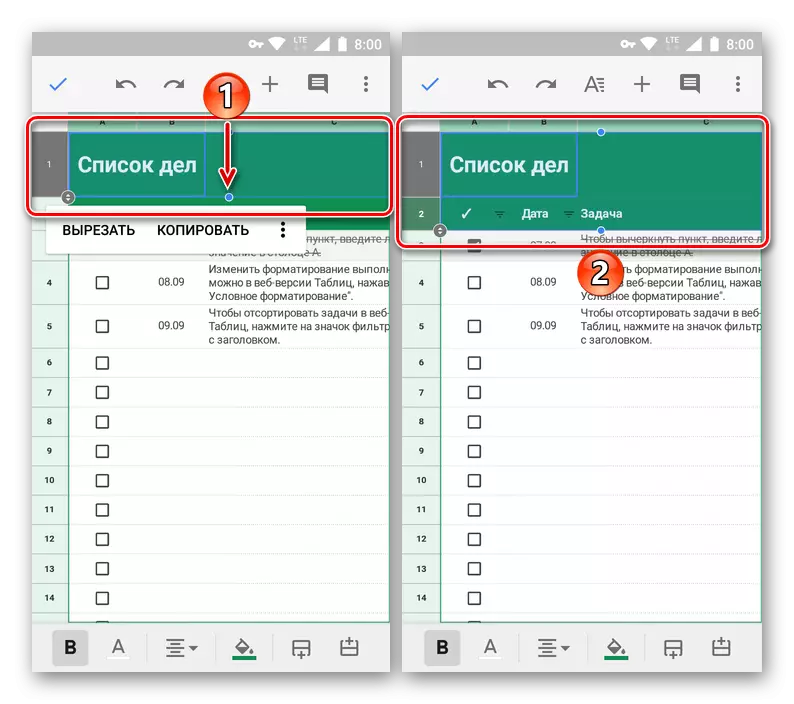
ध्यान दें: कोशिका क्षेत्र में स्थित एक नीले बिंदु पर खींचना आवश्यक है, न कि लाइन नंबर के पास पॉइंटर्स के साथ एक सर्कल के लिए)।
- चयनित क्षेत्र पर अपनी अंगुली को दबाएं, और मेनू आदेशों के साथ प्रकट होने के बाद, तीन-तरफा के लिए टैप करें।
- उपलब्ध विकल्पों की सूची से "सुरक्षित" विकल्प का चयन करें, और टिक दबाकर अपने कार्यों की पुष्टि करें। तालिका के माध्यम से स्क्रॉल करें और सुनिश्चित करें कि रेखाएं सफलतापूर्वक बाध्यकारी हैं, और इसलिए हेडर का निर्माण।
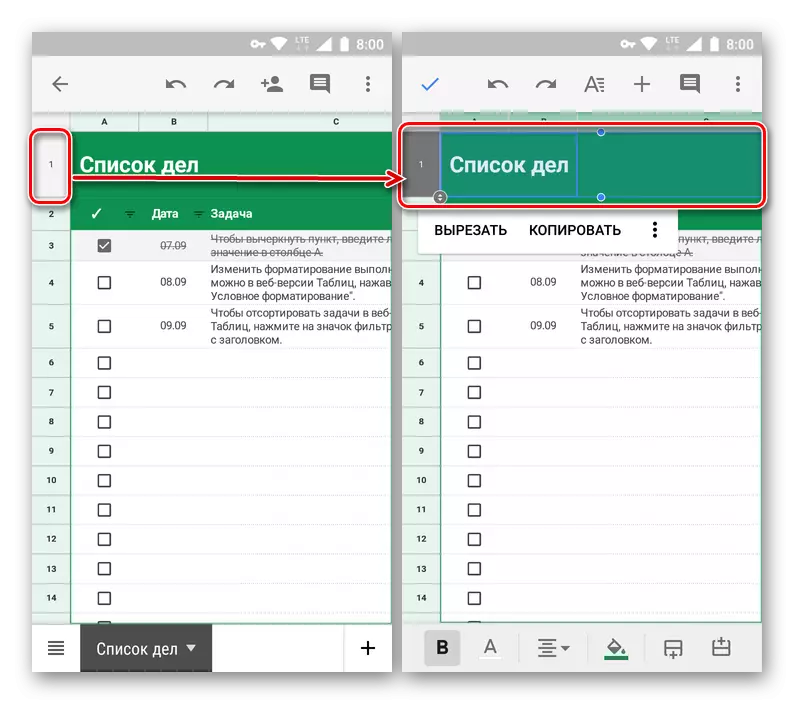
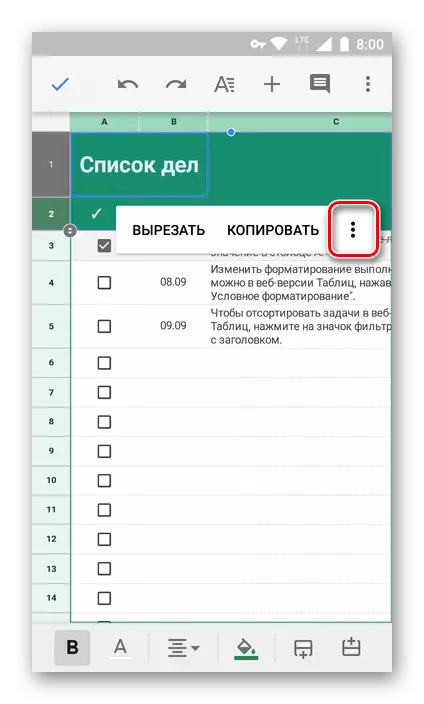
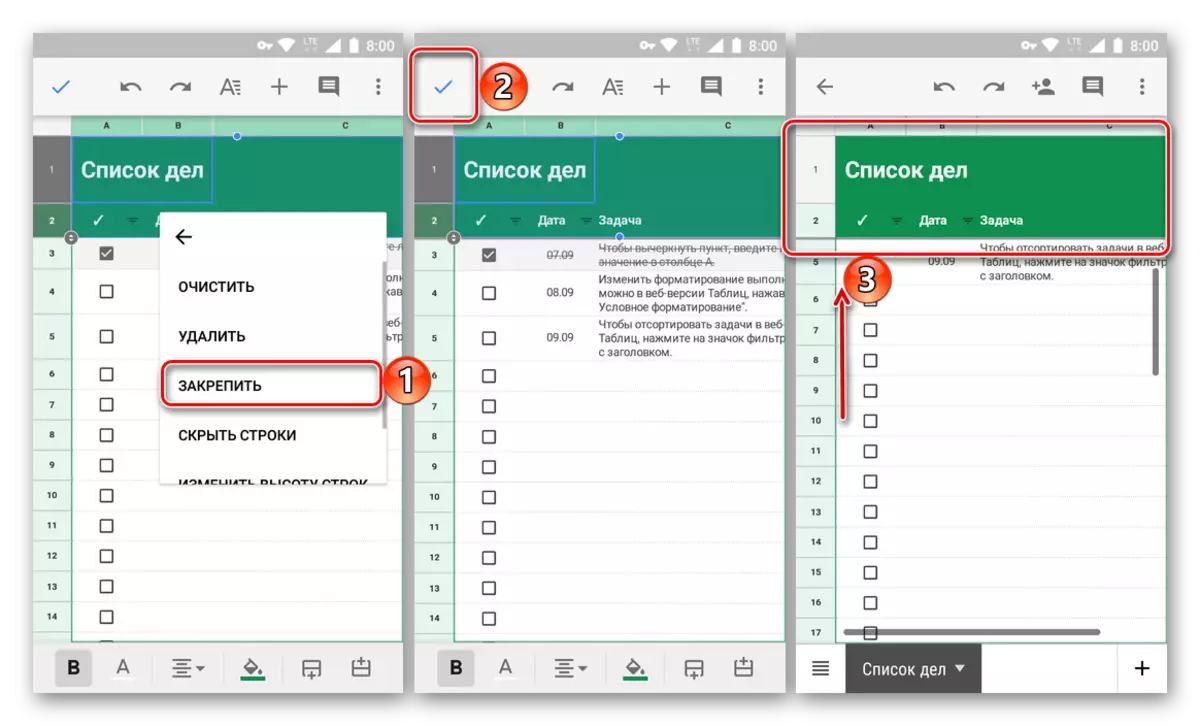
- यह विधि इस मामले में अच्छी है जब सचमुच कई आस-पास की लाइनों की आवश्यकता होती है। लेकिन यदि सीमा काफी व्यापक है तो क्या करना है? वांछित रेखा के साथ प्राप्त करने की कोशिश कर, अपनी उंगली को पूरी तालिका में न खींचें। वास्तव में, सबकुछ बहुत आसान है।
- इससे कोई फर्क नहीं पड़ता कि आपके पास पंक्तियां होंगी या नहीं, उनमें से एक का चयन करें, जो रिकॉर्ड की गई रेंज का अंतिम होगा।
- अपनी अंगुली को चयन क्षेत्र पर रखें, और छोटे मेनू के बाद दिखाई देने के बाद, तीन लंबवत बिंदुओं पर क्लिक करें। ड्रॉप-डाउन सूची से, "स्टॉप" का चयन करें।
- पहले से अंतिम रूप से चेक मार्क दबाकर ऑपरेशन के निष्पादन की पुष्टि करने के बाद, आप टेबल हेडर से बंधे होंगे, जिसे आप यह सुनिश्चित कर सकते हैं कि यह ऊपर से नीचे से बहा रहा है, और फिर वापस।
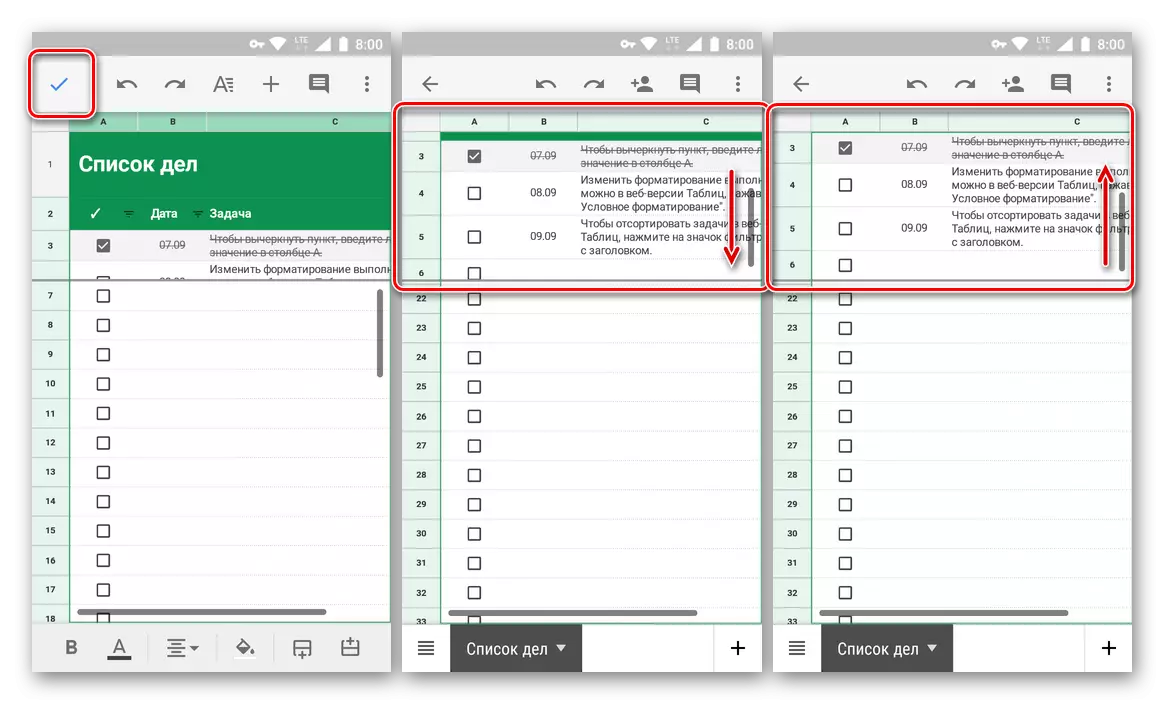
ध्यान दें: यदि निश्चित पंक्तियों की सीमा बहुत व्यापक है, तो यह केवल स्क्रीन पर आंशिक रूप से प्रदर्शित की जाएगी। यह नेविगेशन की सुविधा और शेष तालिका के साथ काम के लिए आवश्यक है। इस मामले में सीधे टोपी किसी भी सुविधाजनक दिशा में लिखी जा सकती है।
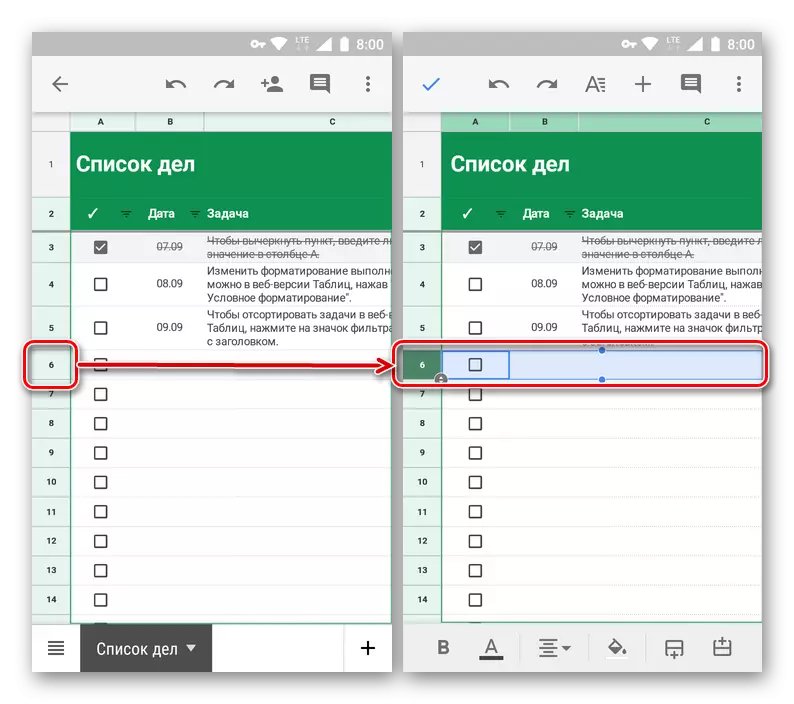
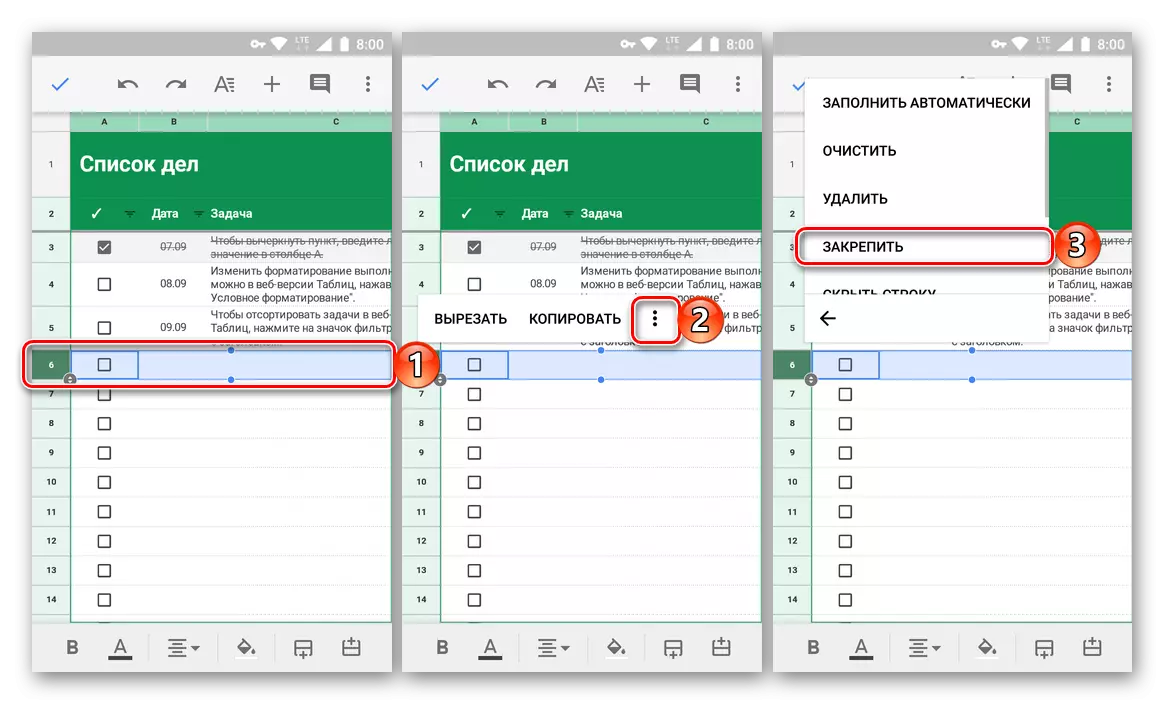
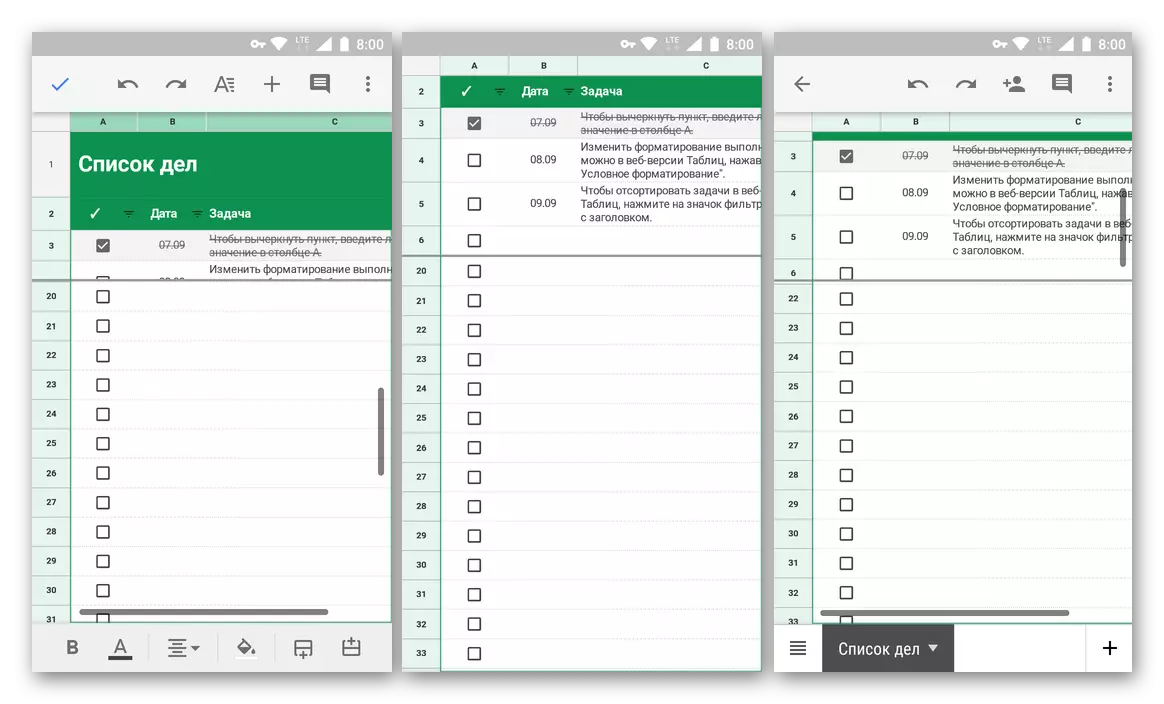
अब आप जानते हैं कि Google तालिकाओं में हेडर कैसे बनाएं, एक या अधिक लाइनों को सुरक्षित करें और यहां तक कि उनकी व्यापक सीमा भी। आवश्यक मेनू आइटम के सबसे दृश्य और समझने योग्य स्थान को याद रखने के लिए यह कुछ समय करने के लिए पर्याप्त है।
विभाजित स्ट्रिंग
एक मोबाइल Google तालिका में पंक्तियों की बाध्यकारी रद्द करें बिल्कुल वैसे ही हो सकता है जैसा हमने अपना निर्धारण किया था।
- तालिका की पहली स्ट्रिंग को हाइलाइट करें (भले ही सीमा तय हो गई हो), इसकी संख्या में टैप करें।
- पॉप-अप मेनू प्रकट होने से पहले चयनित क्षेत्र पर अपनी अंगुली को दबाएं। इसे तीन लंबवत बिंदुओं में क्लिक करें।
- एक्शन सूची की सूची में, "प्राप्त करें" का चयन करें, जिसके बाद तालिका में तारों की बाध्यकारी रद्द कर दी जाएगी।
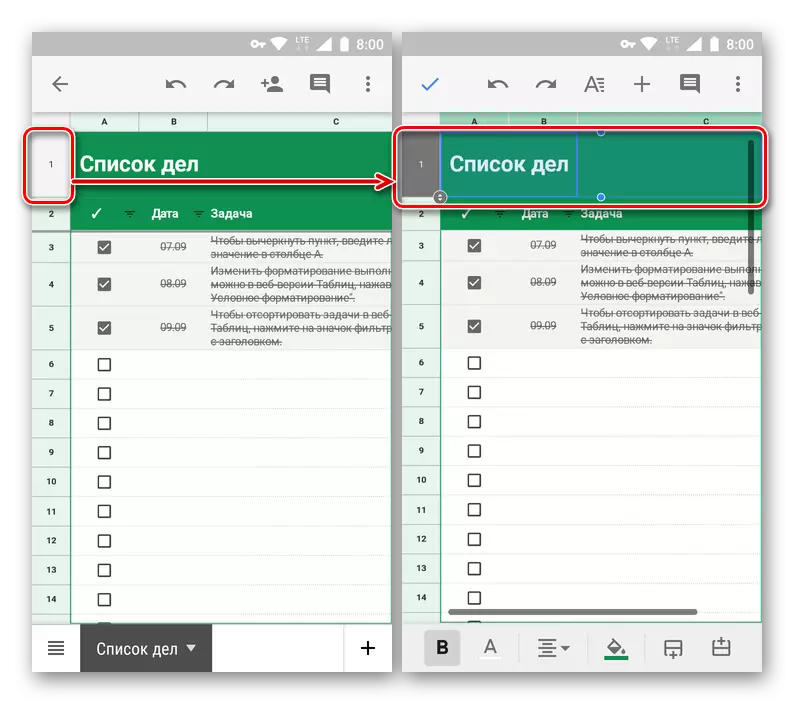
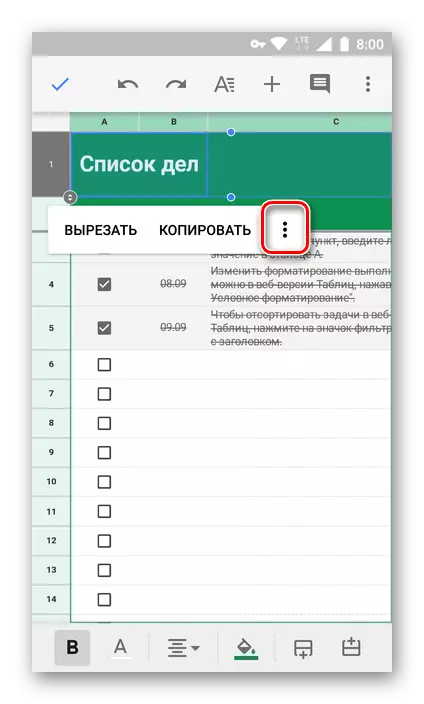
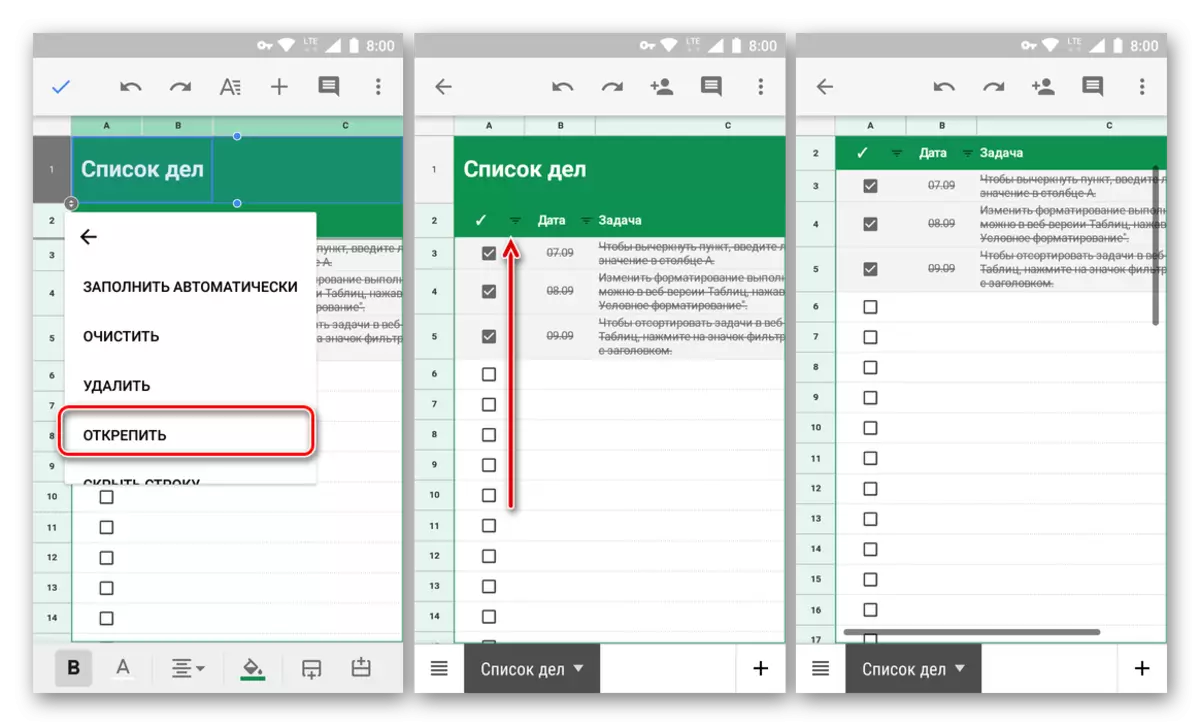
निष्कर्ष
इस छोटे लेख से, आपने Google तालिकाओं में लाइनों को ठीक करके कैप बनाने के रूप में इस तरह के एक साधारण कार्य को हल करने के बारे में सीखा। इस तथ्य के बावजूद कि वेब और मोबाइल एप्लिकेशन में इस प्रक्रिया को करने के लिए एल्गोरिदम काफी अलग है, आप निश्चित रूप से इसे कॉल नहीं करेंगे। मुख्य बात यह है कि आवश्यक विकल्पों और मेनू आइटम के स्थान को याद रखें। वैसे, वैसे ही, आप कॉलम को ठीक कर सकते हैं - डेस्कटॉप पर बस दृश्य टैब मेनू (पहले - "दृश्य) में उचित आइटम का चयन करें या अपने स्मार्टफ़ोन या टैबलेट पर कमांड मेनू खोलें।
