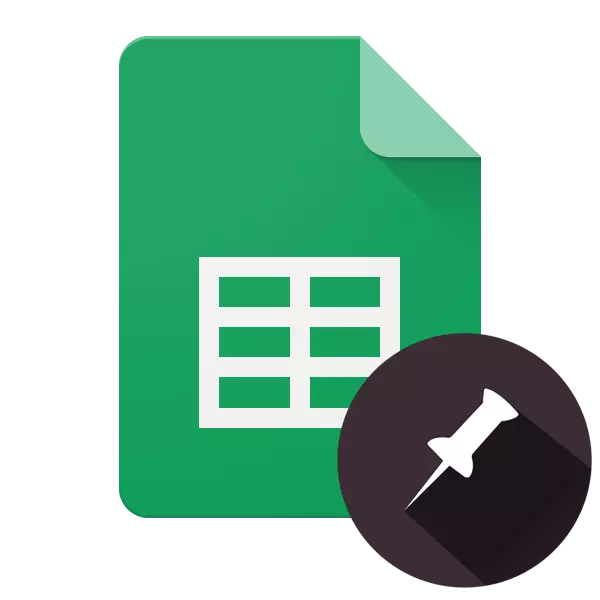
Het virtuele kantoorpakket van Google, geïntegreerd in hun cloudopslag, is behoorlijk populair bij gebruikers met het oog op het vrije en gebruiksgemak. Het bevat dergelijke webtoepassingen zoals presentaties, formulieren, documenten, tabellen. Over het werken met de laatste, zowel in de browser op de pc als op mobiele apparaten, zal in dit artikel worden verteld.
Bevestig de snaren in de Google-tabel
Google Tables zijn grotendeels inferieur aan een vergelijkbare oplossing van Microsoft - de Excel-tabelprocessor. Dus, om de regels in het product van de zoekgiant te beveiligen, is dat nodig is om een tabel of header-dop te maken, is slechts één manier beschikbaar. Tegelijkertijd zijn er twee opties voor de implementatie ervan.Webversie
Het is het meest handig om Google Tables in de browser te gebruiken, vooral als het werken met de webservice wordt uitgevoerd via het bedrijfsproduct van het bedrijf - Google Chrome, betaalbaar op computers met Windows, MacOS en Linux.
Optie 1: Eén regel vaststellen
De ontwikkelaars van Google hebben de functie geplaatst die u bijna bijna een onwaarschijnlijke plaats nodig hebt, zodat veel gebruikers met moeilijkheden worden geconfronteerd. En toch, om de tekenreeks in de tabel te bevestigen, slechts een paar klikken.
- Als u de muis gebruikt, selecteert u de regel in de tabel die u wilt oplossen. In plaats van handmatige selectie, kunt u eenvoudig op het sequentienummer op het coördinaatpaneel klikken.
- Zoek over het bovenstaande navigatiepaneel het tabblad Weergave. Als u erop klikt, selecteert u in het vervolgkeuzemenu "Fasten".
- Selecteer in het submenu dat verschijnt "1 string".
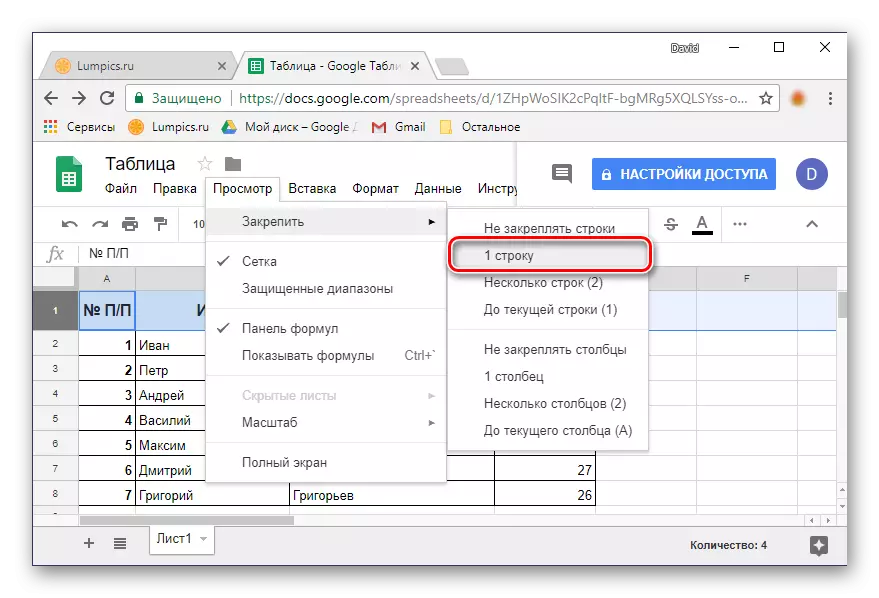
De lijn die u markeert, wordt vastgesteld - bij het scrollen van de tabel, blijft het altijd op zijn plaats.
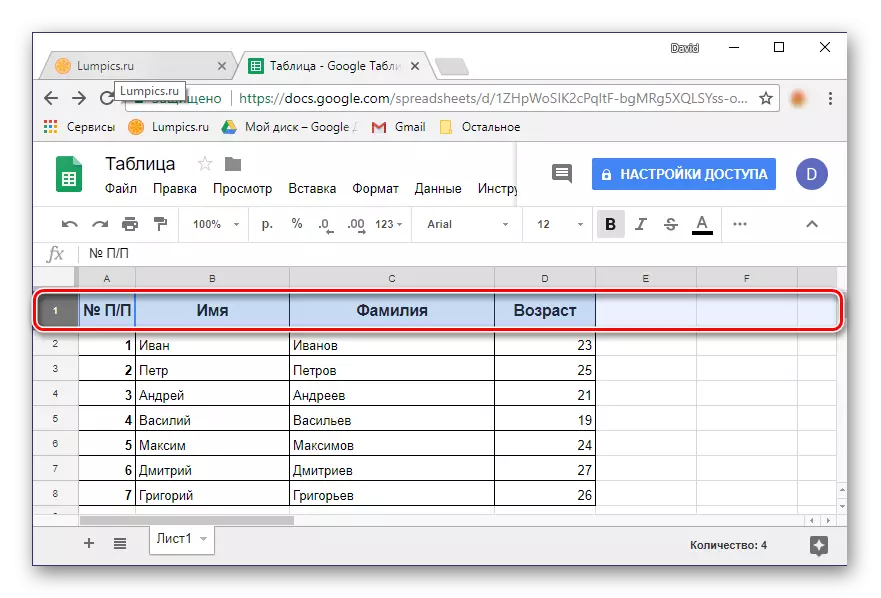
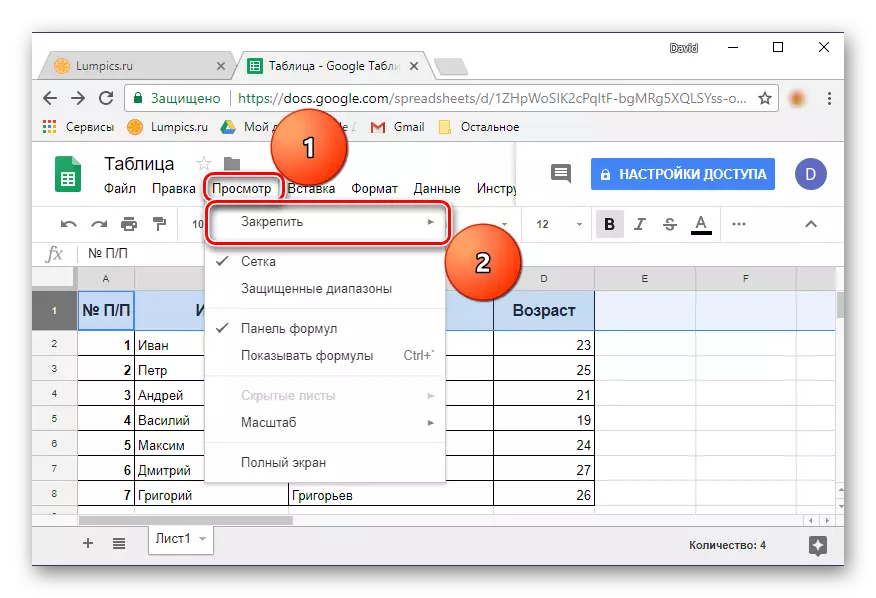
Opmerking: Onlangs wordt het tabblad Weergave "Weergave" genoemd, zodat u deze moet openen voor toegang tot het interessante menu voor ons.
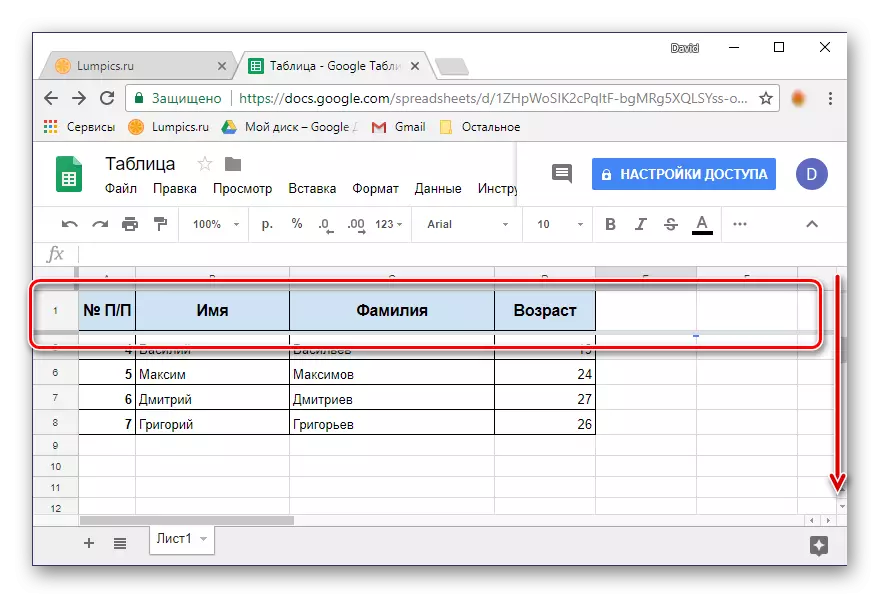
Zoals je kunt zien, is er niets ingewikkeld bij het vaststellen van één string. Als je het meteen met verschillende horizontale rijen moet doen, lees dan verder.
Optie 2: Range-fixatie
Niet altijd de dop van de spreadsheet omvat slechts één rij, er kunnen twee, drie en zelfs meer zijn. Met behulp van een webtoepassing van Google kunt u het onbeperkte aantal rijen vaststellen met gegevens.
- Selecteer op het digitale coördinaatpaneel met de muis het gewenste bereik van de regels die u van plan bent om te converteren naar de bijgevoegde tabel van de tabel.
- Herhaal de stappen die worden beschreven in de vorige versie: klik op het tabblad Weergave - "Fasten".
- Selecteer "Meerdere regels (n)", waar in plaats van "n" tussen haakjes het nummer van de serie die u hebt geselecteerd, aangeeft.
- U benadrukte het horizontale tabelbereik zal worden vastgesteld.
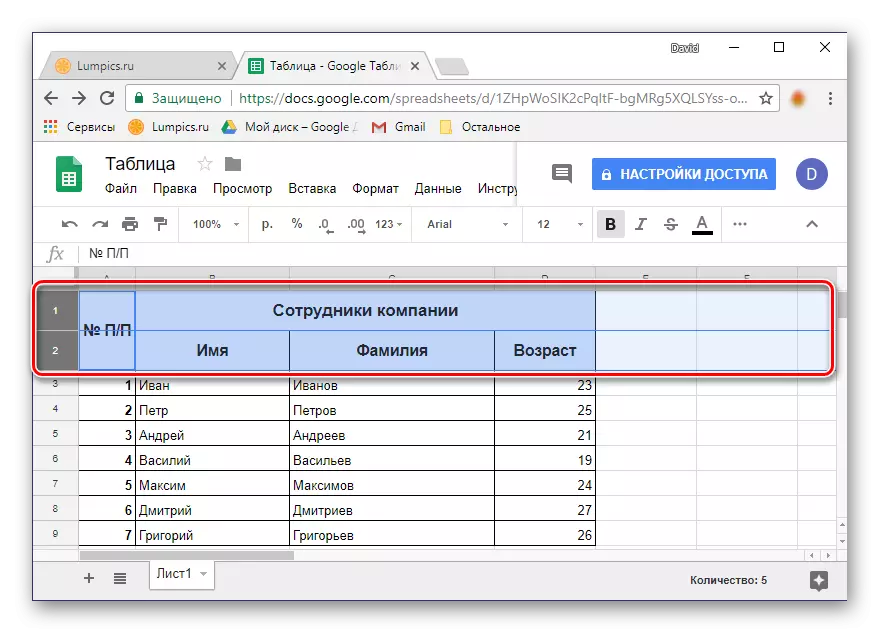
TIP: In plaats van de muis te markeren, kunt u eenvoudig op het nummer van de eerste regel van de band klikken en vervolgens de "Shift" -toets op het toetsenbord houden, klikt u op het laatste nummer. Het bereik dat u nodig hebt, wordt vastgelegd.
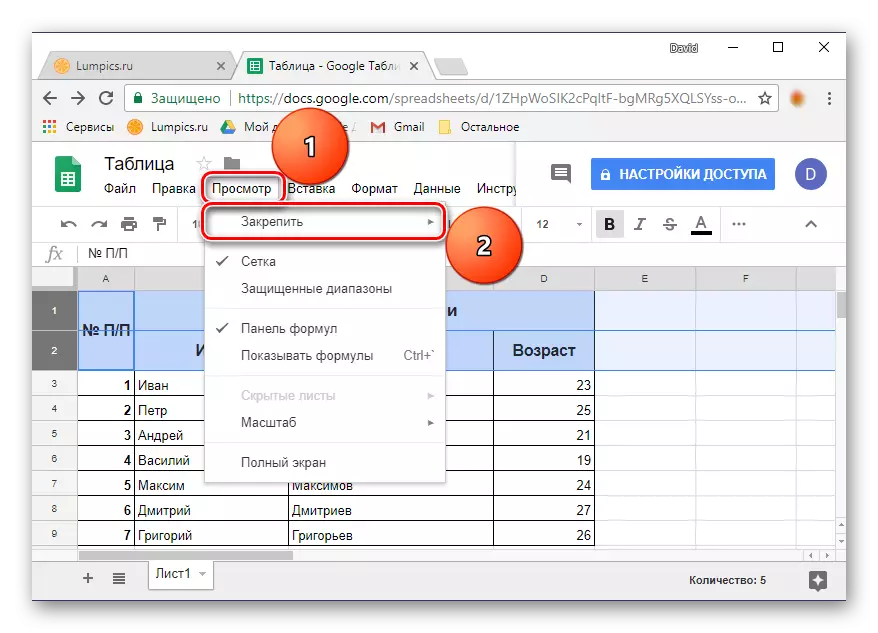
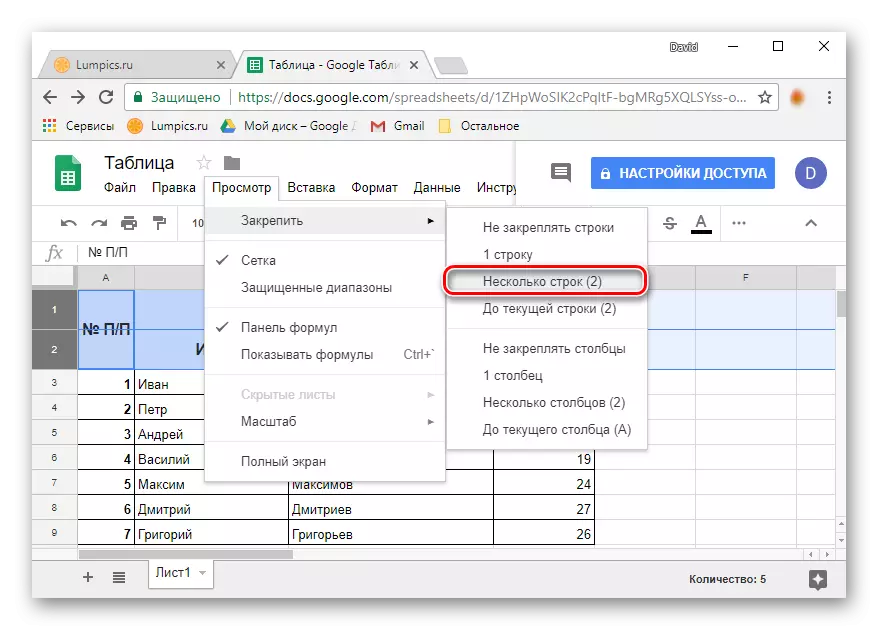
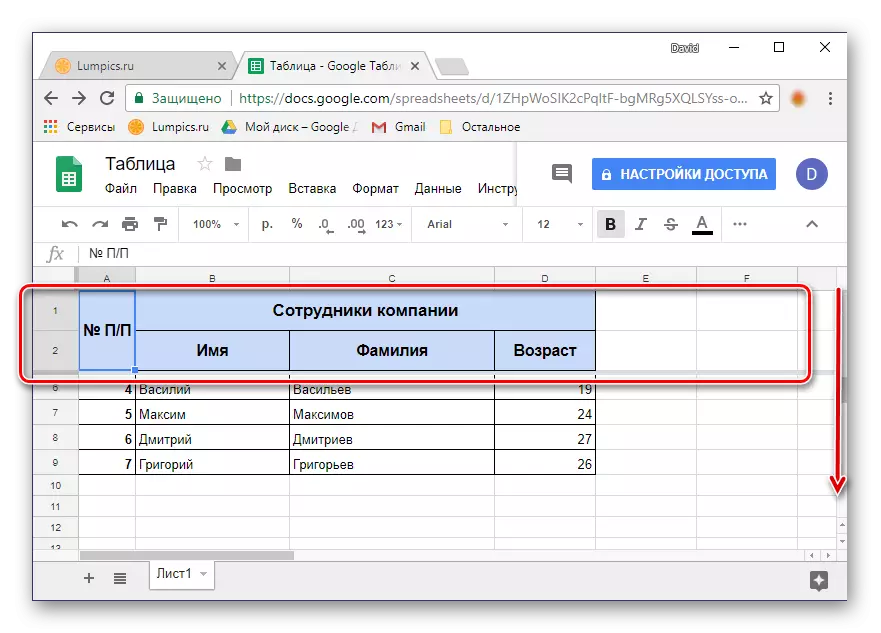
Let op de alinea "op de huidige regel (n)" - Hiermee kunt u alle regels van de tabellen opstellen waarin de gegevens zijn ingesloten, tot de laatste lege regel (niet inclusief).
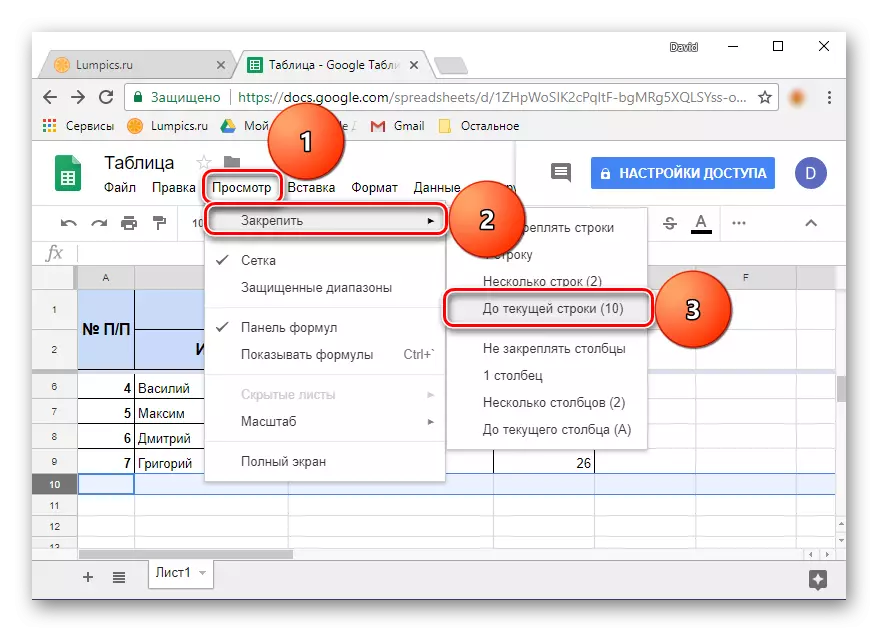
Dit is hoe gemakkelijk u een paar rijen of een geheel horizontaal bereik kunt oplossen in Google Tables.
Rijen in de tafel
Als de behoefte aan het bevestigen van de regels verdwijnt, klikt u eenvoudig op het tabblad Weergave, selecteert u het item "STOP" en vervolgens is de eerste versie van de lijst "Niet bevestigen van strings". De fixatie van het eerder toegewijde bereik wordt geannuleerd.
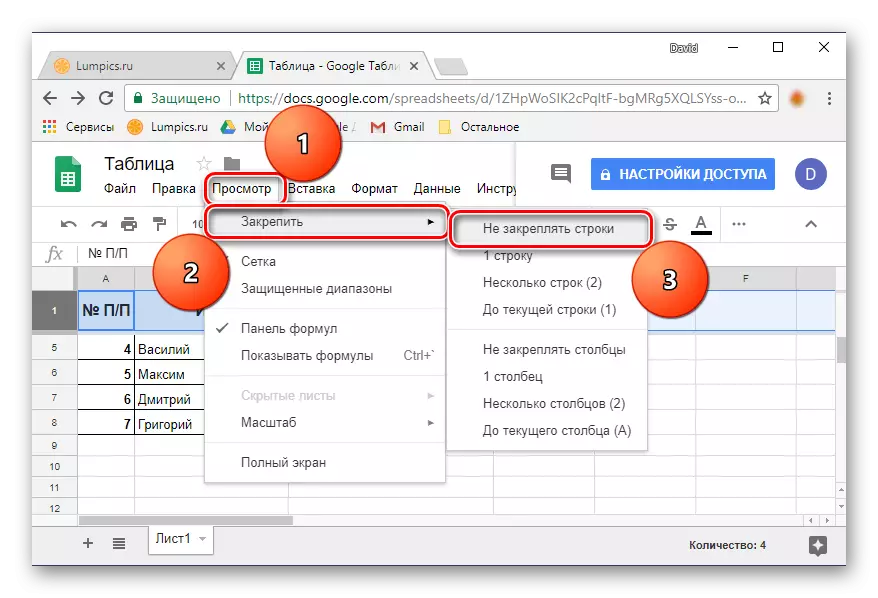
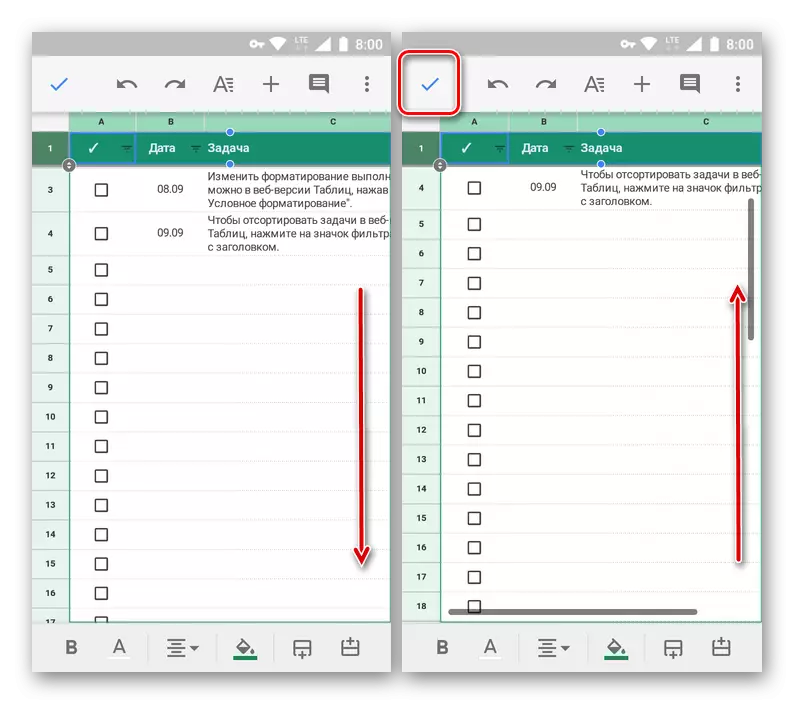
Optie 2: rij bereik
De consolidatie van twee of meer rijen in Google-tabellen wordt uitgevoerd op hetzelfde algoritme zoals in het geval van slechts één. Maar nogmaals, ook hier is er een intuïtieve nuance, en het bestaat uit het probleem van het toewijzen van twee rijen en / of het bereik te specificeren - het is niet mogelijk om onmiddellijk te begrijpen hoe het wordt gedaan.
- Als er al één regel is opgelost, klikt u op het volgnummer. Eigenlijk is het noodzakelijk om te drukken en onderworpen aan de afwezigheid van een dop in de tabel.
- Zodra het selectiegebied actief wordt, wordt dat, een blauw frame met stippen verschijnt, trek deze naar beneden naar de laatste regel, die een vast bereik binnengaat (in ons voorbeeld is het de tweede).
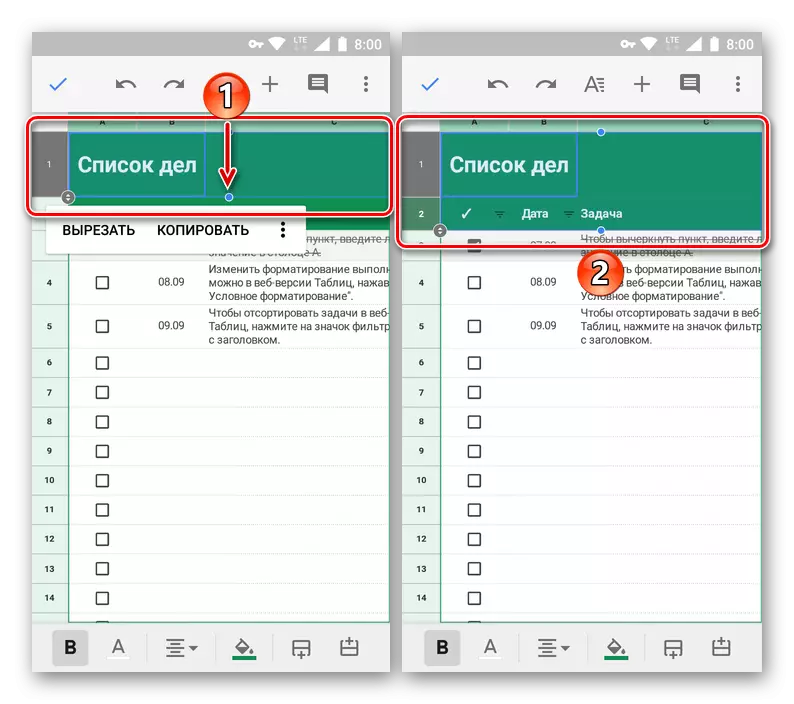
Opmerking: Het is noodzakelijk om te trekken op een blauw punt in de cellengebied, en niet voor een cirkel met aanwijzingen in de buurt van het lijnnummer).
- Houd uw vinger op het geselecteerde gebied en nadat het menu verschijnt met de opdrachten, tikt u voor een drieweg.
- Selecteer de optie "Secure" in de lijst met beschikbare opties en bevestig uw acties door op de vinkje te drukken. Blader door de tafel en zorg ervoor dat de lijnen met succes bindend zijn en daarom de schepping van de koptekst.
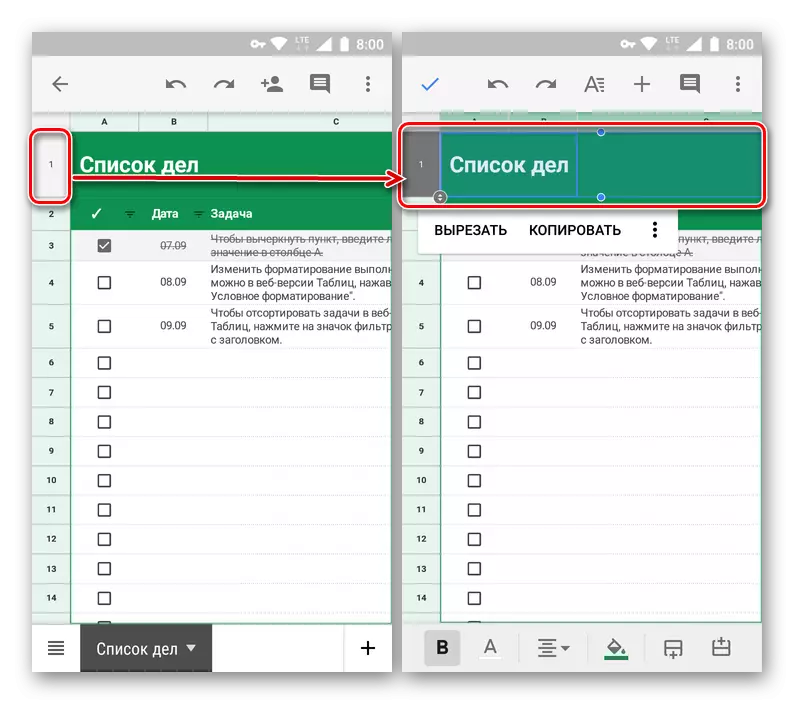
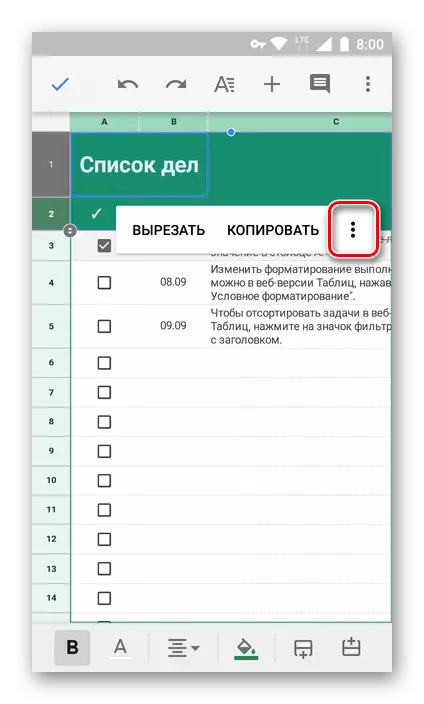
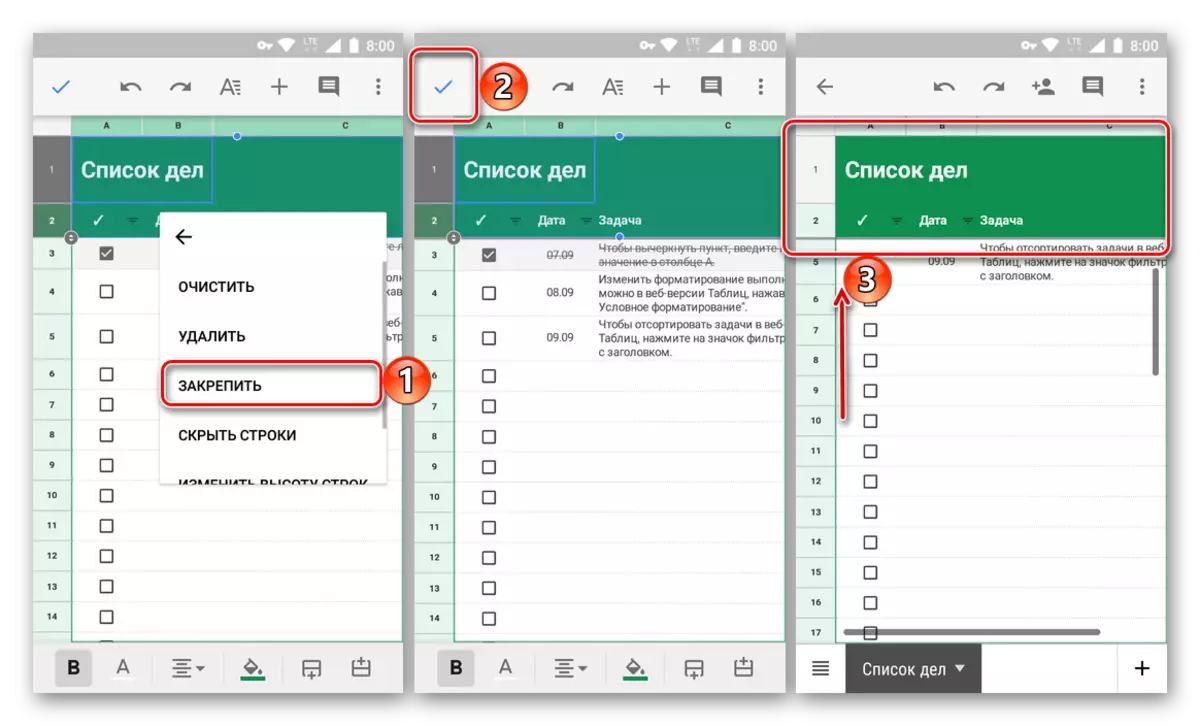
- Deze methode is goed in het geval wanneer letterlijk verschillende nabijgelegen lijnen nodig zijn. Maar wat te doen als het bereik vrij breed is? Trek uw vinger niet over de hele tabel en probeert de gewenste lijn over te nemen. In feite is alles veel gemakkelijker.
- Het maakt niet uit of u rijen hebt of niet, selecteer dan dat een van hen, wat de laatste van het opgenomen bereik zal zijn.
- Houd uw vinger op het selectiegebied en nadat het kleine menu verschijnt, klikt u op drie verticale punten. Selecteer "Stop" in de vervolgkeuzelijst.
- Na het bevestigen van de uitvoering van de bewerking door op het vinkje te drukken vanaf het eerste naar het laatst gemarkeerd, wordt u vastgemaakt aan de tabel header, die u kunt controleren of het van boven naar beneden is afgezet, en dan terug.
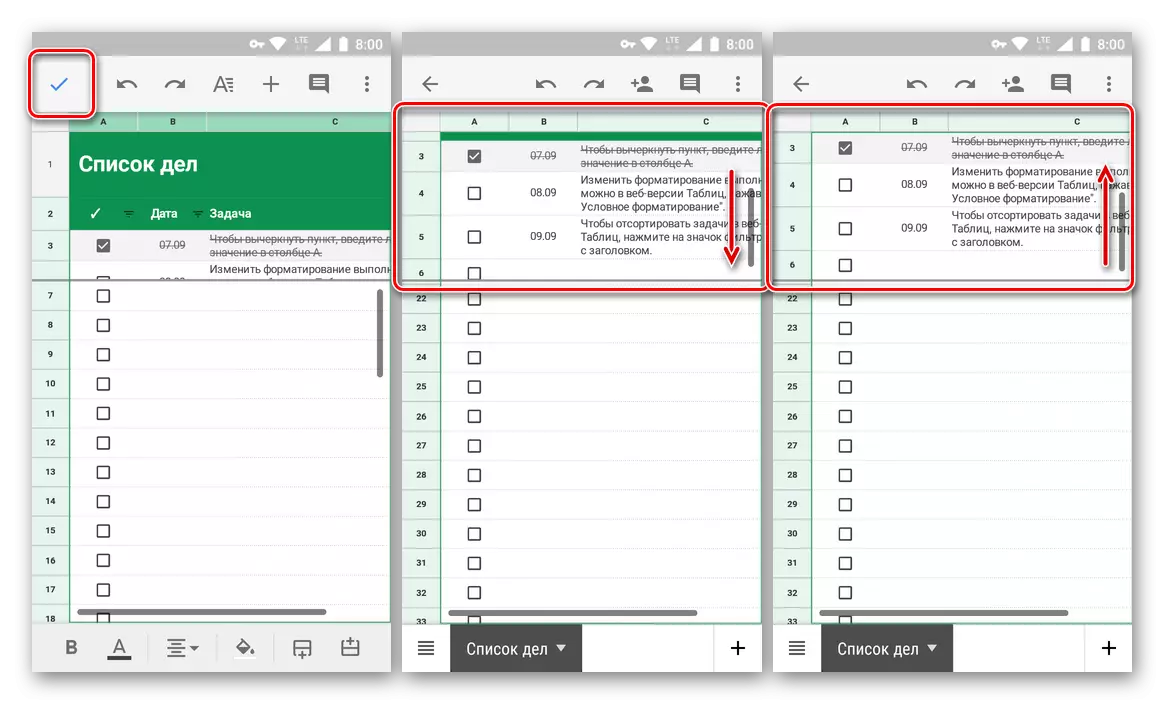
Opmerking: Als het bereik van vaste rijen te breed is, wordt het alleen gedeeltelijk op het scherm weergegeven. Dit is noodzakelijk voor het gemak van navigatie en werk met de rest van de tabel. Direct GLB in dit geval kan in elke handige richting worden gekrabbel.
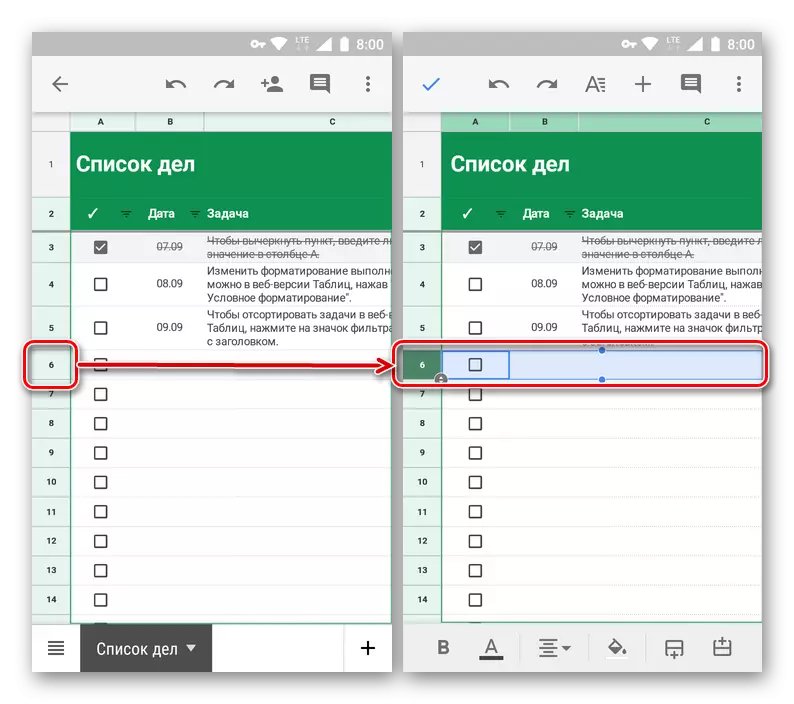
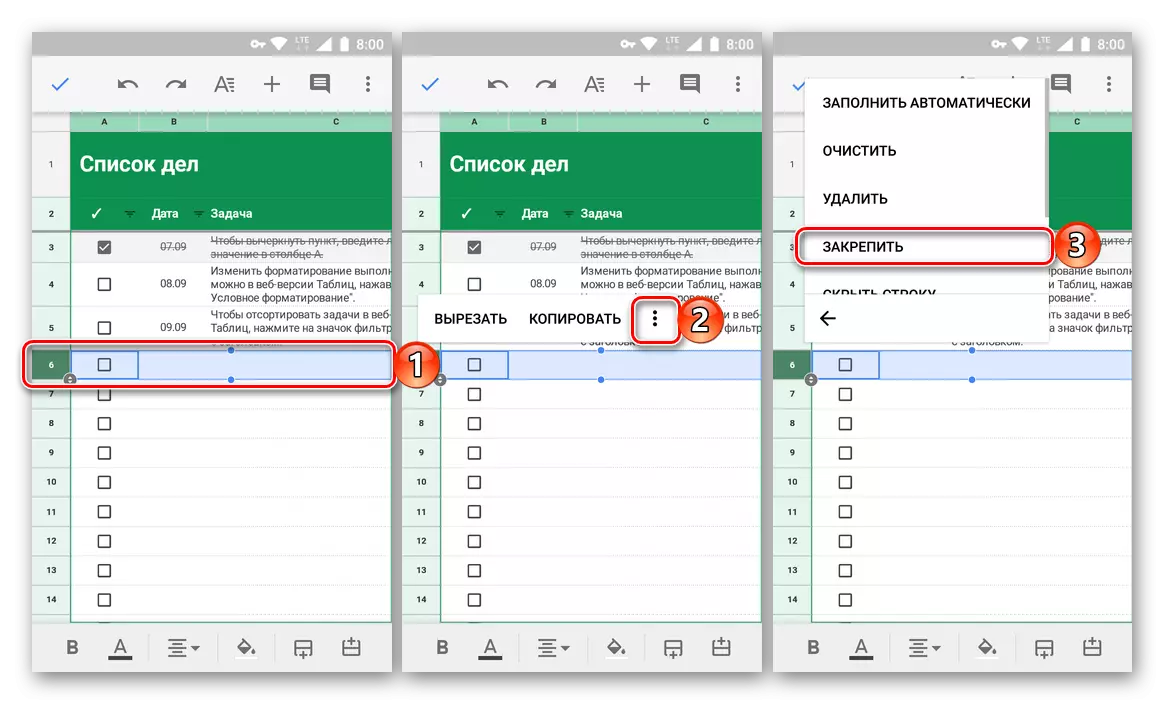
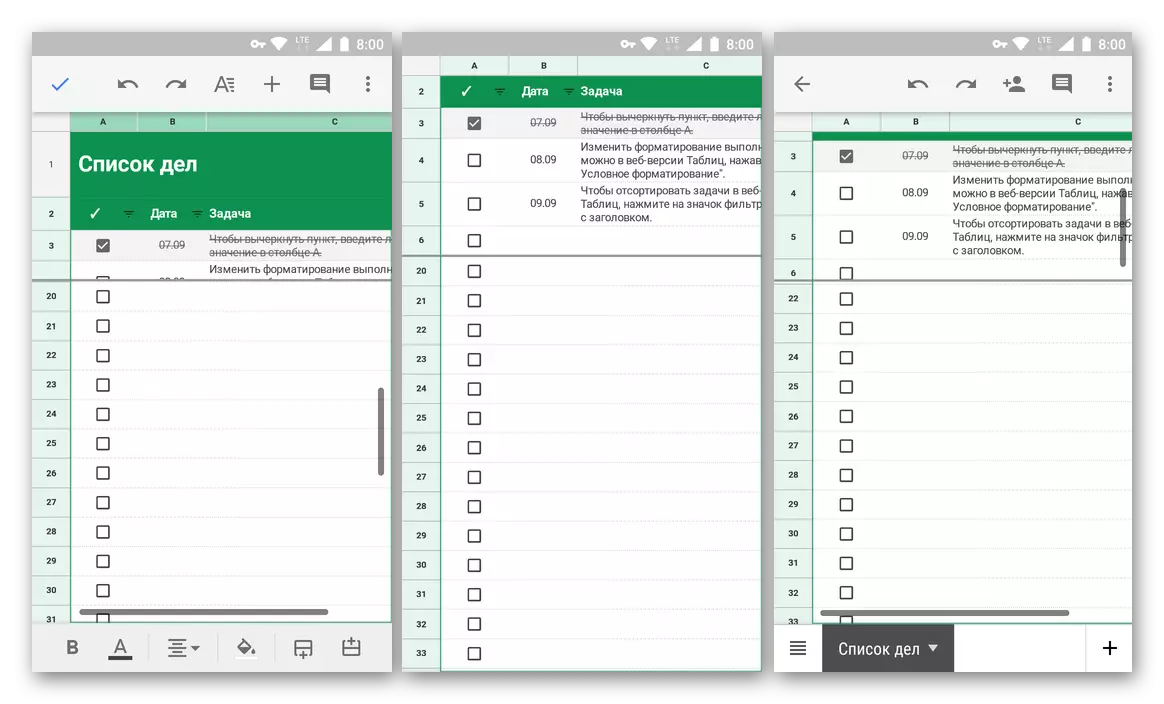
Nu weet u hoe u een koptekst kunt maken in Google Tables, een of meer lijnen en zelfs hun breder bereik te bevestigen. Het is genoeg om dit slechts een paar keer te doen om niet de meest visuele en begrijpelijke locatie van de benodigde menu-items te onthouden.
Splitstring
Annuleer de binding van rijen in een mobiele Google-tabel kan precies op dezelfde manier zijn als we hun fixatie hebben uitgevoerd.
- Markeer de eerste reeks van de tabel (zelfs als het bereik is vastgesteld), tikken op zijn nummer.
- Houd uw vinger vast op het geselecteerde gebied voordat het pop-upmenu verschijnt. Klik erop in drie verticale punten.
- Selecteer in de lijst met actielijst "Verkrijgen", waarna de binding van de snaren (en) in de tabel wordt geannuleerd.
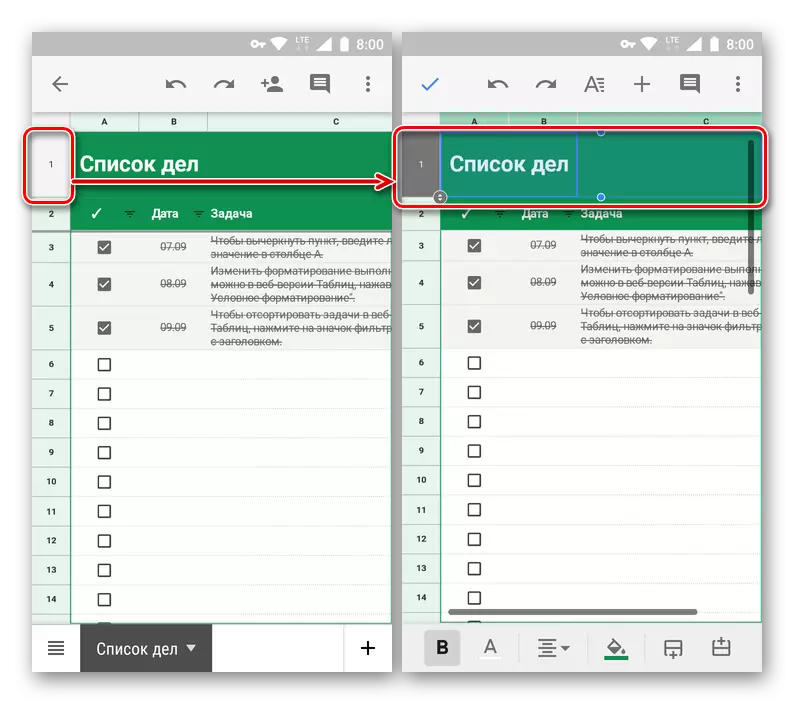
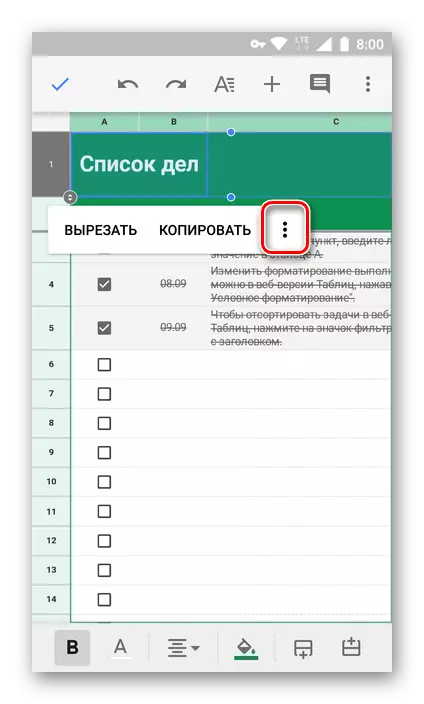
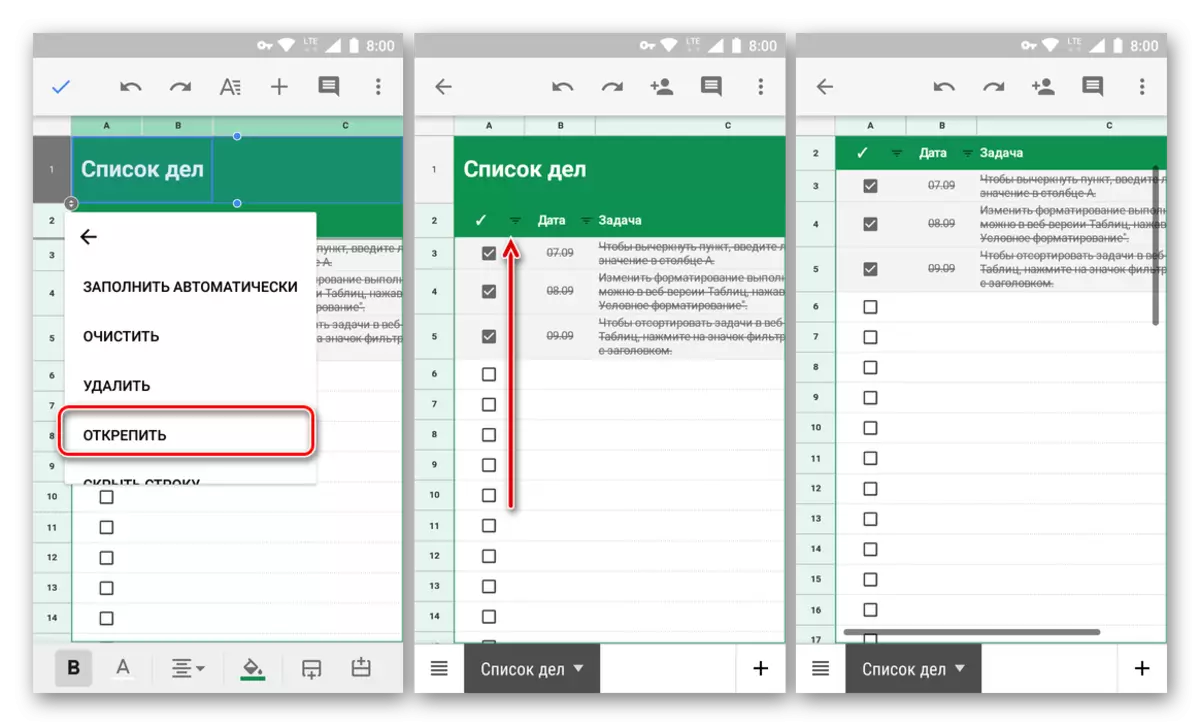
Conclusie
Vanuit dit kleine artikel, heb je geleerd over het oplossen van zo'n eenvoudige taak als het maken van een dop door de lijnen in Google Tables te bevestigen. Ondanks het feit dat het algoritme voor het uitvoeren van deze procedure in een web- en mobiele applicatie aanzienlijk anders is, noemt u het zeker niet. Het belangrijkste is om de locatie van de benodigde opties en menu-items te onthouden. Trouwens, op dezelfde manier, kunt u de kolommen repareren - selecteer gewoon het juiste item in het menu View Tab (eerder - "Weergave") op het bureaublad of open het opdrachtmenu op uw smartphone of tablet.
