
In Windows 10 (as well as in from from video card manufacturers), it is possible to change the default video card for a specific game or program and disable it automatic selection. How to choose a video card used for specific games and programs using Windows 10 and will be discussed further in the instructions. If desired, the same can be done in utilities like the NVIDIA control panel (in the Management Parameters section).
Why can it be needed for? - For example, for some programs, the discrete GPU can not be required for some programs, resulting in an increased heating and the battery consumption of the laptop, in some cases, on the contrary, it is necessary to start the game using a discrete video card.
Configure the video card used for a specific game and program tools Windows 10
The required settings can be found in the Windows 10 display parameters, the procedure will be as follows:
- Go to screen settings: through the context menu of the desktop or through the start - the parameters - the display system.
- In the display parameters, locate the "Graphics Settings" item and go through it.
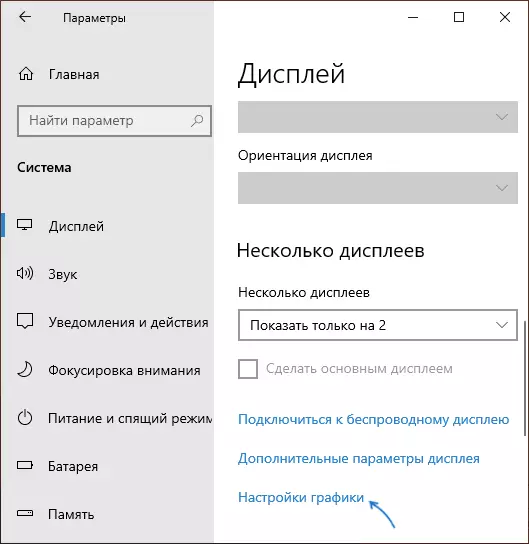
- In the next window, in the "Graphic performance settings" section, select for which type of program you want to change the settings - a classic application (a regular game or program that runs the .exe file) or the application from the Microsoft Store, and then click the "Overview" button. ATTENTION: The option may not be available on some systems without the possibility of switching the video card or without installed drivers on both video adapter.
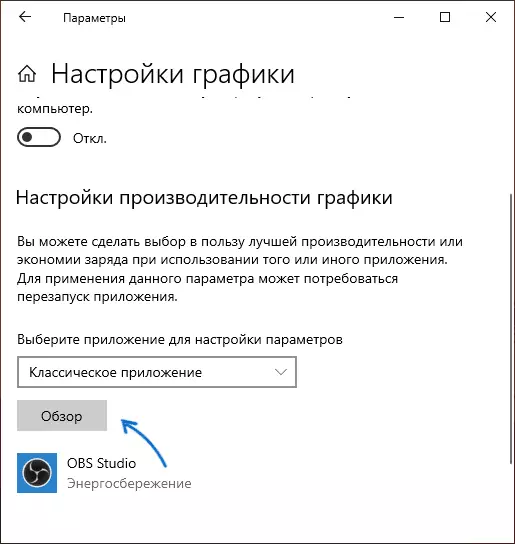
- Specify the path to the executable program file for which you want to change the default video card and click the Add button.
- After adding the program will appear in the list of "graphics performance settings". Click on the "Parameters" button.
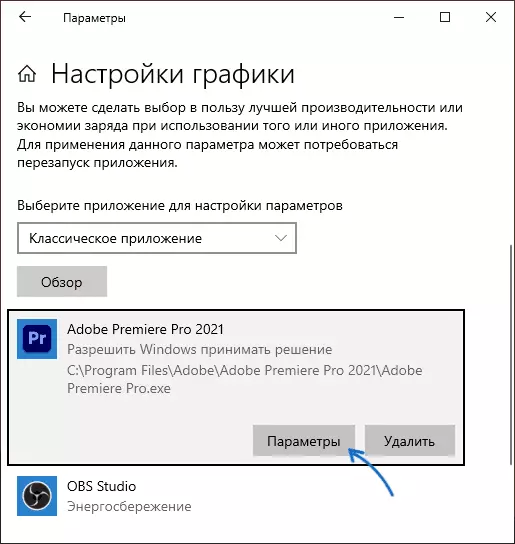
- Select a preferred video card: "High performance" for discrete and "energy saving" for integrated, click "Save" to save the settings.
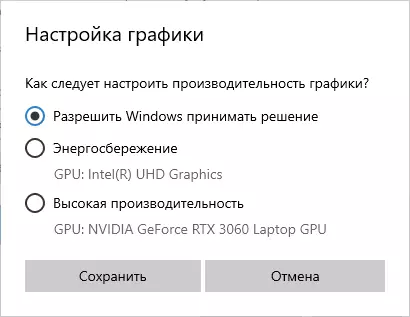
After that, you can close the parameters window and restart your game or program: with a high probability it will be running using the video card you have chosen.
Video instruction
Notes on the topic:
- Some programs can use their own mechanisms and engage the GPUs you need to bypass the settings made.
- For desktop computers, if you need to use only a discrete GPU most correct way: disable integrated video (usually available in the BIOS), make sure that the monitor is connected to the outputs of the discrete video card.
- To reset the settings made, go to the same graphic performance window and delete the program from the list or switch the video card selection parameter to "Allow Windows Decision".
