
विंडोज 10 (साथ ही साथ वीडियो कार्ड निर्माताओं से भी) में, किसी विशिष्ट गेम या प्रोग्राम के लिए डिफ़ॉल्ट वीडियो कार्ड को बदलना संभव है और इसे स्वचालित चयन अक्षम करना संभव है। विंडोज 10 का उपयोग करके विशिष्ट गेम और प्रोग्राम के लिए उपयोग किए जाने वाले वीडियो कार्ड का उपयोग कैसे करें और निर्देशों में आगे चर्चा की जाएगी। यदि वांछित है, तो एनवीआईडीआईए नियंत्रण कक्ष (प्रबंधन पैरामीटर अनुभाग में) जैसी उपयोगिताओं में भी किया जा सकता है।
इसके लिए इसकी आवश्यकता क्यों हो सकती है? उदाहरण के लिए, कुछ कार्यक्रमों के लिए, कुछ कार्यक्रमों के लिए असतत जीपीयू की आवश्यकता नहीं हो सकती है, जिसके परिणामस्वरूप कुछ मामलों में हीटिंग और लैपटॉप की बैटरी खपत में वृद्धि हुई है, इसके विपरीत, एक असतत का उपयोग करके गेम को शुरू करना आवश्यक है वीडियो कार्ड।
एक विशिष्ट गेम और प्रोग्राम टूल्स विंडोज 10 के लिए उपयोग किए गए वीडियो कार्ड को कॉन्फ़िगर करें
आवश्यक सेटिंग्स विंडोज 10 डिस्प्ले पैरामीटर में मिल सकती हैं, प्रक्रिया निम्नानुसार होगी:
- स्क्रीन सेटिंग्स पर जाएं: डेस्कटॉप के संदर्भ मेनू के माध्यम से या प्रारंभ के माध्यम से - पैरामीटर - डिस्प्ले सिस्टम।
- डिस्प्ले पैरामीटर में, "ग्राफिक्स सेटिंग्स" आइटम का पता लगाएं और इसके माध्यम से जाएं।
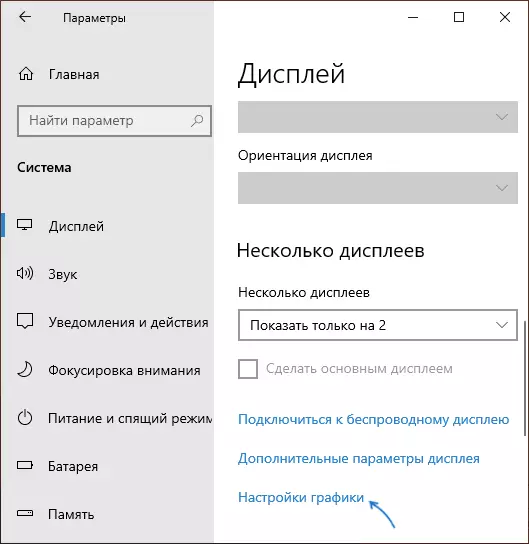
- अगली विंडो में, "ग्राफ़िक प्रदर्शन सेटिंग्स" अनुभाग में, उस प्रकार के प्रोग्राम के लिए चुनें जिसे आप सेटिंग्स को बदलना चाहते हैं - एक क्लासिक एप्लिकेशन (एक नियमित गेम या प्रोग्राम जो .exe फ़ाइल चलाता है) या माइक्रोसॉफ्ट स्टोर से एप्लिकेशन , और उसके बाद "अवलोकन" बटन पर क्लिक करें। ध्यान दें: विकल्प वीडियो कार्ड को स्विच करने की संभावना के बिना या वीडियो एडाप्टर दोनों पर स्थापित ड्राइवरों के बिना कुछ सिस्टम पर उपलब्ध नहीं हो सकता है।
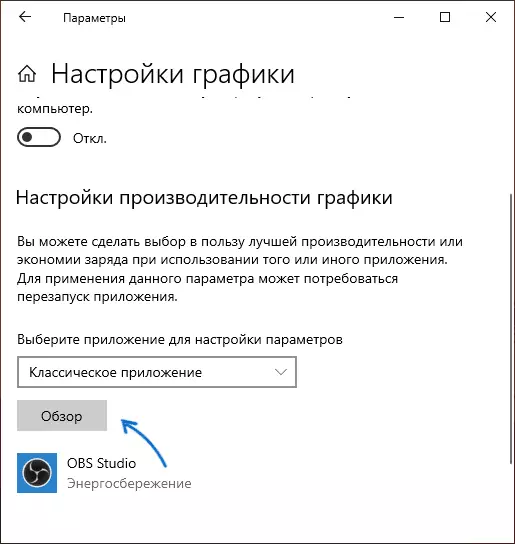
- निष्पादन योग्य प्रोग्राम फ़ाइल के पथ को निर्दिष्ट करें जिसके लिए आप डिफ़ॉल्ट वीडियो कार्ड बदलना चाहते हैं और जोड़ें बटन पर क्लिक करें।
- प्रोग्राम जोड़ने के बाद "ग्राफिक्स प्रदर्शन सेटिंग्स" की सूची में दिखाई देगा। "पैरामीटर" बटन पर क्लिक करें।
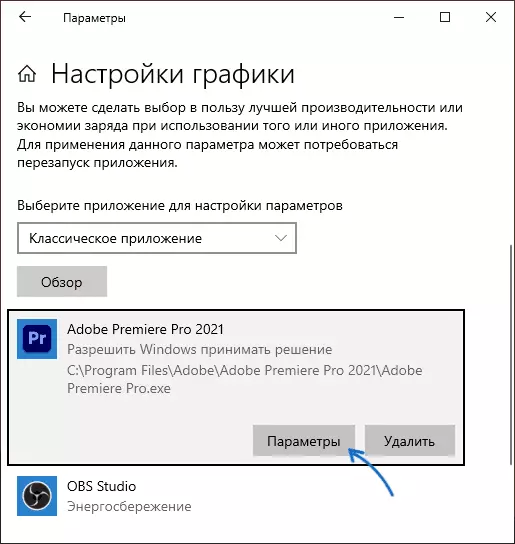
- एक पसंदीदा वीडियो कार्ड का चयन करें: एकीकृत के लिए असतत और "ऊर्जा बचत" के लिए "उच्च प्रदर्शन", सेटिंग्स को सहेजने के लिए "सहेजें" पर क्लिक करें।
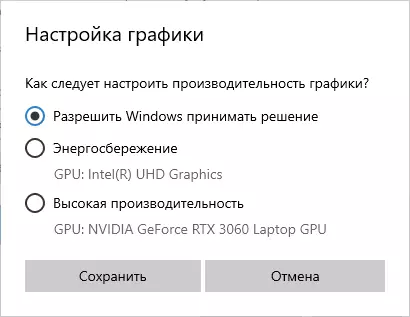
उसके बाद, आप पैरामीटर विंडो बंद कर सकते हैं और अपने गेम या प्रोग्राम को पुनरारंभ कर सकते हैं: उच्च संभावना के साथ यह आपके द्वारा चुने गए वीडियो कार्ड का उपयोग करके चल रहा है।
वीडियो अनुदेश
विषय पर नोट्स:
- कुछ प्रोग्राम अपने स्वयं के तंत्र का उपयोग कर सकते हैं और उन सेटिंग्स को बाईपास करने के लिए आवश्यक जीपीयू को संलग्न कर सकते हैं।
- डेस्कटॉप कंप्यूटरों के लिए, यदि आपको केवल एक अलग जीपीयू का सबसे सही तरीका उपयोग करने की आवश्यकता है: एकीकृत वीडियो को अक्षम करें (आमतौर पर बायोस में उपलब्ध), सुनिश्चित करें कि मॉनीटर अलग वीडियो कार्ड के आउटपुट से जुड़ा हुआ है।
- बनाई गई सेटिंग्स को रीसेट करने के लिए, उसी ग्राफिक प्रदर्शन विंडो पर जाएं और सूची से प्रोग्राम हटाएं या वीडियो कार्ड चयन पैरामीटर को "विंडोज निर्णय की अनुमति दें" में स्विच करें।
