
Sa Windows 10 (ingon man gikan sa mga tiggama sa video card), posible nga usbon ang default video card alang sa usa ka piho nga dula o programa ug pag-disable kini awtomatikong pagpili. Giunsa pagpili ang usa ka video card nga gigamit alang sa piho nga mga dula ug programa nga gigamit ang Windows 10 ug hisgutan usab sa mga panudlo. Kung gusto, ang parehas mahimo sa mga utility sama sa NVIDIA CONRERICE PANEL (sa mga pagdumala sa mga parameter sa pagdumala).
Ngano nga kinahanglan kini alang sa? - Pananglitan, alang sa pipila ka mga programa, dili kinahanglan ang discrete GPU alang sa pipila ka mga programa, nga miresulta sa pag-ayo sa pag-init sa laptop, sa sukwahi, sa sukwahi, kinahanglan magsugod sa dula nga gigamit ang usa ka discement video card.
I-configure ang video card nga gigamit alang sa usa ka piho nga dula ug programa sa Windows 10
Ang mga gikinahanglan nga setting makita sa mga numero sa display sa Windows 10, ang pamaagi mao ang mga musunud:
- Pag-adto sa mga setting sa screen: pinaagi sa menu sa konteksto sa desktop o pinaagi sa pagsugod - ang mga parameter - ang sistema sa pagpakita.
- Sa mga parameter sa display, pangitaa ang butang nga "Mga Setting sa Graphics" ug pag-agi niini.
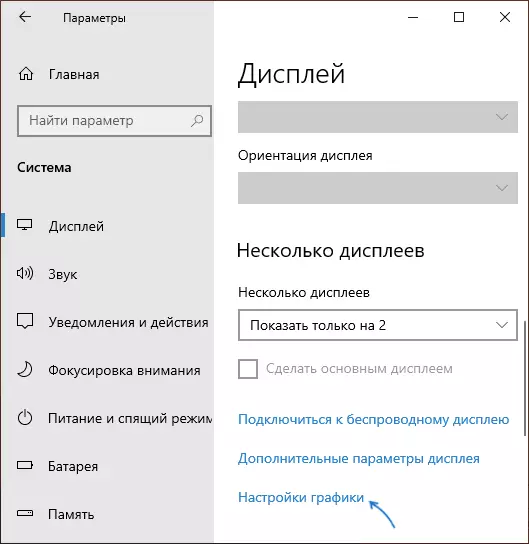
- Sa sunod nga bintana, sa seksyon nga "Graphic Performance Settings", kung unsang klase sa programa nga gusto nimo nga usbon ang mga setting - usa ka regular nga dula o programa nga nagpadagan gikan sa Microsoft Store , ug dayon i-klik ang "Overview" button. Pagtagad: Ang kapilian mahimo nga dili magamit sa pipila nga mga sistema nga wala ang posibilidad nga i-switch ang video card o nga wala ma-install ang mga driver sa pareho nga adapter sa video.
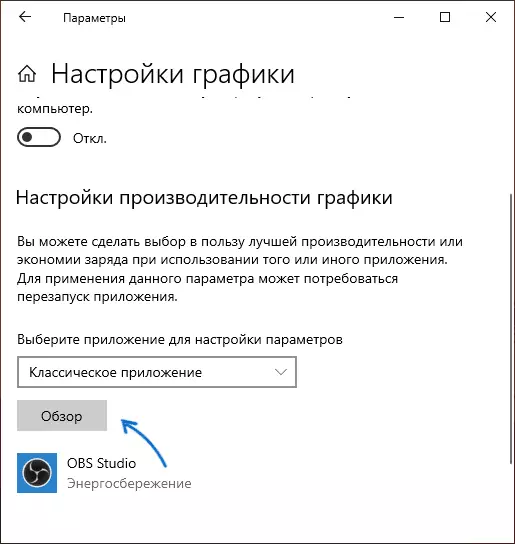
- Hibal-i ang agianan padulong sa executable program file nga gusto nimong usbon ang default video card ug i-klik ang button sa Add.
- Human madugang ang programa makita sa lista sa "Mga Setting sa Paggamit sa Graphics". Pag-klik sa button nga "Parameter".
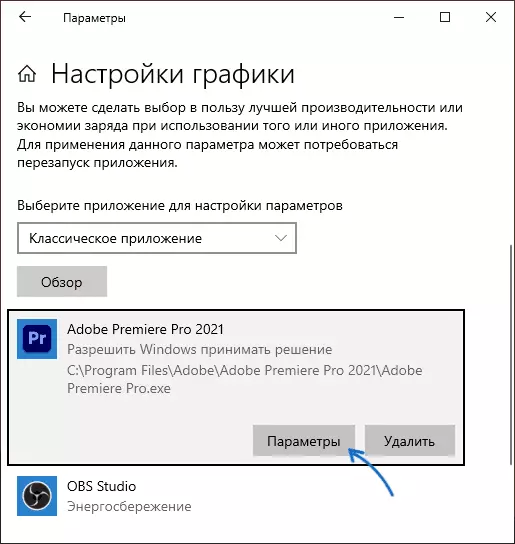
- Pagpili usa ka pinalabi nga video card: "Hataas nga pasundayag" alang sa discrete ug "pag-save sa enerhiya" alang sa integrated, i-klik ang "I-klik" aron ma-save ang mga setting.
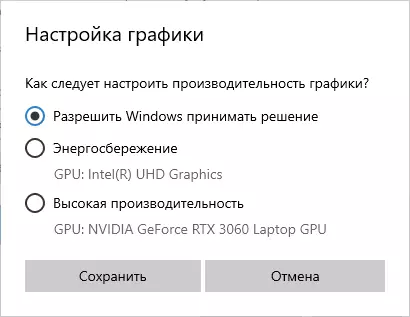
Pagkahuman niana, mahimo nimong isara ang bintana sa mga parameter ug i-restart ang imong dula o programa: nga adunay usa ka taas nga posibilidad nga modagan kini gamit ang video card nga imong napili.
Pagtudlo sa Video
Mga nota sa hilisgutan:
- Ang pipila ka mga programa mahimong mogamit sa ilang kaugalingon nga mga mekanismo ug moapil sa GPU nga kinahanglan nimo nga pag-agi sa mga setting nga gihimo.
- Alang sa mga computer sa desktop, kung kinahanglan nimo nga gamiton ang usa ka diskrimento nga GPU nga labing husto nga paagi: Siguruha nga adunay kalabutan sa BIOS), siguruha nga ang monitor konektado sa mga output sa discrete video card.
- Aron ma-reset ang mga setting nga gihimo, pag-adto sa parehas nga bintana sa Graphic performance ug tangtanga ang programa gikan sa lista o ibalhin ang numero sa pagpili sa video card aron "tugutan ang desisyon sa pagpili sa video nga" Tugoti ang Windows Desisyon ".
