
U sustavu Windows 10 (kao i iz proizvođača grafičkih kartica), moguće je promijeniti zadanu video karticu za određenu igru ili program i onemogućiti je automatsku odabir. Kako odabrati grafičku karticu koja se koristi za određene igre i programe pomoću sustava Windows 10 i bit će o čemu će se raspravljati dalje u uputama. Ako se želi, isto se može obaviti u uslužnim programima kao što je Upravljačka ploča NVIDIA (u odjeljku parametara upravljanja).
Zašto to može biti potrebno? - Na primjer, za neke programe, diskretni GPU ne može biti potreban za neke programe, što rezultira povećanim grijanjem i potrošnjom baterije prijenosnog računala, u nekim slučajevima, naprotiv, potrebno je pokrenuti igru pomoću diskretnog video kartica.
Konfigurirajte video karticu koja se koristi za određene igre i programske alate Windows 10
Potrebne postavke mogu se naći u parametrima prikaza sustava Windows 10, postupak će biti sljedeći:
- Idite na zaslon Postavke: putem kontekstnog izbornika radne površine ili putem početka - parametri - zaslonski sustav.
- Na parametrima prikaza, pronađite stavku "Grafičke postavke" i prođite kroz njega.
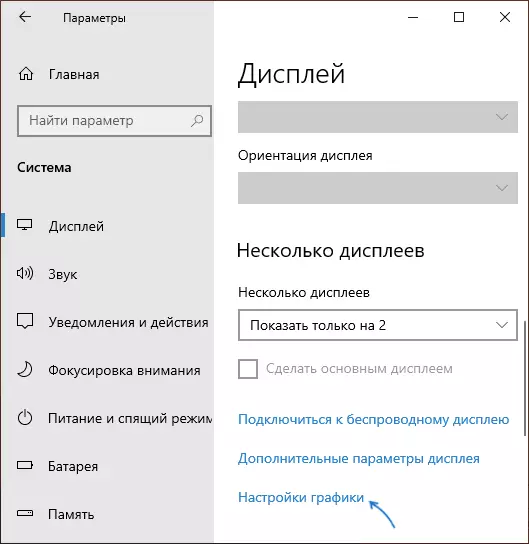
- U sljedećem prozoru, u odjeljku "Grafičke performanse", odaberite za koju vrstu programa želite promijeniti postavke - klasična aplikacija (redovita igra ili program koji pokreće .Exe datoteku) ili aplikaciju iz Microsoft Store , a zatim kliknite gumb "Pregled". Pažnja: Opcija možda neće biti dostupna na nekim sustavima bez mogućnosti prebacivanja video kartice ili bez instaliranih upravljačkih programa na i video adapter.
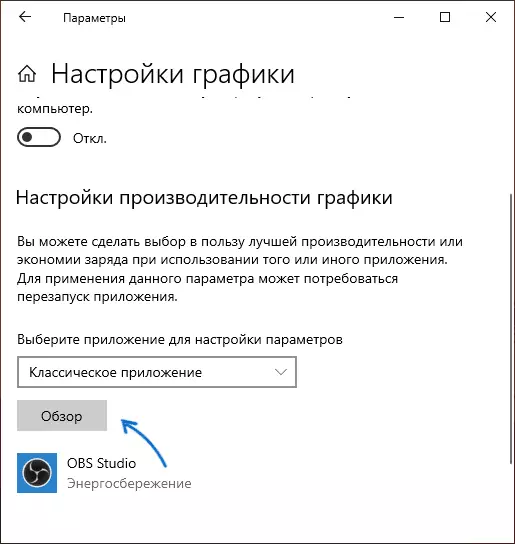
- Navedite put do izvršne programske datoteke za koju želite promijeniti zadanu video karticu i kliknite gumb Dodaj.
- Nakon dodavanja programa pojavit će se na popisu "postavki grafičkih performansi". Kliknite gumb "Parametri".
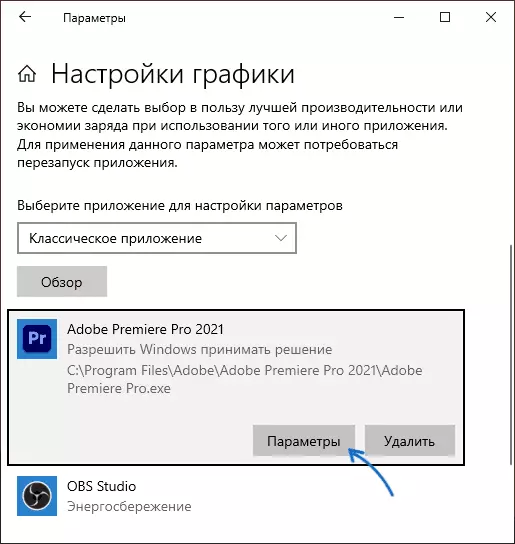
- Odaberite željenu video karticu: "Visoke performanse" za diskretnu i "uštedu energije" za integrirano, kliknite "Spremi" za spremanje postavki.
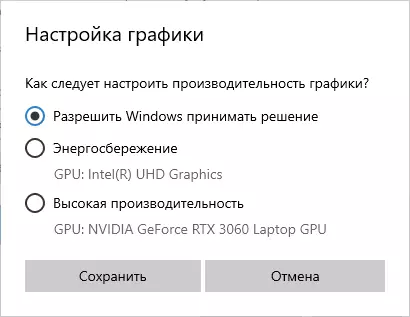
Nakon toga možete zatvoriti prozor parametara i ponovno pokrenuti igru ili program: s visokom vjerojatnošću će se pokrenuti pomoću video kartice koju ste odabrali.
Video uputa
Napomene o temi:
- Neki programi mogu koristiti vlastite mehanizme i angažirati GPUS koji trebate zaobići postavke.
- Za desktop računala, ako trebate koristiti samo diskretni GPU najznačajniji način: Onemogućite integrirani video (obično dostupni u BIOS), provjerite je li monitor spojen na izlaze diskretne video kartice.
- Da biste poništili postavke, idite na istu grafičku prozor i izbrišite program s popisa ili prebacite parametar odabira video kartice na "Dopusti Windows odluku".
