
Windows 10 (samuti videokaardi tootjatelt) on võimalik muuta konkreetse mängu või programmi vaikevideokaarti ning keelake selle automaatne valik. Kuidas valida konkreetsete mängude ja programmide jaoks kasutatava videokaarti, kasutades Windows 10 ja neid arutatakse täiendavalt juhistes. Soovi korral saab sama teha kommunaalteenuste nagu NVIDIA juhtpaneeli (juhtimise parameetrites).
Miks seda vaja on? - Näiteks mõnede programmide puhul ei saa mõnede programmide jaoks eraldi GPU-d nõuda, mille tulemuseks on sülearvuti suurenenud küte ja aku tarbimine mõnel juhul vastupidi, on vaja mängu alustada diskreetset videokaart.
Konfigureerige konkreetse mängu ja programmi tööriistade videokaardi Windows 10
Nõutavad seaded on võimalik leida Windows 10 kuvamisparameetrid, protseduur on järgmine:
- Mine ekraani seadeid: töölaua kontekstimenüü kaudu või parameetrite kaudu - kuvamissüsteem.
- Ekraaniparameetrites leidke "Graafika seaded" elemendi ja mine läbi.
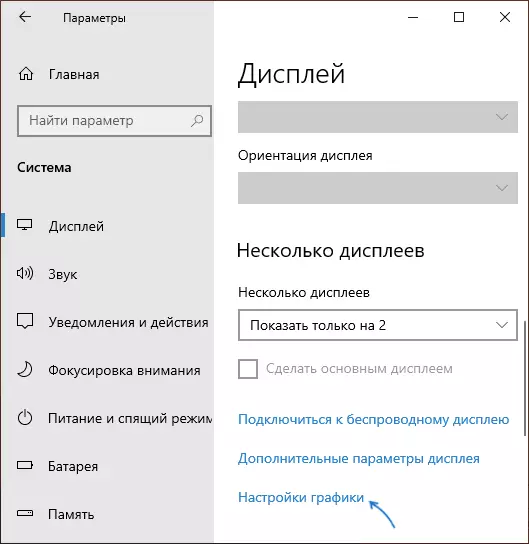
- Järgmises aknas valige "Graphic Performance Settings" sektsioonis valige Millist tüüpi programmi soovite muuta seaded - klassikaline rakendus (tavaline mäng või programm, mis juhib .exe faili) või rakenduse Microsofti poest ja seejärel klõpsake nupul "Ülevaade". TÄHELEPANU: Võimalus ei pruugi mõnedel süsteemidel olla saadaval ilma videokaardi väljalülitamiseta või ilma installimata draiverid nii videoadapteris.
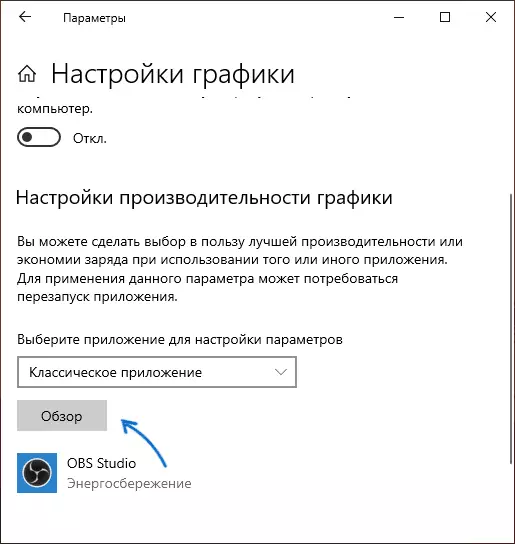
- Määrake käivitatava programmi faili tee, mille jaoks soovite muuta videokaarti ja klõpsake nuppu Lisa.
- Pärast programmi lisamist ilmub graafika jõudluse seadete loendisse. Klõpsake nuppu "Parameetrid".
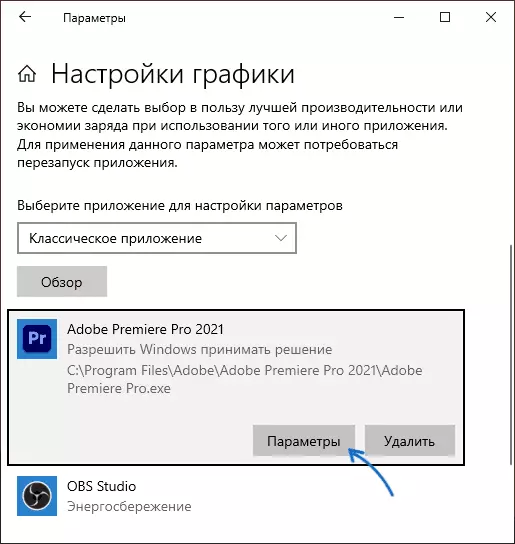
- Valige eelistatud videokaart: "Kõrge jõudlus" diskreetse ja "energiasäästu" jaoks, mis on integreeritud, klõpsake seadete salvestamiseks "Salvesta".
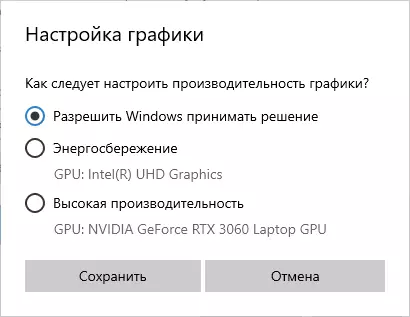
Pärast seda saate sulgeda parameetrid akna ja taaskäivitage oma mängu või programmi: suure tõenäosusega töötab see valitud videokaardi abil.
Video juhendamine
Märkused teemal:
- Mõned programmid saavad kasutada oma mehhanisme ja kaasata GPU-d, mida peate seadete muutmiseks mööda minema.
- Töölauaarvutite puhul, kui teil on vaja kasutada ainult diskreetset GPU-d kõige õigesti: keelake integreeritud video (tavaliselt BIOS-is saadaval), veenduge, et monitor on ühendatud diskreetse videokaardi väljunditega.
- Seadete lähtestamiseks minge sama graafilise jõudluse aknasse ja kustutage programm loendist välja või lülitage videokaardi valiku parameeter "Luba Windowsi otsus".
